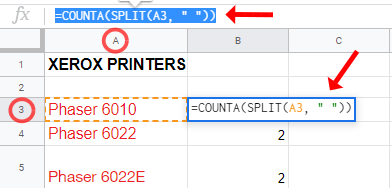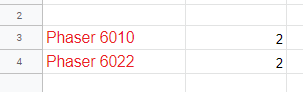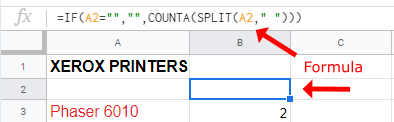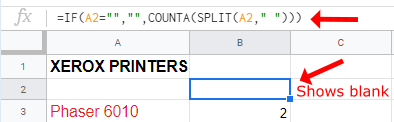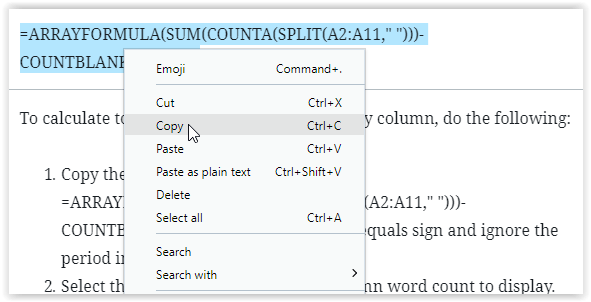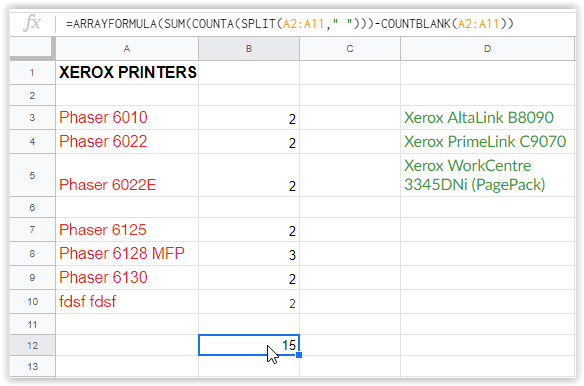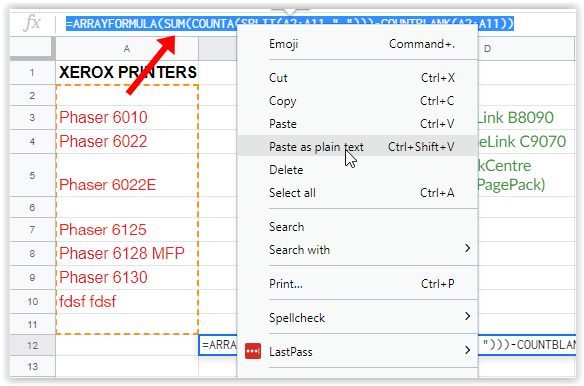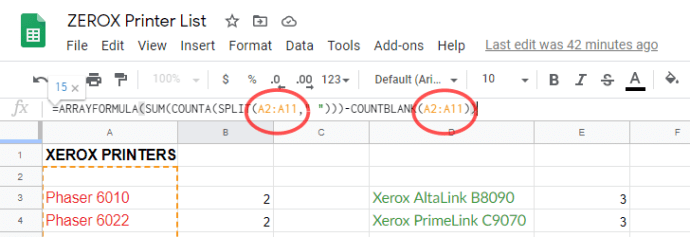Sementara Google Spreadsheet terutama dibuat untuk digunakan dengan angka, kata-kata adalah bagian penting dari spreadsheet apa pun. Anda memerlukan kata-kata untuk menghitung, memverifikasi, dan melacak apa yang diwakili oleh setiap titik data. Terkadang, Anda memiliki batas jumlah kata per sel. Label, bulan, hari, produk—semuanya juga membutuhkan kata-kata khusus untuk daftarnya. Rumus memainkan peran besar dalam fungsionalitas spreadsheet, dan jumlah kata di Google Spreadsheet memerlukannya. Sama seperti menggunakan pernyataan IF/THEN untuk kumpulan data di Google Spreadsheet, jumlah kata menggunakan COUNTA, SPLIT, SUM, ARRAYFORMULA, dan banyak lagi. Jadi, apa yang disediakan pernyataan untuk lembar Google? Berikut informasi selengkapnya.
Jumlah Kata di Google Documents versus Google Spreadsheet
Google Documents memungkinkan Anda untuk dengan mudah memeriksa daftar kata dalam dokumen apa pun, memberi Anda hitungan untuk seluruh dokumen dan konten yang telah Anda soroti menggunakan mouse Anda. Sangat mudah untuk mengetahui berapa lama dokumen Google Doc dalam hal panjang kata, tetapi sayangnya (pada pandangan pertama), opsi penghitungan kata tradisional tidak ada di Google Sheets. Jika Anda mencari cara untuk mengetahui berapa banyak kata dalam spreadsheet Google Spreadsheet Anda versus Google Documents, ada solusi mudah yang dapat digunakan siapa saja. Mari kita lihat.
Opsi Jumlah Kata untuk Google Spreadsheet
Spreadsheet Google Spreadsheet memiliki kemampuan untuk menghitung kata di dalam dokumen, tetapi ini bukan tindakan yang dapat diklik seperti di Documents. Meskipun tidak ada alat penghitung kata resmi, Spreadsheet menampilkan jumlah teks dalam kolom, baris, dan sel tertentu saat menggunakan rumus.
Menghitung Teks per Sel di Google Spreadsheet
Menghitung kata per sel di Google Sheets memiliki 2 rumus berbeda berdasarkan kebutuhan spesifik. Rumus pertama yang ditunjukkan di bawah ini menghitung jumlah kata total per sel ketika tidak ada sel kosong dalam rentang yang ditentukan, seperti dari A2 hingga A8. Jika Anda memiliki sel kosong di antara rentang yang Anda tentukan, lihat rumus kedua di bawah.
Opsi #1: Jumlah Kata per Sel Tanpa Sel Kosong dalam Rentang Tertentu
Untuk mempratinjau jumlah kata per sel saat tidak ada sel kosong di antaranya, gunakan instruksi berikut.
- Sorot sel kosong tempat Anda ingin menampilkan hasil dan tempel rumus berikut: =COUNTA(SPLIT(A3, ” “) ) di mana "A3” menentukan sel.
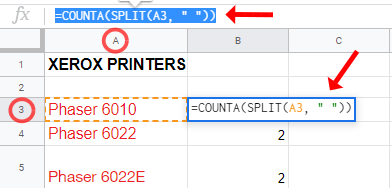
- Klik di sel tampilan Anda atau tekan Enter untuk menerapkan rumus.
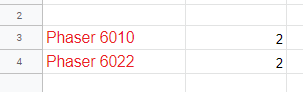
Seperti yang Anda lihat di atas, sel A3 memiliki dua kata. Berikut adalah rincian dari rumus yang digunakan, yaitu “=COUNTA(SPLIT(A3, ” “)).”
- COUNTA otomatis menghitung kata-kata dalam sel.
- MEMBELAH menghitung semua yang dipisahkan oleh spasi sebagai titik data individual (konten Anda dapat dihitung sebagai kata, meskipun itu hanya angka).
- A2 diterjemahkan menjadi Kolom, Nomor Baris di mana “A” adalah kolom dan “2” adalah nomor baris, yang menjumlahkan jumlah kata dalam sel yang ditentukan.
Opsi #2: Jumlah Kata per Sel dengan Sel Kosong dalam Rentang Tertentu
Untuk melihat pratinjau jumlah kata per sel dengan beberapa sel kosong dalam rentang yang Anda tentukan, gunakan instruksi berikut.
- Sorot sel kosong tempat Anda ingin menampilkan hasil dan tempel rumus berikut: =IF(A2=””””,COUNTA(SPLIT(A2”, “))) di mana "A2” menentukan sel yang akan dihitung.
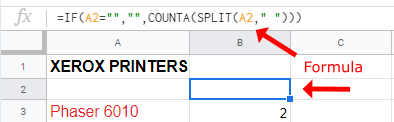
- Klik di sel tampilan Anda atau tekan Enter untuk menerapkan rumus.
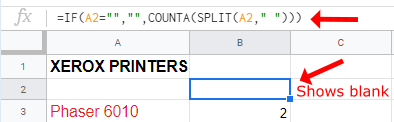
Dalam rumus 2 di atas, menggunakan perintah "JIKA" menentukan apakah ada sel kosong, dan jika demikian, tidak menghitung sel sebagai 1 kata. Formula 1 di atas menghitung setiap sel kosong sebagai 1 kata.

Menghitung Teks per Kolom dalam Lembar
Anda dapat menggunakan metode sel untuk menghitung setiap sel tertentu untuk menerima jumlah kata total, tetapi seperti yang dapat Anda bayangkan untuk dokumen yang lebih besar, ini akan memakan waktu lebih lama dari yang Anda inginkan.
Untuk memberikan jumlah kata yang tepat untuk dokumen Anda menggunakan metode yang jauh lebih cepat, Anda dapat menghitung teks Anda di Sheet dengan menggunakan setiap kolom, bukan setiap sel.
Rumus yang digunakan untuk jumlah kata Google Sheets di kolom juga memiliki dua opsi, tetapi yang kedua mencakup kedua perhitungan. Daripada membuang waktu untuk menambahkan dua rumus yang berbeda (satu untuk kolom tanpa sel kosong dan satu untuk kolom dengannya), Anda dapat menggunakan rumus berikut di bawah ini.
=ARRAYFORMULA(SUM(COUNTA(SPLIT(A2:A11,” “)))-COUNTBLANK(A2:A11))
Untuk menghitung total jumlah kata Google Spreadsheet per kolom, lakukan hal berikut:
- Salin rumus yang ditunjukkan di atas: =ARRAYFORMULA(SUM(COUNTA(SPLIT(A2:A11," “)))-COUNTBLANK(A2:A11)). Mulailah dengan tanda sama dengan dan abaikan titik di akhir saat menyalin.
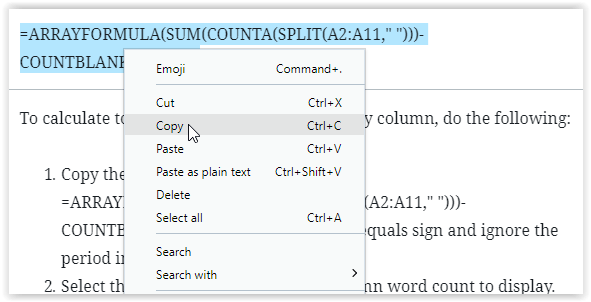
- Pilih sel tempat Anda ingin jumlah kata kolom ditampilkan.
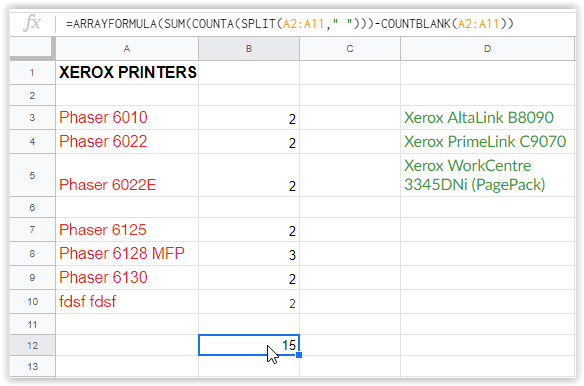
- Klik kanan kotak teks di bagian atas yang memperlihatkan konten sel, lalu pilih "Tempel sebagai teks biasa." Ini memastikan bahwa font dan karakter yang benar ditempelkan.
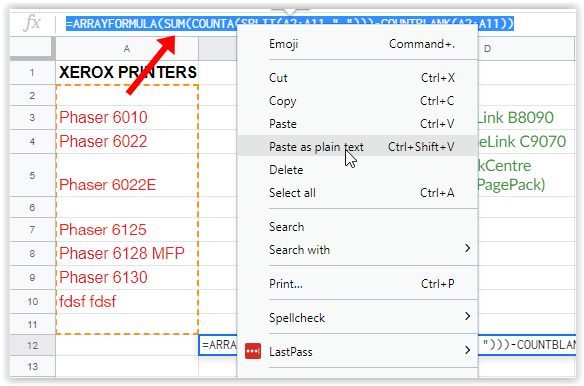
- Edit rumus di kotak teks untuk mencerminkan rentang sel yang benar, lalu tekan enter untuk menyimpannya. Jangan klik pada sel lain untuk menyimpannya atau dapat mengubah rentang sel Anda.
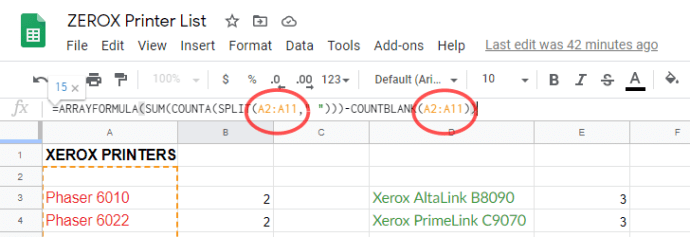
Ya, ini adalah formula yang lebih kompleks, tetapi metode penggunaannya sesederhana yang Anda harapkan dari Google Spreadsheet. Rumus untuk jumlah kolom mengabaikan sel kosong (tanpa menghitungnya sebagai 1) dan menghitung kata di setiap sel kolom untuk menghasilkan jumlah kata total untuk rentang kolom yang ditentukan.
***
Meskipun sangat disayangkan bahwa konten Anda tidak dapat dihitung secara otomatis, seperti halnya dalam Google Documents, tidak terlalu sulit untuk menggunakan alat rumus dalam Google Spreadsheet untuk menambahkan konten ke dokumen Anda dengan cepat dan mudah dan menambahkan jumlah kata tertentu . Hanya dengan aplikasi formula yang cepat, Anda dapat mengakses data yang Anda inginkan, kapan pun Anda mau.