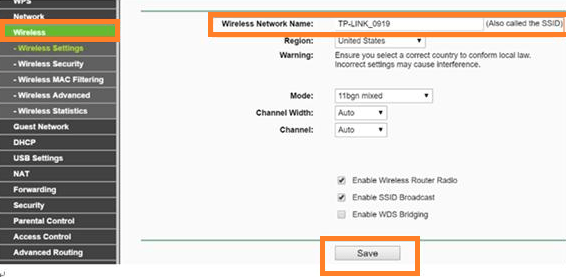Semua orang terhubung ke internet hari ini. Hampir setiap router dilengkapi dengan antena Wi-Fi yang memungkinkan Anda terhubung ke internet dari perangkat apa pun tanpa kabel LAN. Tetapi apa yang terjadi jika rumah Anda terlalu besar untuk dijangkau oleh satu router Wi-Fi?

Jika itu masalahnya, Anda selalu bisa mendapatkan router Wi-Fi TP-Link lain dan menggunakannya sebagai repeater. Itu berarti Anda akan dapat memperluas jangkauan router utama Anda, sehingga mencakup seluruh rumah. Anda dapat menemukan panduan langkah demi langkah terperinci tentang cara melakukannya di bawah ini.

Menghubungkan Router Wi-Fi TP-Link Ekstra
Anda dapat menghubungkan router lain ke router yang sudah ada dengan beberapa cara berbeda. Anda dapat menggunakan kabel LAN untuk memperpanjang koneksi Wi-Fi ke router lain. Namun, itu tidak selalu praktis, terutama jika lokasi router kedua jauh dari yang pertama. Itu sebabnya yang terbaik adalah menghubungkan pengulang ke router asli Anda melalui Wi-Fi. Prosesnya sama untuk sebagian besar router Nirkabel TP-link. Inilah yang harus Anda lakukan untuk memperluas jangkauan Wi-Fi Anda:
- Hubungkan PC Anda ke router pertama Anda melalui Wi-Fi. (Masukkan "admin" sebagai Nama Pengguna dan Kata Sandi Anda).
- Buka //tplinkwifi.net/ atau akses pengaturan router TP-link dengan memasukkan 192.168.1.1 atau 192.168.0.1 ke bilah pencarian browser Anda.
- Temukan di mana dikatakan "Pengaturan Nirkabel" dan centang "Aktifkan WDS."
- Beri nama Wi-Fi Anda sesuka Anda dengan mengisi bilah SSID di bagian atas halaman.

- Klik “Telusuri/Survei”. Temukan SSID dan saluran AP root Anda. Klik "Hubungkan".
- SSID dan BSSID (untuk pengguna Mac) akan terisi secara otomatis. Setelah selesai, masukkan pengaturan dan saluran keamanan nirkabel, sehingga cocok dengan akar AP asli. Tekan "Simpan."
- Temukan tab "Keamanan Nirkabel" untuk mengamankan jaringan lokal router. Pengaturan enkripsi akan berbeda dari yang ada di tangkapan layar.
- Klik "DHCP," dan kemudian "Pengaturan DHCP." Cari opsi "Server DHCP" dan centang "Nonaktifkan."
- Tekan tombol "Simpan".
- Pilih tab "Jaringan" dan klik "LAN."
- Ubah alamat IP LAN router dan tekan "Simpan." (Anda harus memasukkan Alamat IP yang sama yang digunakan oleh jaringan root Anda.)
- Klik "Alat Sistem" dan pilih "Boot ulang."
- Periksa koneksi. Jika Anda masih belum memilikinya, mulai ulang Router asli dan coba lagi. Jika masih tidak berfungsi, perangkat Anda mungkin tidak kompatibel dalam mode jembatan WDS.
Mengkonfigurasi Router TP-Link N sebagai Access Point
Anda juga dapat membuat titik akses tambahan dengan menghubungkan Router TP-Link ke router asli Anda melalui port LAN. Itu tidak akan menjadi koneksi nirkabel karena Anda harus menghubungkan kedua router dengan kabel Ethernet. Inilah cara Anda dapat melakukannya:
- Dengan kabel Ethernet, sambungkan PC Anda ke port LAN kedua pada router TP-Link N. Gunakan alamat IP yang terletak di bagian bawah router untuk masuk ke antarmuka web TP-Link.
- Klik "Jaringan," lalu "LAN."
- Ubah Alamat IP dan masukkan alamat yang ditemukan di router TP-Link N Anda.
- Nyalakan ulang router dan gunakan alamat IP baru untuk masuk.
- Klik "Nirkabel," dan pilih "Pengaturan Nirkabel" untuk mengonfigurasi SSID. Tekan "Simpan."
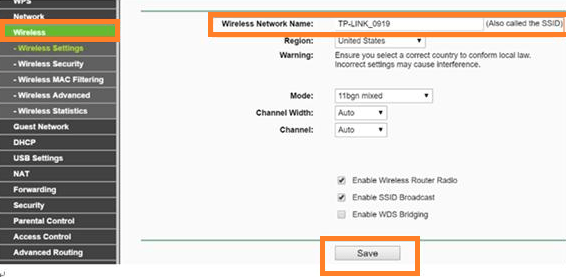
- Kembali ke "Nirkabel" dan pilih "Keamanan Nirkabel." Gunakan WPA/WPA2-Personal karena ini adalah opsi teraman. Tekan "Simpan."
- Buka "DHCP" dan pilih "Pengaturan DHCP." Centang "Nonaktifkan," di mana dikatakan "Server DHCP." Klik "Simpan."
- Buka "System Tools" dan pilih "Reboot" untuk memulai ulang perangkat Anda.
- Hubungkan router utama ke router TP-Link N Anda menggunakan kabel Ethernet. Router baru sekarang akan bertindak sebagai titik akses tambahan untuk perangkat Anda. Anda dapat terhubung melalui Wi-Fi atau kabel.
Perluas Koneksi Wi-Fi Anda dan Tutupi Setiap Inci Rumah Anda
Dua metode yang baru saja kami bahas akan membantu Anda mendapatkan cakupan Wi-Fi penuh di rumah Anda. Anda dapat menghubungkan beberapa router untuk memperluas jaringan Wi-Fi di tempat yang Anda butuhkan. Metode kedua memerlukan koneksi kabel antar router, jadi hanya tersedia jika Anda dapat menghubungkan router secara fisik.
Sekarang setelah Anda mempelajari cara menyediakan koneksi Wi-Fi di mana pun Anda inginkan (bahkan halaman belakang Anda), tamu, teman, dan keluarga Anda dapat menjelajahi internet, tidak peduli seberapa jauh mereka dari router utama.