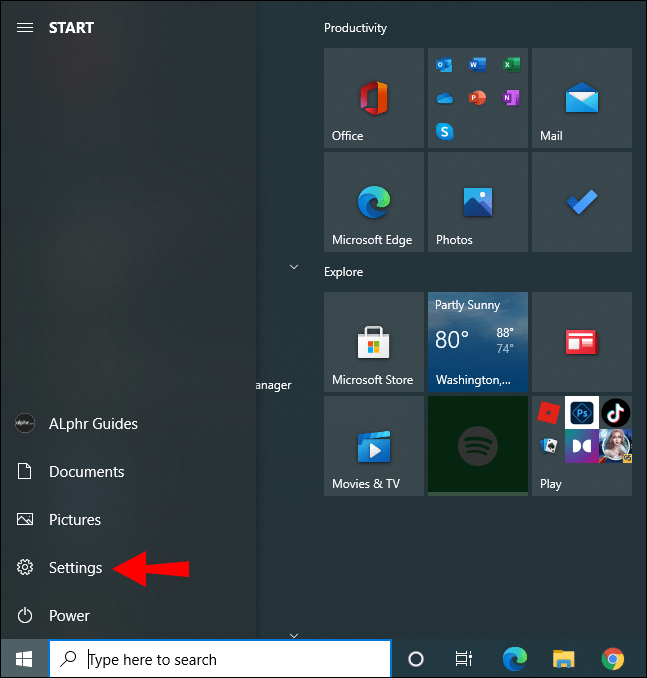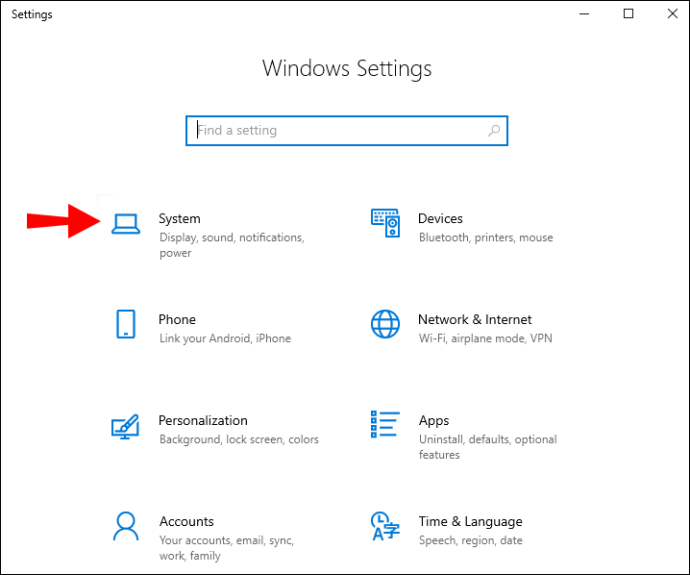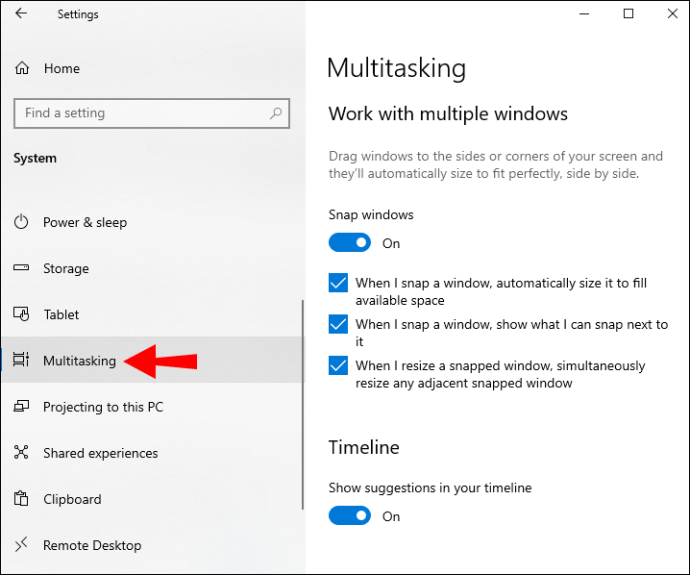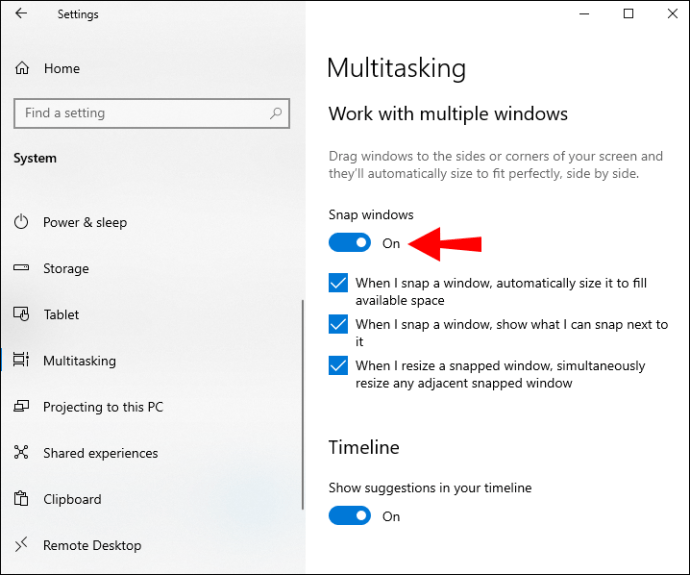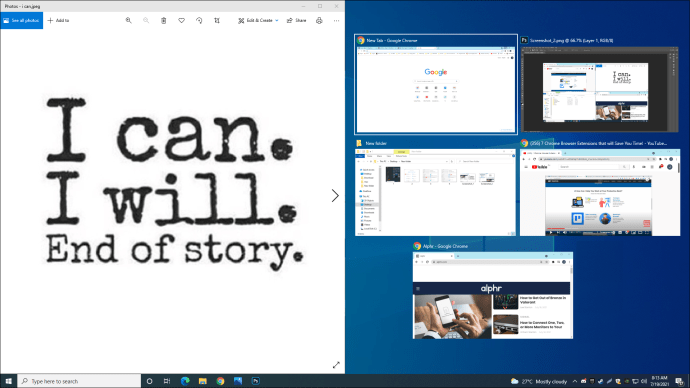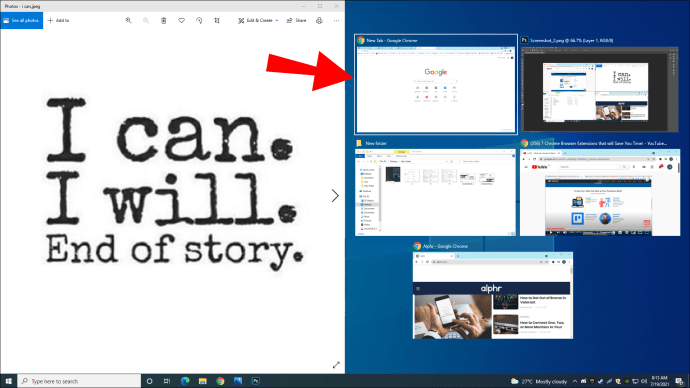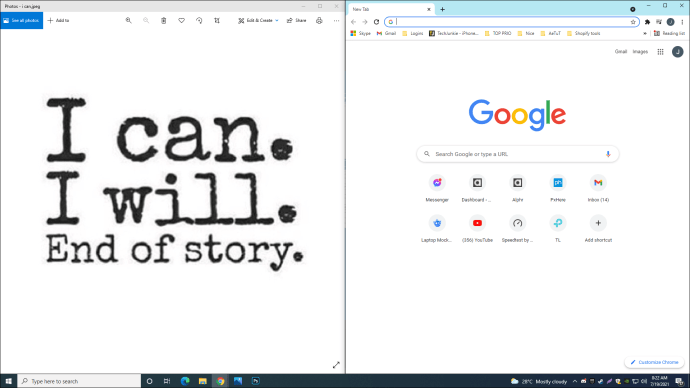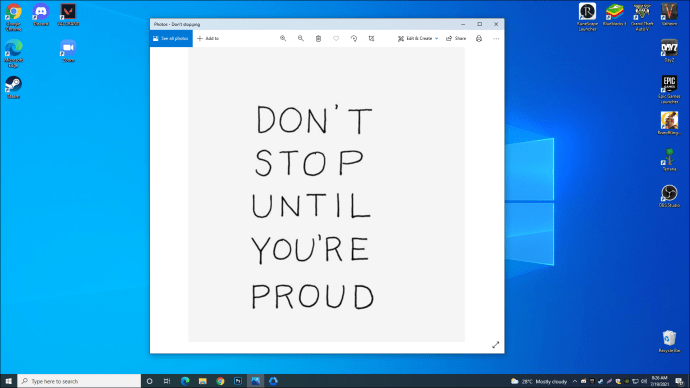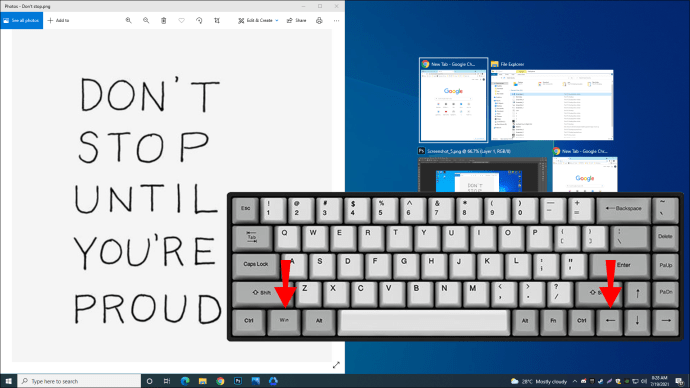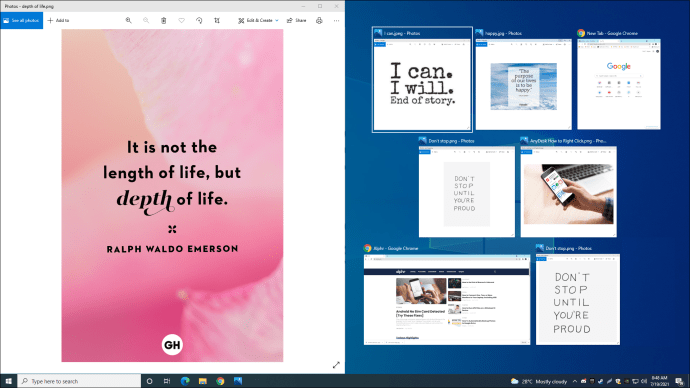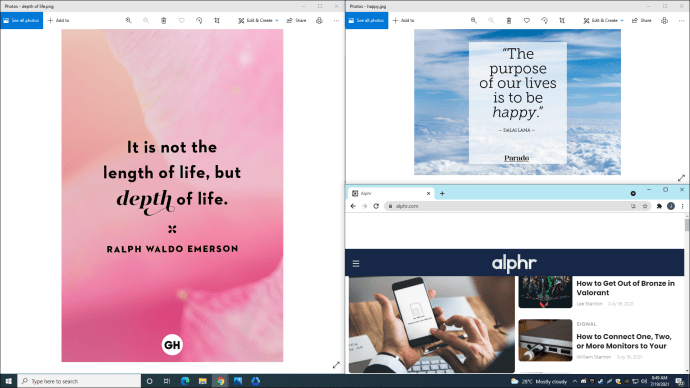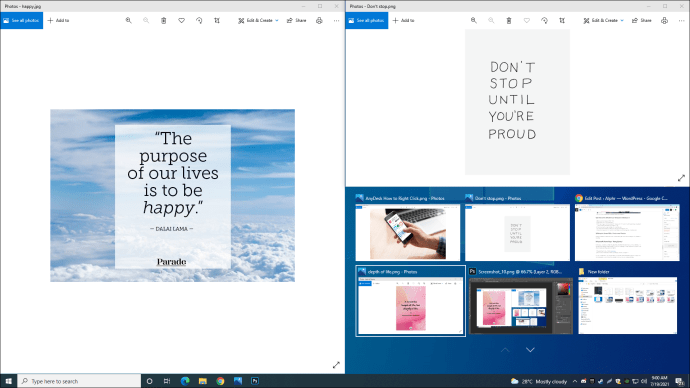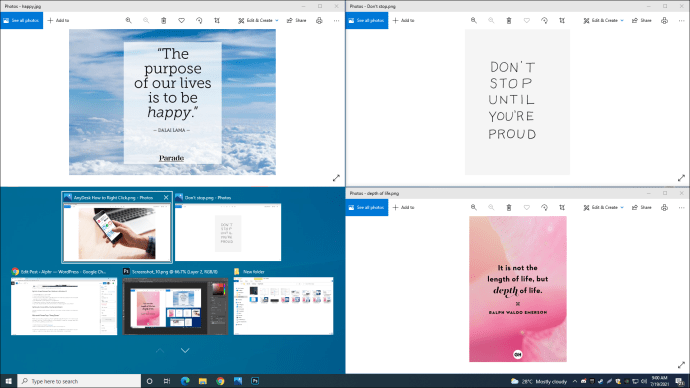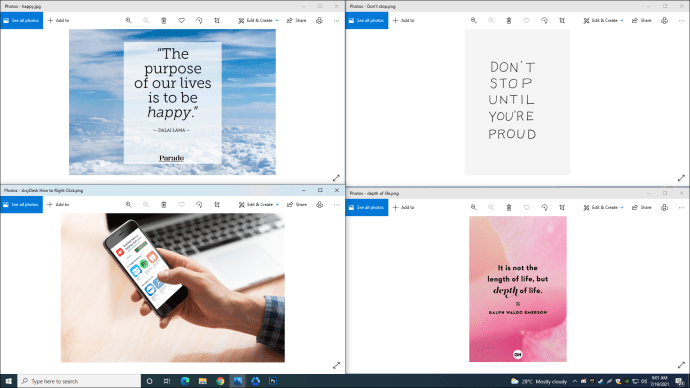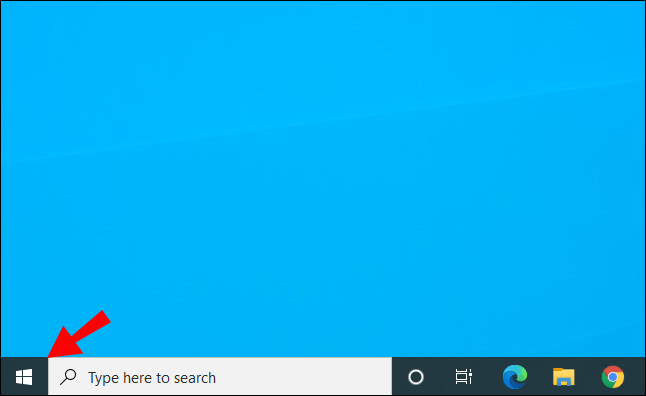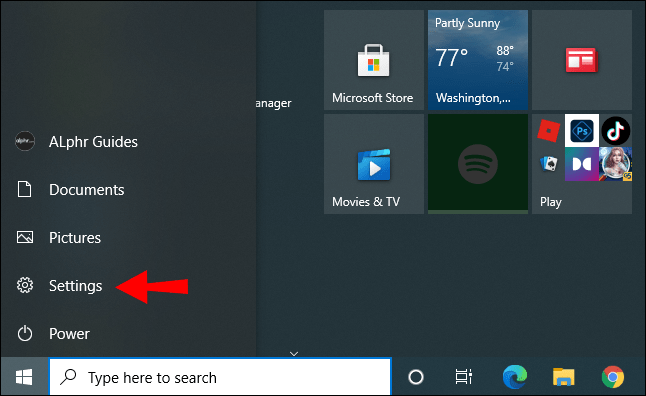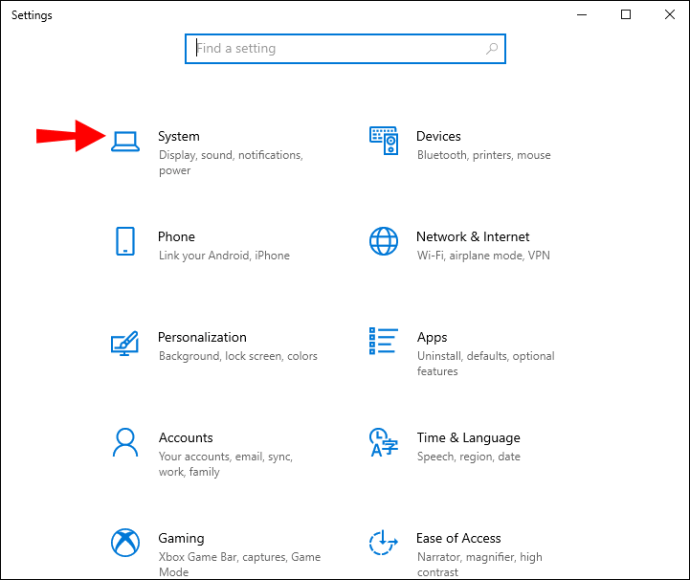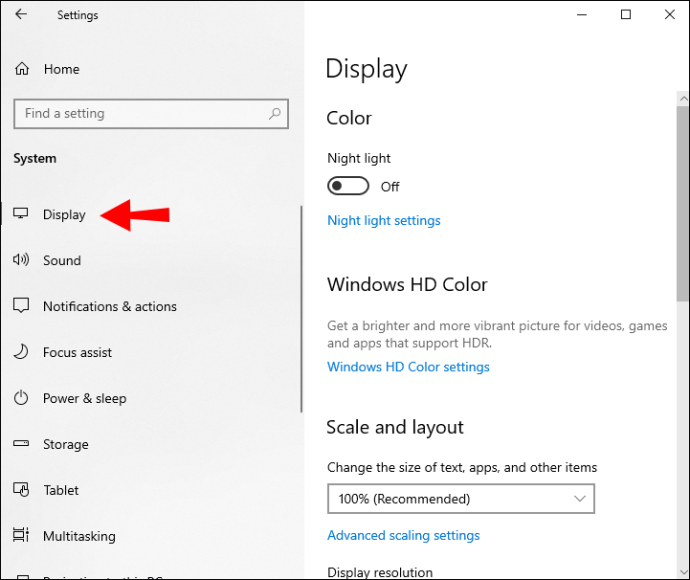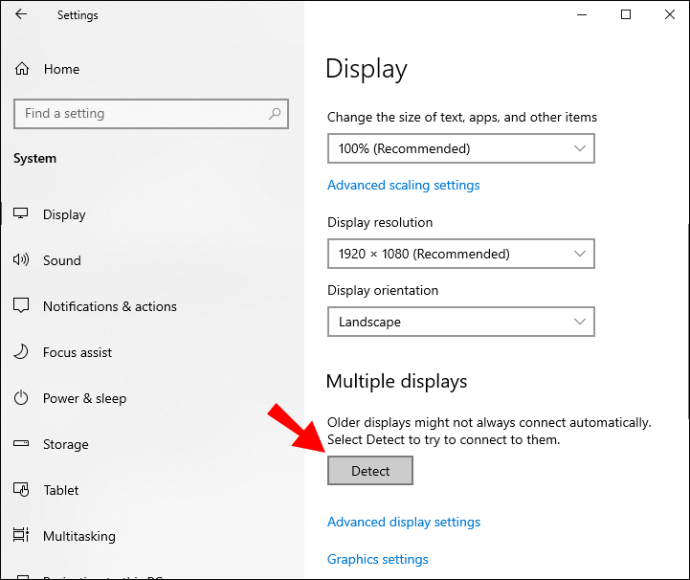Jika Anda mencoba melakukan banyak tugas sekaligus di Windows 10, Anda tahu betapa sulitnya melompat di antara berbagai program. Anda cenderung kehilangan fokus dan membuat kesalahan. Dengan membagi layar di komputer Anda, Anda akan membiarkan diri Anda melihat dua atau lebih aplikasi secara bersamaan, sehingga melakukan tugas Anda dengan mudah. Teruslah membaca artikel ini, dan kami akan memberikan panduan langkah demi langkah terperinci tentang cara membagi layar di Windows 10.

Cara Membagi Layar di Windows 10
Memiliki monitor besar tidak hanya memungkinkan Anda untuk melihat hal-hal di layar Anda dengan jelas, tetapi juga memungkinkan kemungkinan melihat beberapa program atau aplikasi secara bersamaan. Dengan membelah layar, Anda akan lebih mudah melakukan copy-paste antar windows, melihat informasi dari beberapa sumber, dan multitasking lebih cepat.
Bantuan Snap
Snap Assist adalah fitur di Windows 10 yang memungkinkan Anda membagi layar dengan mudah. Opsi ini diaktifkan secara default, tetapi jika Anda ingin memeriksa apakah itu diaktifkan atau meninjau pengaturan, Anda dapat mengikuti langkah-langkah di bawah ini:
- Buka menu Mulai
- Ketuk "Pengaturan"
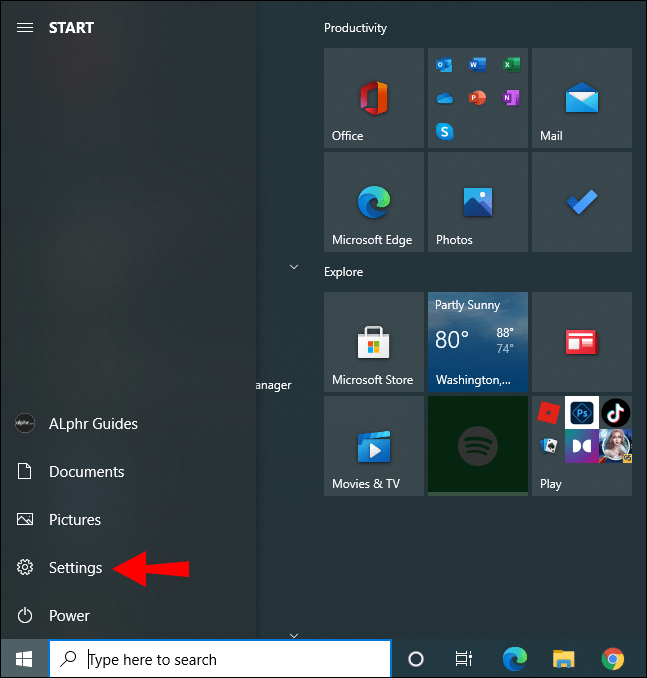
- Ketuk "Sistem"
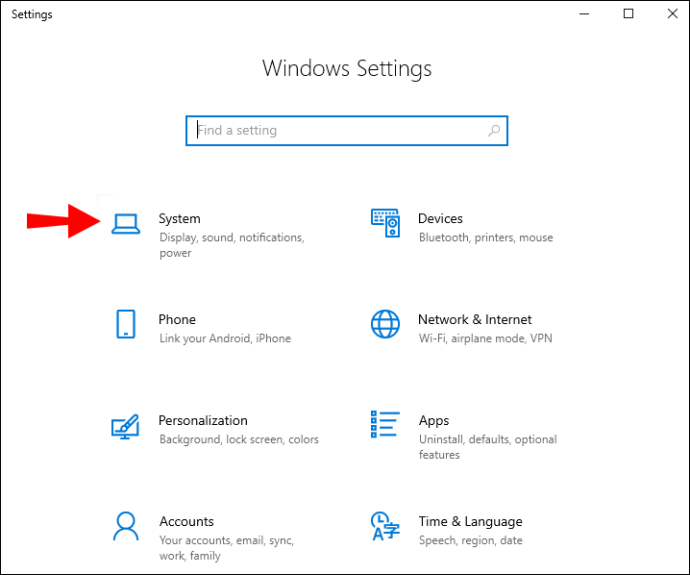
- Ketuk "Multitasking"
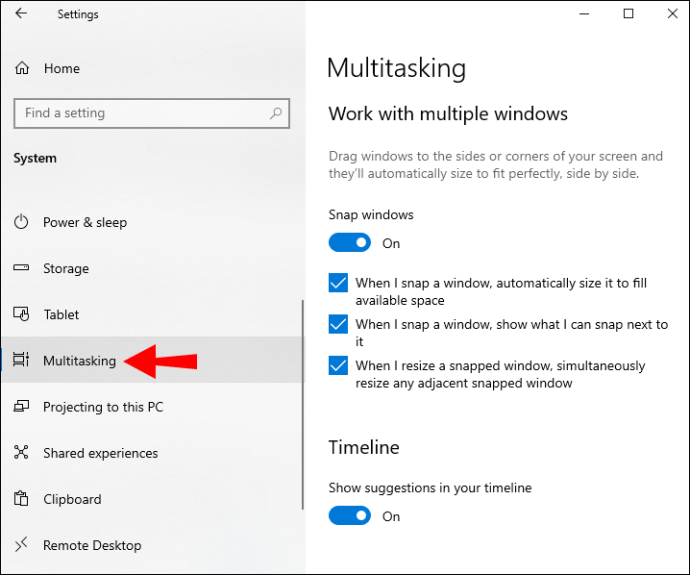
- Anda akan melihat opsi yang disebut "Snap Windows." Pastikan opsi diaktifkan.
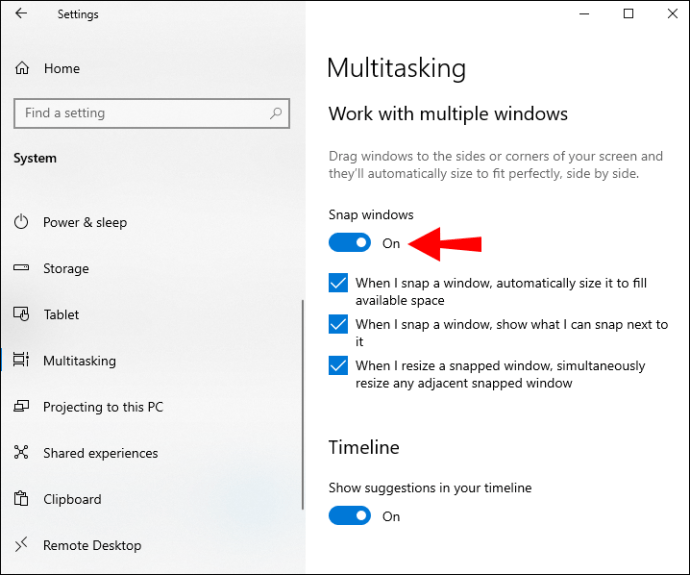
Anda juga akan melihat tiga pengaturan tambahan di bawah "Snap Windows", yang dapat Anda aktifkan atau nonaktifkan sesuai dengan preferensi Anda:
- “Ketika saya menjepret jendela, secara otomatis menyesuaikan ukurannya agar sesuai dengan ruang yang tersedia.”
- "Ketika saya menjepret jendela, tunjukkan apa yang bisa saya jepret di sebelahnya."
- "Ketika saya mengubah ukuran jendela yang terpotong, secara bersamaan mengubah ukuran jendela yang dijepret yang berdekatan."
Bagaimana Snap Assist Bekerja?
Snap Assist memungkinkan Anda menyeret jendela ke sisi atau sudut layar Anda dan 'jepret' di sana. Dengan melakukan ini, Anda memberi ruang untuk jendela lain yang dapat Anda tambahkan, sehingga memungkinkan menambahkan beberapa hal pada saat yang bersamaan.
Membagi Layar Antara Dua Windows di Windows 10
Mari kita tinjau langkah-langkah tentang cara membagi layar antara dua jendela:
- Seret salah satu jendela yang ingin Anda lihat ke sisi kiri atau kanan layar.
- Garis besar jendela yang transparan akan muncul di layar. Itu harus mengisi setengah dari layar Anda. Lepaskan mouse untuk menjatuhkan jendela pada posisi itu.
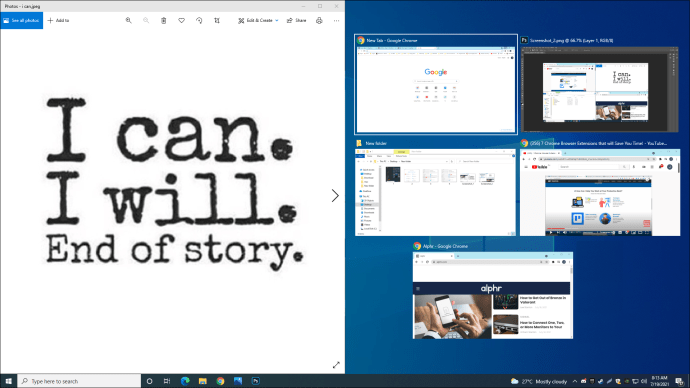
- Semua program yang terbuka sekarang akan muncul di sisi berlawanan dari jendela yang baru saja Anda jatuhkan. Anda dapat memilih program mana yang ingin Anda buka.
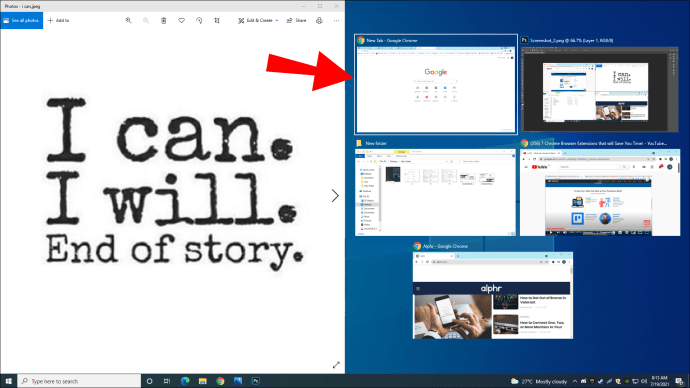
- Setelah Anda memilih jendela yang ingin Anda buka, itu akan muncul di sisi berlawanan dari jendela pertama.
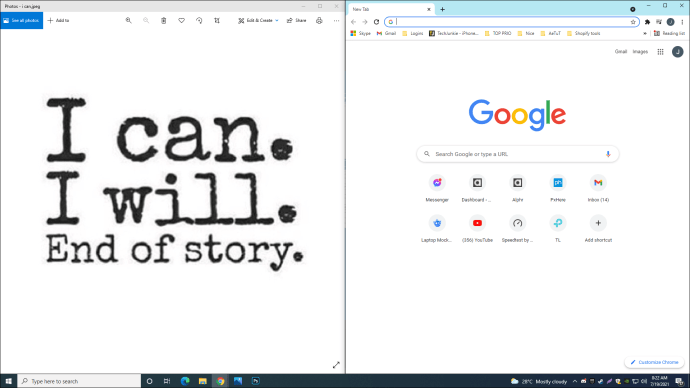
- Jika Anda ingin mengubah ukuran kedua jendela, Anda dapat memindahkan kursor ke garis pemisah. Saat kursor Anda menjadi dua panah, Anda dapat menyesuaikan ukuran jendela Anda. Perhatikan bahwa Anda hanya dapat mempersempit jendela ke titik tertentu.
Pisahkan Layar Menggunakan Pintasan Keyboard
Anda dapat membagi layar menjadi dua jendela dengan menggunakan pintasan keyboard:
- Buka jendela yang ingin Anda lihat.
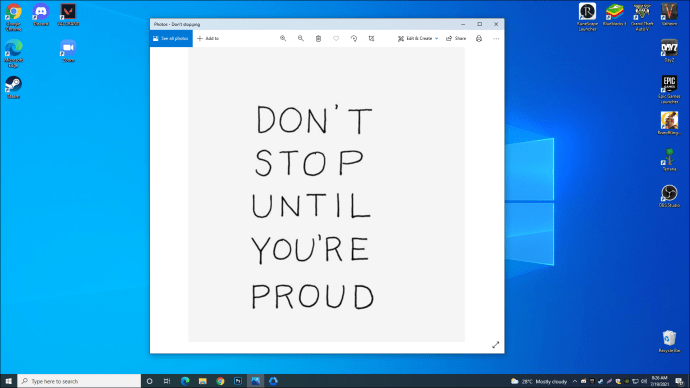
- Ketuk "Tombol Logo Windows + Panah Kiri/Kanan," tergantung pada sisi mana Anda menginginkan jendela.
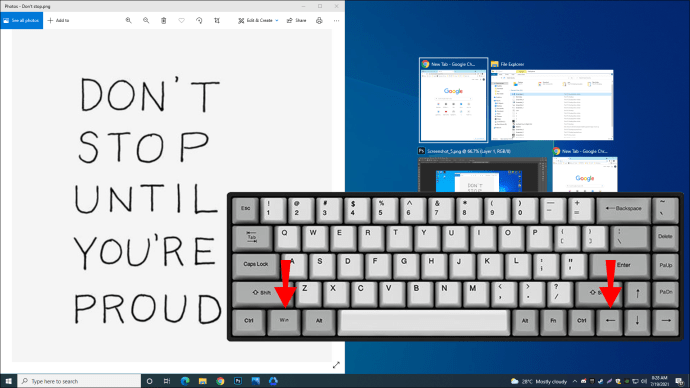
- Semua program yang terbuka akan muncul di sisi yang berlawanan. Pilih program yang ingin Anda buka.
Membagi Layar Antara Tiga Windows di Windows 10
- Buka salah satu jendela yang ingin Anda lihat.
- Seret ke salah satu sisi layar.
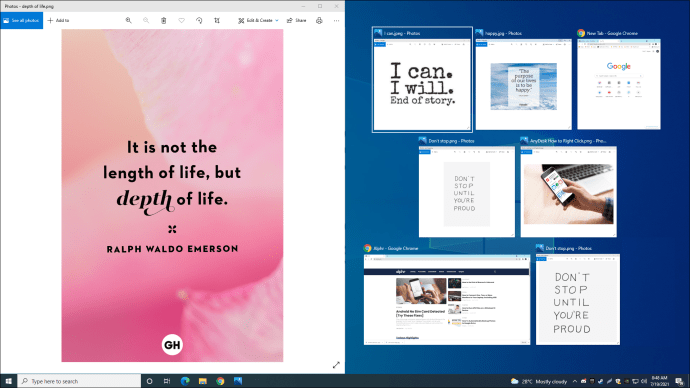
- Semua program yang terbuka sekarang akan muncul di sisi berlawanan dari jendela yang baru saja Anda jatuhkan. Anda dapat memilih program mana yang ingin Anda buka.

- Pilih program dan seret ke sudut. Ini akan mengecilkan jendela dan memungkinkan Anda untuk menambahkan yang ketiga.
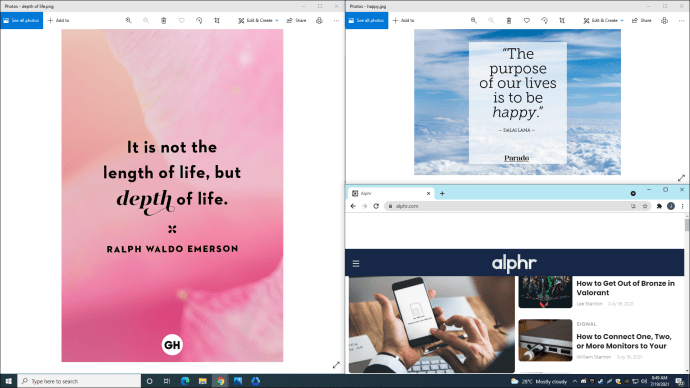
- Anda dapat mengubah ukuran salah satu dari tiga jendela sesuai dengan preferensi Anda.
Membagi Layar Antara Empat Windows di Windows 10
- Buka salah satu jendela yang ingin Anda lihat.
- Seret ke salah satu sudut layar.

- Semua program yang terbuka sekarang akan muncul di sisi berlawanan dari jendela yang baru saja Anda jatuhkan. Pilih program yang ingin Anda buka berikutnya dan seret ke sudut yang berbeda.
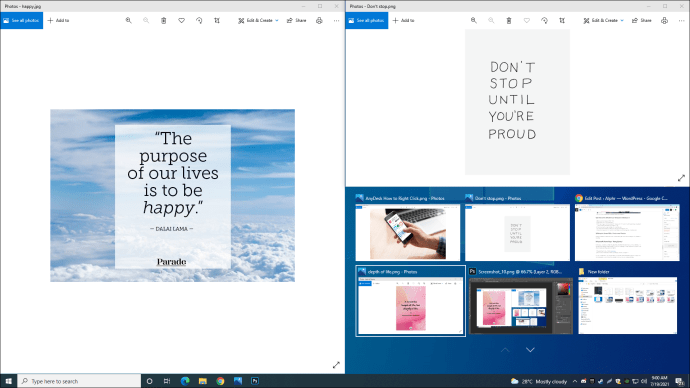
- Kemudian, pilih program lain dan seret ke sudut yang tersedia.
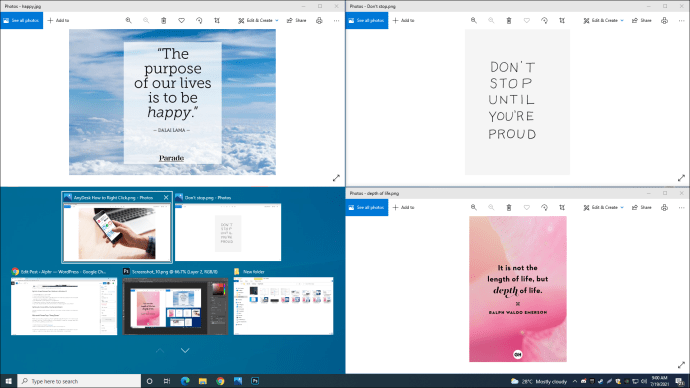
- Pilih jendela keempat yang ingin Anda tambahkan dan seret ke sudut yang tersisa.
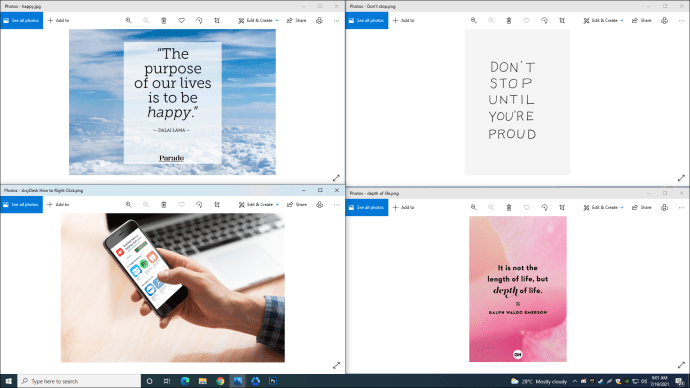
- Jika Anda ingin memperluas salah satu jendela menjadi setengah jendela, ketuk "tombol logo Windows + panah Atas/Bawah."
Memisahkan Layar Dengan Monitor Layar Sentuh
Jika Anda memiliki monitor layar sentuh dan ingin membagi layar, cukup pilih jendela dan seret ke samping/sudut layar.
Microsoft PowerToys "FancyZones"
Cara lain Anda dapat membagi layar Anda adalah dengan menggunakan utilitas resmi Microsoft yang disebut "PowerToys." Salah satu fitur dari utilitas ini adalah "FancyZones", pengelola jendela yang dapat Anda gunakan untuk mengatur layar Anda. Karena "PowerToys" tidak disertakan dengan Windows Anda secara default, Anda harus menginstalnya:
- Unduh PowerToys dengan mengunjungi halaman GitHub.
- Setelah Anda mengunduh dan menginstalnya, buka aplikasi, dan pilih "FancyZones."

Sekarang, Anda dapat menyesuaikan tata letak layar Anda. Anda dapat memilih salah satu template, atau Anda dapat membuatnya sendiri. Anda juga dapat membuat pintasan mouse dan keyboard Anda sendiri, menyesuaikan zona, warna, dan batas.
Jika Anda sering membagi layar, ini mungkin pilihan yang bagus karena menawarkan lebih banyak ruang untuk penyesuaian daripada Snap Assist.
Menggunakan Aplikasi Pihak Ketiga untuk Memisahkan Layar di Windows 10
Jika Anda tidak menyukai Snap Assist, Anda dapat menggunakan banyak aplikasi di pasar untuk membantu Anda mengatur layar Anda. Salah satunya adalah AquaSnap. Aplikasi ini memungkinkan Anda untuk dengan mudah mengatur berbagai jendela di layar Anda dan melakukan banyak tugas dengan mudah.
Selain membelah layar seperti Snap Assist, berikut beberapa opsi lain yang bisa Anda coba:
- Ubin jendela – Jika Anda memiliki tiga jendela atau lebih di layar, Anda dapat mengubah ukurannya. Dengan mengubah ukuran salah satunya, Anda akan mengubah ukuran yang di sebelahnya secara bersamaan, yang membuatnya lebih mudah untuk mengatur tata letak sesuai kebutuhan Anda.
- Pemotretan jendela – AquaSnap memungkinkan Anda menghemat ruang layar dengan menyelaraskan layar dan membuatnya bertindak seperti magnet.
- Peregangan jendela – Dengan mengklik dua kali di tepi jendela, Anda dapat memaksimalkannya ke arah itu.
- Pemindahan jendela – Dengan memindahkan jendela dan menahan “Ctrl”, Anda dapat memindahkan semua jendela yang terpasang padanya.
- Satu jendela di atas – Jika Anda ingin jendela selalu terlihat di layar, Anda dapat memilih dan menggoyangnya. Ini akan menjadi transparan dan tetap berada di layar Anda bahkan ketika Anda membuka jendela lain. Jika Anda ingin menonaktifkan ini, goyangkan jendela lagi.
- Pintasan mouse dan keyboard – AquaSnap menawarkan banyak pintasan yang akan membuat pengalaman Anda dengan aplikasi menjadi lebih baik.
Siapkan Monitor Ganda di Windows 10
Memisahkan layar seperti memiliki dua monitor. Namun, Anda dapat memilih untuk menghubungkan monitor lain ke komputer Anda jika Anda ingin memiliki pandangan yang lebih jelas tentang program yang Anda jalankan. Berikut adalah bagaimana Anda dapat melakukan ini:
- Pastikan monitor Anda terhubung dengan benar ke komputer Anda.
- Pastikan sistem Anda diperbarui.
- Buka menu Mulai.
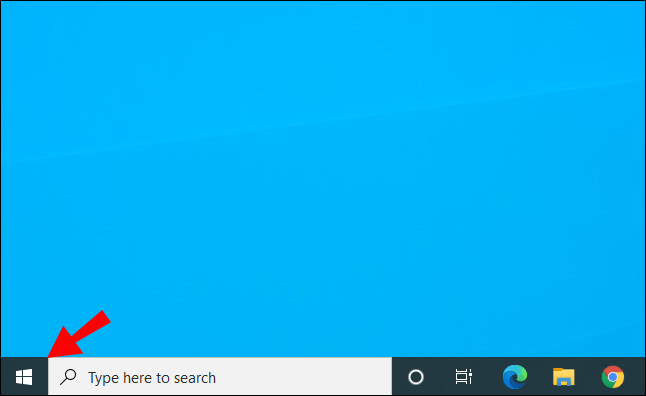
- Ketuk “Pengaturan.”
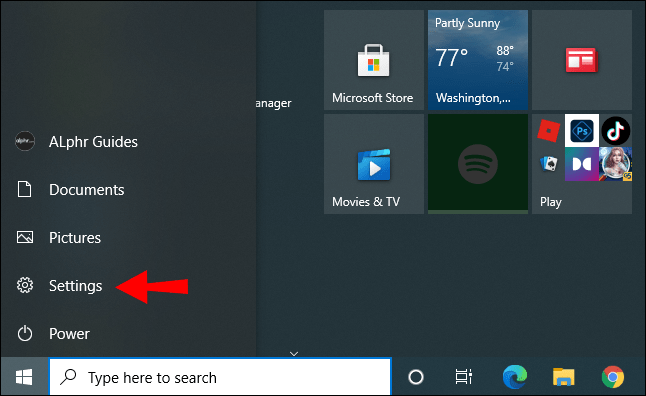
- Ketuk "Sistem."
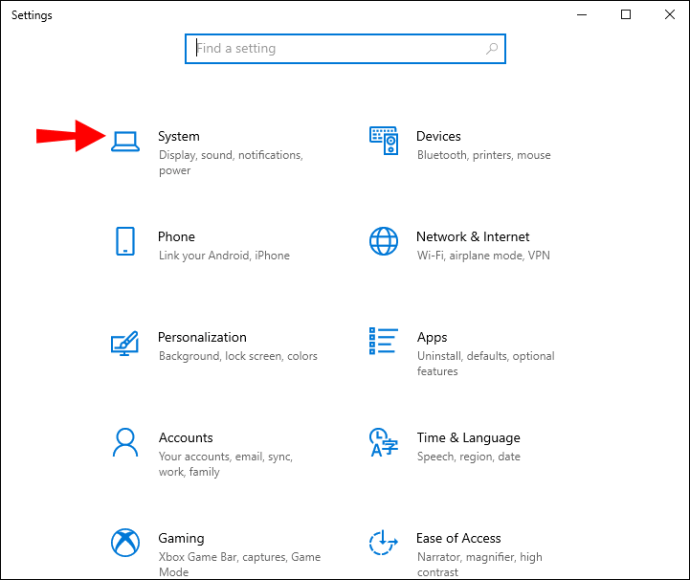
- Ketuk "Tampilan."
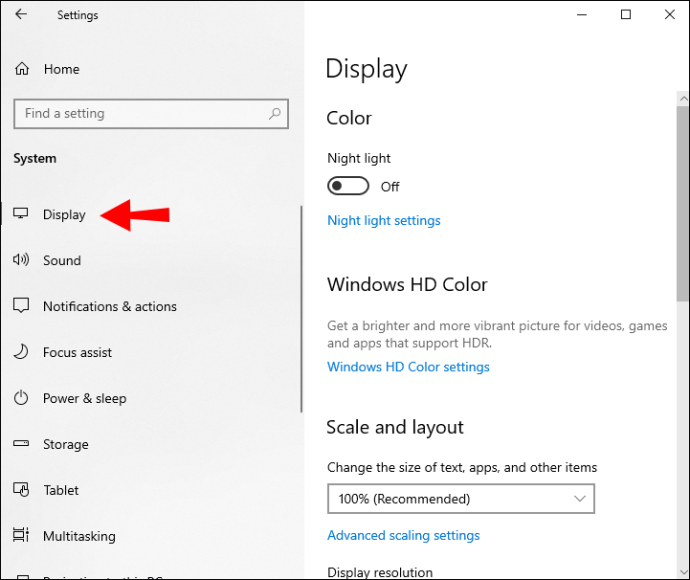
- Komputer Anda akan mendeteksi tampilan secara otomatis. Jika ini tidak terjadi, Anda dapat mendeteksinya dengan mengetuk "Deteksi".
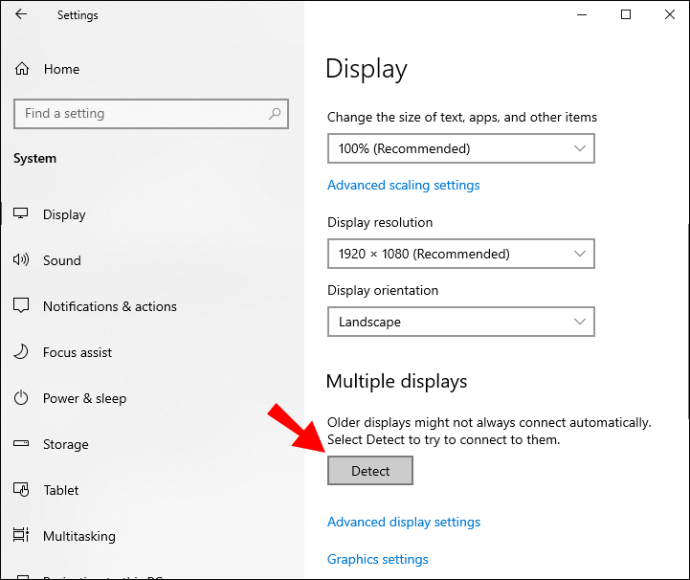
Ubah Opsi Tampilan
Setelah Anda berhasil menghubungkan monitor lain ke komputer Anda, Anda dapat menyesuaikan pengaturannya.
Ubah Orientasi
Windows akan mengatur orientasi secara default. Jika mau, Anda dapat mengubahnya di "Pengaturan Tampilan" jika Anda mengetuk "Orientasi Tampilan". Anda dapat mengatur monitor Anda dalam mode lanskap atau potret.
Ubah Opsi Tampilan
Anda juga dapat menyesuaikan apa yang muncul di kedua monitor Anda dengan mengetuk "tombol logo Windows + P." Ini akan membuka empat opsi tampilan.
- Hanya Layar PC – Jika Anda hanya ingin menggunakan satu layar, ketuk opsi ini.
- Duplikat – Jika Anda ingin melihat hal yang sama di kedua layar Anda, ketuk opsi ini.
- Perluas – Jika Anda ingin melihat desktop di kedua layar, pilih opsi ini. Jika opsi ini diaktifkan, Anda dapat memindahkan jendela di antara dua layar.
- Layar kedua saja – Jika Anda hanya ingin menggunakan layar kedua, ketuk opsi ini.
Menggunakan Pintasan Keyboard untuk Beralih Antar Windows
Jika Anda tidak suka membelah layar Anda, Anda dapat menggunakan pintasan keyboard untuk beralih di antara Windows. Mengetuk "Alt + Tab" akan memungkinkan Anda untuk beralih di antara jendela yang terbuka.
Multitask Seperti Profesional
Sekarang Anda telah belajar cara membagi layar di Windows 10. Jika Anda sering melakukan banyak tugas dan membuka banyak jendela membuat Anda sulit untuk tetap fokus, Anda dapat membuat hidup Anda lebih mudah dengan membagi layar Anda. Ini akan menghemat waktu dan saraf Anda.
Apakah Anda sering membagi layar untuk mengatur pekerjaan Anda? Beritahu kami di bagian komentar di bawah.