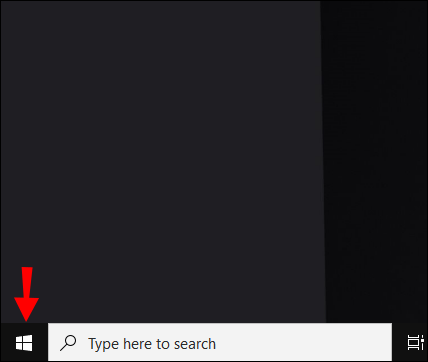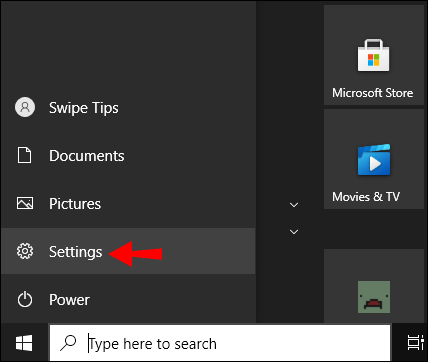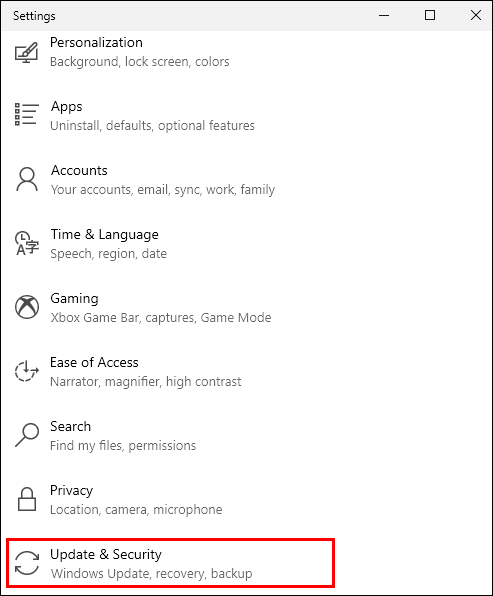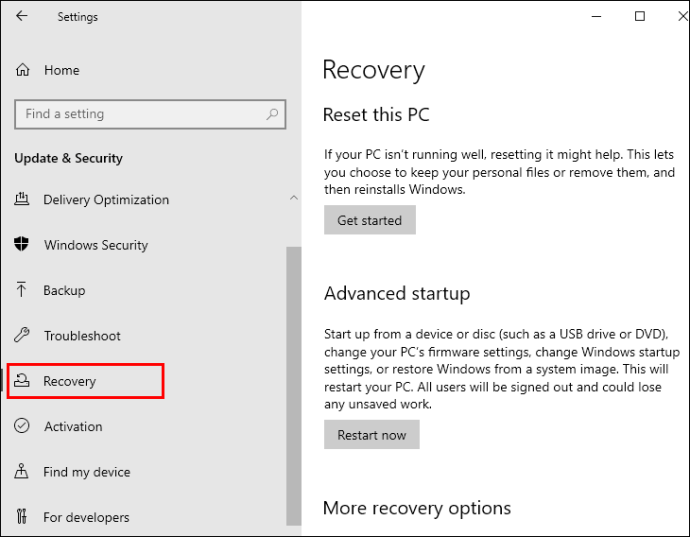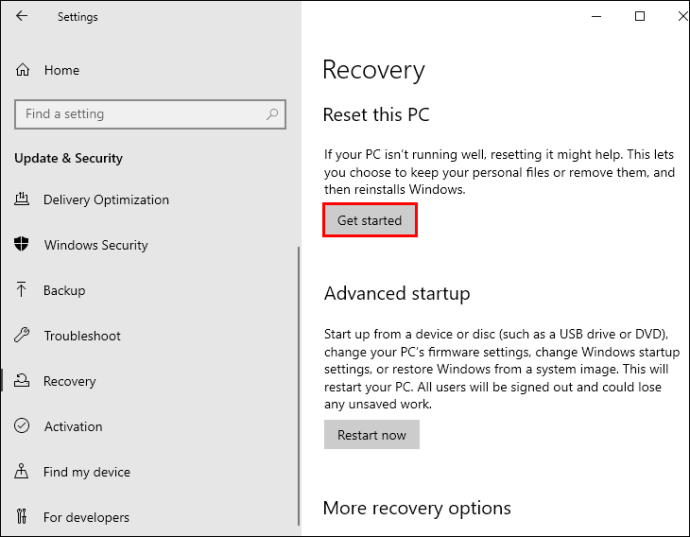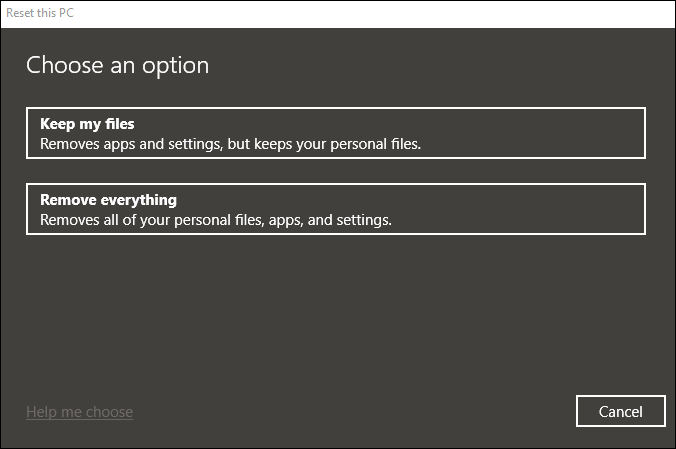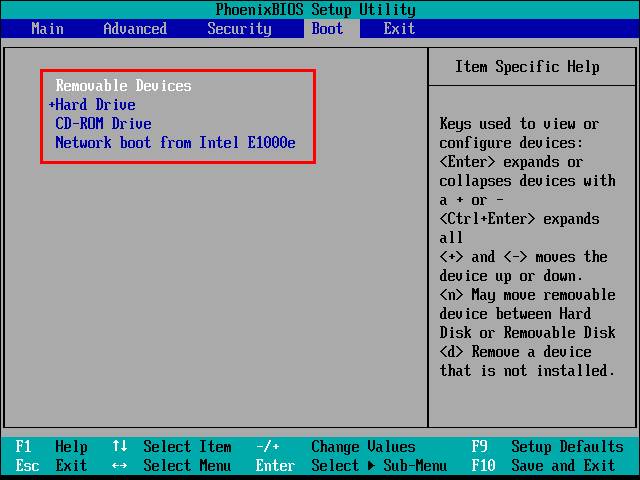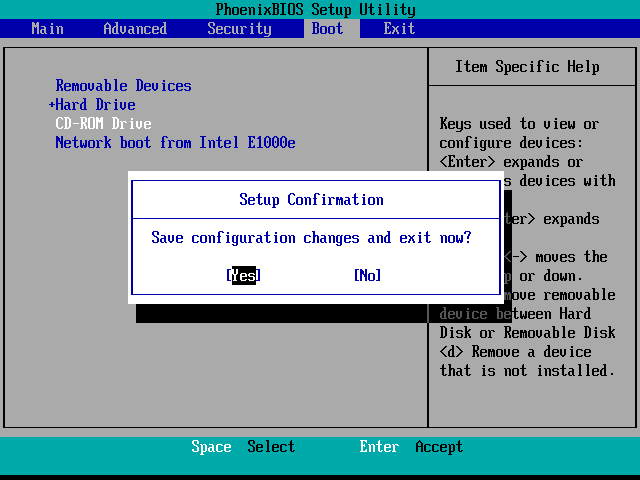Ada banyak alasan Anda ingin menghapus hard drive komputer Anda.

Misalnya, Anda mungkin mendapatkan komputer baru dan ingin menyingkirkan komputer lama Anda. Tetapi pertama-tama, Anda perlu memastikan data Anda – atau data bisnis atau pelanggan Anda – tidak jatuh ke tangan yang salah. Dan cara terbaik untuk melakukannya adalah dengan menghapus hard drive.
Apa pun alasannya, artikel ini akan memandu Anda melalui langkah-langkah yang diperlukan untuk menghapus hard drive Anda dalam waktu singkat. Teruslah membaca untuk mempelajari caranya.
Cara Menghapus Hard Drive di Windows 10
Pengguna Windows 10 akan menemukan proses penghapusan hard drive sangat sederhana. Bahkan, alat Pemulihan akan memungkinkan Anda untuk melakukan dua hal sekaligus: mengatur ulang PC Anda jika tidak berfungsi dengan benar dan menghapus drive juga.
Opsi ini sangat baik bagi mereka yang berencana untuk memelihara komputer dan hanya ingin meningkatkan kecepatan dan kinerjanya. Ini memungkinkan Anda memilih folder dan file tertentu yang ingin Anda simpan dan proses pengaturan ulang tidak akan memengaruhinya.
Inilah yang perlu Anda lakukan.
- Klik ikon Windows di sisi kiri bilah tugas.
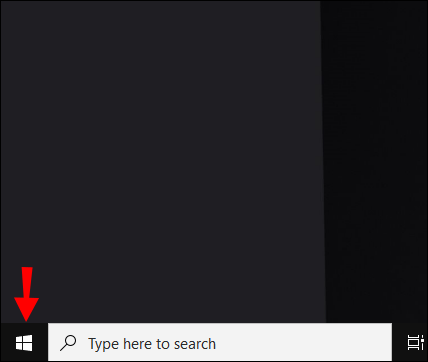
- Gulir untuk menemukan "Pengaturan," atau klik ikon roda gigi di sisi kiri menu.
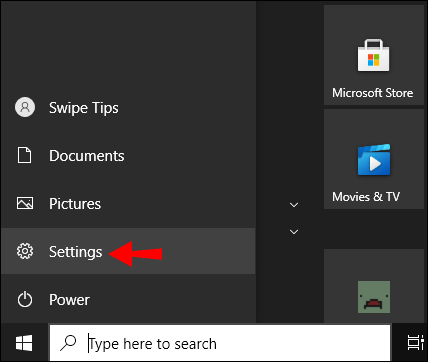
- Di jendela "Pengaturan", pilih "Perbarui & Keamanan."
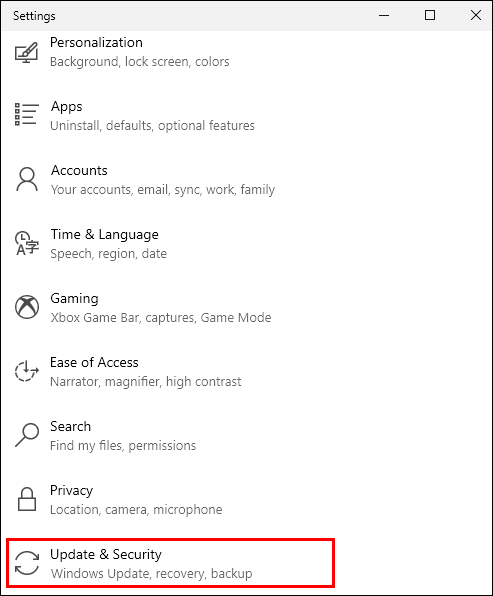
- Klik "Pemulihan" dan arahkan ke opsi pertama: "Reset PC ini."
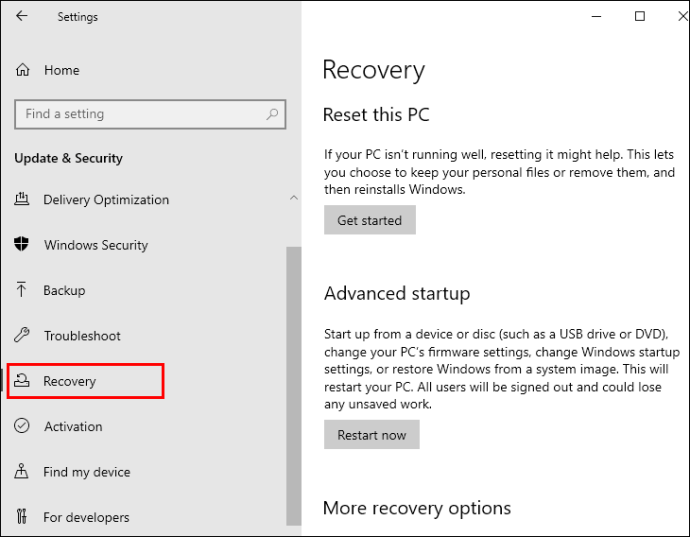
- Klik tombol “Mulai” di bawah untuk memulai proses.
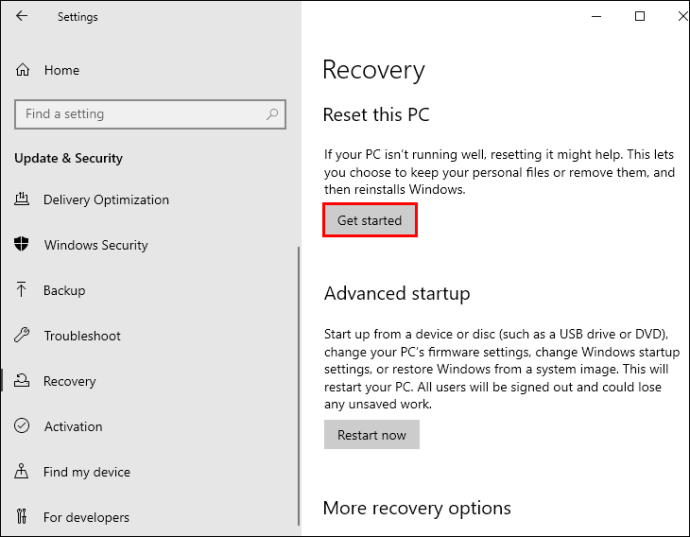
- Di jendela pop-up, klik file pribadi yang ingin Anda simpan dan hapus sisanya. Atau pilih opsi yang menghapus semuanya dari komputer.
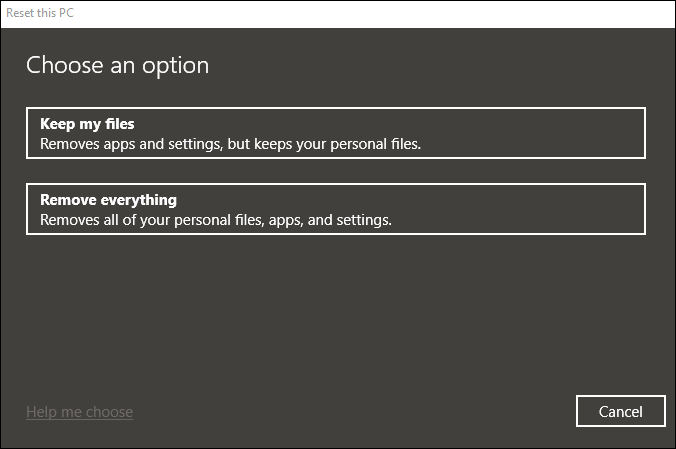
- Reset akan dimulai, dan Windows akan diinstal ulang. Sekarang Anda dapat mengatur kembali PC, atau cukup matikan komputer.
Cara Menghapus Hard Drive di Windows 8
Jika komputer Anda menjalankan Windows 8, pastikan Anda telah mencadangkan semua data yang ingin Anda simpan. Anda dapat menggunakan Google Drive atau layanan cloud lainnya untuk tujuan ini.
Setelah selesai, lanjutkan untuk menghapus hard drive.
Untuk Windows 8.1, prosesnya mirip dengan yang dijelaskan sebelumnya.
- Buka jendela "Pengaturan" dan klik "Ubah Pengaturan PC."
- Pilih "Perbarui dan pemulihan," dan dari sana, pilih "Pemulihan."
- Anda akan melihat tiga opsi yang tersedia, jadi putuskan apakah Anda ingin menyegarkan PC, menghapus semua data dan menginstal ulang Windows, atau menyesuaikan pengaturan lainnya.
- Jika Anda berencana menghapus semua file dan program, pilih opsi "Hapus semuanya", dan di layar berikutnya, pilih "Bersihkan drive sepenuhnya."
- Sistem operasi Anda akan sepenuhnya dihapus dan diinstal ulang setelah Anda mengonfirmasi tindakan ini.
Untuk Windows 8 standar, Anda mungkin perlu mengunduh program khusus yang menghancurkan data pada hard drive. Misalnya, Anda dapat memilih CBL Data Shredder, yang menghapus hard drive Anda sepenuhnya.
Cara Menghapus Hard Drive Tanpa Menghapus Windows
Windows 8 dan 10 tidak akan dihapus dari komputer Anda jika Anda mengikuti petunjuk dari bagian di atas. Setelah Anda memilih untuk menghapus data dari hard drive, sistem operasi akan diinstal ulang, dan Anda dapat mengaturnya kembali.
Namun, jika Anda menjalankan Windows 7, Anda memerlukan disk instalasi sistem operasi. Jika Anda tidak memilikinya, Anda perlu membuat partisi pemulihan untuk menyimpan file hard drive tertentu. Itu karena versi Windows ini tidak memiliki alat reset yang dilakukan oleh versi yang lebih maju.
Cara Menghapus Hard Drive di Windows 7
- Luncurkan Panel Kontrol.
- Pilih "Pemulihan," dan ketika layar baru terbuka, klik "Metode pemulihan lanjutan."
- Jika Anda telah membuat partisi pemulihan, pilih opsi pertama. Jika Anda memiliki disk instalasi, pilih opsi nomor dua.
- Anda akan diminta untuk mencadangkan data Anda, jadi klik "Lewati."
- Windows akan restart, dan Anda kemudian dapat melanjutkan untuk menginstal ulang dengan cara yang telah Anda pilih.
Cara Menghapus Hard Drive di Windows XP
Untuk menghapus semua data Anda dari hard drive Anda secara keseluruhan dan permanen, Anda harus menggunakan program pihak ketiga, seperti pada Windows 8. Misalnya, Anda dapat memilih EaseUS, yang dilengkapi dengan uji coba gratis.

Cara Menghapus Hard Drive Dari BIOS
Anda tidak dapat menghapus hard drive langsung dari BIOS. Namun, Anda dapat menggunakan CD, DVD, atau USB untuk mem-boot komputer Anda dan kemudian menghapus hard drive dari sana.
- Nyalakan komputer dan tekan salah satu tombol berikut: F1, F2, F8, atau Del.
- Masuk ke pengaturan BIOS.
- Pilih "Fitur BIOS Lanjutan." Anda dapat menggunakan tombol panah untuk melakukannya.

- Pilih perangkat boot (tergantung yang mana yang Anda pilih).
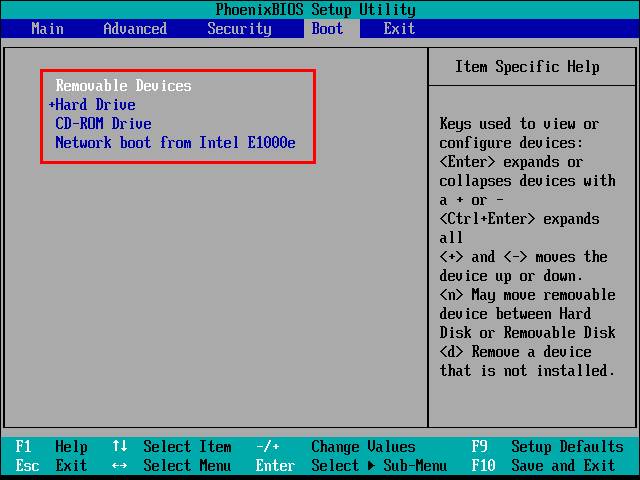
- Sekarang keluar dari layar ini dan restart komputer.
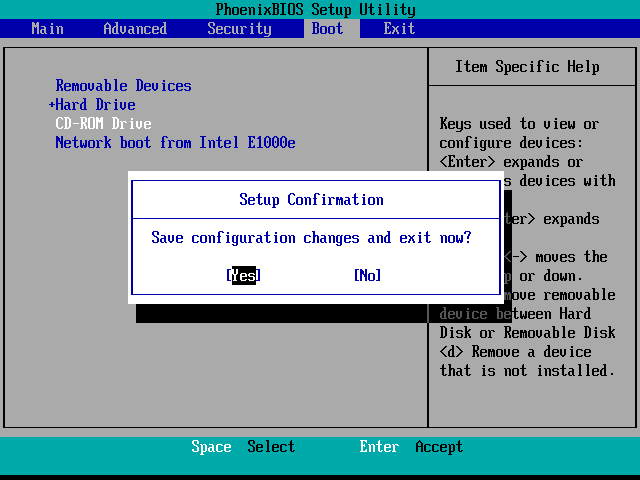
- Masukkan perangkat yang Anda pilih untuk mem-boot ulang dan biarkan komputer melakukan booting darinya.
- Format hard drive, dan selesai.
Cara Menghapus Hard Drive di Komputer Mati
Beberapa orang mungkin tidak mengetahuinya, tetapi dimungkinkan untuk menghapus hard drive komputer yang mati.
Cara termudah dan tercepat untuk melakukannya adalah dengan menggunakan program pihak ketiga, seperti Darik's Boot and Nuke, yang dikenal sebagai DBN. Ini populer di kalangan pengguna komputer di seluruh dunia dan dapat dilakukan dalam hitungan menit.

Cara Menghapus Hard Drive di Mac
Jika Anda ingin menghapus hard drive macOS Anda, berikut adalah petunjuk yang harus diikuti.
- Hidupkan Kembali komputer Anda.
- Sebelum Anda melihat logo Apple di layar, tekan tombol CMD (Command) dan R secara bersamaan. Sebuah menu akan muncul di layar Anda. Pilih "Utilitas Disk" dan kemudian "Lanjutkan."
- Pilih drive yang ingin Anda hapus dan pilih "Hapus."
- Sekarang pilih jumlah penimpaan yang diinginkan (7-pass adalah opsi teraman, tetapi Anda dapat memilih sesuai dengan kebutuhan Anda) di bawah "Opsi keamanan."
- Klik "OK" untuk mengonfirmasi.
FAQ tambahan
Berikut adalah beberapa jawaban lagi untuk pertanyaan Anda yang paling sering diajukan.
Apa Perangkat Lunak Terbaik untuk Menghapus Hard Drive?
Dua program yang kami sebutkan dalam artikel ini – Penghancur Data CBL dan EaseUS – memiliki reputasi yang sangat baik. Mereka mudah diunduh dan digunakan. Alat CBL gratis, sedangkan EaseUS hanya menawarkan uji coba gratis.
Apakah Reset Pabrik Menghapus Hard Drive?
Tidak. Reset data pabrik menyimpan data agar dapat dipulihkan. Di sisi lain, setelah Anda melakukan penghapusan hard drive, file dan aplikasi yang telah Anda hapus tidak mungkin dapat diambil.
Apakah Menyeka Hard Drive Menghapus Semuanya?
Bergantung pada sistem operasi komputer Anda dan opsi apa yang Anda pilih, menghapus hard drive memang dapat menghapus semuanya. Namun, jika Anda ingin menyimpan file pribadi Anda dan hanya menghapus aplikasi dan mengembalikan pengaturan asli, Anda dapat melakukannya di Windows 8 dan 10, misalnya.
Bagaimana Saya Dapat Menghapus SSD Saya?
Saat menghapus SSD Anda, cukup mudah untuk secara tidak sengaja menghapus sesuatu yang tidak Anda maksudkan atau gagal mencadangkan data Anda dengan benar. Itulah mengapa cara teraman dan paling sederhana untuk menghapus SSD Anda adalah dengan menggunakan utilitas pabrikan.u003cbru003eMisalnya, jika Anda memiliki SSD Samsung, Anda dapat menggunakan u003ca href=u0022//www.samsung.com/semiconductor/minisite/ssd/ unduh/alat/u0022 target=u0022_blanku0022 rel=u0022noreferrer noopeneru0022u003eSamsung Magician Softwareu003c/au003e.
Pastikan Anda Benar-Benar Ingin Melakukannya
Ada dua hal yang perlu diingat saat menghapus hard drive Anda: Pastikan Anda tahu mengapa Anda ingin melakukannya dan ingat untuk mencadangkan data Anda sebelumnya jika perlu.
Pengguna Windows 8 dan 10 memiliki tugas yang lebih mudah karena ada opsi untuk menyimpan data tertentu. Namun, apakah Anda ingin menghapus semuanya atau tidak, Anda perlu memastikan bahwa itu benar-benar yang ingin Anda lakukan. Setelah Anda melakukan klik terakhir, tidak ada jalan untuk kembali. Pertimbangkan opsi lain terlebih dahulu, seperti mengatur ulang komputer Anda kembali ke pengaturan awal pabrik.
Sistem operasi apa yang digunakan komputer Anda? Manakah dari metode yang menurut Anda akan Anda pilih? Beri tahu kami di bagian komentar di bawah.