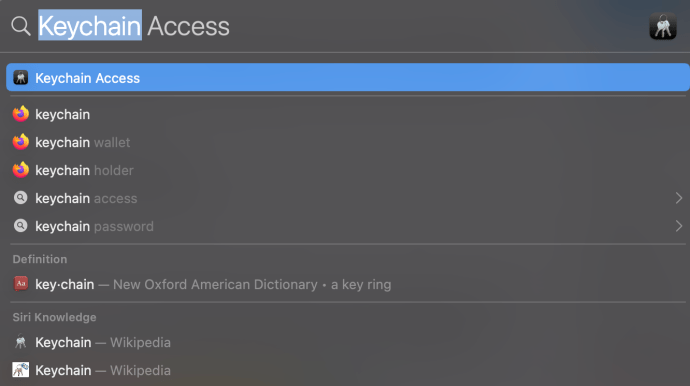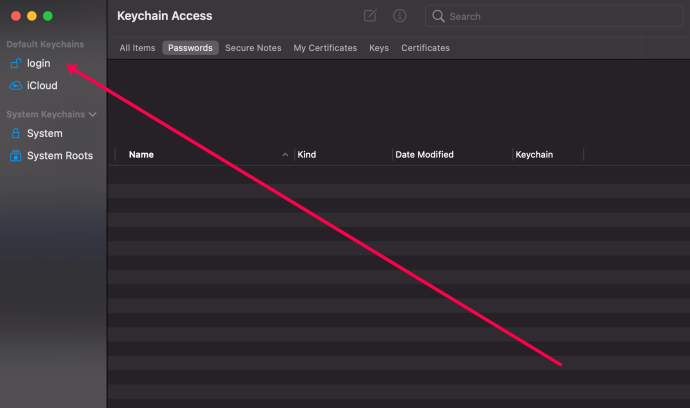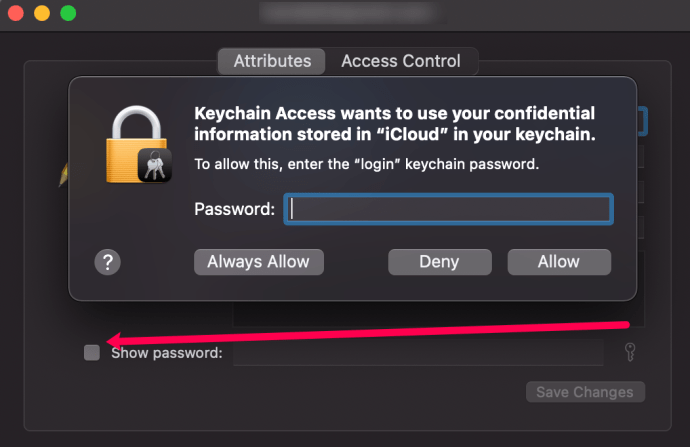Keamanan adalah prioritas utama di Mac Anda atau komputer lainnya. Mengikuti rekomendasi keamanan untuk surat itu berarti Anda harus menggunakan kata sandi yang berbeda untuk setiap akun. Mac Anda bahkan memberi Anda saran kata sandi, tetapi bagaimana Anda mengingat semuanya?

Kecuali Anda memiliki ingatan eidetik, menghafal rangkaian karakter yang panjang hampir tidak mungkin. Untungnya, aplikasi Akses Keychain ada untuk membantu. Teruslah membaca untuk mengetahui cara melihat kata sandi yang disimpan.
Akses Gantungan Kunci
Aplikasi Akses Rantai Kunci seperti toko serba ada untuk semua kata sandi di Mac Anda. Ini menyimpan kata sandi aplikasi, yang Anda gunakan untuk jaringan Wi-Fi. Selain itu, Anda juga dapat menemukan kata sandi Safari di sana. Ini juga merupakan tempat untuk menemukan berbagai kunci digital dan sertifikat yang digunakan macOS untuk enkripsi dan verifikasi, tetapi lebih lanjut tentang itu nanti.
Cara Menggunakan Akses Gantungan Kunci
Apple menggunakan Gantungan Kunci untuk menyimpan kata sandi Anda sehingga Anda dapat dengan cepat dan mudah mengakses akun Anda. Apple Keychain menyimpan kata sandi di semua perangkat Anda yang membuat akses mulus ke setiap akun yang Anda kelola di perangkat apa pun. Untuk tujuan artikel ini, kami akan membahas cara mengakses Apple Keychain Anda di Mac Anda di bagian ini.
Untuk membuka Gantungan Kunci, ikuti langkah-langkah berikut:
- Ketik pintasan keyboard Space + Command untuk membuka Spotlight.
- Kemudian, ketik 'Keychain' dan klik 'Akses Keychain.'
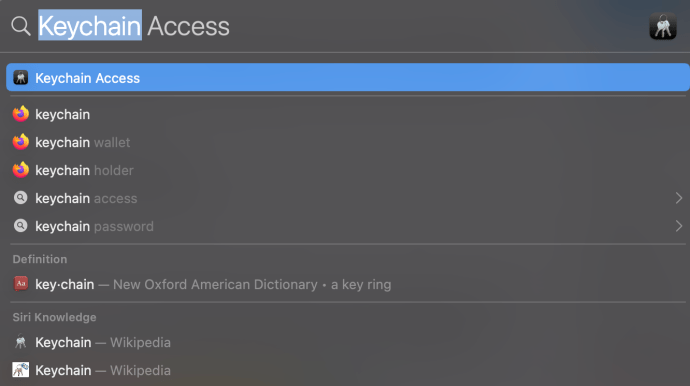
- Klik 'Login' atau 'iCloud' di sisi kiri, lalu klik dua kali pada akun yang Anda minati.
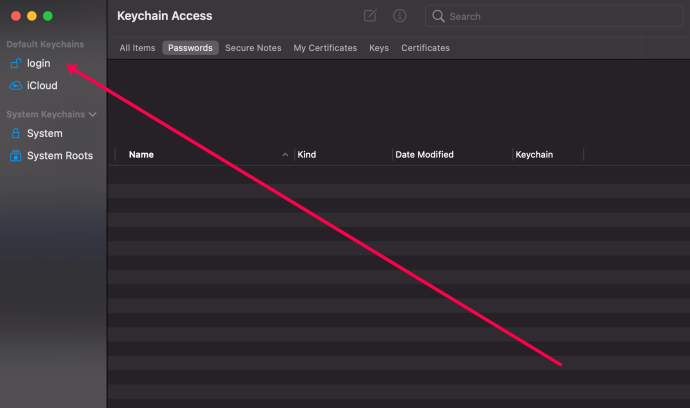
- Klik kotak 'Tampilkan Kata Sandi' di sudut kiri bawah jendela pop-up. Kemudian, masukkan kata sandi Mac Anda (yang Anda gunakan untuk membuka kunci komputer Anda).
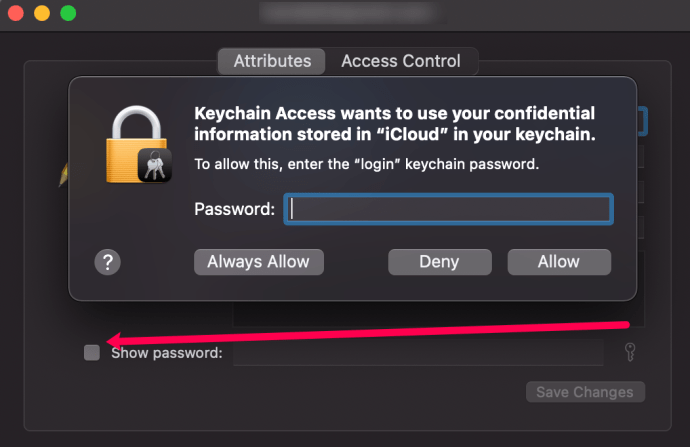
Ada lebih dari satu cara untuk meluncurkan Akses Rantai Kunci. Anda dapat mengklik Launchpad, pilih Utilitas, dan pilih aplikasi Keychain. Kami telah menyertakan petunjuk untuk versi macOS yang lebih lama di bawah ini.

Setelah Anda memasuki aplikasi, antarmuka dan semua tautan dan informasi mungkin tampak sedikit berlebihan. Tetapi Anda harus dengan mudah menemukan kata sandi yang Anda cari dan aplikasi ini memiliki pencarian yang intuitif. Inilah yang perlu Anda lakukan.
Langkah 1
Pertama, pastikan Anda memilih menu yang tepat. Untuk melihat pratinjau kata sandi yang dicatat, pilih Kata Sandi di bawah Kategori di kiri bawah jendela aplikasi. Jendela utama mencantumkan semua akun, jenis kata sandi, dan tanggal modifikasi.
Langkah 2
Ketuk dua kali atau klik akun untuk membuka jendela pop-up dengan lebih banyak tindakan. Seperti yang ditunjukkan, Anda tidak perlu menelusuri seluruh daftar; gunakan bilah Pencarian sebagai gantinya. Misalnya, Anda dapat mengetik Facebook, dan aplikasi mencantumkan semua akun yang terkait dengan jejaring sosial ini.

Langkah 3
Klik kotak kecil di depan "Tampilkan kata sandi" dan jendela pop-up lain muncul meminta Anda untuk memberikan kata sandi untuk mac Anda (ini yang Anda gunakan untuk membuka kunci komputer). Itu keluar dari jalan, dan Anda akan dapat melihat kata sandi untuk akun itu.
Catatan penting
Ada ikon @ kecil di depan akun untuk aplikasi dan layanan berbasis web. Akun lain menampilkan ikon pena. Di sinilah Anda dapat menemukan kata sandi untuk Wi-Fi, aplikasi tertentu, dan fitur macOS.
Jika Anda gagal menyimpan kata sandi untuk akun tertentu, ada pesan "Kata Sandi Tidak Disimpan" dalam tanda kurung di sebelah nama akun. Jika tidak, Anda akan dapat melihat email atau lokasi digital yang terkait dengan akun tersebut.
Kategori Gantungan Kunci Lainnya
Seperti yang kami nyatakan sebelumnya, macOS menyimpan beberapa kategori terkait keamanan lainnya – inilah rekap cepat masing-masing kategori.
- Kunci – Yang ini untuk enkripsi program dan biasanya berisi banyak kunci untuk iCloud dan Messenger.
- Sertifikat/Sertifikat Saya – Safari dan beberapa aplikasi berbasis web lainnya menggunakan sertifikat ini untuk memverifikasi keaslian situs web. Ini juga berlaku untuk layanan atau aplikasi online apa pun yang meminta untuk mengakses informasi Anda.
- Catatan Aman – Pengguna Avid Notes akan menemukan semua catatan aman mereka di sini. Hal-hal sepele yang menyenangkan: ini mungkin fitur macOS yang paling kurang dimanfaatkan.
Cara Melihat Kata Sandi yang Tersimpan di Safari
Cara yang lebih mudah untuk melihat beberapa kata sandi Anda adalah dengan menggunakan Safari. Tentu saja, metode ini berfungsi jika Anda menyimpan kata sandi dengan Safari di tempat pertama. Bagaimanapun, ini adalah langkah-langkah yang harus diambil.
Langkah 1
Luncurkan Safari dan pilih Preferensi – cara cepat untuk melakukannya adalah dengan menekan CMD + di keyboard Anda.

Pilih tab Kata Sandi dan klik kotak di depan "Tampilkan kata sandi untuk situs web yang dipilih." Sebuah jendela muncul meminta Anda untuk memberikan kata sandi Mac untuk mendapatkan hak administratif.
Langkah 2
Begitu masuk, Anda akan dapat melihat semua akun dan kata sandi yang disimpan. Namun, kombinasi karakter yang tepat tersembunyi di balik titik-titik. Klik pada titik-titik itu untuk mengungkapkan kombinasinya.
Hal yang Menarik: Menu Kata Sandi di Safari diatur waktunya dan ada batasan jumlah klik. Ini berarti bahwa jika Anda pergi ke jendela lain di Mac Anda, menu secara otomatis mengunci sendiri. Hal yang sama berlaku ketika Anda mengklik lebih dari tiga atau empat kata sandi.
Bisakah Anda Melakukannya di iPhone?
Jawaban cepatnya adalah ya, Anda dapat melihat kata sandi yang disimpan di iPhone. Dan jika Anda menggunakan iCloud, semua kata sandi yang disimpan disinkronkan di seluruh perangkat Anda.
Singkat cerita, luncurkan aplikasi Pengaturan, geser ke bawah, dan pilih Kata Sandi & Akun. Pilih Situs Web dan Kata Sandi Aplikasi dan berikan Touch atau ID Wajah Anda untuk mendapatkan akses.
Akun datang dalam urutan abjad dan Anda juga dapat menggunakan bilah Pencarian untuk navigasi. Kata sandi muncul di jendela berikut saat Anda mengetuk akun.
Pertanyaan yang Sering Diajukan
Berikut adalah beberapa jawaban lagi untuk pertanyaan Anda yang paling sering diajukan.
Kata sandi buka kunci Mac saya tidak mengizinkan saya mengakses Rantai Kunci. Apa yang saya lakukan?
Jika Anda tidak dapat mengakses Keychain Anda dari Mac Anda, Anda tidak sepenuhnya kurang beruntung. Anda harus mengatur kata sandi kembali ke default (yang berarti kata sandi buka kunci Mac Anda). Begini caranya:
1. Klik 'Keychain' di sudut kanan atas Mac Anda. Kemudian, klik 'Preferensi.'

2. Klik ‘Reset Gantungan Kunci Default…’

Sekarang, Anda dapat mencoba masuk ke Keychain lagi menggunakan kata sandi yang sama yang Anda gunakan untuk membuka kunci Mac Anda.
Apa yang harus saya lakukan jika kata sandi kedaluwarsa di Gantungan Kunci saya?
Jika Anda menelusuri kata sandi Anda di Keychain Apple dan melihat bahwa ada beberapa yang tidak akurat atau mutakhir, Anda dapat dengan mudah memperbaikinya. Pertama, buka Safari dan buka situs web pilihan Anda. Selanjutnya, ketik kredensial login Anda tetapi jangan klik 'Login' dulu.
Catatan: Jika Anda sudah masuk, keluar dari akun.
Dengan kata sandi Anda diketik di bidang, klik ikon gantungan kunci. Kemudian, klik ‘Simpan Kata Sandi.’

Kunci Segalanya
Pada akhirnya, tidak sulit untuk melihat kata sandi yang disimpan dan yang terbaik adalah Anda tidak perlu menggunakan aplikasi pihak ketiga. Bahkan jika antarmuka pengelola kata sandi asli bisa lebih ramah pengguna, itu adalah kelemahan kecil.
Kata sandi mana yang Anda lupa? Sudahkah Anda menggunakan dan pengelola kata sandi pihak ketiga? Beri kami dua sen Anda di bagian komentar di bawah.