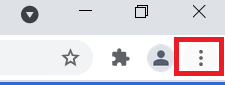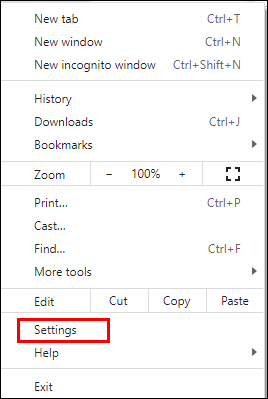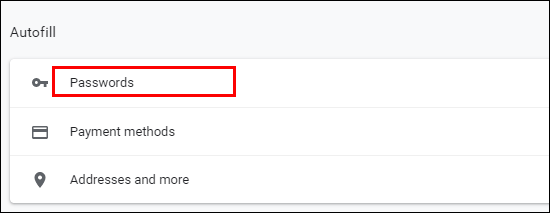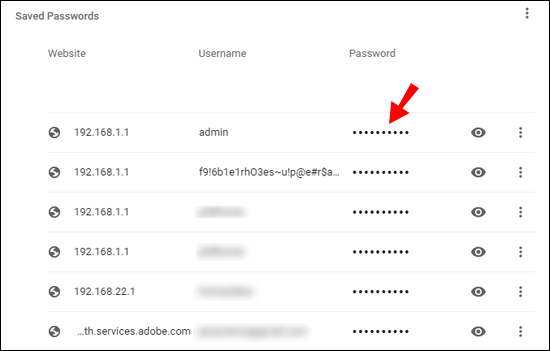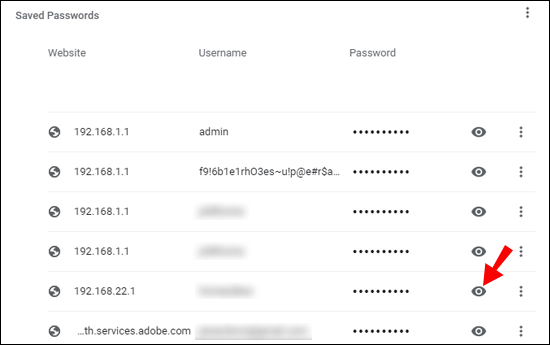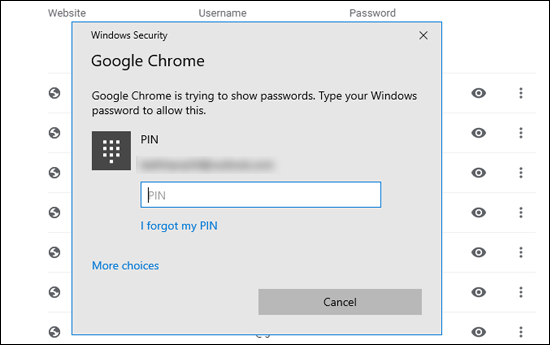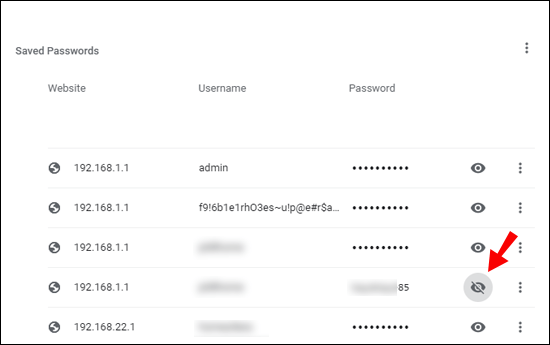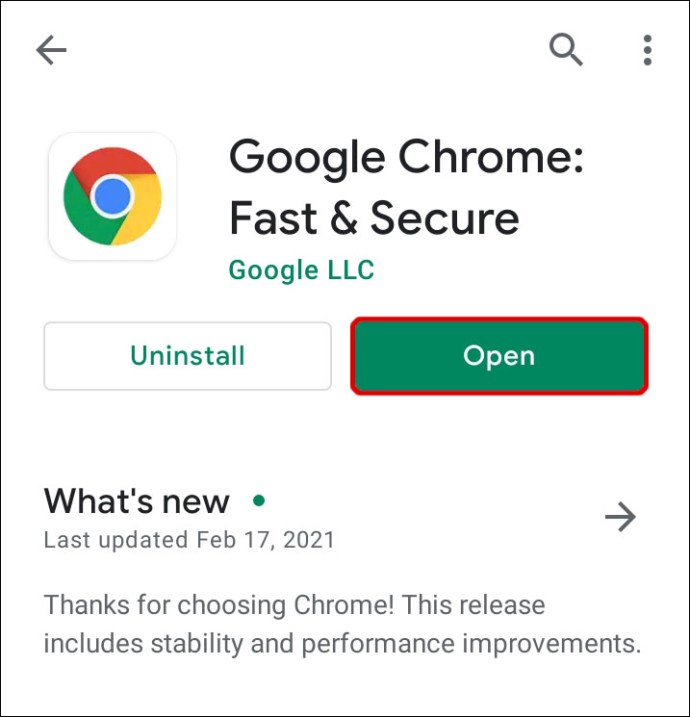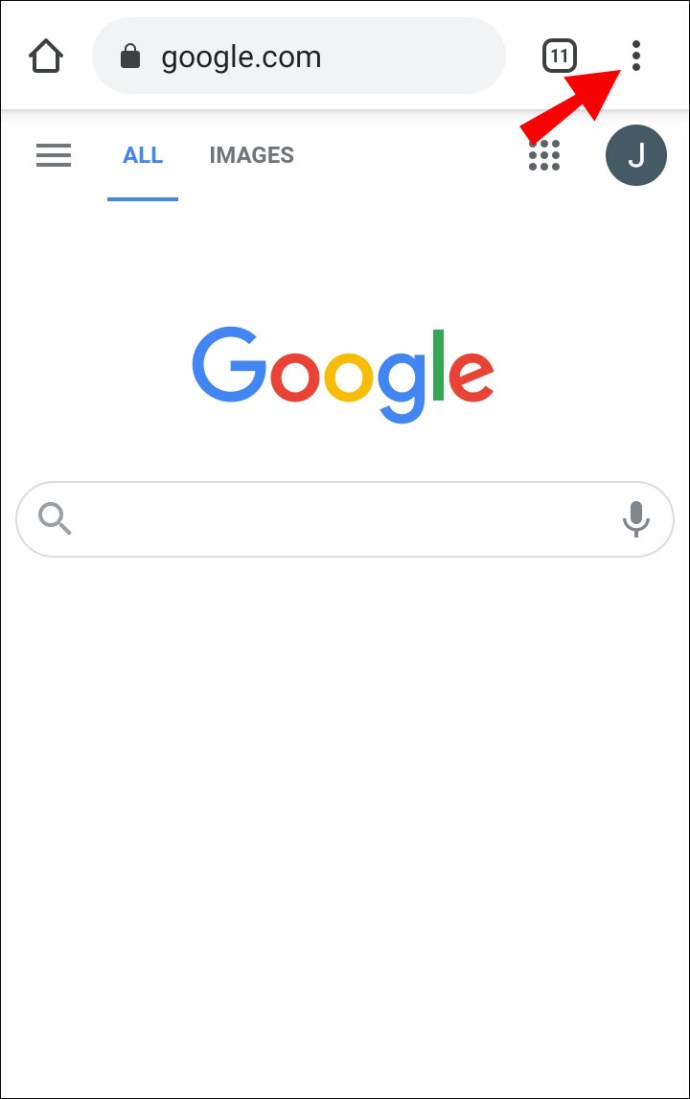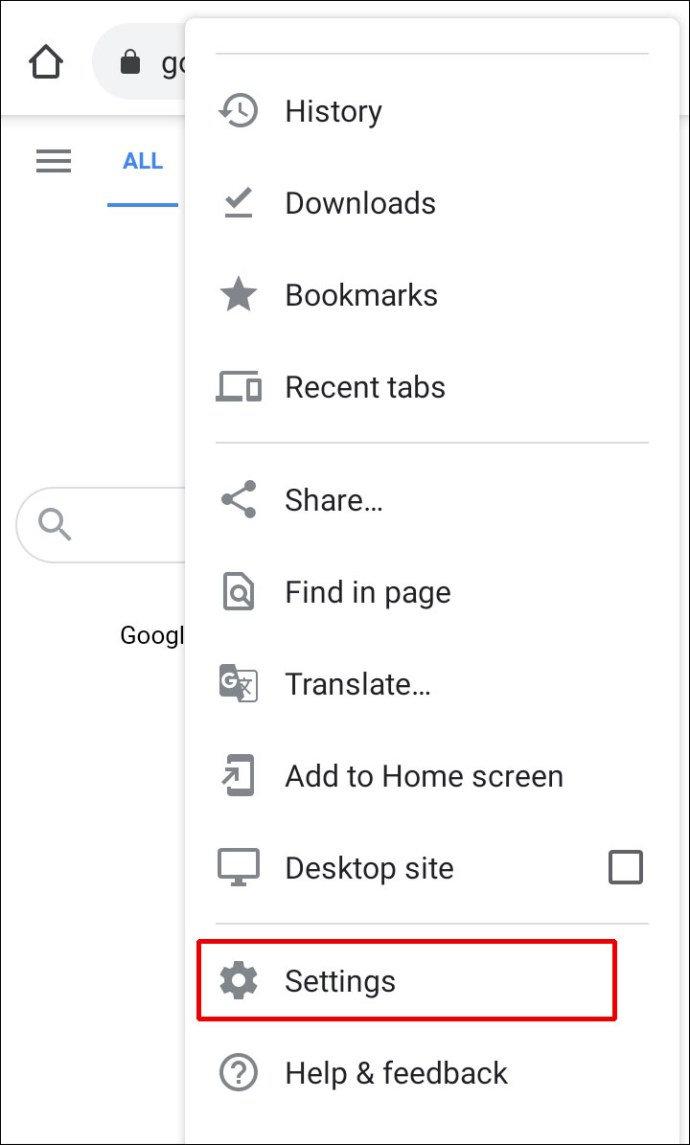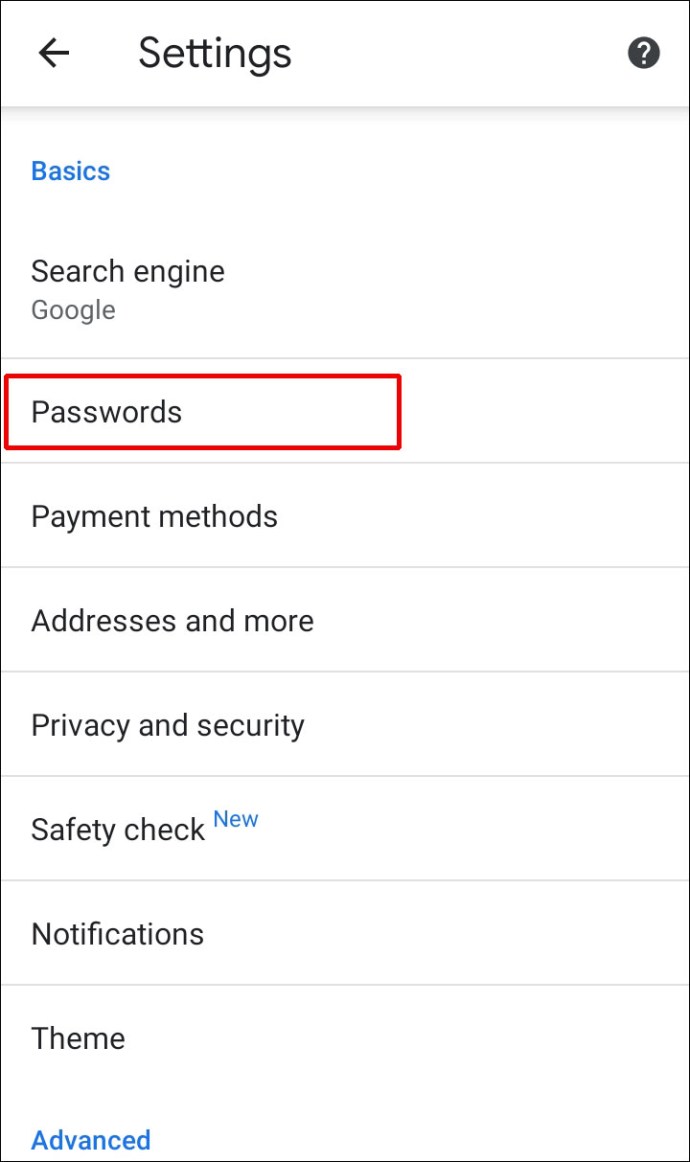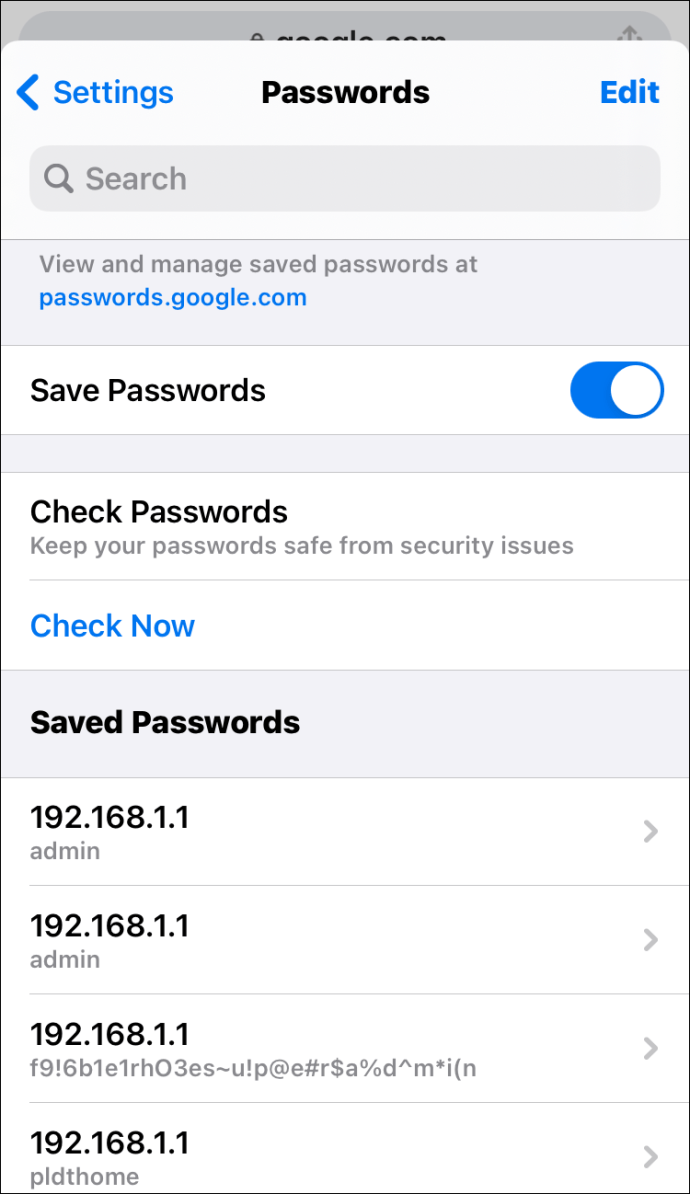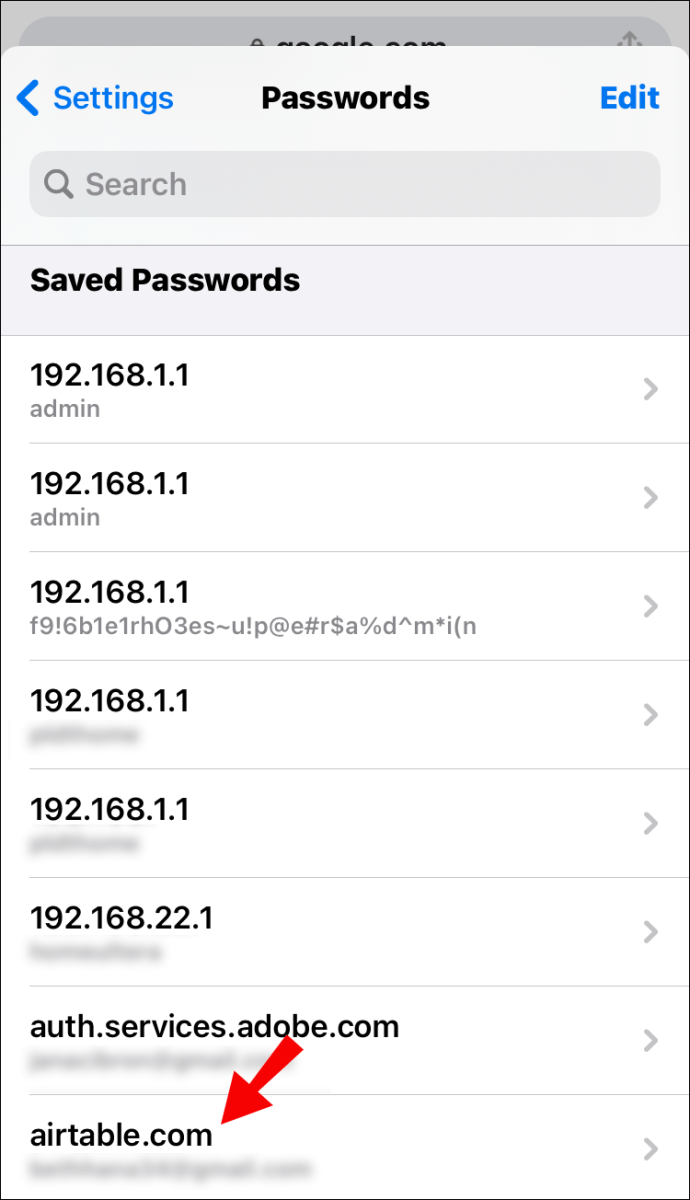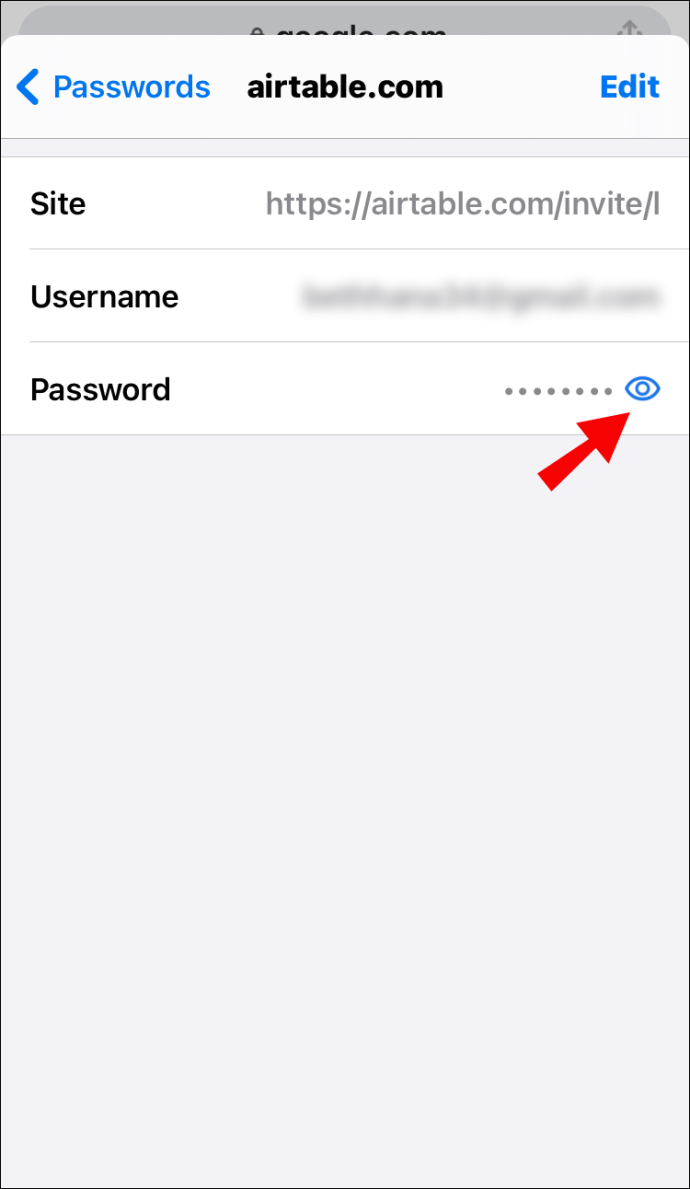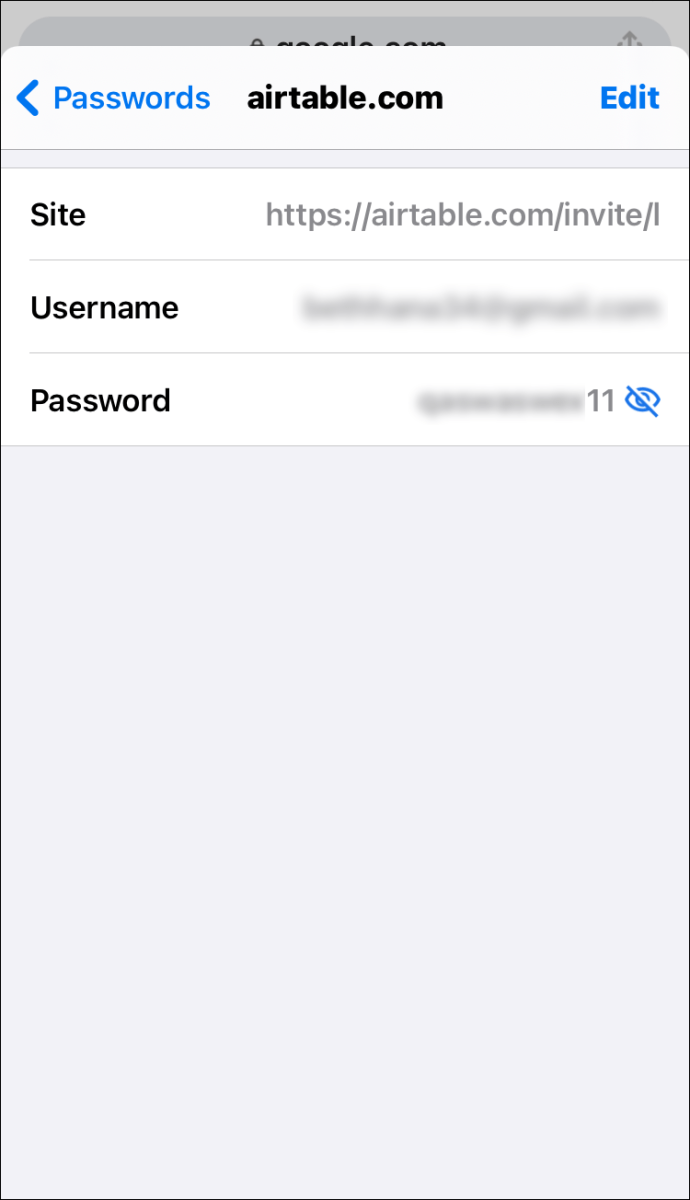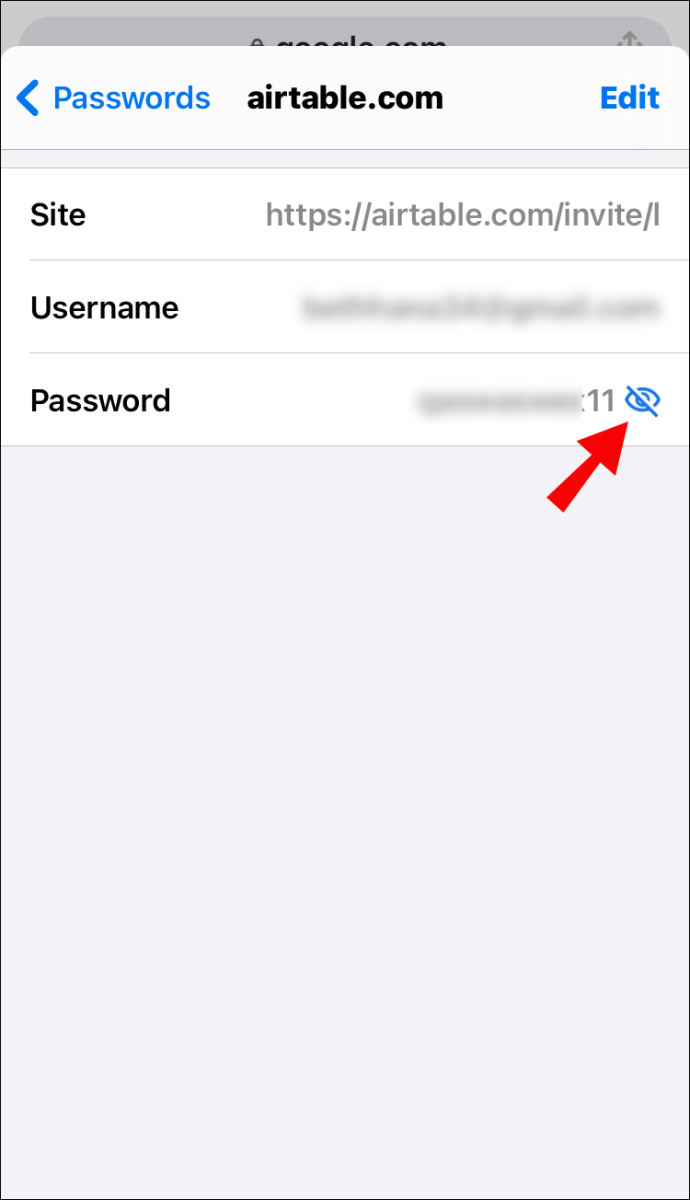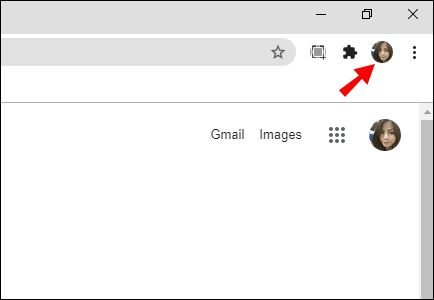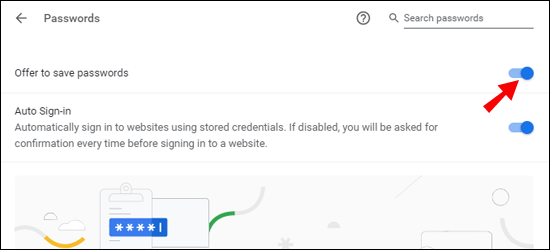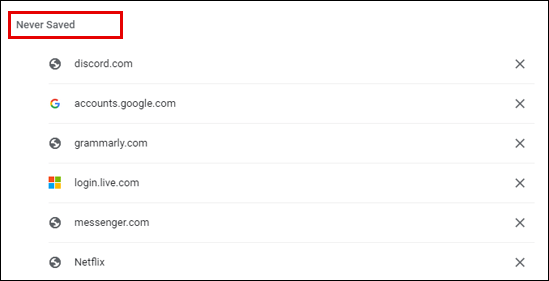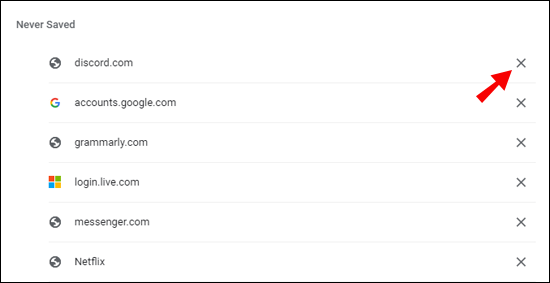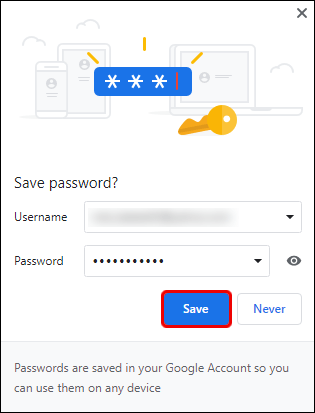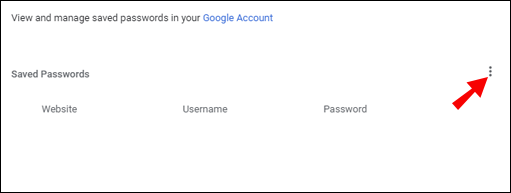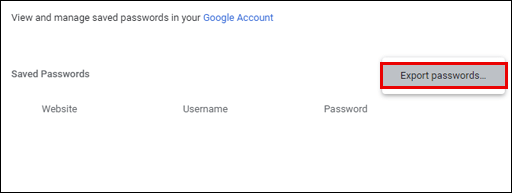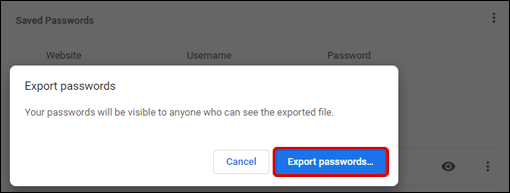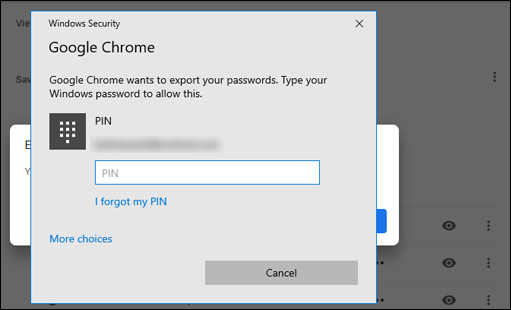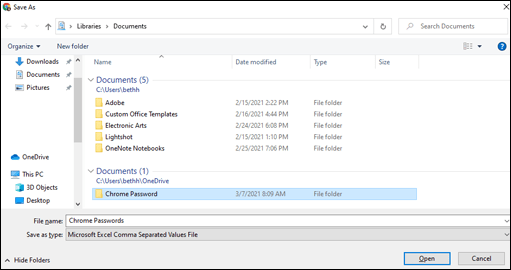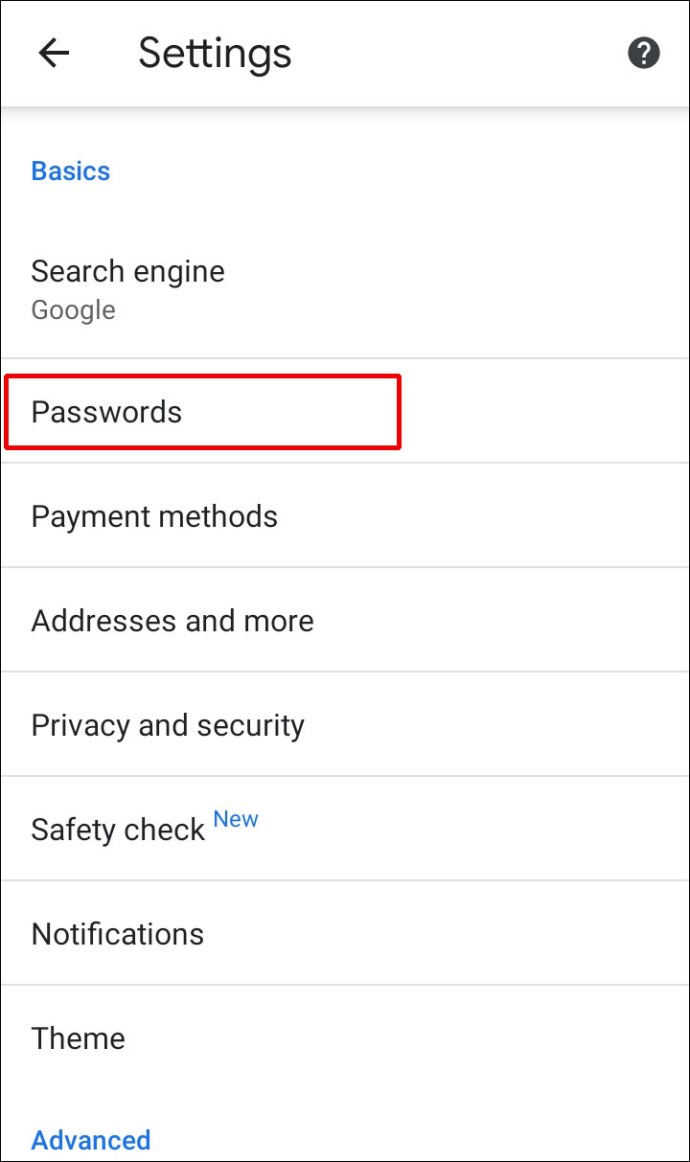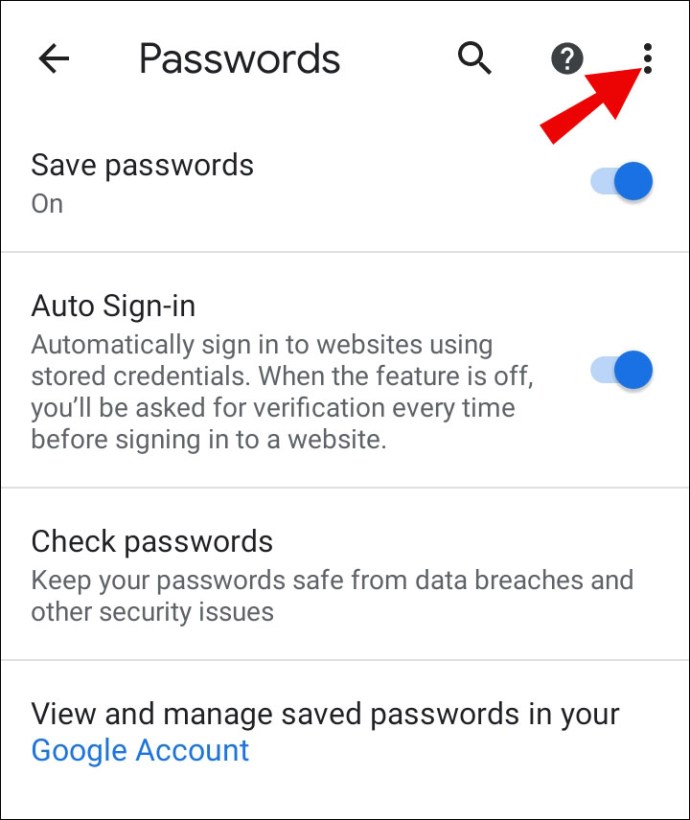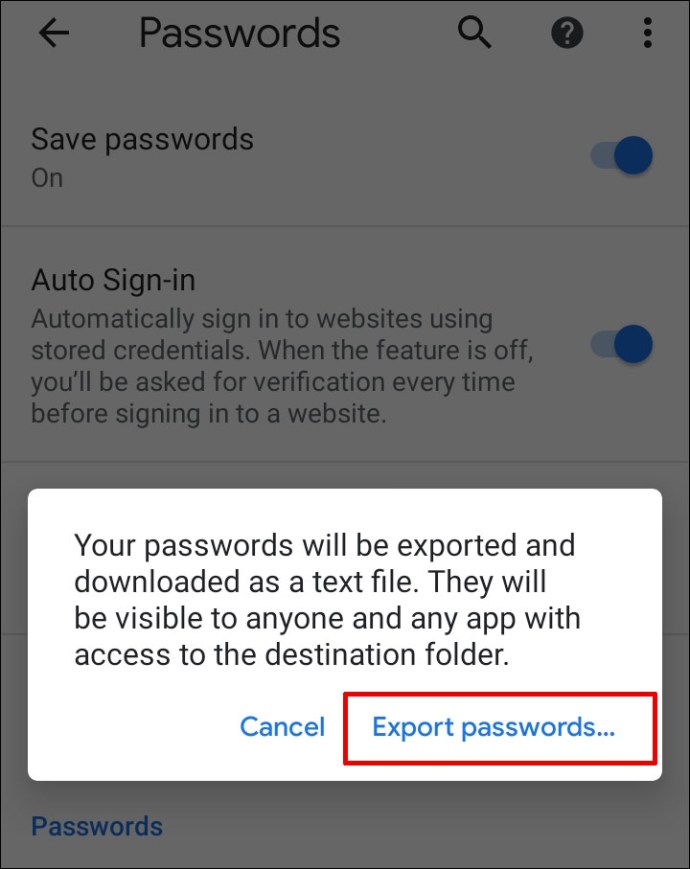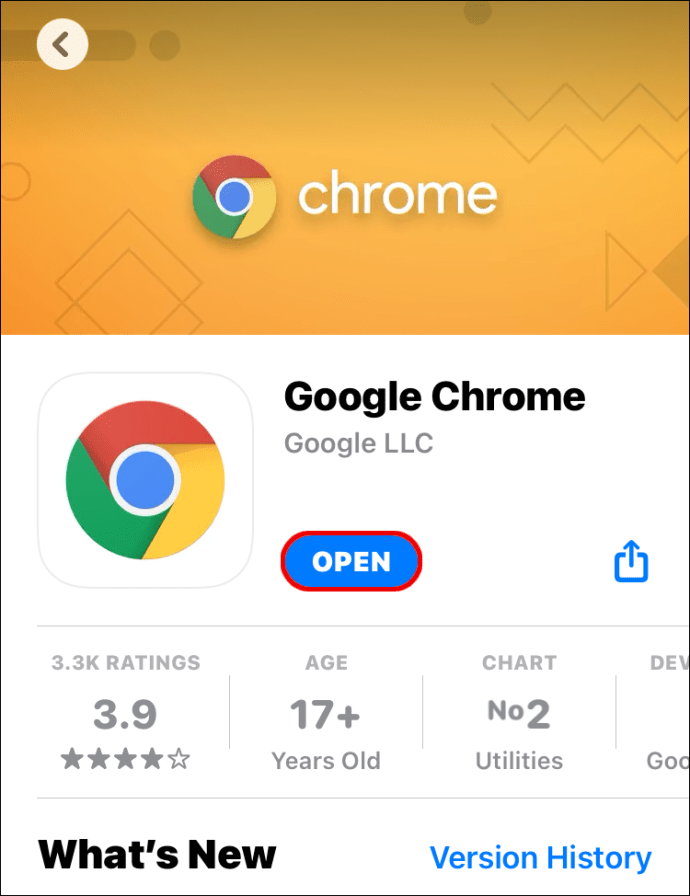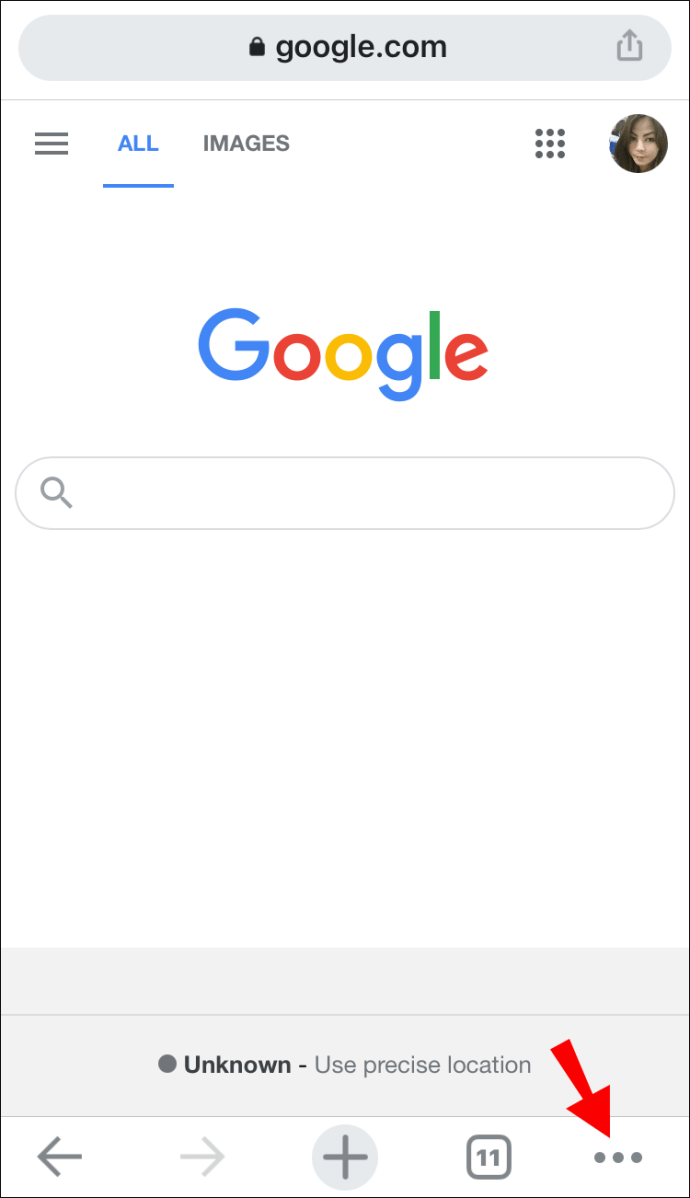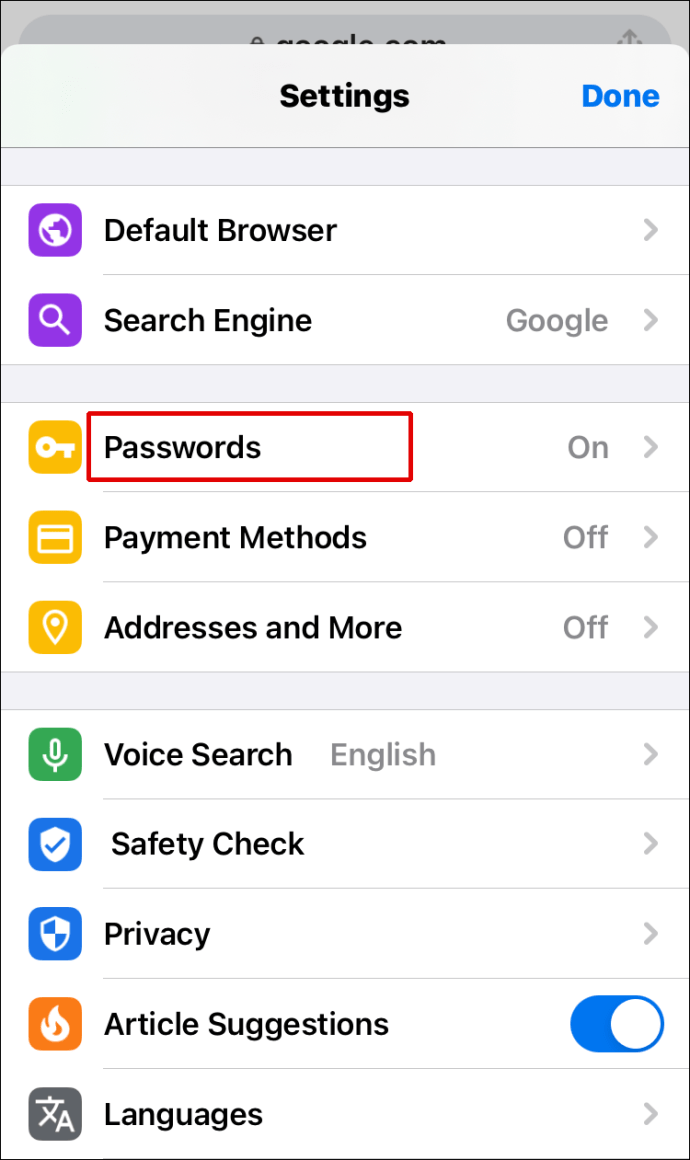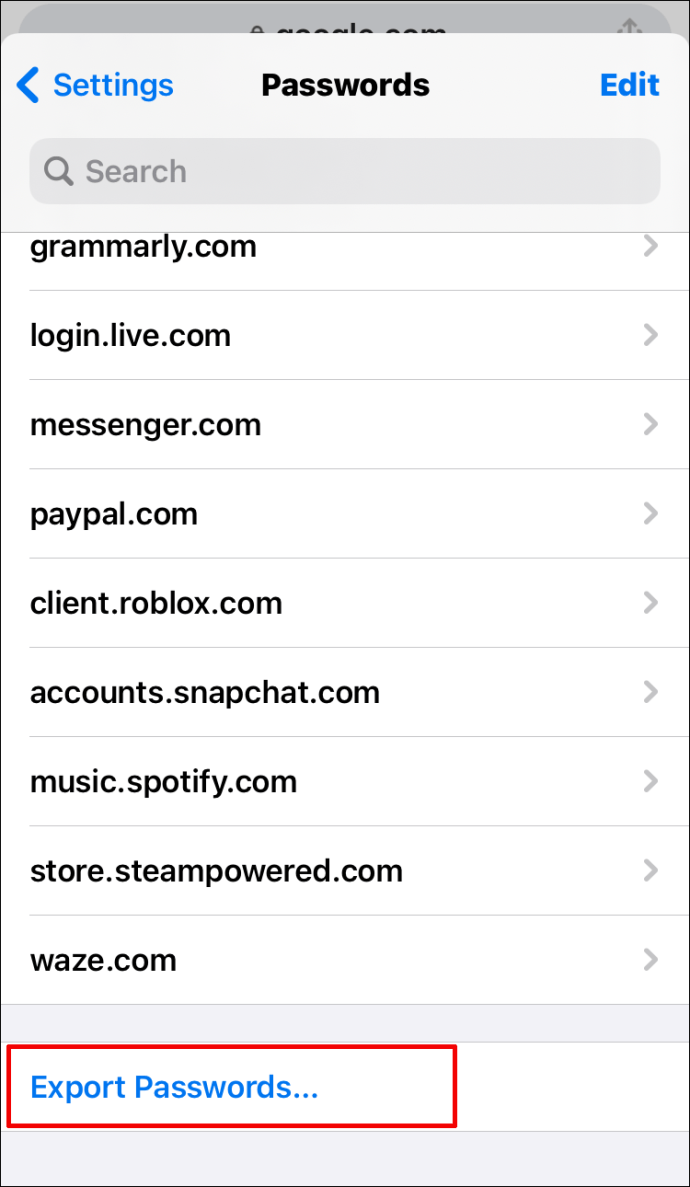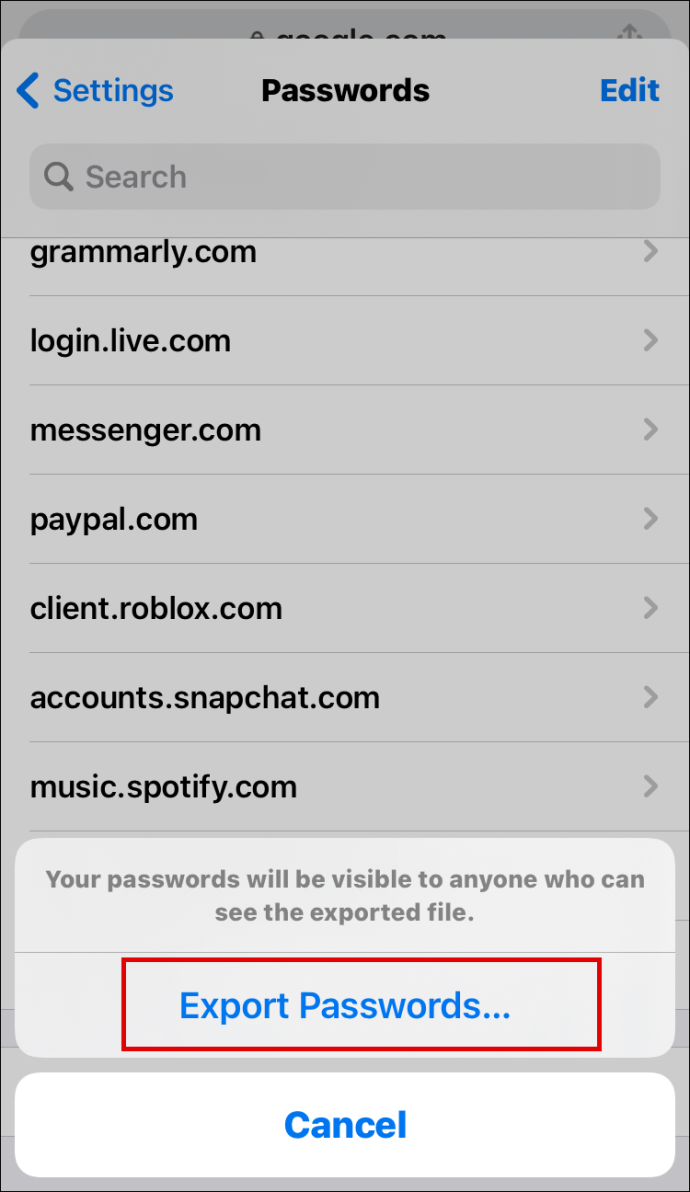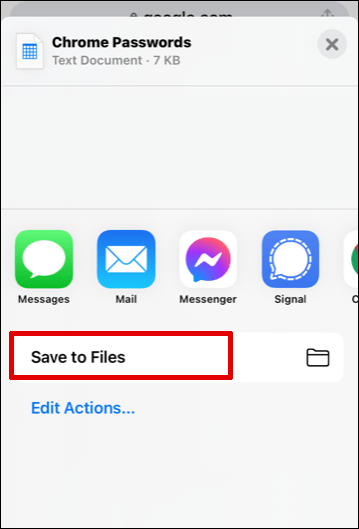Google Chrome melakukan pekerjaan yang baik untuk melacak semua nama pengguna dan kata sandi Anda. Namun, apa yang terjadi jika Anda ingin masuk ke situs web tertentu dari perangkat lain, tetapi tidak dapat mengingat kata sandi Anda? Saat itulah Chrome yang hebat datang untuk menyelamatkan. Anda dapat dengan mudah menelusuri pengaturan untuk mengakses daftar semua kata sandi yang disimpan.

Dalam artikel ini, kami akan memberi Anda langkah-langkah terperinci tentang cara melakukan hal itu. Anda juga akan mempelajari trik berguna lainnya seperti cara mengekspor kata sandi yang disimpan, menghapus situs dari daftar "Tidak Pernah Disimpan", dan banyak lagi.
Bagaimana Cara Melihat Kata Sandi yang Disimpan Google Chrome Anda?
Kapan pun Anda perlu menggali kata sandi yang sudah lama terlupakan untuk situs web tertentu, Chrome mendukung Anda. Tetapi hanya jika sebelumnya Anda mengizinkannya untuk menyimpan kata sandi Anda. Di bawah, Anda akan menemukan langkah-langkah tentang cara melihat sandi tersimpan Chrome di seluruh perangkat.
Lihat Kata Sandi Tersimpan Google Chrome Anda di Windows, Mac, Chrome OS, dan Linux
- Luncurkan Google Chrome di komputer Anda dan klik tiga titik di sudut kanan atas layar. Ini akan membuka menu Chrome.
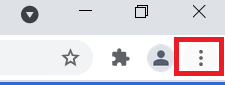
- Sekarang, pilih Pengaturan pilihan.
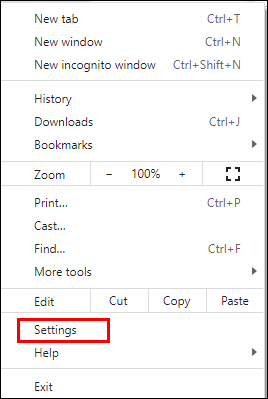
Catatan: Cara lain untuk mengakses Pengaturan halaman dengan mengetik “chrome://pengaturan” di bilah alamat Chrome.
- Gulir ke bawah ke IsiOtomatis bagian dari Pengaturan halaman dan klik Kata sandi. Ini akan membuka pengelola kata sandi.
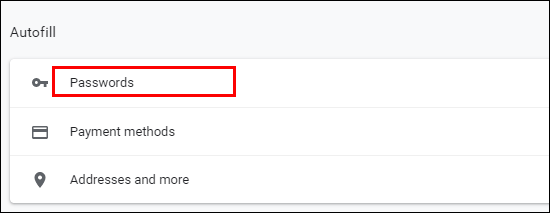
- Anda akan melihat daftar semua situs web yang sebelumnya Anda izinkan Chrome untuk menyimpan kata sandi. Kata sandi Anda akan muncul sebagai serangkaian titik.
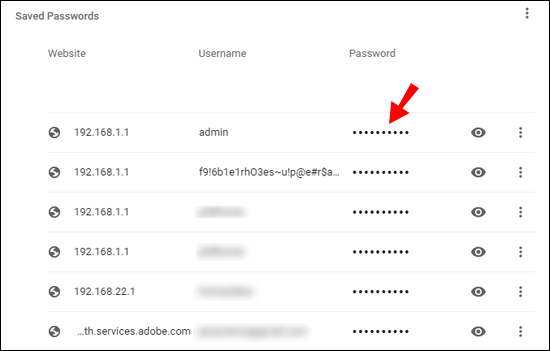
- Untuk mengungkapkan kata sandi tertentu, klik ikon mata di sebelahnya.
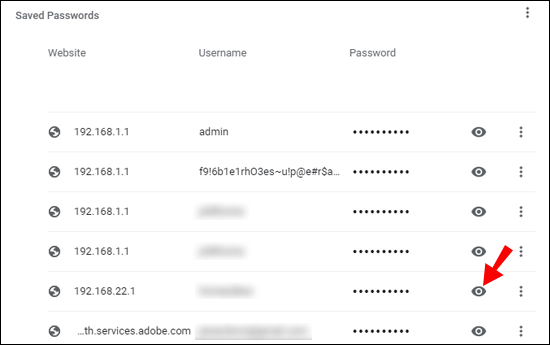
- Anda akan menerima prompt yang meminta Anda untuk memasukkan nama pengguna atau kata sandi OS Anda. Ikuti instruksi agar kata sandi muncul.
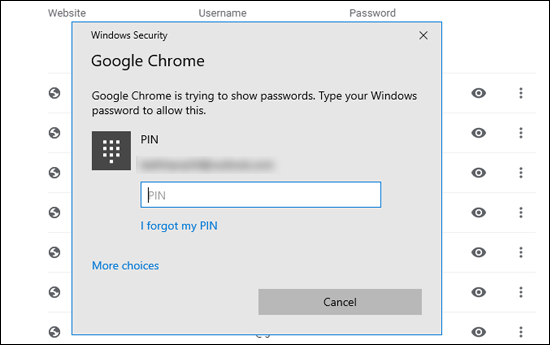
- Ketika Anda tidak lagi membutuhkan akses ke sana, klik lagi ikon mata untuk menyembunyikan kata sandi.
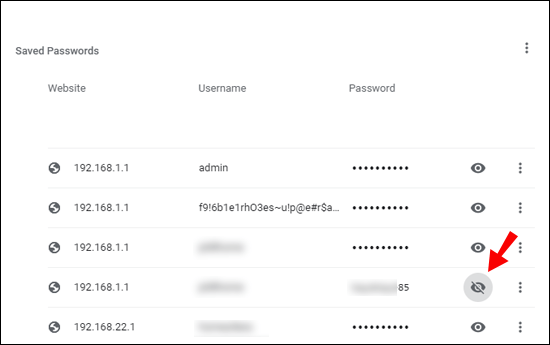
Lihat Kata Sandi Tersimpan Google Chrome Anda di Android dan iOS
Melihat kata sandi Google Chrome yang tersimpan di perangkat Android atau iOS Anda adalah proses yang relatif mudah:
- Luncurkan aplikasi Chrome di perangkat seluler Anda.
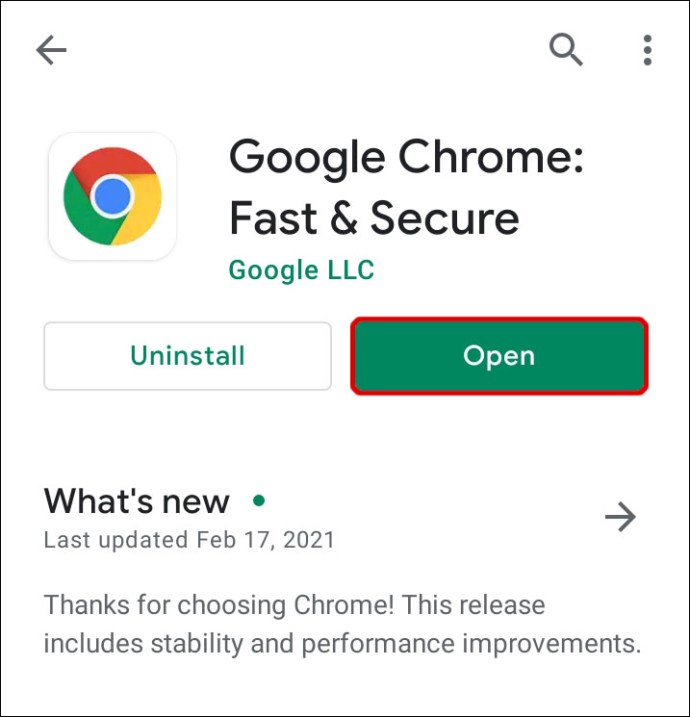
- Ketuk tiga titik di sudut kanan atas layar.
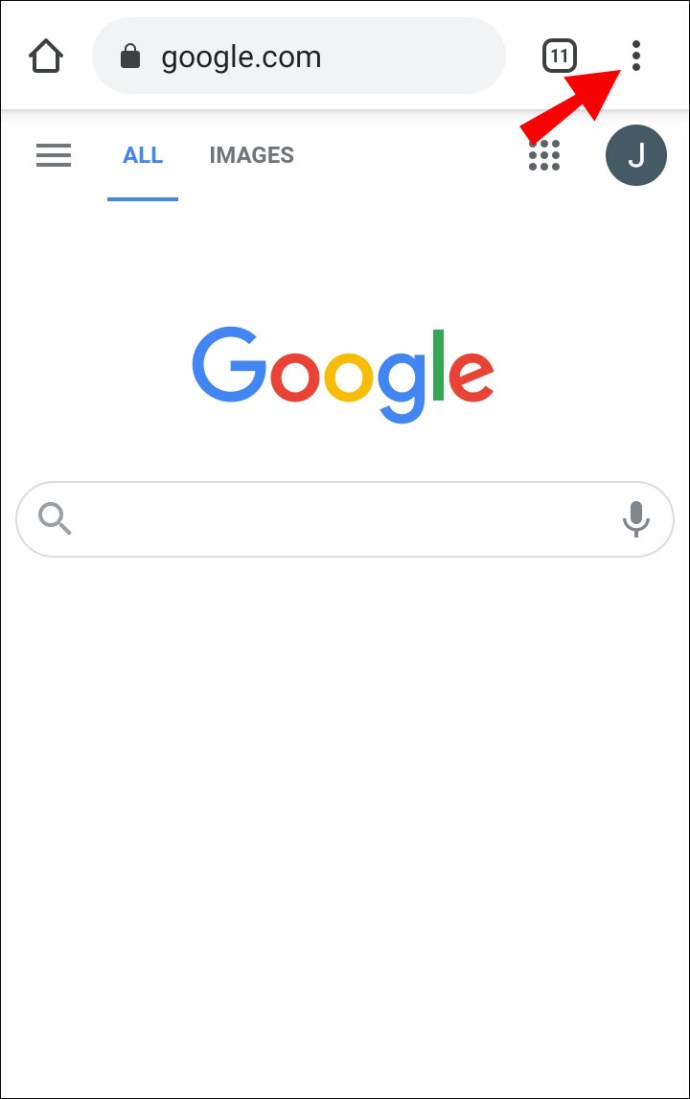
- Ketuk pada Pengaturan pilihan.
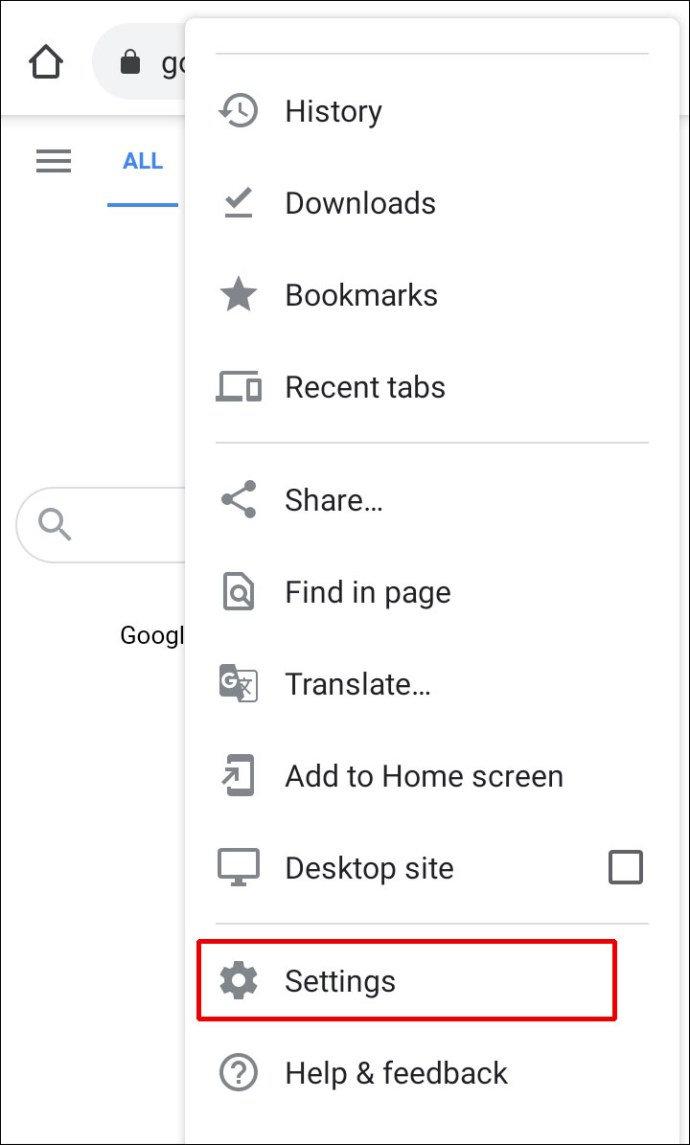
- Kemudian, pilih Kata sandi.
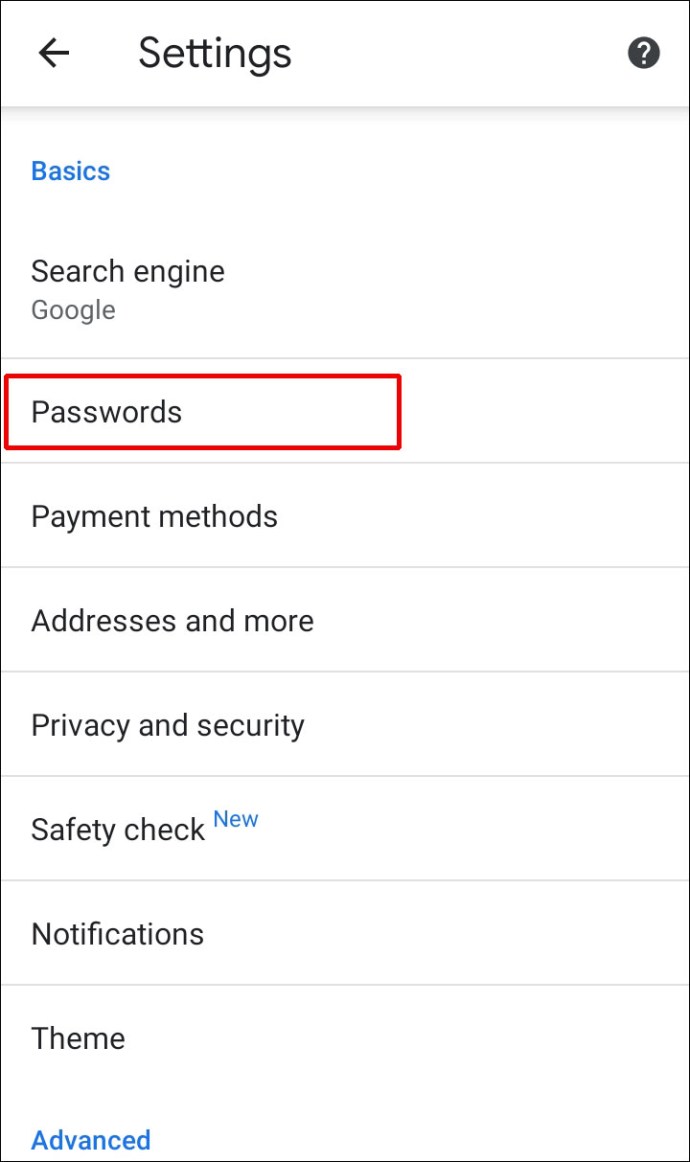
- Ini akan membawa Anda ke pengelola kata sandi. Anda akan melihat daftar semua kata sandi yang pernah Anda simpan di Chrome. Mereka akan disertai dengan situs web dan nama pengguna yang mereka miliki.
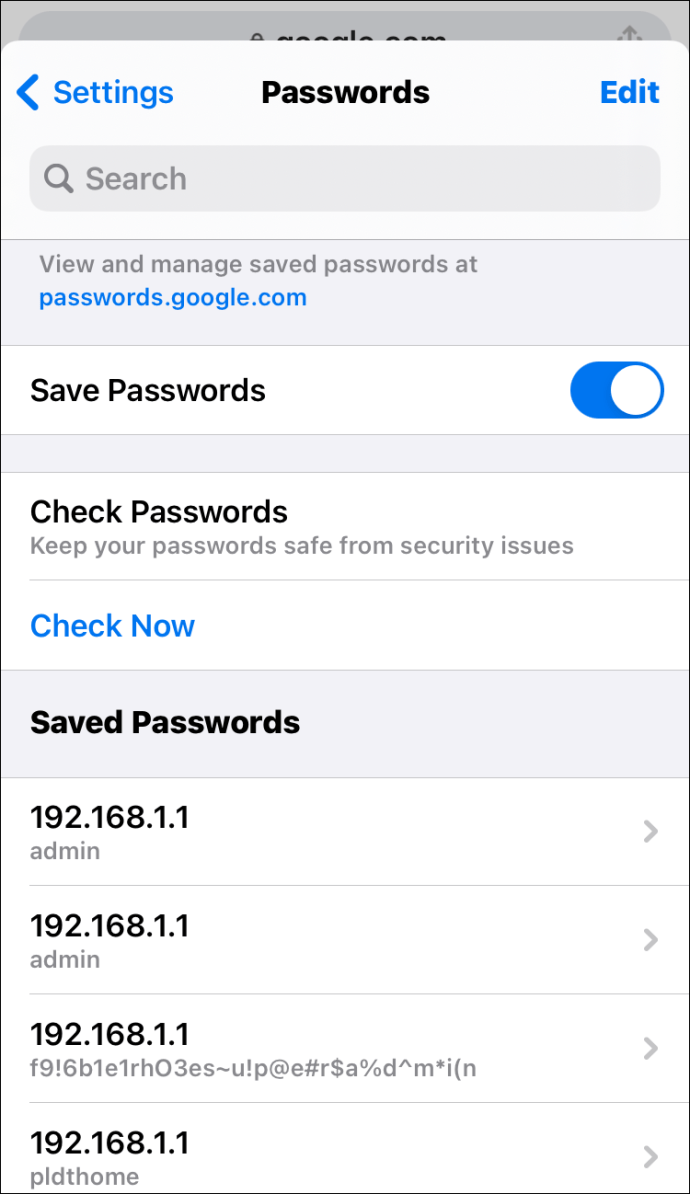
- Ketuk kata sandi yang ingin Anda lihat.
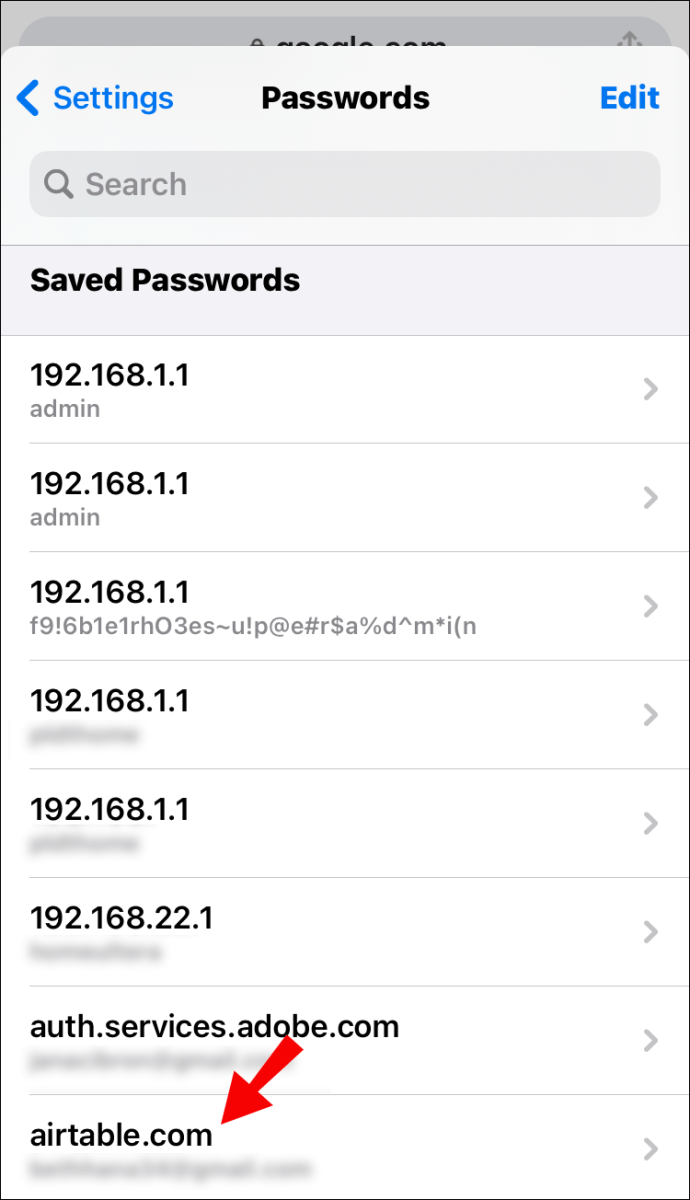
- Anda harus mengetuk ikon mata untuk mengungkapkan kata sandi. Anda akan menerima konfirmasi yang meminta Anda untuk memasukkan kunci keamanan ponsel atau mengautentikasi menggunakan ID Wajah atau sidik jari Anda.
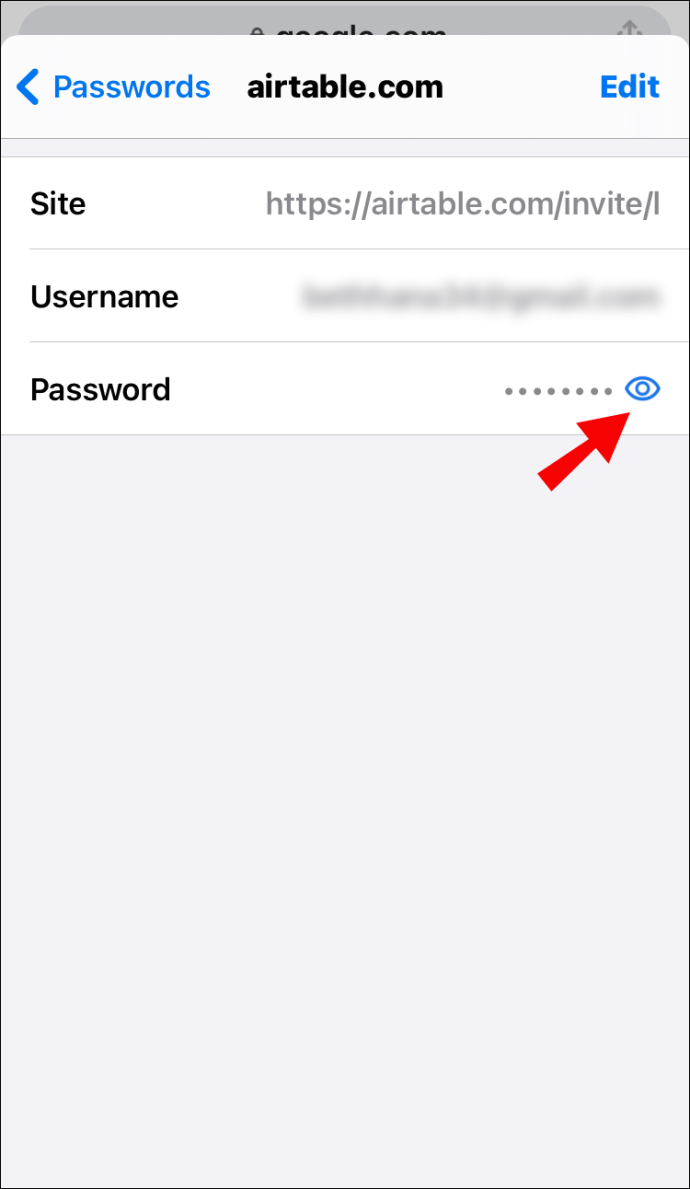
- Setelah Anda berhasil menyelesaikan otentikasi, Anda akan dapat melihat kata sandi yang dipilih.
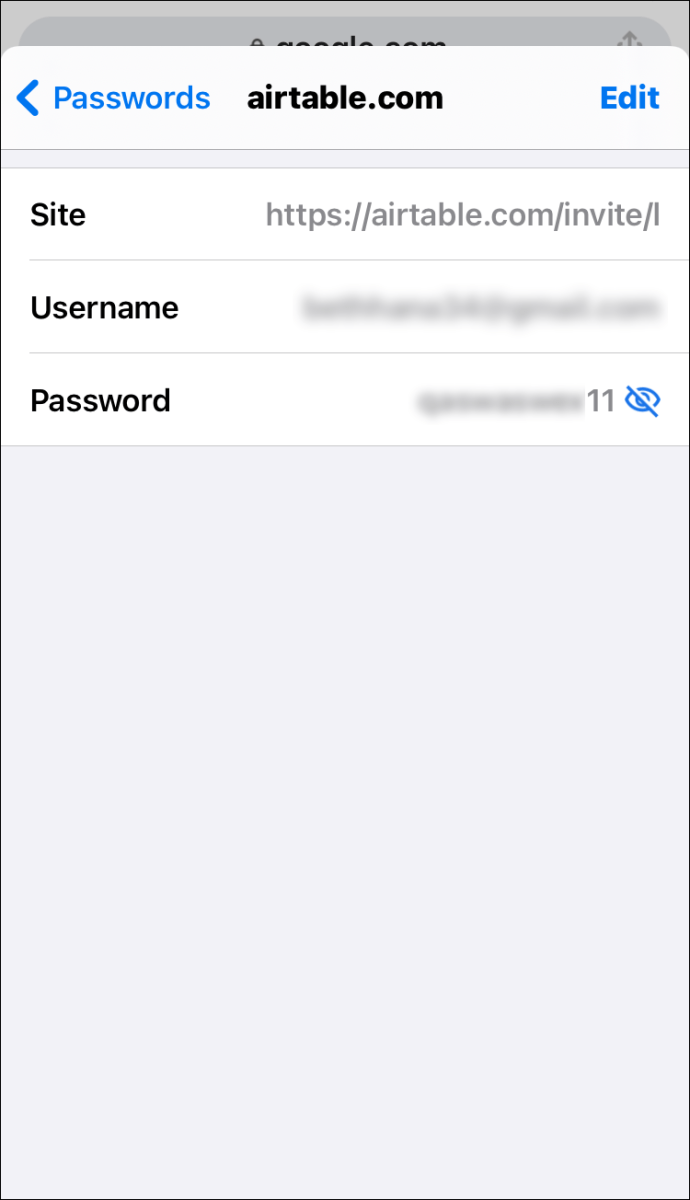
- Ketuk ikon mata untuk menyembunyikan kata sandi saat Anda tidak lagi membutuhkan aksesnya.
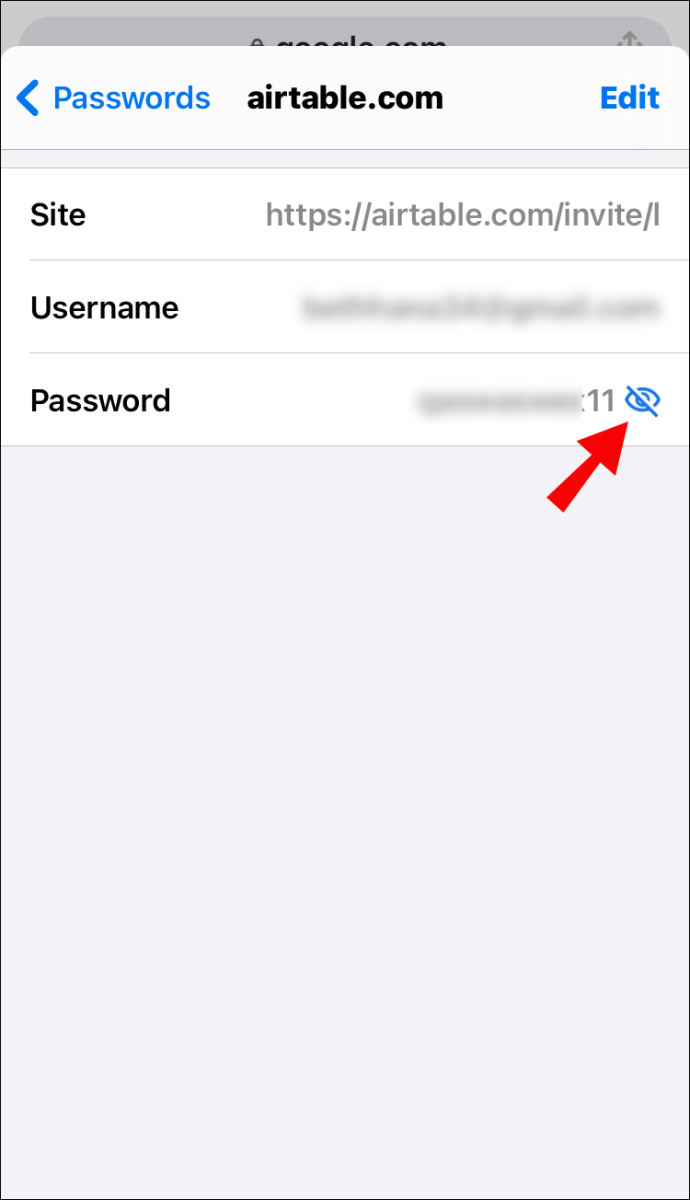
Bagaimana Cara Menyimpan Kata Sandi ke Chrome?
Saat Anda memasukkan kata sandi baru di situs web tertentu, Chrome akan secara otomatis meminta Anda untuk menyimpannya. Anda dapat melihat pratinjau kata sandi dengan mengklik ikon mata.
Mungkin akan ada lebih dari satu kata sandi pada halaman tertentu. Dalam hal ini, Anda ingin mengklik panah bawah dan memilih yang ingin Anda tambahkan.
Jika Anda tidak melihat jendela pop-up yang meminta Anda untuk menyimpan kata sandi, mungkin karena fungsi ini tidak diaktifkan di browser Anda. Untungnya, ini adalah masalah yang mudah untuk dipecahkan:
- Luncurkan Chrome di komputer atau perangkat seluler Anda.

- Klik gambar profil Anda di sudut kanan atas layar.
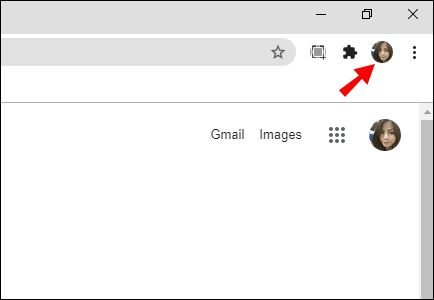
- Pilih ikon kunci – ini akan membawa Anda ke pengaturan kata sandi Anda.
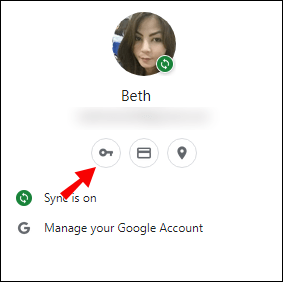
- Pastikan Tawarkan untuk menyimpan kata sandi tombol diaktifkan.
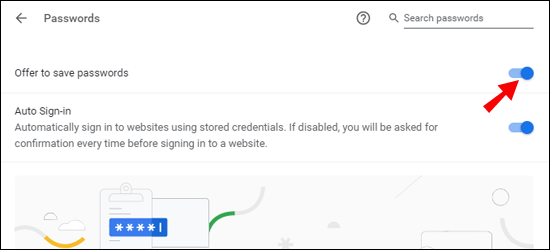
Chrome sekarang dapat menyimpan kata sandi ke akun Google Anda.
Bagaimana Cara Menghapus Situs Dari Daftar "Tidak Pernah Disimpan"?
Di masa lalu, mungkin Anda tidak ingin Chrome memiliki akses ke kredensial Anda, dan Anda mengklik tombol "Never" pada pop-up yang meminta Anda untuk menyimpan kata sandi Anda. Ini sepenuhnya dapat dimengerti jika Anda mengakses situs web dengan informasi yang sangat sensitif.
Tetapi apa yang terjadi jika Anda tiba-tiba memutuskan untuk menghapus situs web itu dari daftar kata sandi "Tidak Pernah Disimpan"? Untungnya, melakukannya adalah tugas yang sangat mudah:
- Luncurkan Chrome di perangkat pilihan Anda dan ketuk avatar Anda di sudut kanan atas layar.
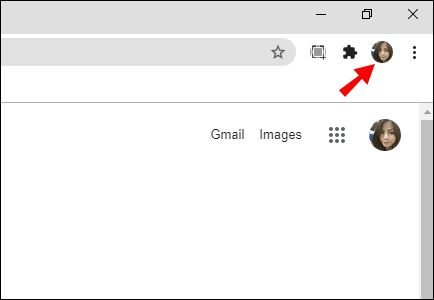
- Klik pada ikon kunci untuk membuka pengaturan kata sandi Anda.
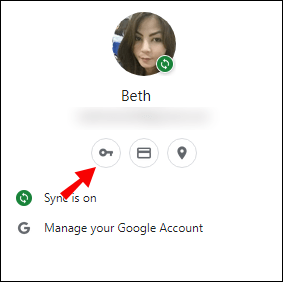
- Anda akan melihat daftar semua kata sandi yang disimpan. Gulir ke bawah ke Tidak Pernah Disimpan bagian.
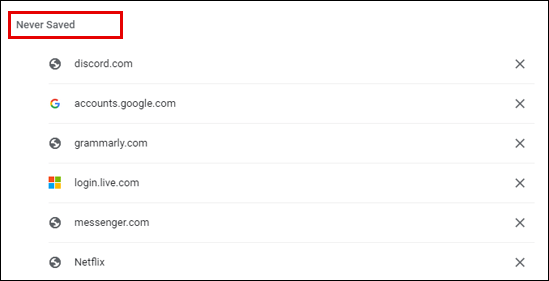
- Cukup cari situs web yang ingin Anda hapus dari daftar dan klik x tombol di sebelahnya.
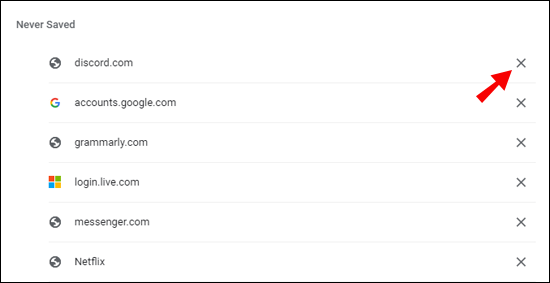
- Kunjungi kembali situs web tersebut dan izinkan Chrome menyimpan sandi Anda.
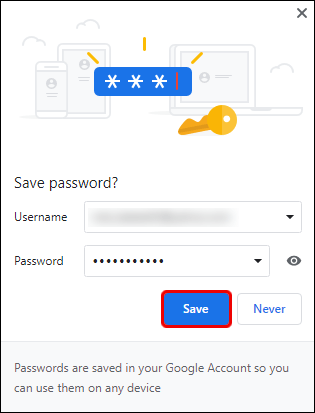
Bagaimana Mengekspor Kata Sandi yang Disimpan?
Chrome membuatnya sangat mudah untuk mengekspor semua sandi yang Anda simpan sebelumnya sebagai file CSV. Inilah yang perlu Anda lakukan untuk mendapatkannya di perangkat Anda:
Di komputer
- Luncurkan Chrome di PC atau Mac Anda.

- Klik foto profil Anda di sudut kanan atas layar.
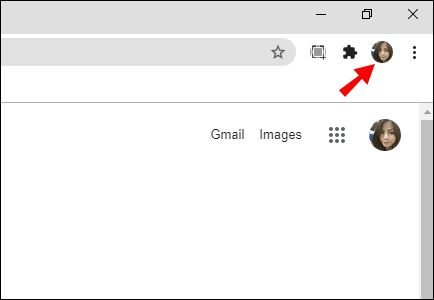
- Klik pada kunci untuk membuka pengaturan kata sandi Anda.
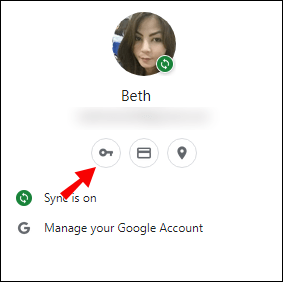
- Anda akan melihat tiga titik di sebelah Kata Sandi Tersimpan bagian. Klik pada mereka.
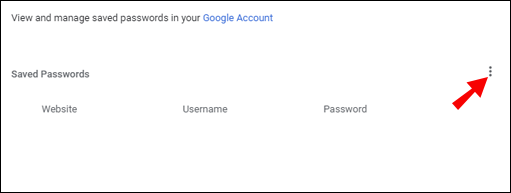
- Pilih Ekspor kata sandi pilihan.
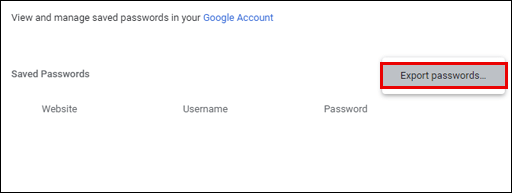
- Chrome sekarang akan memperingatkan Anda bahwa kata sandi Anda akan terlihat oleh siapa saja yang memiliki akses ke file itu. Klik pada Ekspor kata sandi pilihan untuk melanjutkan.
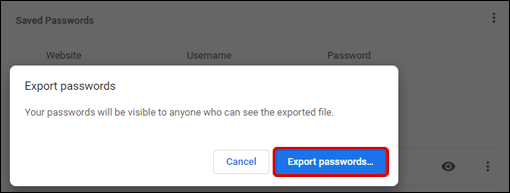
- Anda akan mendapatkan prompt yang meminta Anda untuk memasukkan kata sandi atau metode otentikasi lain yang Anda gunakan pada perangkat itu.
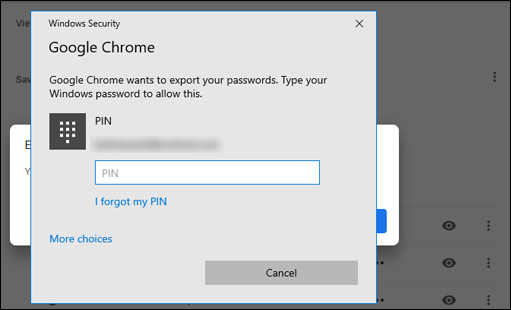
- Setelah proses otentikasi selesai, Chrome akan meminta Anda untuk memilih tempat untuk mengunduh file.
- Pilih folder tertentu dan tunggu unduhan selesai.
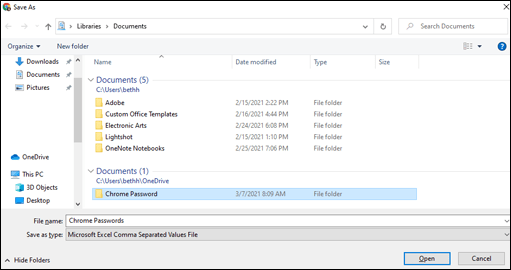
- Anda sekarang dapat mengakses file Anda di lokasi yang ditentukan.
Di Android
- Luncurkan aplikasi Chrome di perangkat Android Anda.
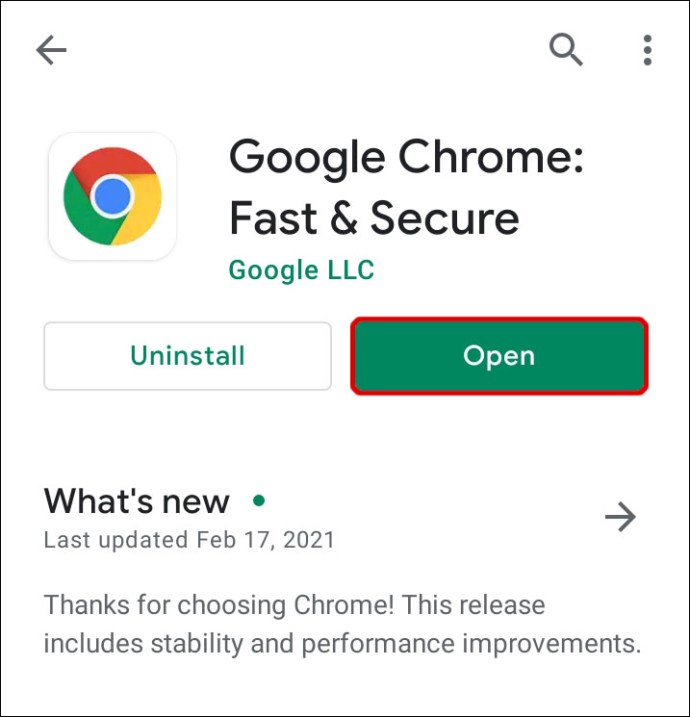
- Ketuk tiga titik horizontal di sudut kanan atas layar.
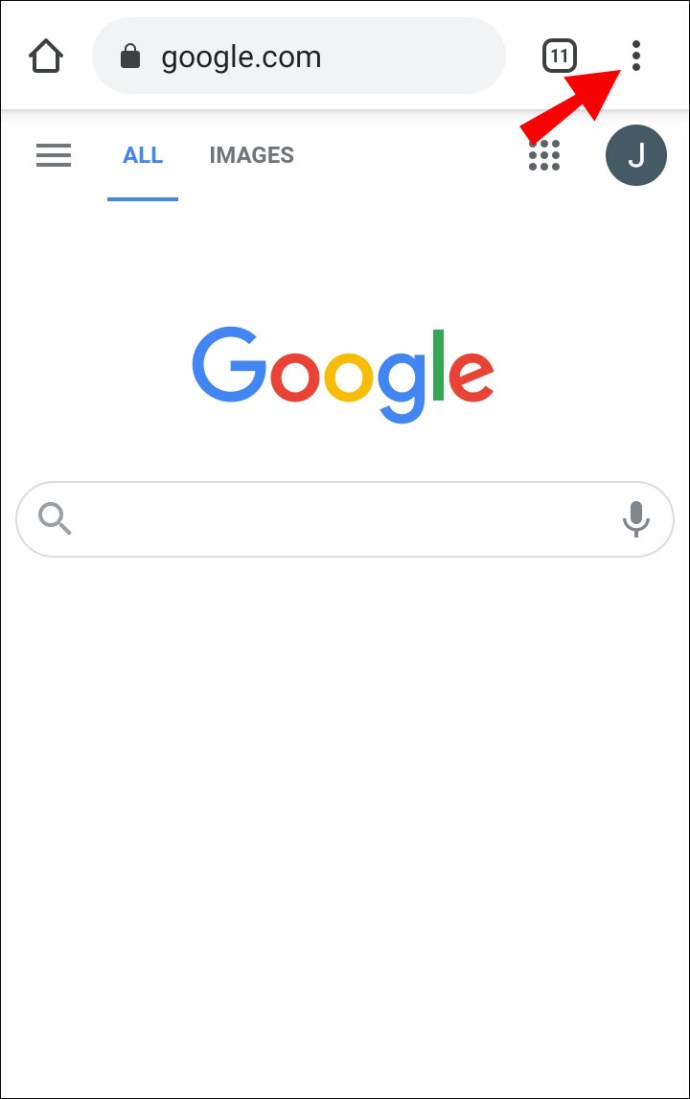
- Pilih Pengaturan pilihan, lalu lanjutkan ke Kata sandi.
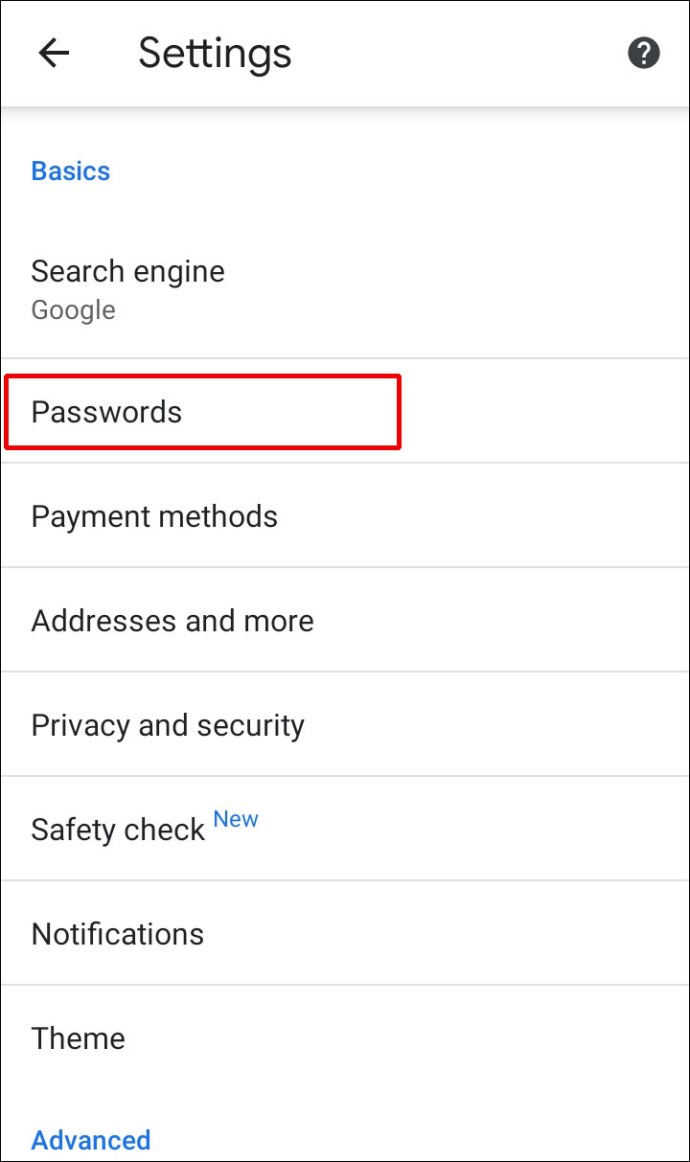
- Ketuk tiga titik horizontal untuk mengekspor kata sandi.
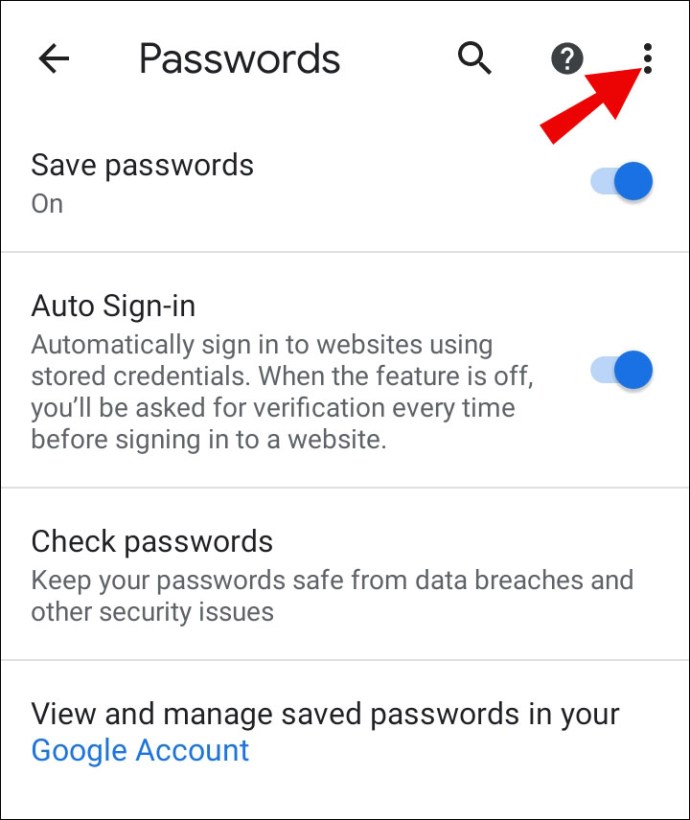
- Chrome akan meminta Anda untuk memasukkan metode otentikasi keamanan default Android Anda: kode sandi, ID Wajah, pola, atau sidik jari.
- Setelah Anda berhasil menyelesaikan proses otentikasi, ketuk tombol Ekspor kata sandi pilihan untuk melanjutkan.
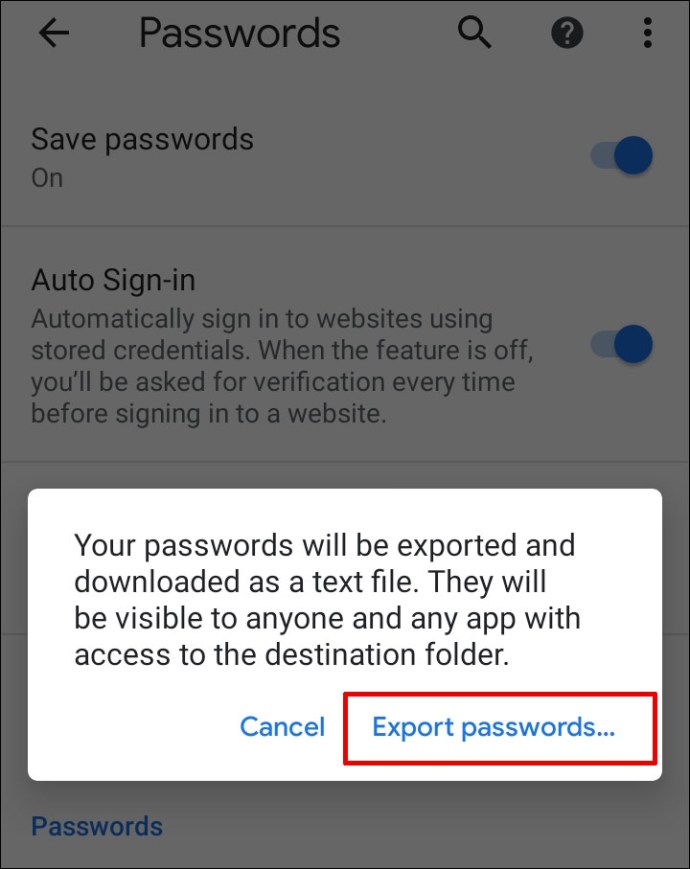
- Jendela berbagi akan muncul. Pilih di mana Anda ingin menyimpan file.
Di iPhone
- Luncurkan aplikasi Chrome di iPhone Anda.
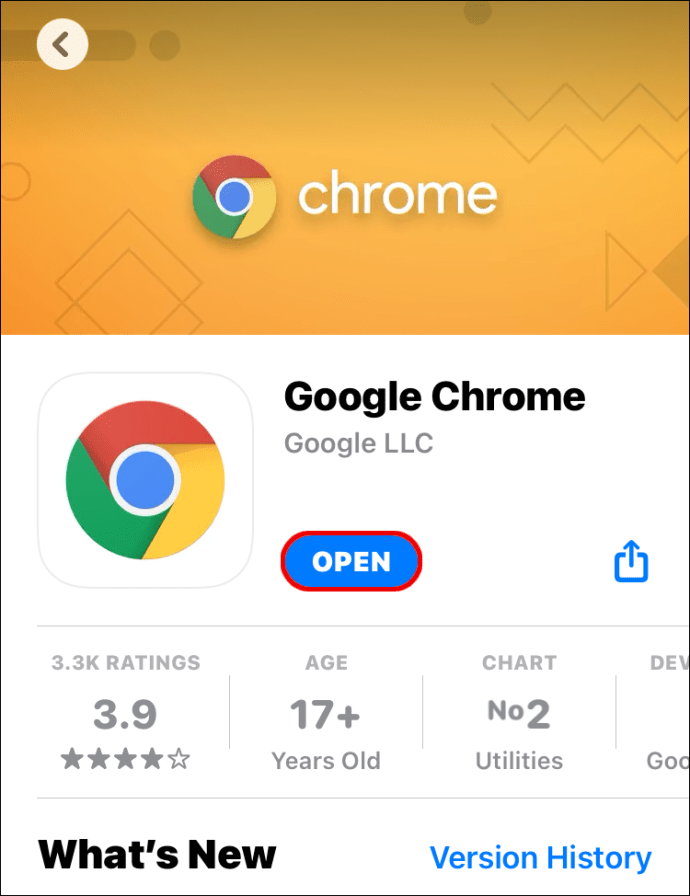
- Ketuk tiga titik horizontal di kanan bawah layar.
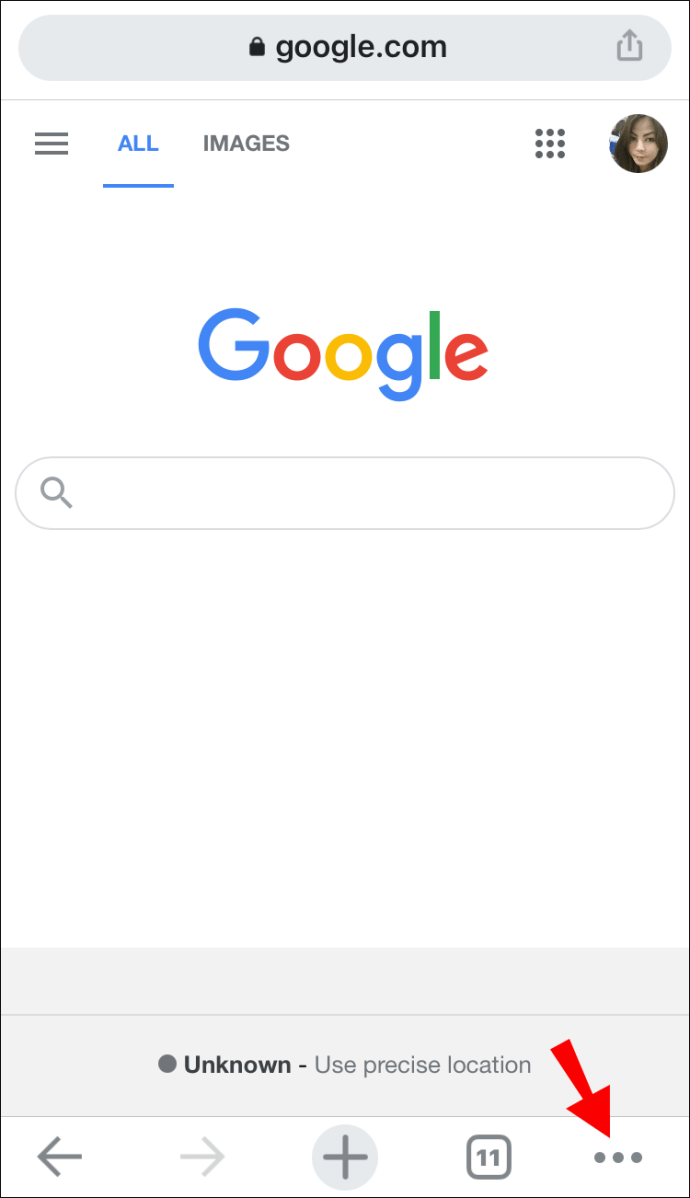
- Ketuk Pengaturan dan lanjutkan ke Kata sandi.
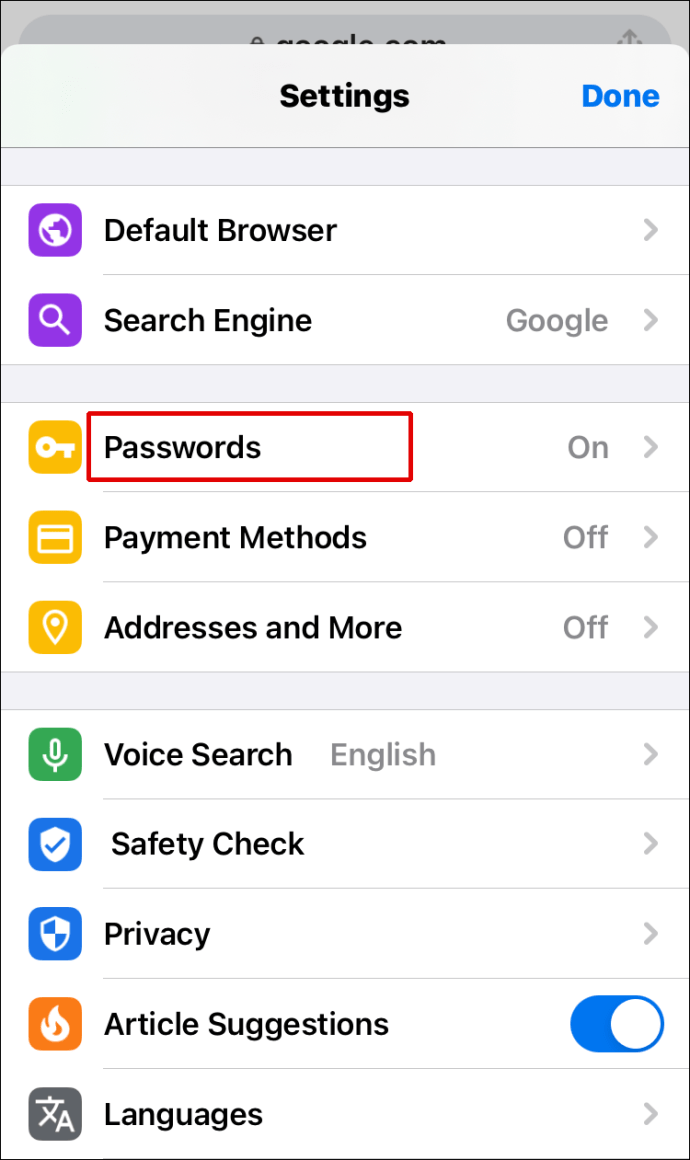
- Gulir ke bawah sampai Anda melihat Ekspor Kata Sandi pilihan.
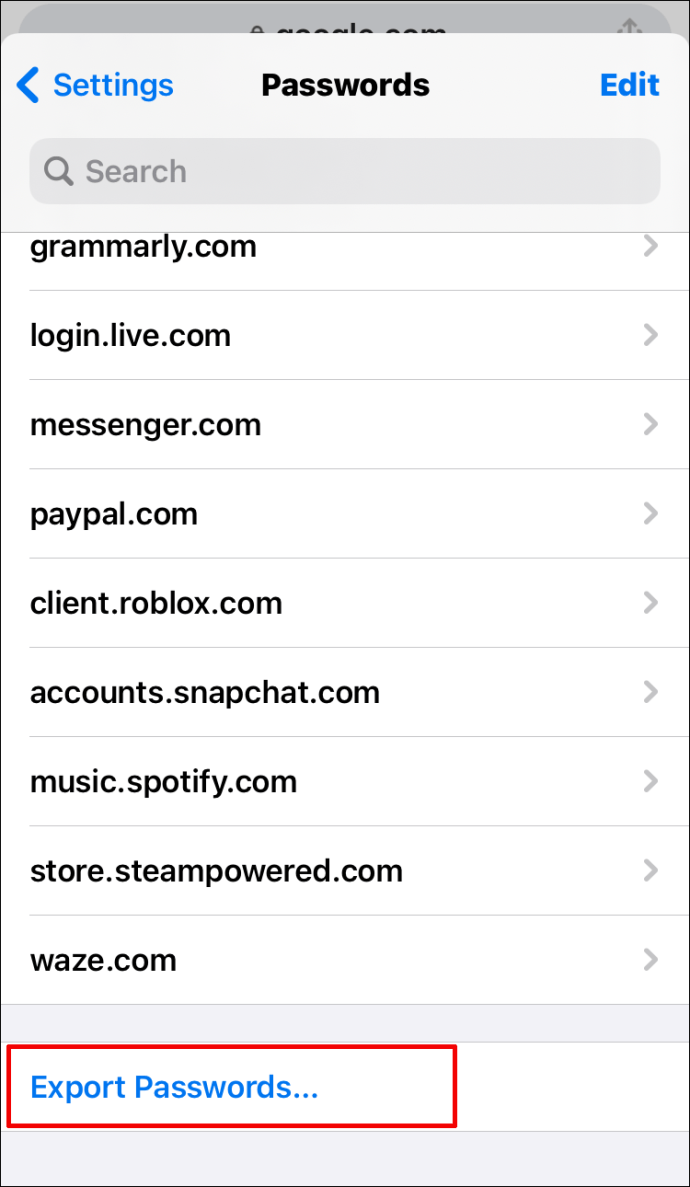
- Ketuk pada Ekspor kata sandi pilihan untuk melanjutkan.
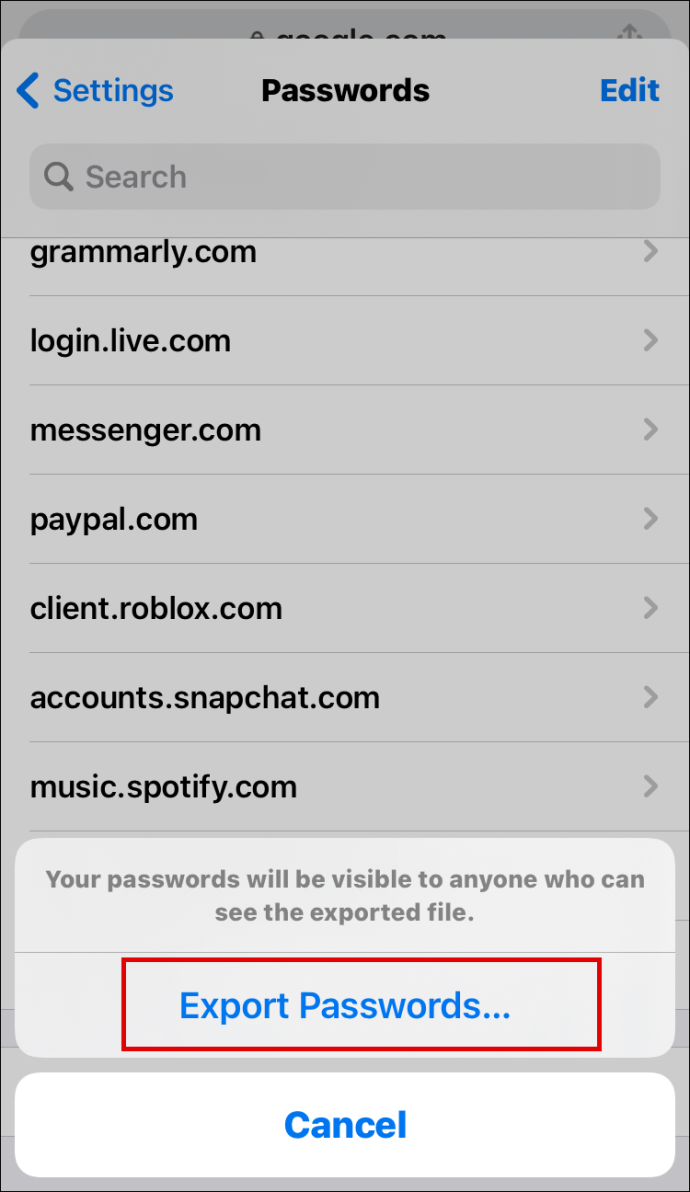
- Chrome akan meminta Anda untuk memasukkan metode otentikasi keamanan default iPhone Anda: kode sandi, ID Wajah, pola, atau sidik jari.

- Jendela berbagi akan muncul. Pilih di mana Anda ingin menyimpan file.
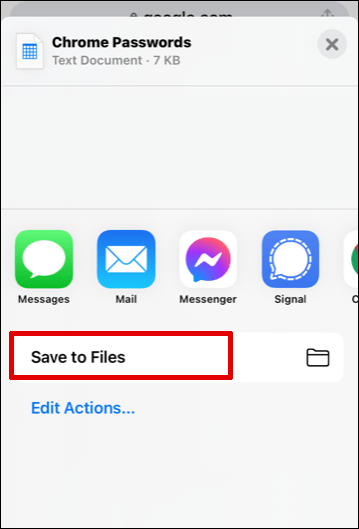
Saran Kami: Berhati-hatilah jika Anda membagikan file ini. Ini berisi informasi sensitif yang Anda tidak ingin mengambil risiko disebarluaskan. Jika Anda perlu mengekspor kata sandi Anda, yang terbaik adalah menyimpannya di folder tersembunyi atau terkunci di komputer Anda.
FAQ tambahan
Berikut adalah beberapa pertanyaan lain untuk membantu Anda mendapatkan hasil maksimal dari topik ini.
Di mana Kata Sandi Saya Disimpan di Chrome?
Google Chrome akan secara otomatis menyimpan semua kata sandi Anda di browser. Dengan cara ini, ini membantu Anda memulihkan kata sandi yang terlupakan dengan mudah – kata sandi akan selalu dapat dijangkau saat Anda sangat membutuhkannya. Jika Anda telah menyinkronkan akun Google Anda di beberapa perangkat, Anda dapat mengakses sandi yang disimpan dari browser Chrome di laptop, ponsel, atau perangkat tablet Anda.
Bagaimana Cara Mengedit Kata Sandi yang Tersimpan di Chrome?
Mungkin Anda mengubah kata sandi untuk situs web tertentu di browser lain, dan sekarang Anda juga ingin memperbaruinya di Chrome. Ini dapat dilakukan hanya dalam beberapa langkah mudah:
1. Luncurkan Chrome di perangkat pilihan Anda.

2. Klik gambar profil Anda di kanan atas dan buka menu kata sandi.
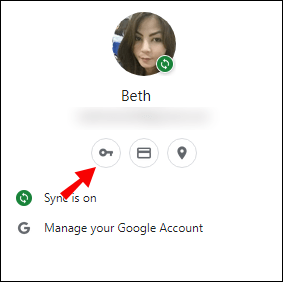
3. Klik pada tiga titik vertikal di sebelah kata sandi yang ingin Anda edit dan pilih Edit kata sandi.

4. Komputer atau perangkat seluler Anda akan meminta Anda untuk memasukkan metode autentikasi yang biasa Anda gunakan.

5. Edit kata sandi dan tekan Menyimpan menyelesaikan.

Melacak Kata Sandi Chrome yang Disimpan
Jika Anda telah mengizinkan Google Chrome untuk mengakses kredensial Anda, Anda dapat yakin bahwa Anda tidak akan pernah terjebak dengan kata sandi yang hilang lagi. Inilah sebabnya mengapa sangat berguna untuk mengetahui di mana menemukan informasi aman ini saat Anda membutuhkannya. Dalam artikel ini, kami menunjukkan kepada Anda cara melihat, mengekspor, mengedit, dan menghapus kata sandi Anda dari daftar “Never Saved”.
Apakah Anda menyimpan semua kata sandi Anda di Google Chrome? Seberapa sering Anda lupa kata sandi dan kemudian lari ke Chrome untuk meminta bantuan? Bagikan pengalaman Anda di bagian komentar di bawah.