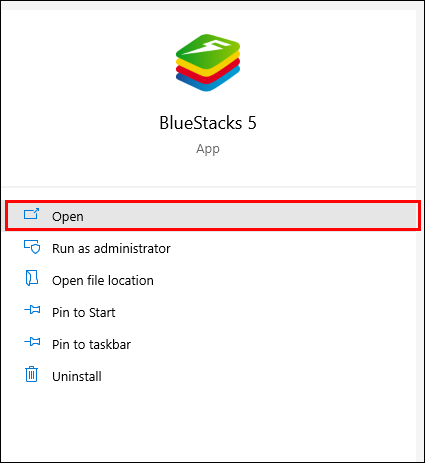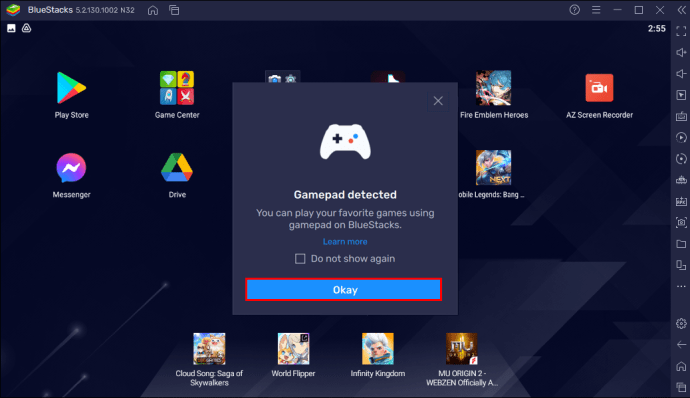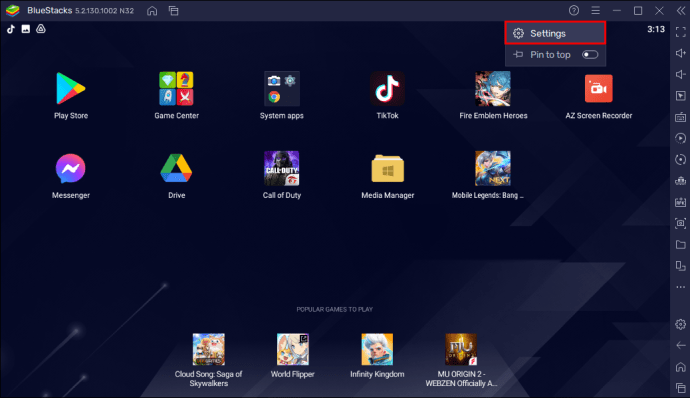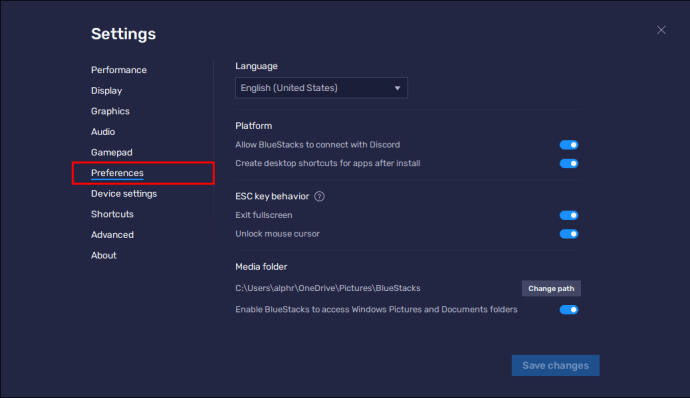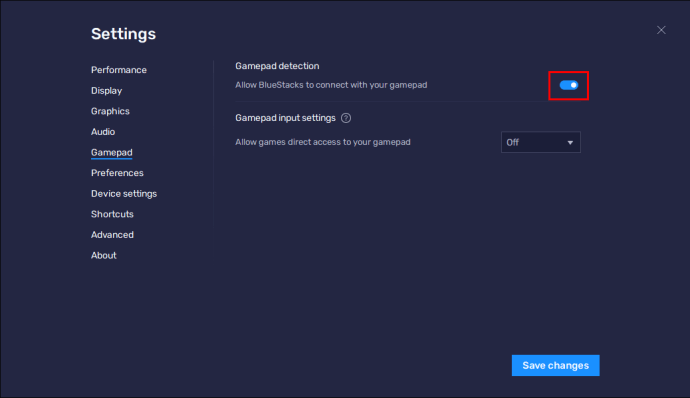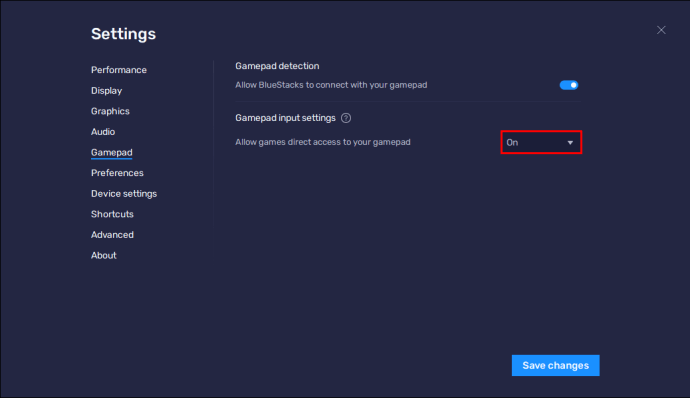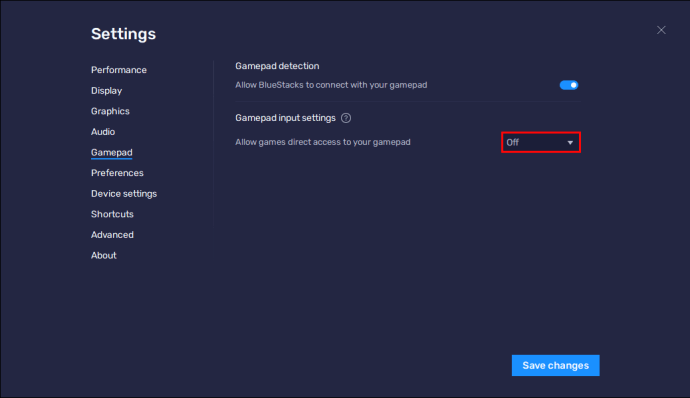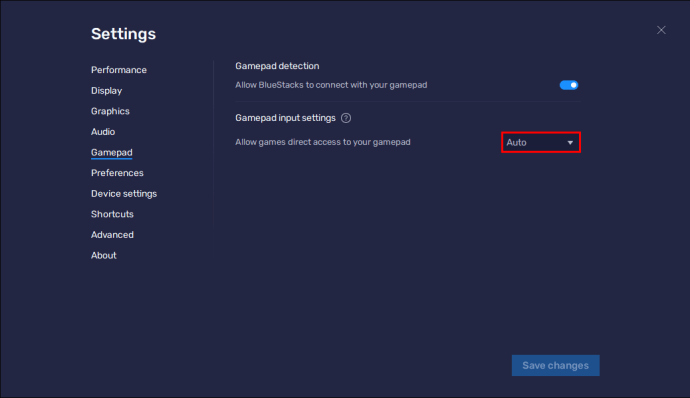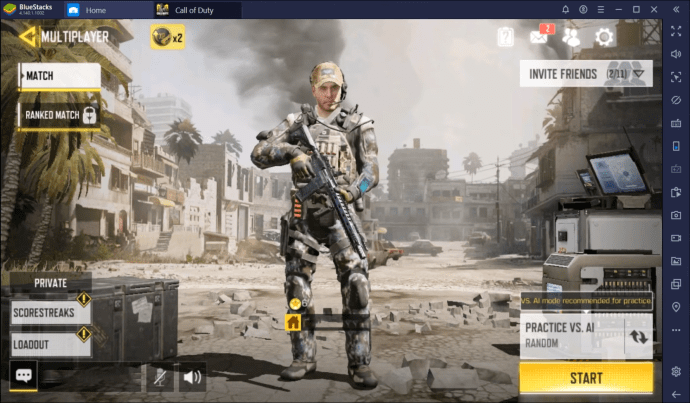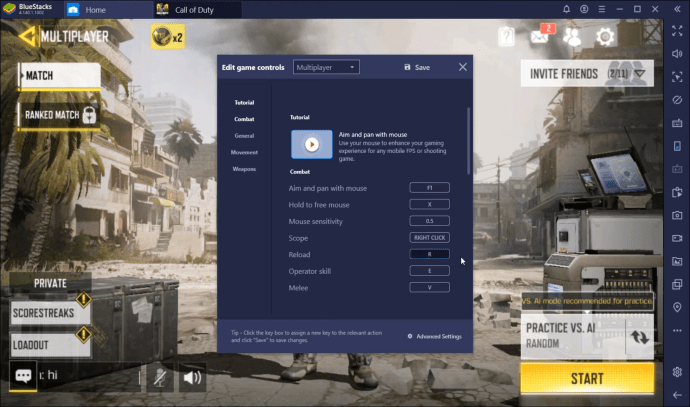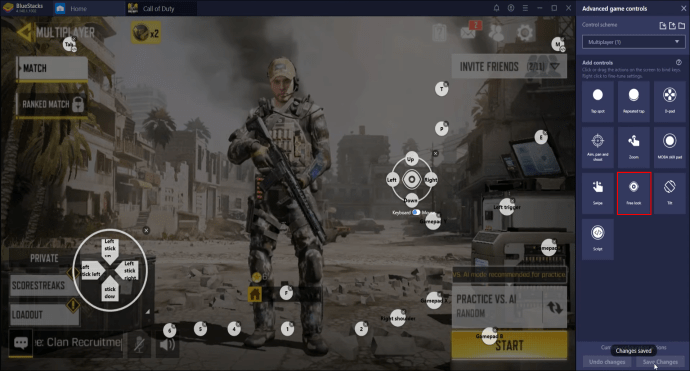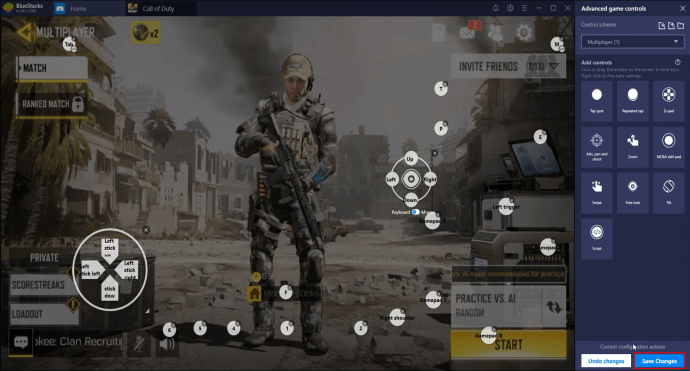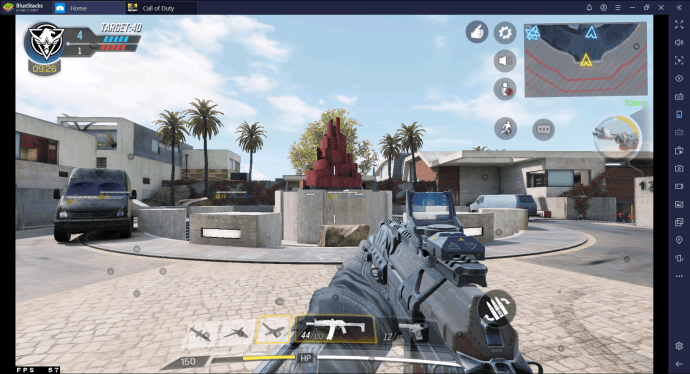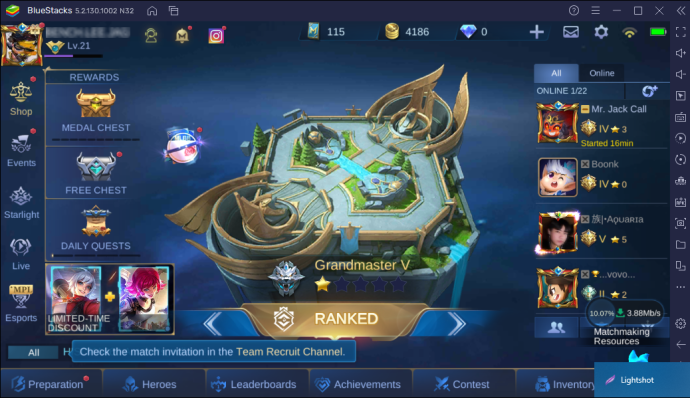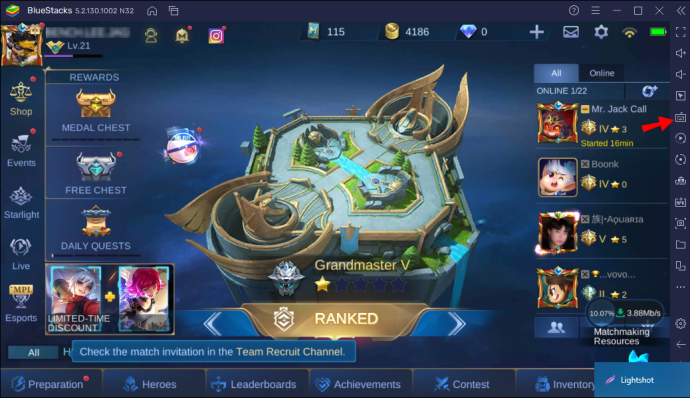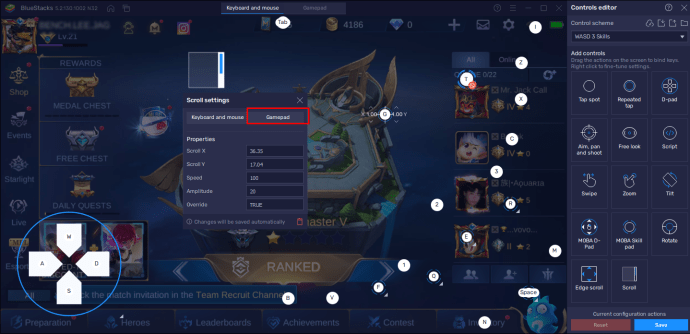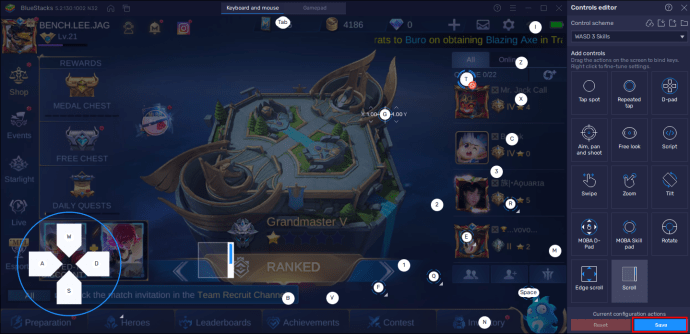BlueStacks adalah emulator yang semakin populer yang memungkinkan Anda menjalankan aplikasi Android di Mac atau PC Windows Anda. Dengan alat gratis ini, Anda dapat mengunduh alat produktivitas, game, dll. dari Play Store atau App Store dan menjalankannya di komputer Anda.

Daya tarik BlueStacks adalah memungkinkan Anda menggunakan aplikasi di layar yang lebih besar dan berinteraksi dengan pengontrol. Khususnya para gamer yang menikmati emulator ini karena dengan menggunakan controller memudahkan untuk memainkan game Android di platform yang lebih besar.
Jika Anda telah menginstal BlueStacks di Mac atau PC Windows Anda, tetapi Anda tidak yakin bagaimana mengatur pengontrol Anda, kami siap membantu Anda. Panduan di bawah ini menawarkan petunjuk langkah demi langkah tentang cara menggunakan pengontrol dengan BlueStacks.
Cara Menggunakan Pengontrol Dengan BlueStacks di Windows
Pengguna dengan PC Windows memiliki opsi untuk menavigasi BlueStacks dengan keyboard dan mouse. Namun, jika Anda lebih suka berinteraksi menggunakan pengontrol, Anda dapat melakukannya. BlueStacks mendukung berbagai pengontrol, termasuk pengontrol Logitech, Redgear, PDP, PS4, dan Xbox One.
Menyiapkan dan menggunakan pengontrol Anda dengan BlueStacks di Windows cepat dan mudah dilakukan; begini caranya:
- Buka BlueStacks di PC Anda.
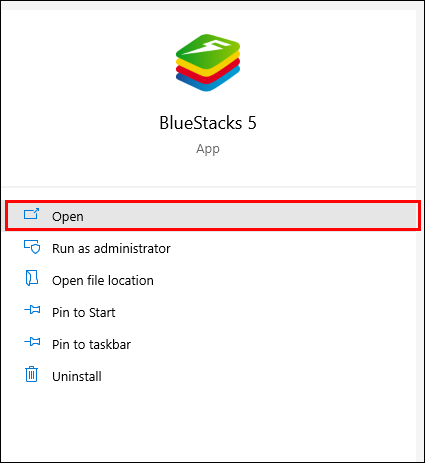
- Hubungkan pengontrol Anda ke PC menggunakan Bluetooth atau dengan mencolokkannya ke port USB. BlueStacks menggunakan fitur plug-in-and-play, jadi ia akan segera mendeteksi pengontrol Anda saat Anda menghubungkannya.
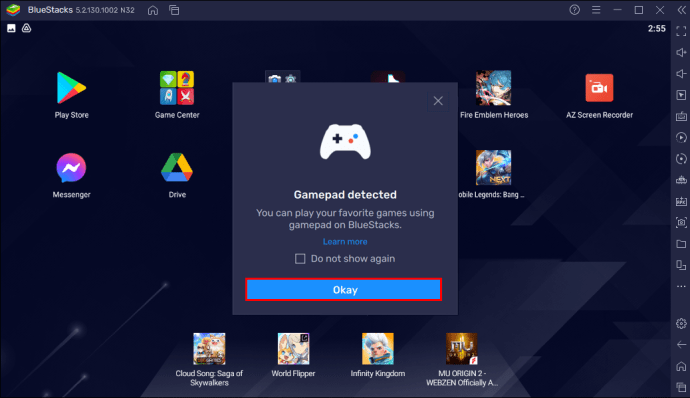
- Selanjutnya, Anda harus mengaktifkan "Dukungan Gamepad Asli".
- Pada layar "Beranda" BlueStacks, navigasikan ke ikon yang menunjukkan tiga garis bertumpuk. Anda akan menemukan ikon di kanan atas layar. Klik di atasnya.

- Dari menu yang turun, pilih "Pengaturan."
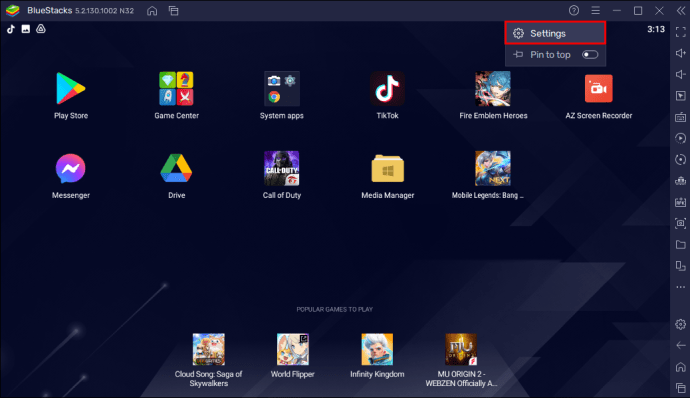
- Kemudian pilih "Preferensi."
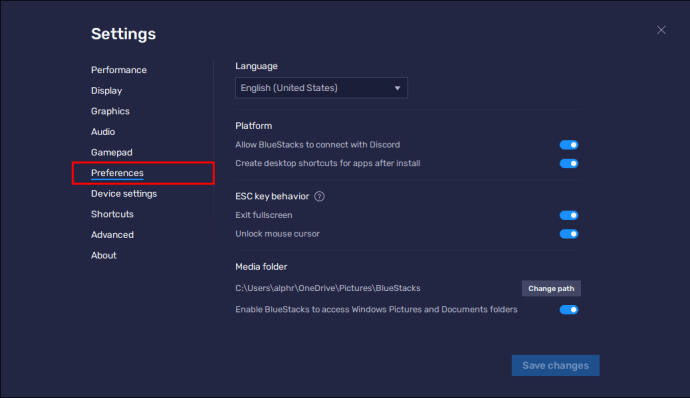
- Arahkan ke "Pengaturan Kontrol Game." Di bawah judul ini, Anda akan melihat "Aktifkan Deteksi Gamepad." Centang kotak untuk mengaktifkan fitur ini.
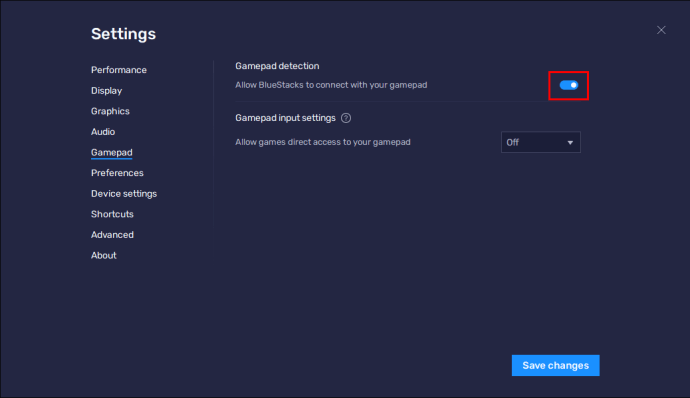
- Selanjutnya, Anda harus memilih dari tiga opsi yang disajikan kepada Anda: "Force On," "Force Off," dan "Auto."
- "Force On" akan mengaktifkan kontrol gamepad asli.
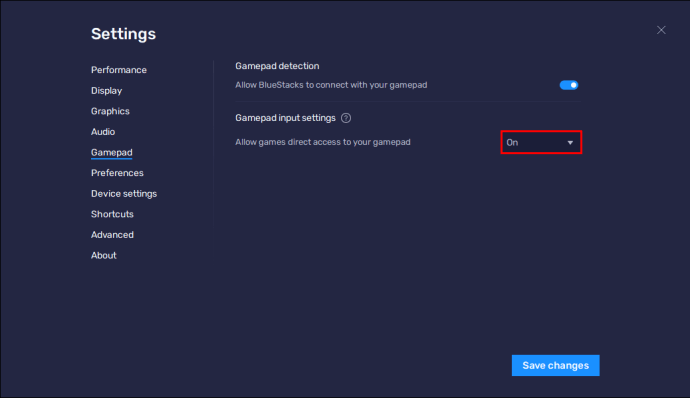
- "Force Off" akan menonaktifkan kontrol gamepad asli.
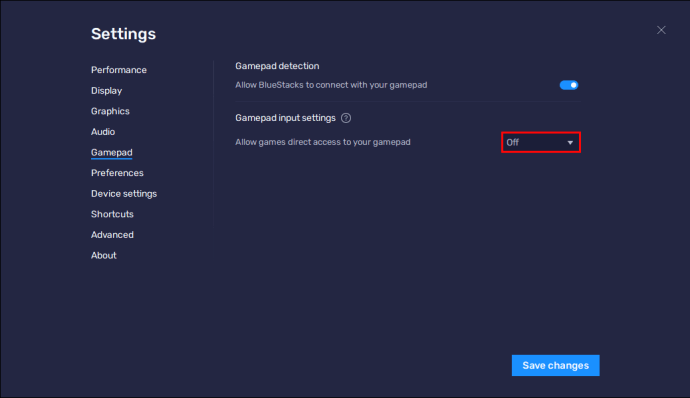
- "Otomatis" akan mengaktifkan kontrol gamepad asli jika game menyediakan dukungan bawaan.
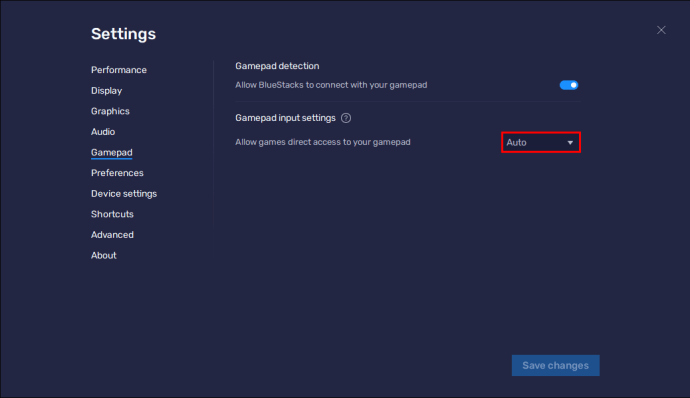
- "Force On" akan mengaktifkan kontrol gamepad asli.
Anda sekarang harus dapat memainkan game Anda menggunakan pengontrol Anda.
Penting untuk dicatat bahwa pengontrol PS4 biasanya berfungsi lebih baik saat dicolokkan ke port USB, dan kami merekomendasikan koneksi ini menggunakan Bluetooth, yang seringkali bermasalah.
Poin penting lainnya yang perlu diingat adalah tidak semua game kompatibel dengan pengontrol pilihan Anda. Game-game yang kompatibel dengan pengontrol Anda yang terhubung akan menampilkan gambar pengontrol kecil di bawah ikon game.
Cara Menggunakan Pengontrol Dengan BlueStacks di Mac
Menghubungkan dan menggunakan gamepad Anda dengan BlueStacks di Mac semudah menggunakannya di PC Windows. Berikut adalah langkah-langkah yang harus diikuti:
- Nyalakan pengontrol Anda dan aktifkan tombol pemasangan.
- Di Mac Anda, buka "Preferensi Bluetooth," temukan nama pengontrol Anda, dan klik untuk memasangkan kedua perangkat.
- Sekarang setelah Anda menghubungkan pengontrol ke Mac Anda, luncurkan BlueStacks.
- Pada layar "Beranda" BlueStacks, navigasikan ke menu bilah sisi di sebelah kanan layar. Di kanan bawah bilah ini, Anda akan menemukan ikon "Pengaturan", yang terlihat seperti roda gigi. Klik ikon ini.
- Dari menu "Pengaturan", pilih "Preferensi."
- Di menu ini, gulir ke bawah hingga Anda menemukan judul "Pengaturan Kontrol Game." Di sini Anda akan menemukan sub-judul yang disebut "Aktifkan Deteksi Gamepad." Aktifkan pengaturan ini dengan mencentang kotak.
- Selanjutnya, Anda harus memilih salah satu dari tiga opsi: "Otomatis", "Paksa Aktif", dan "Paksa Mati".
- "Force On" dan "Force Off" memungkinkan Anda untuk mengaktifkan atau menonaktifkan kontrol gamepad asli Anda.
- "Otomatis" akan mengaktifkan kontrol gamepad asli Anda jika game menawarkan dukungan bawaan.
Setelah Anda menyelesaikan langkah-langkah ini, Anda dapat menutup menu dan menemukan game yang ingin Anda mainkan, menggunakan pengontrol seperti yang Anda lakukan dengan konsol.
Cara Menggunakan aController di BlueStacks CoD Mobile
Menggunakan pengontrol di BlueStacks CoD Mobile relatif mudah. Namun, sebelum memulai, penting untuk dicatat bahwa Call of Duty Mobile hanya mendukung pengontrol Xbox One dan PS4.
Setelah Anda menghubungkan pengontrol Anda ke komputer Anda dan mengaktifkan dukungan pengontrol asli, Anda perlu membuat atau mengedit kontrol Anda untuk mengoperasikan fungsi game dengan benar. Melakukan hal ini memungkinkan Anda untuk mengoperasikan game seperti yang akan Anda mainkan di konsol. Langkah-langkahnya adalah sebagai berikut:
- Luncurkan BlueStacks dan buka Call of Duty Mobile.
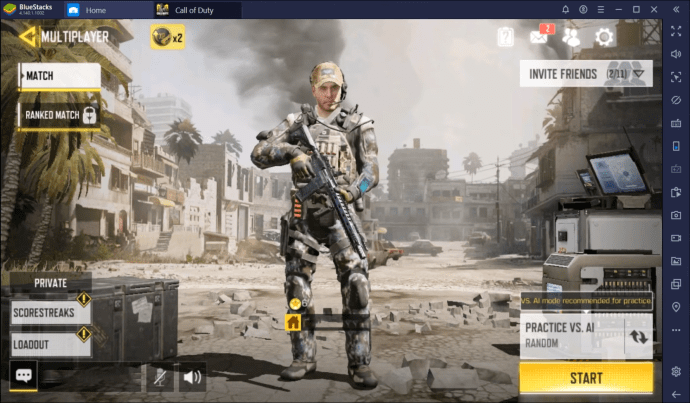
- Arahkan ke bilah sisi di sebelah kanan layar dan klik kanan pada ikon "Kontrol Game". (Keyboard adalah simbol yang digunakan untuk ikon ini.)

- Menu samping "Editor Kontrol" akan terbuka. Pilih kontrol yang ingin Anda edit dan seret dan lepas ke layar game dari menu ini.
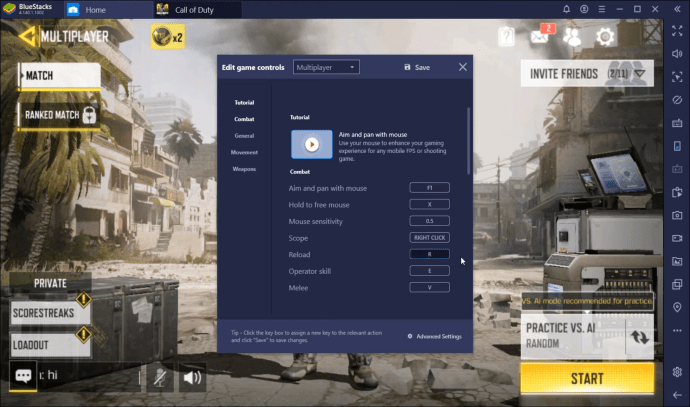
- Untuk mengakses "Kontrol Lanjutan," klik kanan pada kontrol yang baru saja Anda jatuhkan ke layar Anda. Sebuah jendela kecil akan terbuka.

- Di jendela, Anda akan memiliki dua opsi, "Keyboard" dan "Gamepad." Pilih "Gamepad".
- Selanjutnya, di jendela di bawah "Bidang", pilih kunci. Kemudian, tekan tombol pada pengontrol yang ingin Anda kaitkan dengan tombol ini untuk menetapkan tindakan.
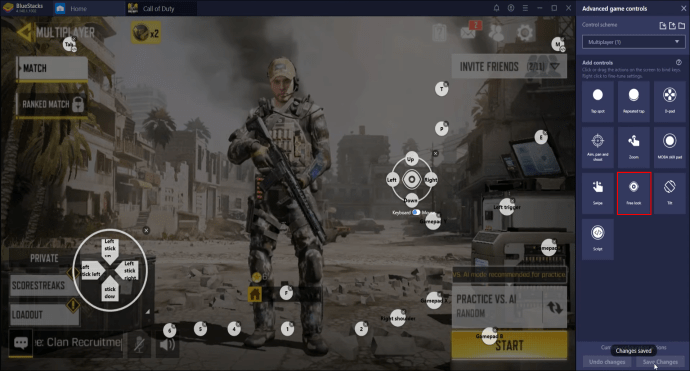
- Ketika Anda telah menetapkan tindakan ke tombol yang berbeda dan puas dengan kontrol yang Anda buat, klik "Simpan Perubahan" di kanan bawah layar.
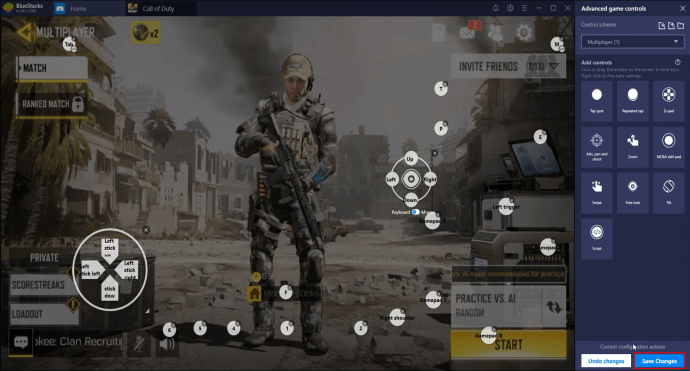
- Anda sekarang dapat menutup menu dan mulai memainkan game Anda.
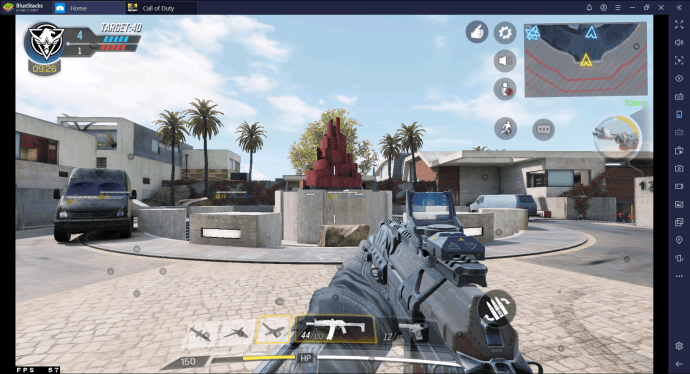
Cara Menggunakan Controller Mobile Legends di Bluestacks
Bermain Mobile Legends di BlueStacks hampir sama dengan bermain CoD Mobile. Mobile Legends dikonfigurasi di BlueStacks terutama untuk keyboard dan mouse dan menawarkan skema kontrol MOBA dan WASD. Meskipun Anda dapat menghubungkan pengontrol Anda dan menggunakannya sebagai gantinya, Anda perlu mengedit kontrol Anda untuk memainkan game dengan benar. Inilah cara Anda melakukannya:
- Hubungkan pengontrol Anda ke PC Anda dan aktifkan "Dukungan Gamepad Asli" di BlueStacks.
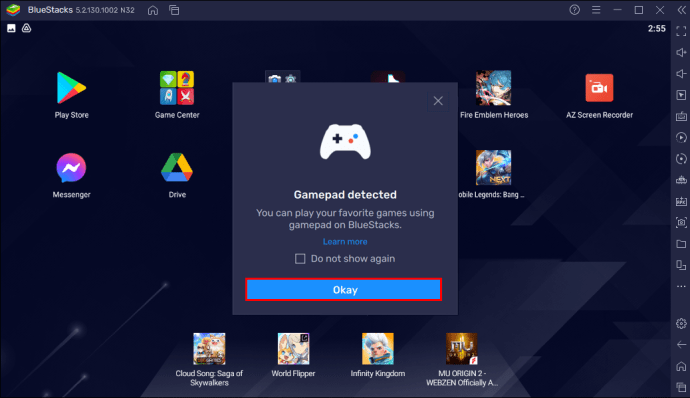
- Buka Mobile Legends.
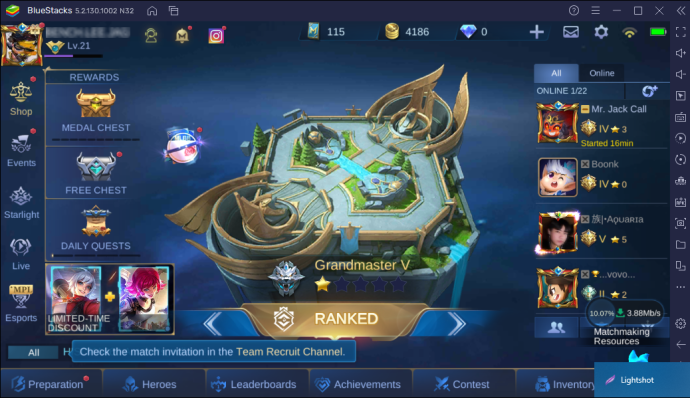
- Buka bilah sisi di sebelah kanan dan klik kanan pada ikon yang terlihat seperti keyboard. Ini adalah ikon "Kontrol Game".
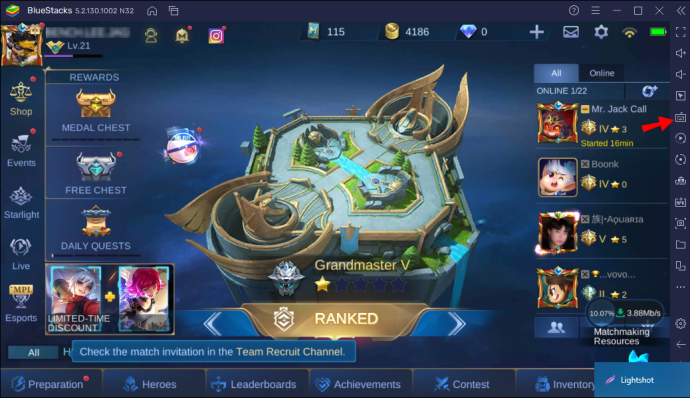
- Menu "Editor Kontrol" akan terbuka.

- Dari "Editor Kontrol", pilih kontrol yang ingin Anda edit dan seret dan lepas ke layar game.

- Klik kanan pada kontrol ini di layar game Anda untuk mengakses "Kontrol Lanjutan."

- Sebuah jendela kecil akan muncul. Di jendela; pilih "Gamepad".
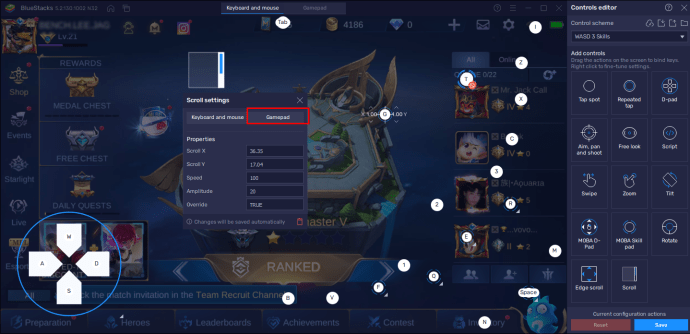
- Di bawah "Bidang", pilih kunci. Selanjutnya, tekan tombol pada pengontrol Anda yang ingin Anda kaitkan dengan kunci ini. Melakukan ini akan menetapkan tindakan.

- Ketika Anda telah menetapkan tindakan ke tombol yang berbeda, klik "Simpan Perubahan" di kanan bawah layar.
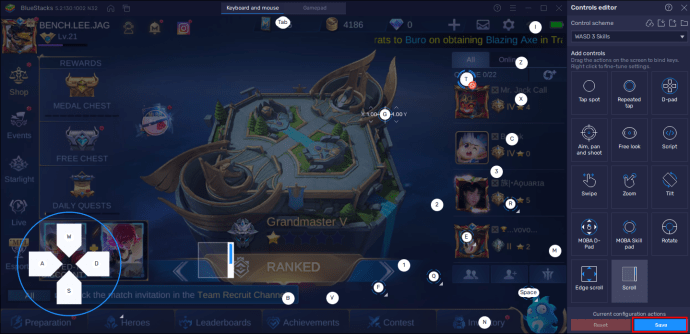
Anda sekarang dapat mulai bermain Mobile Legends.
Siap, Setel, Permainan
Menyiapkan pengontrol dengan BlueStacks relatif mudah setelah Anda mengetahui langkah-langkah yang harus diikuti. Mengonfigurasi atau mengedit kontrol Anda agar sesuai dengan permainan tertentu sedikit lebih menantang, tetapi kami yakin Anda akan menguasainya dalam waktu singkat dengan mengikuti petunjuk sederhana ini.
Pernahkah Anda memainkan game Android dengan pengontrol di BlueStacks sebelumnya? Apakah Anda menggunakan metode yang serupa dengan yang diuraikan dalam panduan ini? Beri tahu kami di bagian komentar di bawah.