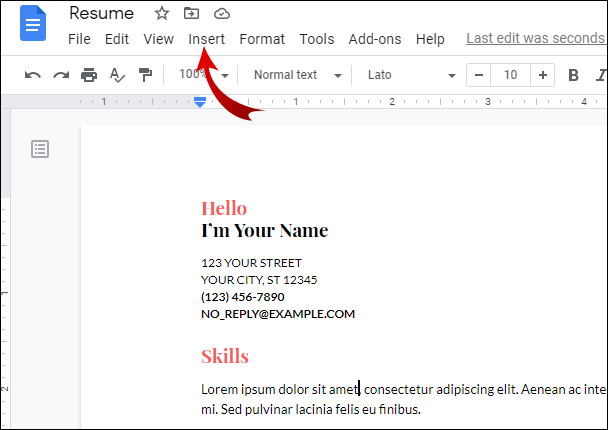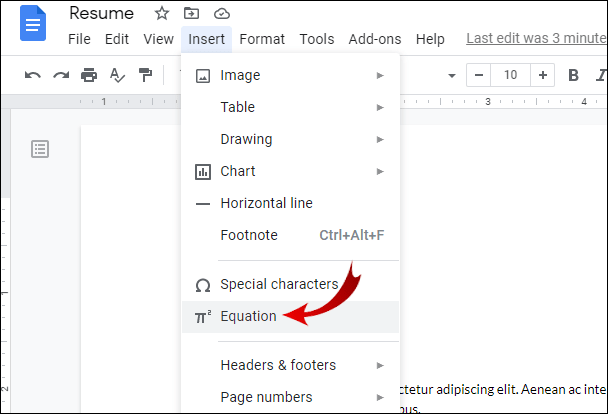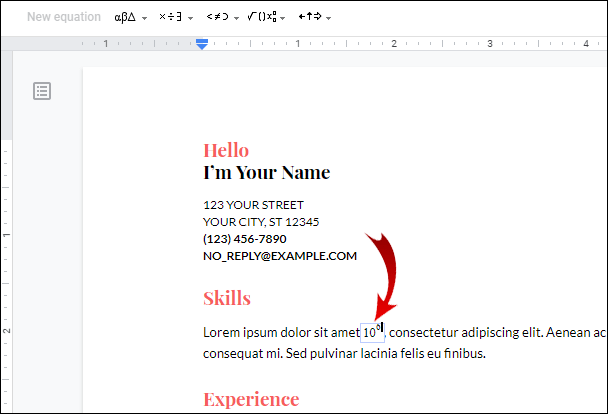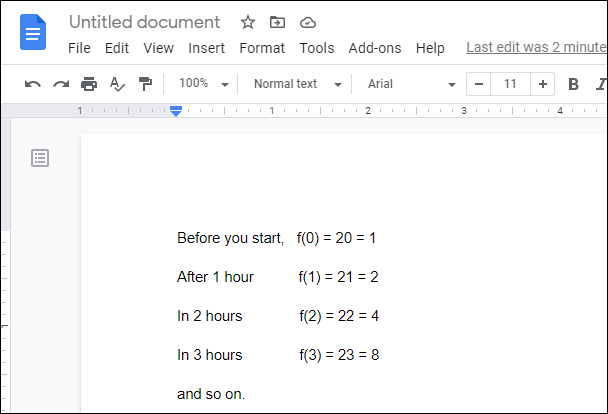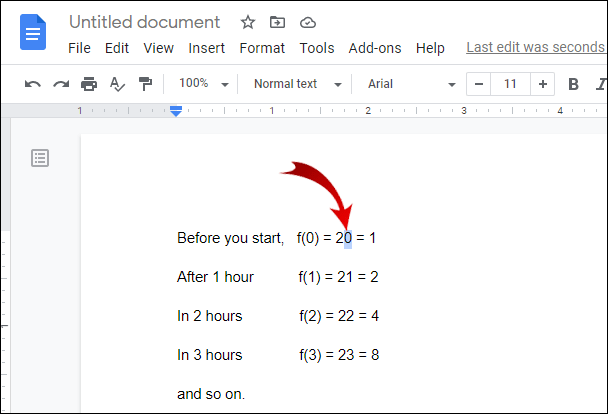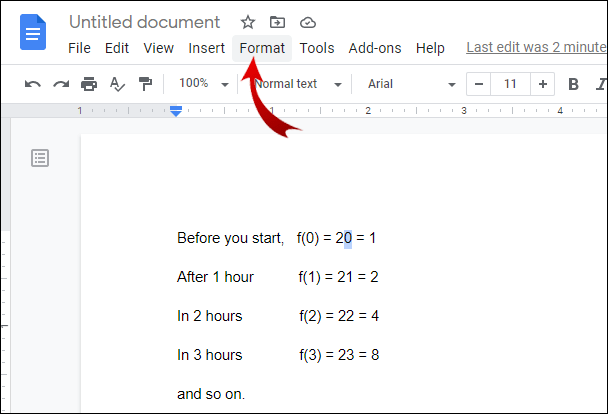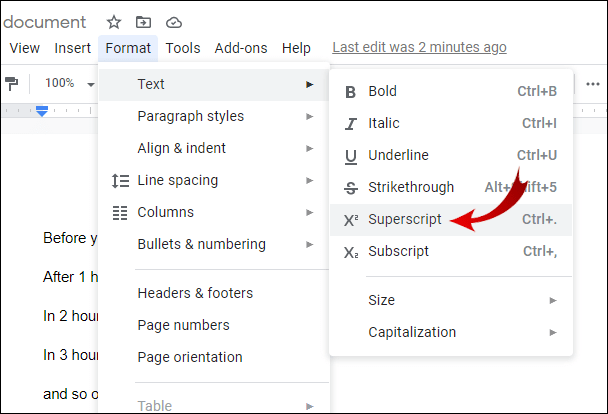Jika Anda menggunakan Google Documents untuk membuat persamaan matematika, Anda mungkin bertanya-tanya bagaimana cara menggunakan fitur terkait matematika tertentu. Menemukan opsi untuk mengetik eksponen, misalnya, bisa sangat membuat frustrasi.

Untungnya, kami akan menunjukkan cara mengetik eksponen di Google Documents dengan tiga cara. Kami juga akan membekali Anda dengan pengetahuan untuk menyisipkan pecahan, serta cara mengakses Google Documents Anda dari perangkat apa pun.
Bagaimana Mengetik Eksponen di Google Documents?
Google Documents menawarkan opsi berbeda untuk memasukkan eksponen. Jika Anda ingin mengetik eksponen secara langsung di Google Documents, Anda perlu menggunakan fitur ''Persamaan''.
- Buka Google Dokumen.
- Tempatkan titik penyisipan di mana Anda ingin menyisipkan eksponen. Catatan: Titik penyisipan adalah garis berkedip yang menentukan di mana karakter Anda akan diketik.
- Di bilah alat horizontal di bagian atas layar, klik "Sisipkan."
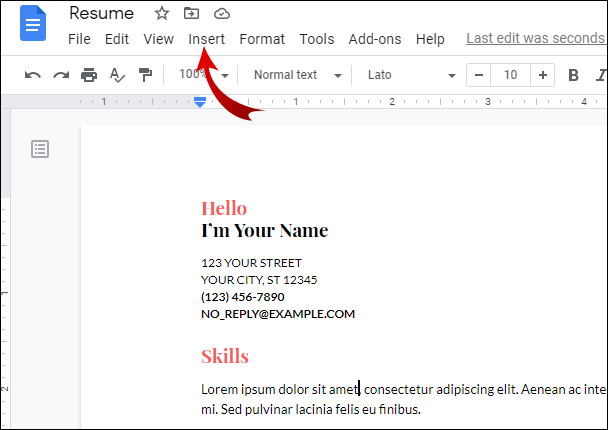
- Pilih “Persamaan”.
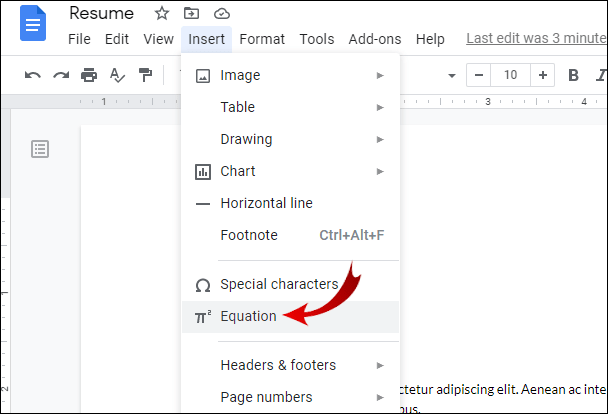
- Ketik mis. 10^6 dan Google Documents akan secara otomatis mengubahnya menjadi 106.
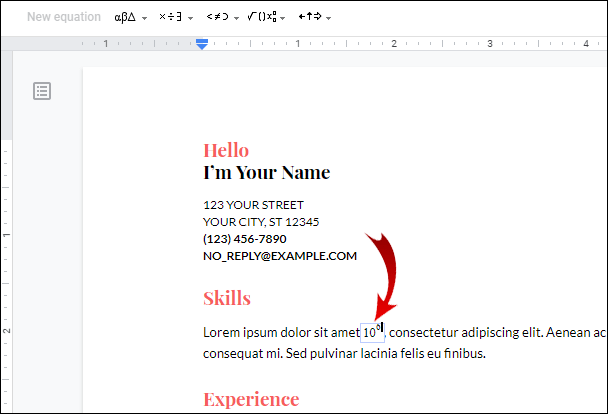
Catatan: Pada langkah 5, masukkan simbol “^” dengan menekan ‘’Shift+6.’’ Ini dapat bervariasi tergantung pada bahasa yang Anda atur untuk keyboard Anda.
Bagaimana Cara Melakukan Superscript di Google Documents?
Cara kedua Anda dapat menambahkan eksponen di Google Docs adalah dengan memformat angka yang ada sebagai superscript. Untuk ini, Anda perlu menggunakan fitur ''Superscript''.
- Buka Google Dokumen.
- Ketik nomor yang ingin Anda format sebagai eksponen.
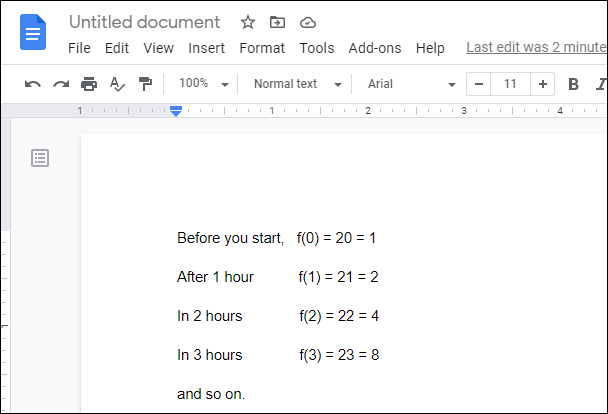
- Sorot nomor itu dengan mengklik dan menyeretnya dengan kursor Anda.
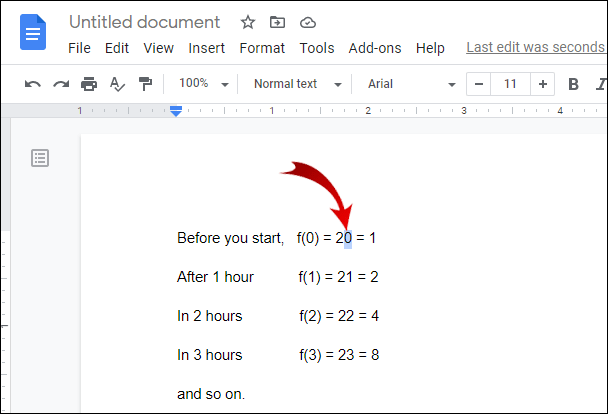
- Di bilah alat horizontal di bagian atas layar, klik "Format."
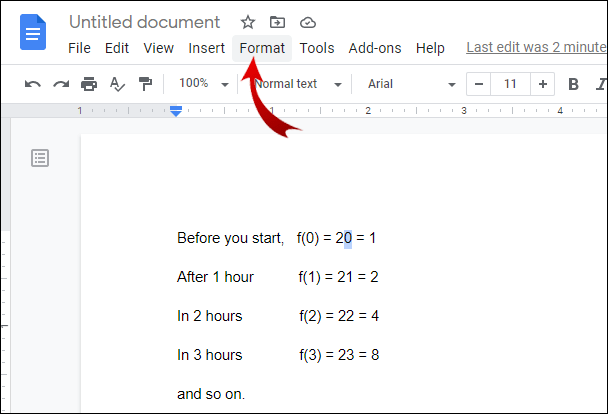
- Tempatkan kursor Anda di atas "Teks."

- Klik pada "Superskrip."
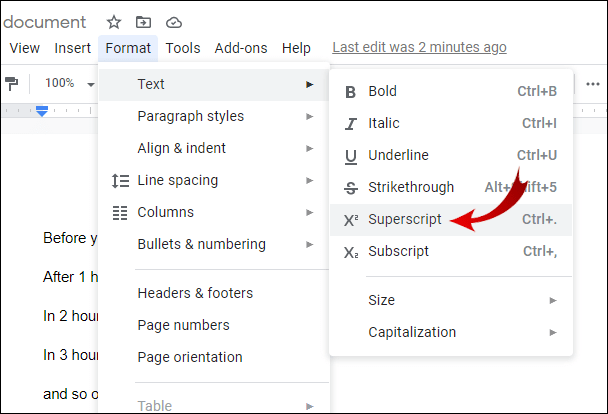
Catatan: Pada langkah 3, Anda dapat menggunakan pintasan untuk menyorot nomor Anda. Tempatkan titik penyisipan (yaitu garis yang berkedip) tepat di sebelah nomor. Kemudian, gunakan “Shift+Panah Kanan” atau “Shift+Panah Kiri,” tergantung pada posisi titik penyisipan.
FAQ tambahan
Bagaimana Anda Pergi ke Google Documents?
Anda dapat mengakses Google Documents dalam browser desktop Anda. Atau, Anda dapat mengunduh aplikasi Google Documents dari App Store atau Google Play Store dan menggunakannya di perangkat seluler Anda.
Ingatlah bahwa Anda harus memiliki akun Google untuk menggunakan Google Documents. Jika Anda sudah memiliki akun Google, Anda dapat melewati bagian ini.
Buat Akun Google
1. Buka accounts.google.com.

2. Klik “Buat akun”.

3. Pilih “Untuk saya sendiri”.

4. Masukkan nama, nama belakang, nama pengguna, dan kata sandi Anda. Kemudian, klik "Selanjutnya."

5. Pilih negara Anda, masukkan nomor ponsel Anda dan klik “Next.”
6. Masukkan alamat email pemulihan Anda, tanggal lahir, dan jenis kelamin, lalu klik “Berikutnya.”
7. Klik “Saya setuju”.
Akses Google Dokumen
Setelah Anda selesai membuat akun Google, Anda dapat membuka Google Documents dengan beberapa cara berbeda. Metode berikut untuk mengakses Google Documents berlaku untuk pengguna desktop.
· Cari Google Documents di browser web Anda
1. Buka peramban web Anda.
2. Ketik "Google Documents" di bilah pencarian Google.
3. Klik pada hasil pencarian pertama. URL hasil harus “//docs.google.com.”
· Akses Google Documents dari Gmail
1. Buka Gmail Anda.
2. Klik ikon aplikasi Google di pojok kanan atas layar.

3. Gulir ke bawah di menu yang diperluas dan klik ikon "Dokumen".

· Akses Google Documents dari Google Drive
1. Buka Google Drive Anda.
2. Di pojok kiri atas layar, klik “Baru”.
3. Klik “Google Documents.”
Catatan: Setelah Anda menggunakan Google Documents beberapa kali, cukup ketik "docs" di bilah pencarian di bagian atas layar dan hasil yang disarankan yang mengarahkan Anda ke Google Documents akan muncul.
Jika Anda ingin membuka Google Documents di perangkat seluler, Anda tidak perlu membuka peramban seluler. Sebagai gantinya, Anda dapat menggunakan aplikasi Google Documents yang tersedia untuk perangkat Android dan iOS. Namun, Anda harus menyinkronkan akun Google Anda dengan perangkat Anda sebelum masuk ke Google Documents di ponsel Anda.
Apa Pintasan untuk Superscript di Google Documents?
Saat Anda bekerja dengan kecepatan tinggi, pintasan selalu berguna. Untungnya, Anda dapat menggunakan pintasan untuk Superscript di Google Documents untuk menghemat waktu.
1. Buka Google Documents.
2. Ketik dan sorot angka yang ingin Anda ubah menjadi eksponen.
3. Tekan "Ctrl +." pada keyboard Anda.
Catatan: Jika Anda pengguna Mac, tekan “⌘ +.”
Bagaimana Cara Membuat Pecahan di Google Documents?
Di Google Documents, Anda bahkan dapat menulis pecahan di  format. Ada dua cara untuk melakukan ini. Anda dapat menggunakan fitur Persamaan yang sudah Anda kenal.
format. Ada dua cara untuk melakukan ini. Anda dapat menggunakan fitur Persamaan yang sudah Anda kenal.
1. Buka dokumen Google Documents Anda.
2. Tempatkan titik penyisipan di tempat Anda ingin menyisipkan pecahan.
3. Pada bilah alat horizontal di bagian atas layar, klik “Sisipkan”.
4. Pilih “Persamaan”.
5. Di toolbar persamaan, klik tombol “Operasi matematika”.
6. Pilih  .
.
7. Ketik pembilang dan tekan ''Enter.''
8. Ketik penyebut dan tekan ''Enter.''
Metode kedua termasuk memasukkan pecahan langsung dari toolbar persamaan. Tapi pertama-tama, Anda harus memastikan bahwa toolbar persamaan ditampilkan.
1. Buka dokumen Google Documents Anda.
2. Pada bilah alat horizontal di bagian atas layar, klik “Lihat”.
3. Pastikan opsi “Tampilkan toolbar persamaan” dicentang.
4. Tempatkan titik penyisipan di tempat Anda ingin menyisipkan pecahan.
5. Di toolbar persamaan, klik “Persamaan baru”.
6. Klik tombol “Operasi matematika”.
7. Pilih  .
.
8. Ketik pembilang dan tekan ''Enter.''
9. Ketik penyebut dan tekan ''Enter.''
Catatan: Setelah Anda memasukkan pecahan, sorot dan gunakan pintasan "Ctrl+Shift+." dan “Ctrl+Shift+,” untuk menambah dan mengurangi ukuran font.
Apa Itu Google Documents?
Google Docs adalah pengolah kata online gratis yang dibuat oleh Google. Anda dapat melihatnya sebagai versi sederhana dari Microsoft Word karena beroperasi dengan cara yang sama – hanya jumlah fitur yang jauh lebih kecil.
Dengan Google Documents, Anda dapat membuat, mengedit, dan berbagi dokumen. Mereka ditautkan ke akun Google Anda dan disimpan di Google Drive Anda. Anda dapat mengaksesnya kapan saja dan dari perangkat apa pun. Yang Anda butuhkan hanyalah koneksi internet, dan Anda dapat mengerjakan dokumen Google Documents Anda di mana saja.
Fitur Google Documents lain yang berguna adalah kolaborasi waktu nyata dengan kolega Anda. Dengan kata lain, Anda dan kolega Anda dapat bekerja dalam satu dokumen Google Documents secara bersamaan. Ini bagus untuk tim yang bekerja dari jarak jauh dan untuk proyek kelompok sementara.
Opsi berbagi Google Documents adalah yang membuat Google Documents menonjol di antara pengolah kata. Anda dapat dengan cepat mengirim dokumen Anda melalui email dengan mengklik tombol “Bagikan”. Atau, Anda dapat membuat tautan yang dapat dibagikan dan mendistribusikannya ke banyak orang sekaligus (misalnya dalam obrolan grup Facebook atau saluran Slack), yang menghemat waktu dan tenaga Anda.
Jika Anda menyetel dokumen Anda ke "Siapa saja yang memiliki tautan dapat melihat", pengguna tanpa akun Google juga dapat mengakses dokumen Google Documents Anda. Jadi, pastikan orang yang Anda kirimi tautan tidak akan mendistribusikannya ke orang lain.
Format yang didukung Google Documents adalah .docx, .odt, .rtf, .pdf, .txt, .html, dan .epub. Anda dapat mengunduh dokumen Google Documents dalam salah satu format ini dan membukanya di program aslinya (mis. Microsoft Word, Adobe Acrobat Reader, Notepad, dll.).
Selain bekerja di Google Documents pada browser desktop, Anda juga dapat mengunduh aplikasi Google Documents untuk ponsel Anda. Pastikan Anda menyinkronkan akun Google Anda dengan perangkat Anda terlebih dahulu.
Bagaimana Anda Menulis Kuadrat di Google Documents?
Jika Anda menulis matematika atau persamaan aljabar ekstensif, kemungkinan besar Anda harus mengetikkan bilangan kuadrat. Untuk melakukan ini, Anda dapat menggunakan salah satu dari dua metode yang kami tunjukkan kepada Anda.
Menggunakan Fitur Superscript
1. Buka dokumen Google Documents.
2. Ketik “2” di sebelah angka yang ingin Anda kuadratkan dan sorot.
3. Pada bilah alat horizontal di bagian atas layar, klik “Format”.
4. Tempatkan kursor Anda di atas "Teks."
5. Klik “Superskrip.”
Catatan: Setelah langkah 2, Anda dapat menggunakan "Ctrl+." atau “⌘+.” jalan pintas.
Menggunakan Fitur Persamaan
1. Buka Google Documents Anda.
2. Pada bilah alat horizontal di bagian atas layar, klik “Sisipkan”.
3. Pilih “Persamaan”.
4. Ketik mis. 16^2 dan Google Documents akan secara otomatis mengubahnya menjadi 162
Mengetik Eksponen di Google Documents
Setiap orang yang telah menggunakan Microsoft Word secara intuitif akan menemukan jalan di sekitar Google Documents, tetapi beberapa fitur perlu dijelaskan. Semoga artikel ini membantu Anda mengetik eksponen. Seperti yang Anda lihat, Anda dapat mengetik eksponen secara langsung dengan menggunakan fitur Persamaan atau memformat angka yang ada dengan menggunakan opsi Superscript. Dengan fitur persamaan, Anda juga dapat menyisipkan pecahan dalam format yang Anda inginkan.
Google Documents menawarkan banyak fitur berguna lainnya dan sekarang Anda tahu cara mengaksesnya dari PC atau perangkat seluler Anda.
Bagaimana Anda mengetik eksponen di Google Documents? Apakah Anda menggunakan Persamaan, Superscript, atau fitur lainnya? Beri tahu kami di bagian komentar di bawah.