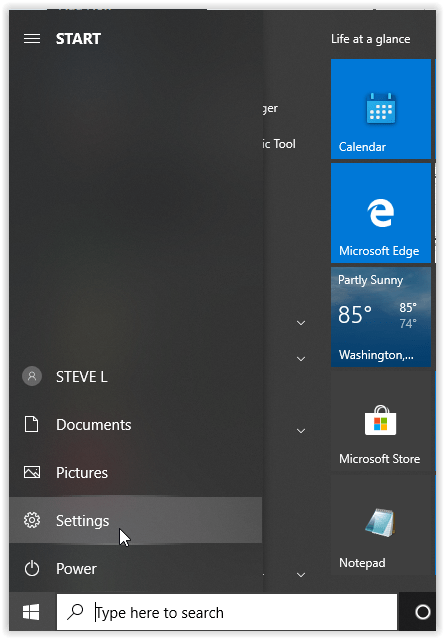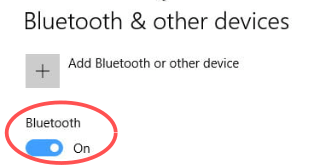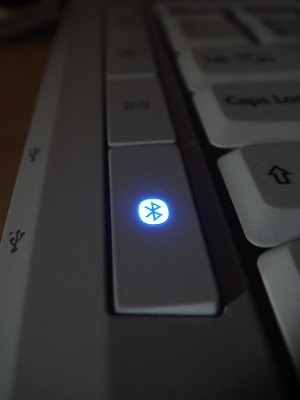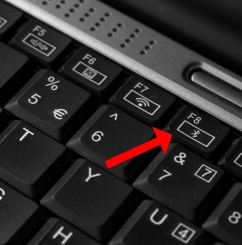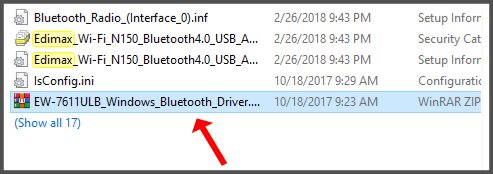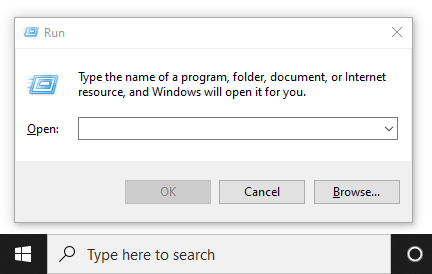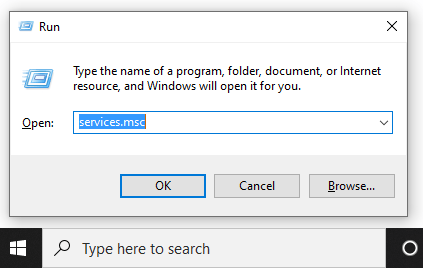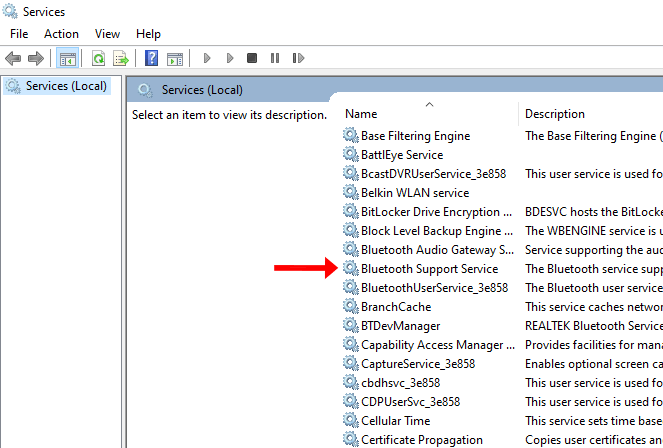Apakah Anda ingin menggunakan sepasang headphone Bluetooth, mentransfer file, atau terhubung secara nirkabel ke telepon Anda, Anda perlu tahu cara mengakses Bluetooth di PC Anda selain di telepon Anda. Mengaktifkan Bluetooth di Windows 10 sangat sederhana dan mudah. Namun, beberapa kesalahan dapat terjadi, membuat hal-hal bermasalah. Berikut cara mengaktifkan atau memperbaiki Bluetooth di Windows 10.
Cara Mengaktifkan Bluetooth di Windows 10
Jika PC Anda memiliki fungsi Bluetooth, Windows 10 secara otomatis menampilkannya. Jika Anda memiliki perangkat dan tidak muncul, berikut cara mengaktifkannya.
Opsi #1: Mengaktifkan Bluetooth melalui Pengaturan
- Klik Windows “Mulai Menu” ikon, lalu pilih “Pengaturan.”
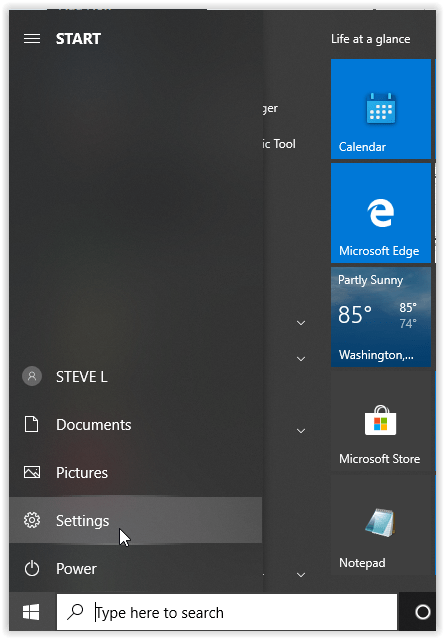
- Di menu Pengaturan, pilih “Perangkat,” lalu klik “Bluetooth & perangkat lain.”

- Ganti "Bluetooth"pilihan untuk "Pada." Fitur Bluetooth Windows 10 Anda sekarang harus aktif.
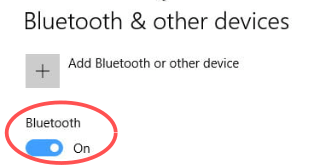
Opsi #2: Mengaktifkan Bluetooth menggunakan Keyboard
- Cari “Bluetooth” ikon pada keyboard Anda dan klik untuk mengaktifkan Bluetooth.
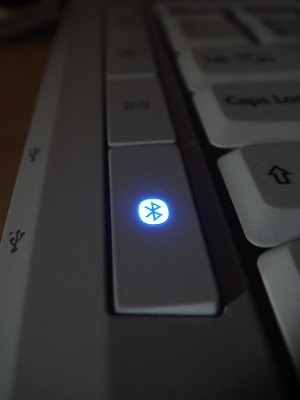
- Jika ikon muncul di Tombol Fungsi di bagian atas, Anda mungkin harus menekan dan menahan tombol “Fn” tombol pertama, diikuti oleh “Bluetooth” kunci. Skenario ini tergantung pada konfigurasi keyboard PC Anda saat ini.
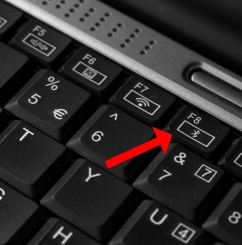
Memasangkan dengan Perangkat
Fitur Bluetooth tidak membuat perubahan apa pun pada komputer Anda, selain menghabiskan baterai Anda. Namun, ini memberi Anda opsi untuk terhubung ke berbagai perangkat berkemampuan Bluetooth, seperti headphone, earbud, PC, ponsel cerdas, dan jam tangan kebugaran.
Menghubungkan komputer Anda ke perangkat Bluetooth semudah menemukannya di daftar menu "Bluetooth & perangkat lain". Tentu saja, perangkat perlu diatur ke mode berpasangan dan harus dapat ditemukan. Anda dapat menemukan detail tentang cara memasangkan perangkat Bluetooth apa pun dalam instruksi manualnya — yah, hampir.
Untuk menyambungkan ke perangkat, klik perangkat tersebut dari daftar produk Bluetooth yang ditemukan, lalu pilih "Menghubung." Tautan harus dibuat dengan cepat.
Penyelesaian masalah
Sayangnya, fungsi Bluetooth pada komputer Windows 10 diketahui beraksi. Meskipun metode yang disebutkan sebelumnya resmi dan merupakan cara paling mudah untuk mengaktifkan Bluetooth, terkadang tidak berhasil. Tindakan tercepat adalah memulai ulang perangkat Anda. Setelah PC Anda reboot, coba nyalakan lagi fitur Bluetooth.
Apakah Komputer Anda Mendukung Bluetooth?

Jika tidak ada yang berhasil sejauh ini, coba gunakan "Pengelola Perangkat" untuk melihat apakah Bluetooth terdaftar. Perhatikan bahwa PC Anda mungkin mendukung fungsionalitas Bluetooth dan masih belum muncul di daftar perangkat. Skenario itu terjadi ketika tidak ada driver Bluetooth yang disiapkan untuk adaptor eksternal atau komponen internal. Namun, perangkat Bluetooth internal umumnya terdeteksi, baik terpasang atau tidak.
- Klik pada bilah pencarian Cortana dan ketik "Pengaturan perangkat," dan pilih dari daftar.

- Cari entri Bluetooth di "Pengelola Perangkat." Jika Anda melihatnya, maka PC mendukung Bluetooth, tetapi mungkin tidak berfungsi dengan benar. Lokasi Bluetooth di "Pengelola Perangkat" termasuk Bluetooth, Adaptor jaringan, dan Perangkat lain. Jika item dan driver tidak terdaftar, lanjutkan ke langkah 3.

- Seperti yang disebutkan sebelumnya, PC Anda masih dapat mendukung Bluetooth dan tidak menampilkannya di Pengelola Perangkat. Dalam hal ini, Anda perlu menginstal driver yang sesuai.
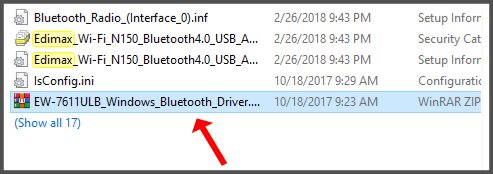
Jika Anda menemukan perangkat Bluetooth di dalam Pengelola Perangkat dan Anda masih tidak dapat menyalakannya, masalahnya ada di tempat lain.
Perbarui Driver Bluetooth
Setiap kali fitur di komputer Windows tidak berfungsi, Anda harus selalu mencari pembaruan. Seperti kebanyakan komponen, adaptor Bluetooth memerlukan perangkat lunak untuk berfungsi, dan pembaruan Windows 10 diketahui merusak driver dan fungsionalitas perangkat.
Driver diperbarui secara manual atau otomatis. Metode manual mungkin sedikit membosankan, tetapi itu akan berhasil. Cari tahu perangkat Bluetooth mana yang digunakan komputer Anda (dari Device Manager). Kemudian, cari nama perangkat dan unduh driver dari situs web resmi.
Atau, Anda dapat mengunduh program pihak ketiga yang secara otomatis mengunduh driver yang hilang ke komputer Anda. Layanan ini sering kali merupakan opsi berbayar. Namun, berhati-hatilah jika Anda memilih perangkat lunak pihak ketiga. Beberapa program lebih tepat untuk menginstal driver yang salah. Cadangkan driver sistem Anda (setidaknya) sebelum menggunakan perangkat lunak untuk memperbarui komponen sistem Anda.
Setelah menginstal driver (dengan satu atau lain cara), restart komputer Anda dan coba nyalakan lagi Bluetooth.
Mengaktifkan Kembali Perangkat Lunak Bluetooth
Terkadang, terjadi kesalahan sistem yang menyebabkan komponen berhenti bekerja dengan benar. Situasi ini sering terjadi dengan komponen Bluetooth, dan tindakan terbaik adalah memberi perangkat "panggilan bangun". Buka Device Manager dan temukan komponen Bluetooth Anda. Klik kanan dan pilih Nonaktifkan perangkat. Sekarang, klik kanan entri lagi dan pilih Aktifkan perangkat. Nyalakan kembali komputer Anda dan coba nyalakan lagi Bluetooth.
Jika mengaktifkan dan menonaktifkan gagal menyelesaikan masalah Bluetooth Anda, coba hapus instalan driver sebagai gantinya. Terkadang, instalasi baru adalah semua yang dibutuhkan perangkat. Jangan khawatir, karena ini tidak akan mengacaukan perangkat atau membuatnya hilang dari daftar kecuali Anda memilih untuk menghapus driver.
Layanan Dukungan Bluetooth
Sekarang, kita harus menggali lebih dalam. Jika tidak ada solusi di atas yang berhasil, saatnya menggunakan fitur "Jalankan".
- Tahan “Jendela” tombol dan tekan "R" untuk membuka jendela "Jalankan".
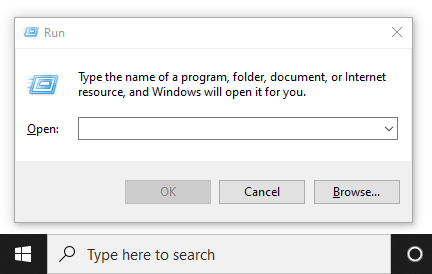
- Jenis “layanan.msc” tanpa tanda kutip di kotak perintah, lalu tekan "Memasuki" atau klik "OKE."
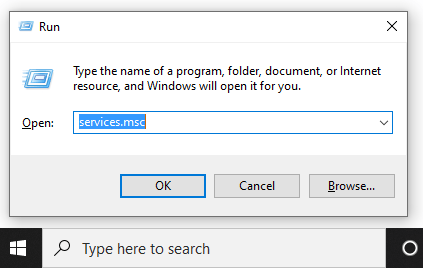
- Sebuah jendela baru akan muncul dengan daftar entri. Klik kanan pada “Layanan Dukungan Bluetooth” dan pilih "Awal." Jika Anda tidak dapat mengklik opsi Mulai, pilih "Mengulang kembali."
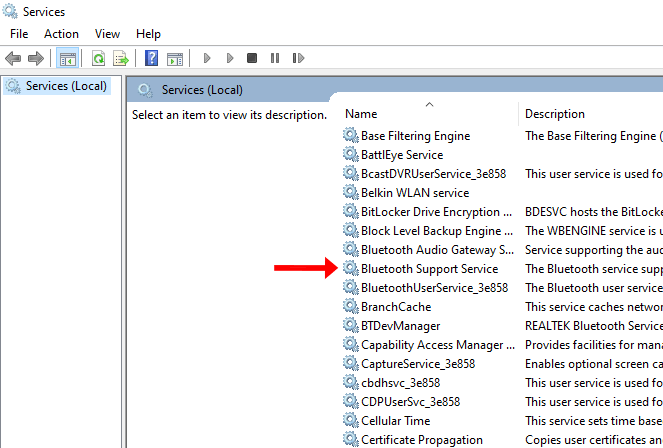
- Kecuali jika Anda ingin mengulangi proses di atas setiap kali Anda menyalakan komputer, ada satu langkah lagi yang harus dilakukan. Di jendela "Layanan", klik“Layanan Dukungan Bluetooth” lagi. Navigasi ke “Jenis startup“ ditemukan di tab "Umum" dan pilih "Otomatis." Klik "Berlaku" lalu "OKE" jika diperlukan.

Apa Lagi Yang Dapat Menyebabkan Kegagalan Bluetooth?
Meskipun satu atau lebih metode di atas umumnya menyelesaikan masalah Bluetooth di Windows 10, ada kemungkinan kecil Anda masih kesulitan untuk membuat Bluetooth berfungsi. Dalam hal ini, menghubungi produsen atau pengecer Anda akan menjadi pilihan terbaik Anda. Jika tidak, mendapatkan adaptor USB Bluetooth akan membantu.
Terkadang, semudah lupa memasang atau memasang kembali papan/perangkat Bluetooth secara memadai saat melakukan pembongkaran laptop atau desktop, baik untuk pembersihan atau perbaikan. Skenario itu akan menyebabkan Bluetooth menghilang dari Device Manager dan membuatnya tidak berfungsi.
Mengaktifkan Bluetooth

Bluetooth adalah fitur sederhana pada komputer Windows. Namun, biasanya tidak demikian. Ada banyak hal yang bisa salah dengan itu, mulai dari masalah perangkat keras hingga perangkat lunak. Sebelum melakukan hal lain, periksa apakah komputer Anda mendukung Bluetooth di tempat pertama (banyak yang lebih tua tidak) dan perbarui perangkat lunak. Kemungkinan besar, setidaknya salah satu metode harus berhasil.