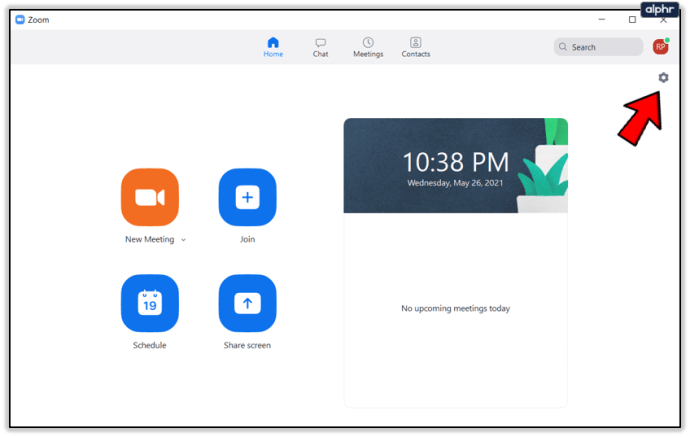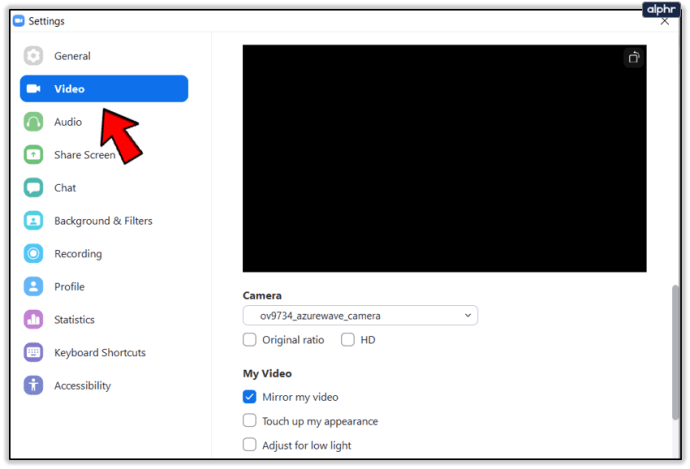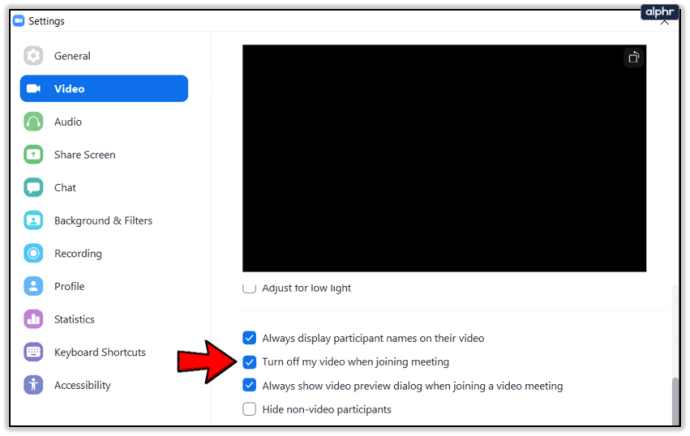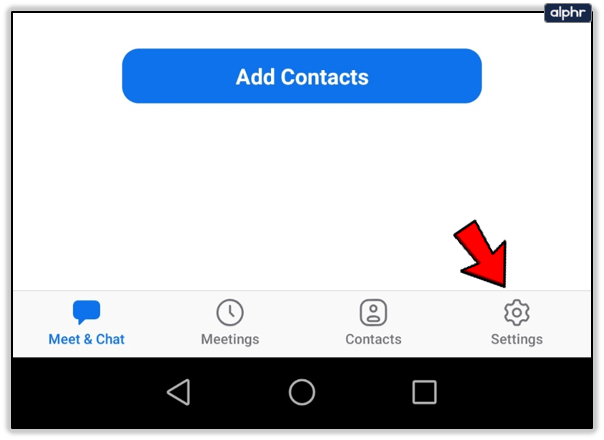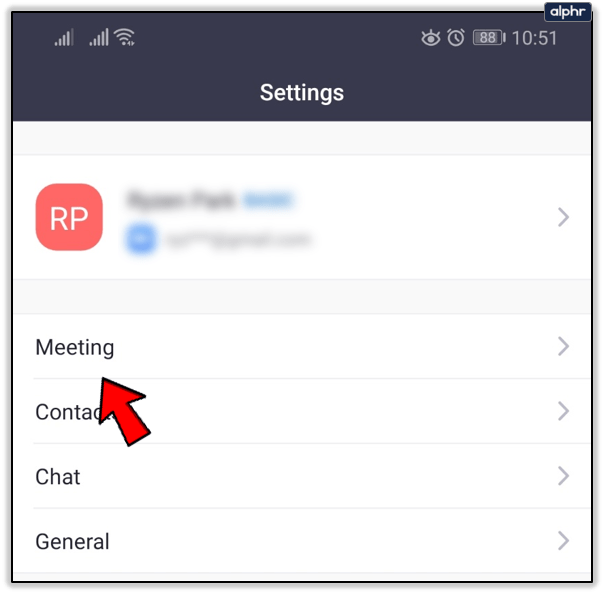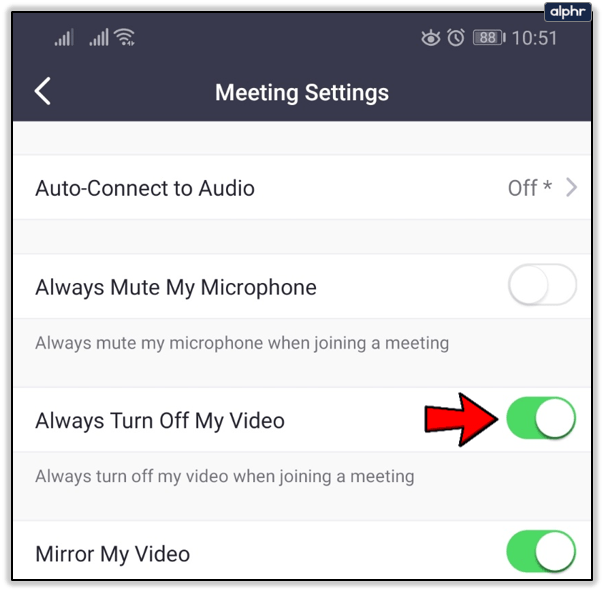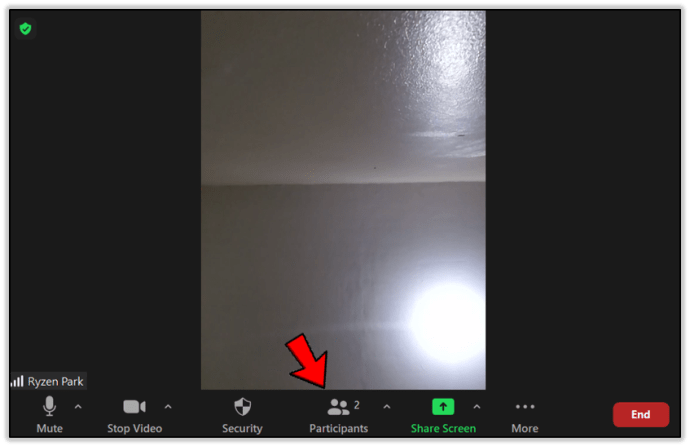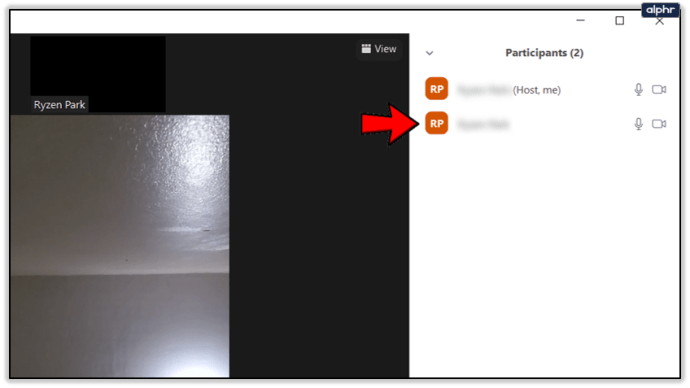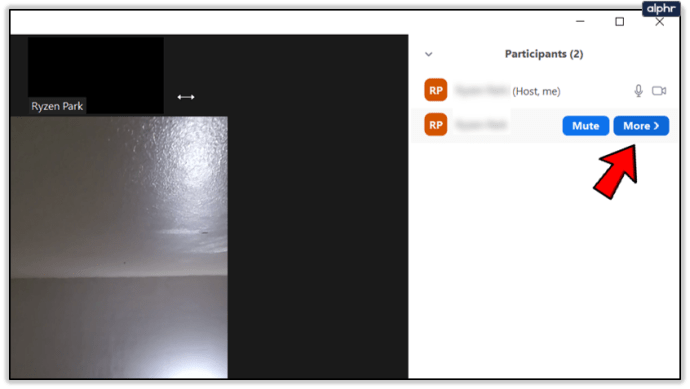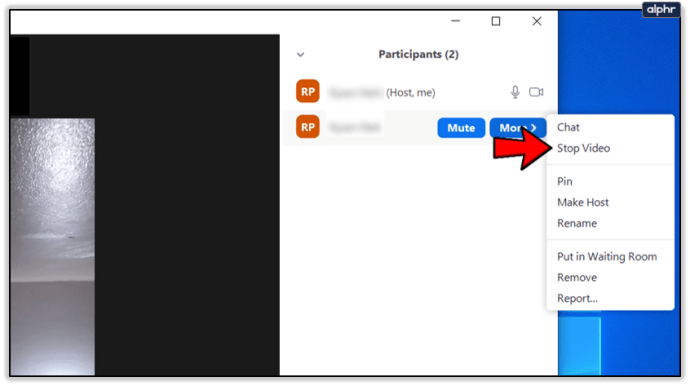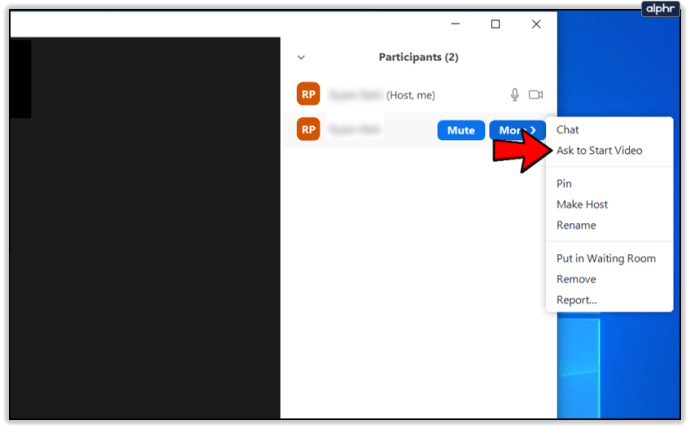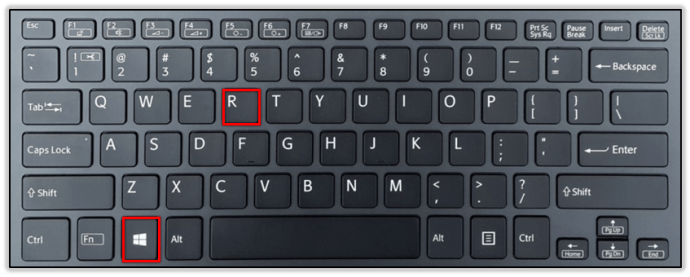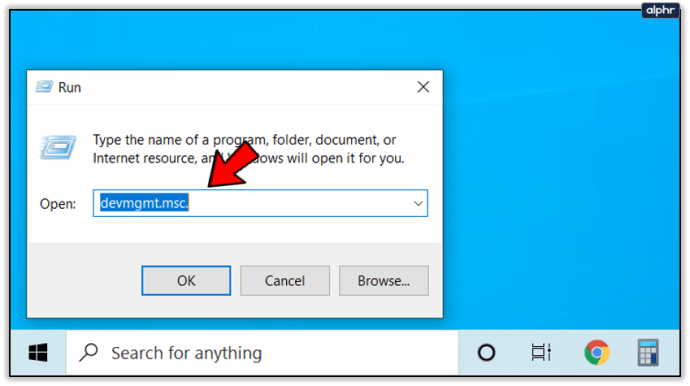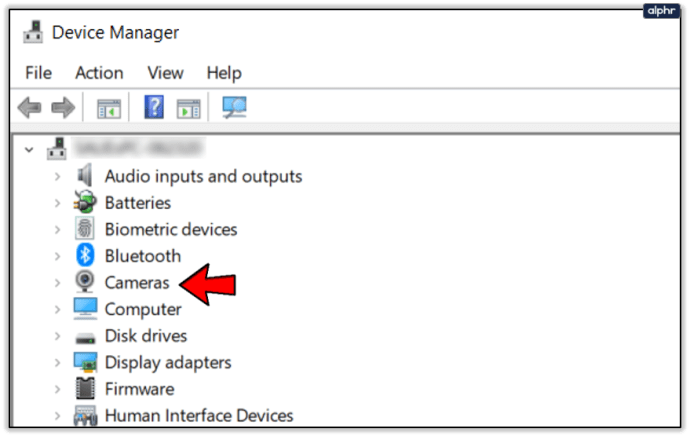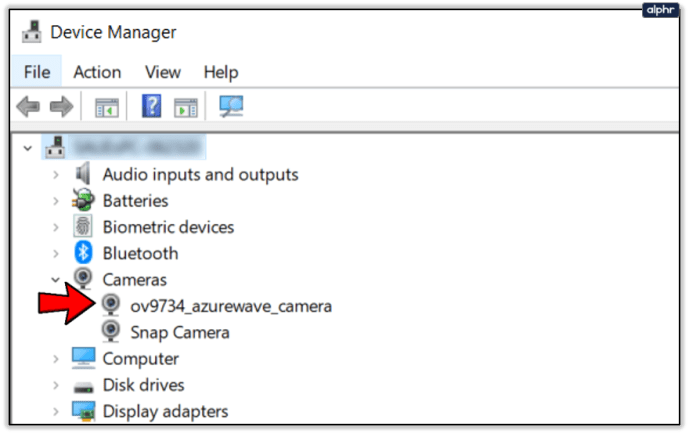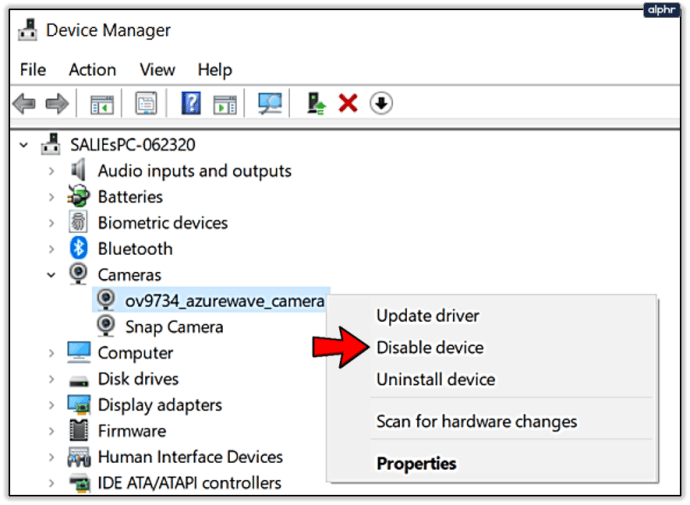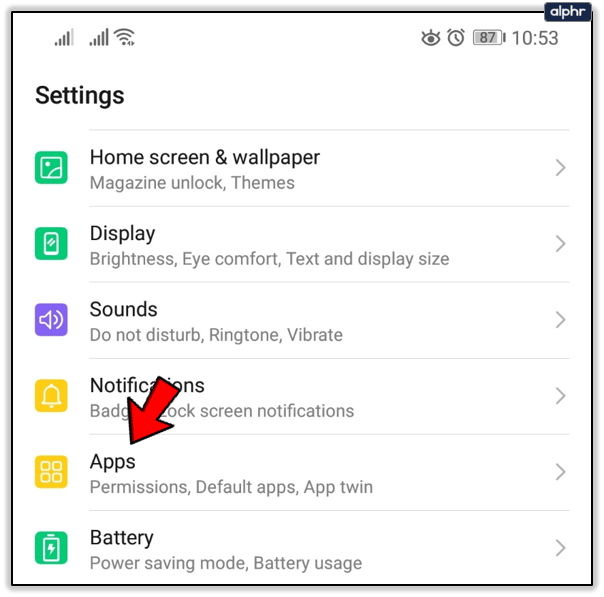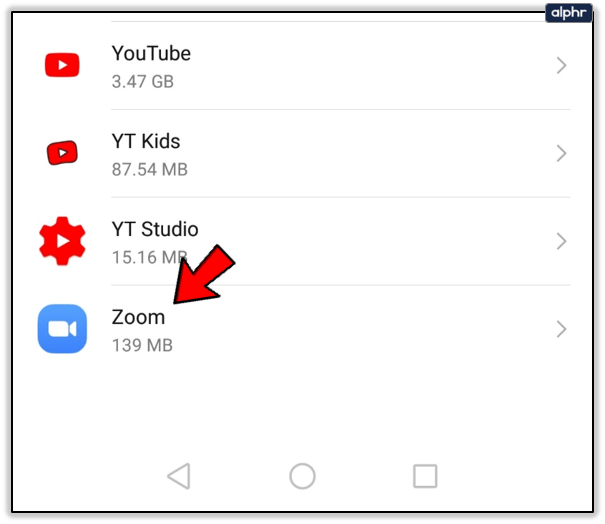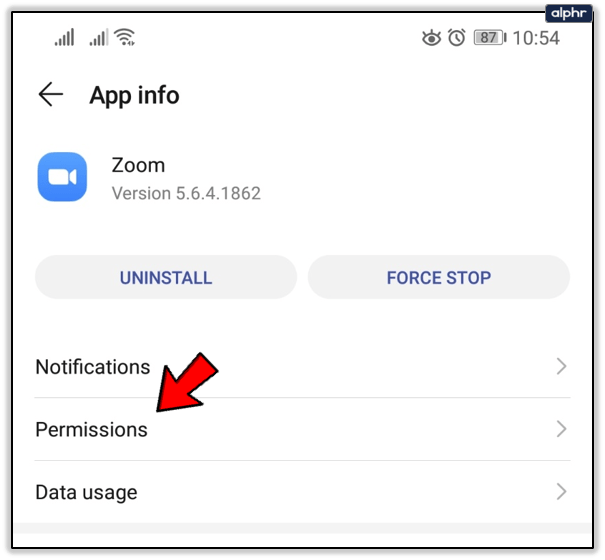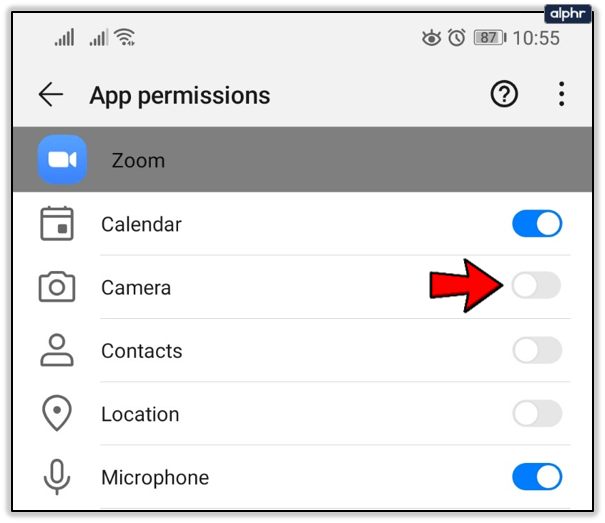Bergabung dengan panggilan Zoom dengan kamera dan mikrofon Anda cukup banyak diberikan baik Anda menggunakan komputer atau smartphone. Jika Anda belum siap untuk rapat atau Anda perlu istirahat, mematikan kamera adalah ide yang bagus. Anda mungkin juga ingin bergabung dengan panggilan dengan menonaktifkannya. Lagi pula, Anda selalu dapat mulai mentransmisi saat Anda siap.
Cara Selalu Matikan Kamera Anda
Ada juga opsi untuk membuat Zoom mengabaikan kamera Anda setiap kali Anda bergabung dengan rapat. Inilah yang perlu Anda lakukan.
- Luncurkan aplikasi Zoom.

- Buka menu Pengaturan.
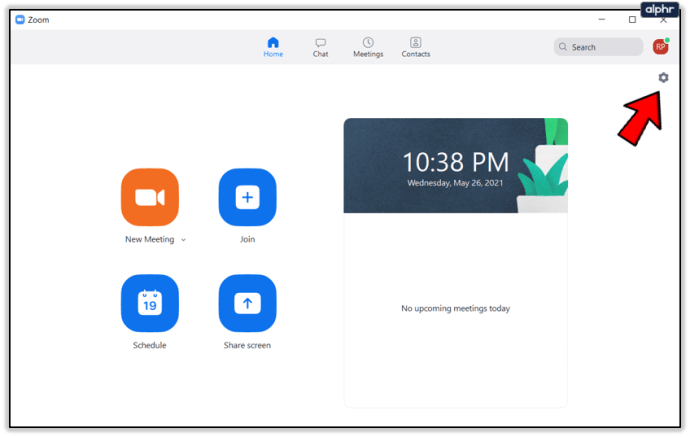
- Buka tab Video.
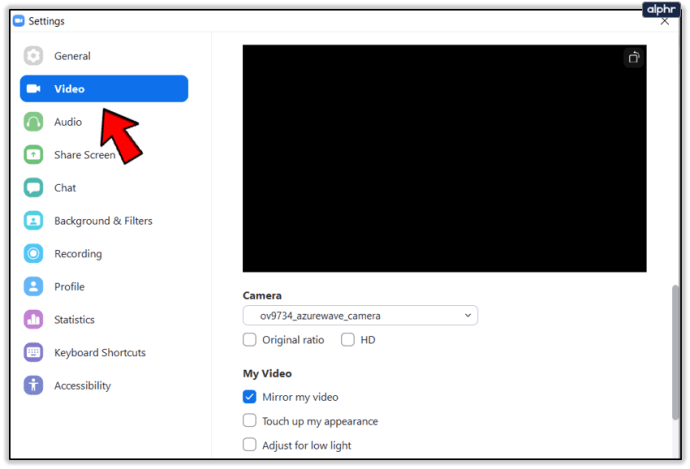
- Centang opsi dengan "selalu matikan"/"matikan video saya".
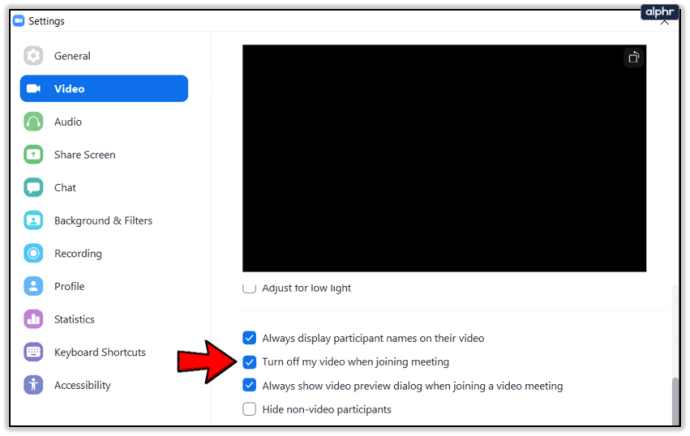
Itu tidak akan menghentikan Anda untuk bergabung dengan panggilan. Tapi itu akan mencegah kamera Anda menangkap selama panggilan kecuali Anda mengaktifkannya secara manual sesudahnya.
Anda dapat melakukan hal yang sama untuk speaker dan mikrofon Anda.
Anda dapat menonaktifkan kamera di platform apa pun. Namun, perhatikan bahwa untuk klien Windows, opsinya ada di bawah menu Pengaturan. Di Mac, opsi untuk menonaktifkan kamera ada di bawah menu Preferensi.
Jika Anda menggunakan ponsel cerdas, gunakan jalur berikut untuk menonaktifkan kamera Anda.
- Luncurkan aplikasi Zoom.

- Ketuk tombol Pengaturan.
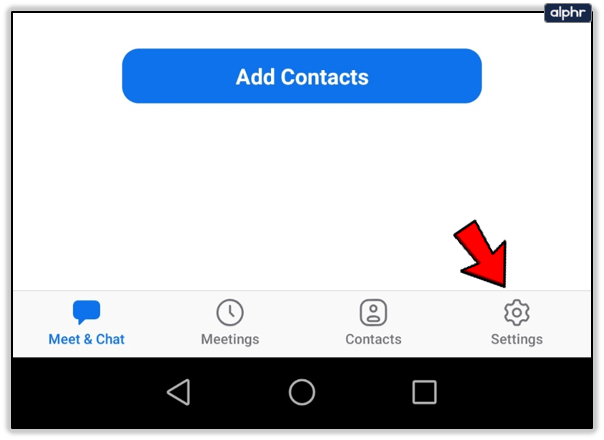
- Pilih Rapat/Rapat.
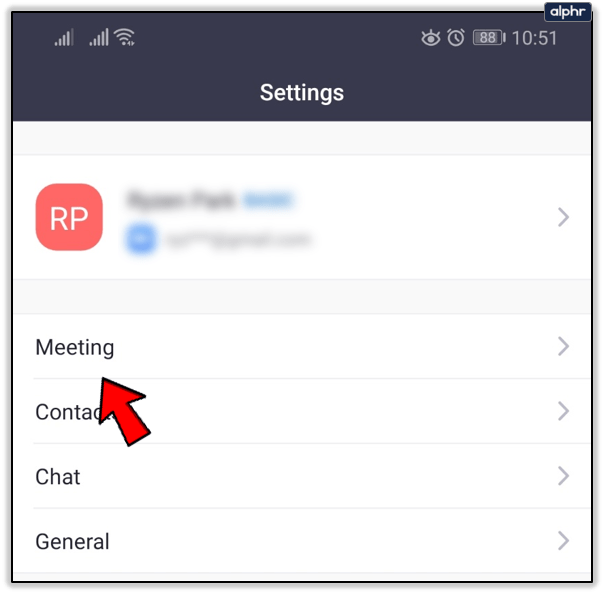
- Alihkan opsi Selalu Matikan Video Saya ke aktif.
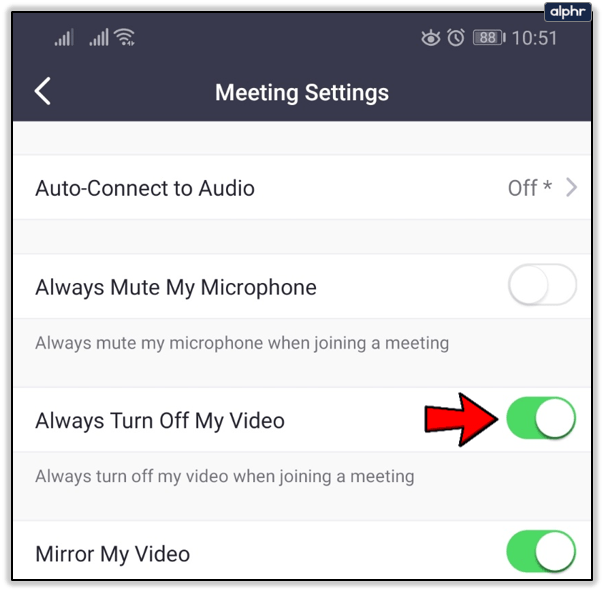
Saat ingin mengaktifkan kamera lagi, Anda dapat mengetuk ikon kamera di layar rapat. Hal yang sama berlaku untuk mematikan/menyalakan suara mikrofon.

Cara Mengelola Video untuk Peserta
Jika Anda menyelenggarakan panggilan Zoom, Anda dapat mengelola peserta atau menetapkan aturan khusus untuk mereka. Itu termasuk memutuskan siapa yang dapat berbicara, siapa yang dapat melakukan streaming video, siapa yang dapat berbicara, dan sebagainya.

Berikut cara mencegah orang lain menggunakan kamera, jika Anda adalah tuan rumah.
- Klik tombol Kelola Peserta.
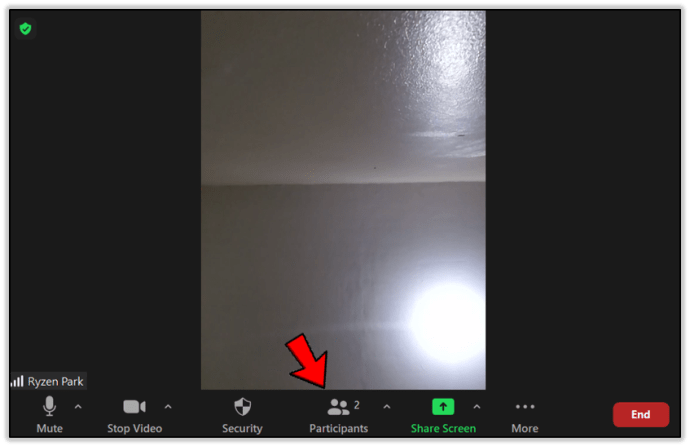
- Pilih peserta dari daftar.
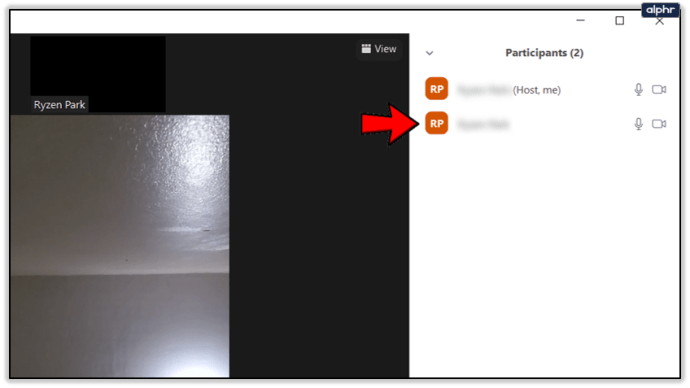
- Klik tombol Lainnya di sebelah peserta.
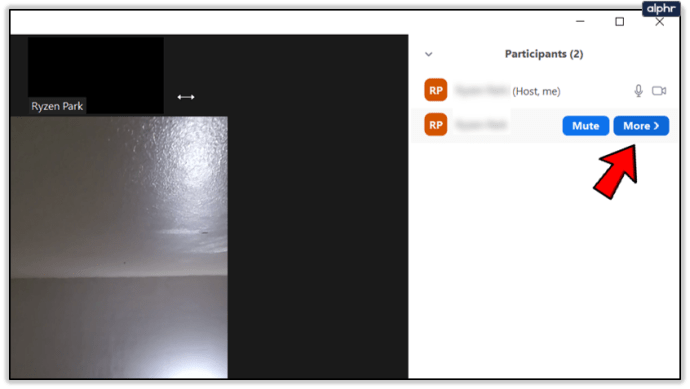
- Hentikan videonya.
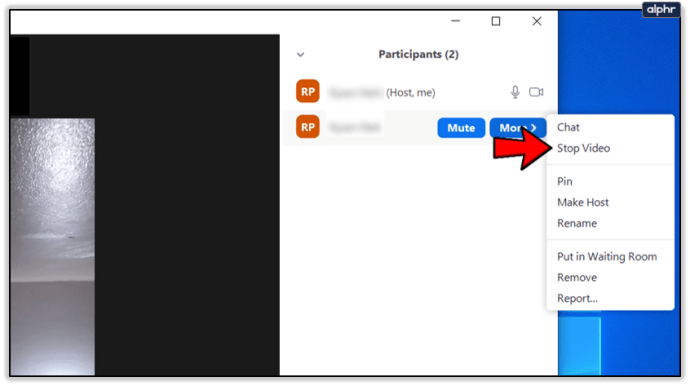
- Klik opsi Ask to Start Video untuk mengaktifkan kamera mereka lagi.
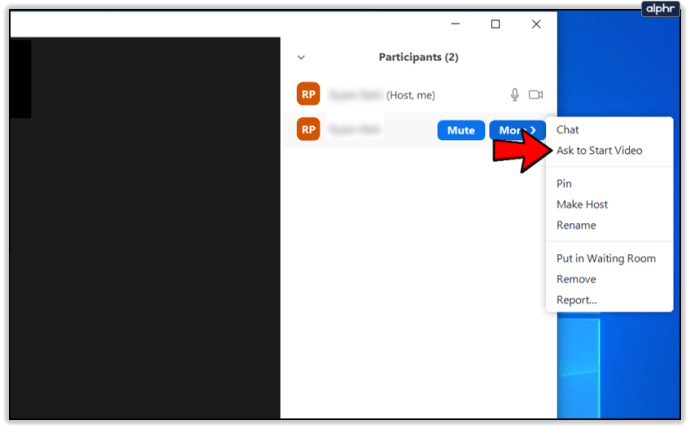
Anda juga dapat menahan seseorang atau di ruang tunggu jika tersedia.
Cara Menonaktifkan Kamera di Windows 10
Mungkin pengaturan Anda tidak disimpan saat Anda menggunakan Zoom. Jika Anda ingin memastikan kamera Anda tidak pernah tersedia selama panggilan, Anda dapat menonaktifkannya dari pengelola perangkat.
- Buka kotak dialog Windows (Win Key + R).
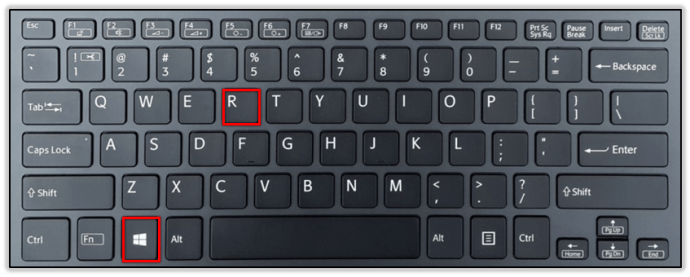
- Ketik devmgmt.msc.
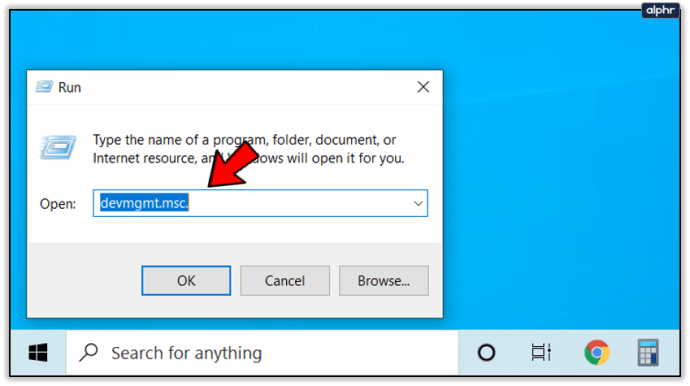
- Tekan enter.
- Perluas bagian Kamera.
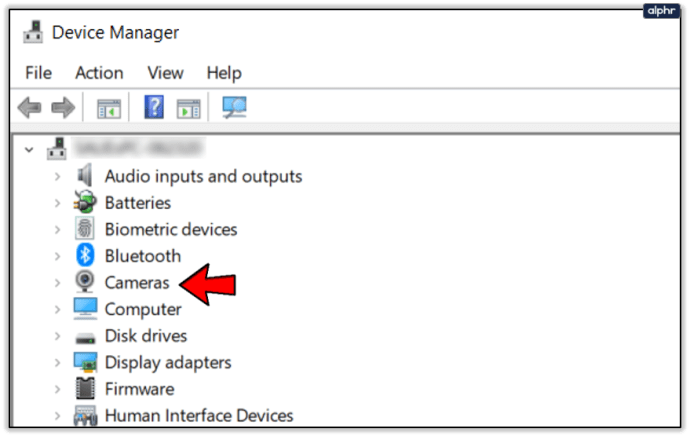
- Klik kanan pada perangkat Anda.
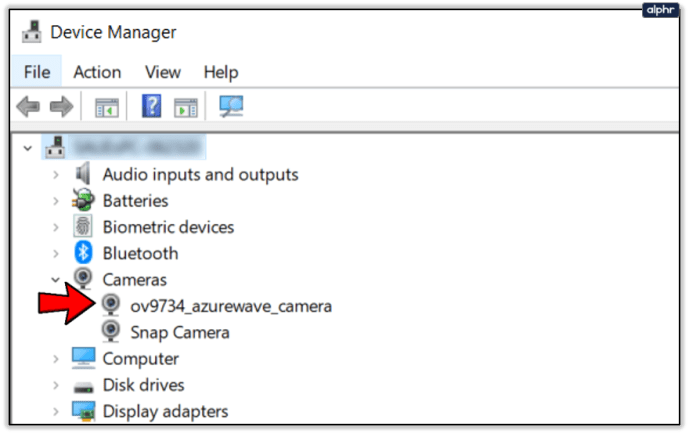
- Klik Nonaktifkan perangkat.
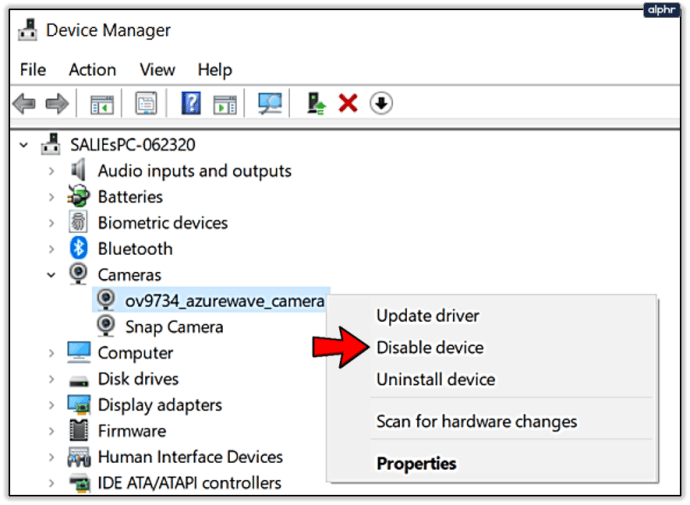
Itu akan mencegah semua aplikasi menggunakan kamera Anda, termasuk Zoom.
Jika Anda menggunakan PC desktop, Anda juga dapat mencabut kamera selama panggilan atau sebelum menonaktifkan video di pihak Anda. Atau, Anda dapat menonaktifkan Bluetooth jika kamera Anda terhubung melalui Bluetooth.
Cara Menonaktifkan Kamera di Mac
Hal yang sama berlaku untuk Mac. Jika Anda tidak dapat menonaktifkan kamera dari aplikasi Zoom, nonaktifkan dari pengaturan OS Anda.
- Buka menu Apple.
- Pilih Preferensi Sistem.
- Pergi ke Keamanan dan Privasi.
- Buka Privasi.
- Pilih opsi Kamera.
- Batalkan pilihan Zoom untuk menolak akses ke kamera Anda.
Cara Menonaktifkan Kamera di Android
Perhatikan bahwa langkah-langkah berikut mungkin sedikit berbeda tergantung pada model telepon Anda.
- Buka aplikasi Pengaturan.
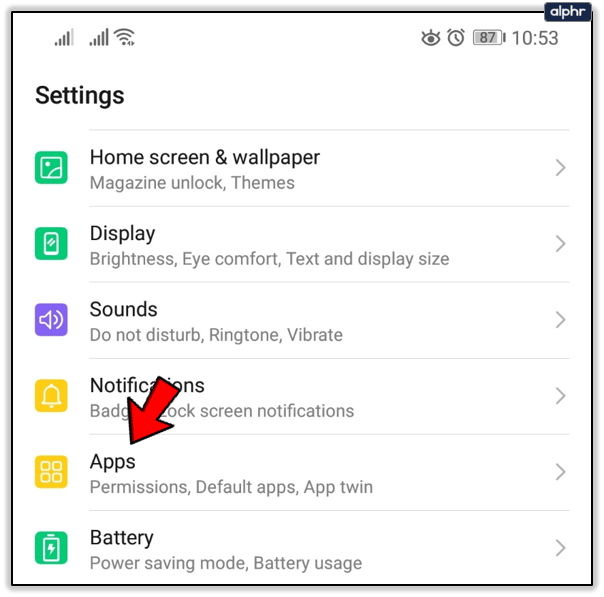
- Temukan aplikasi Zoom.
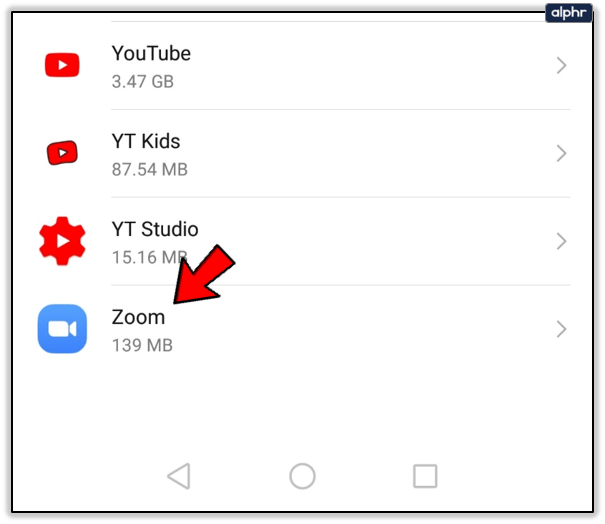
- Buka Izin.
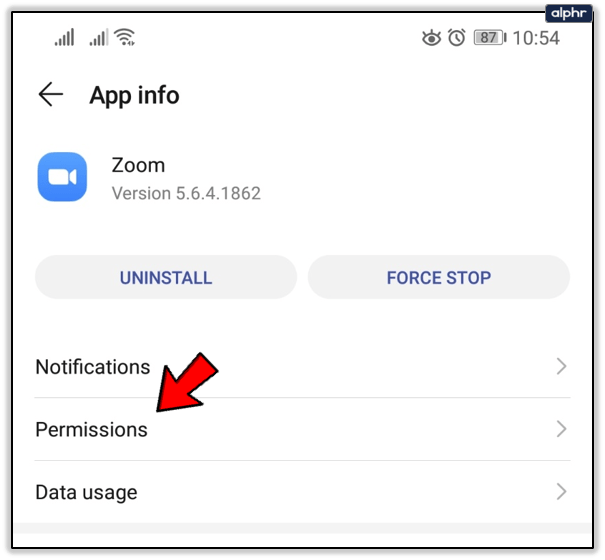
- Tolak akses ke kamera Anda.
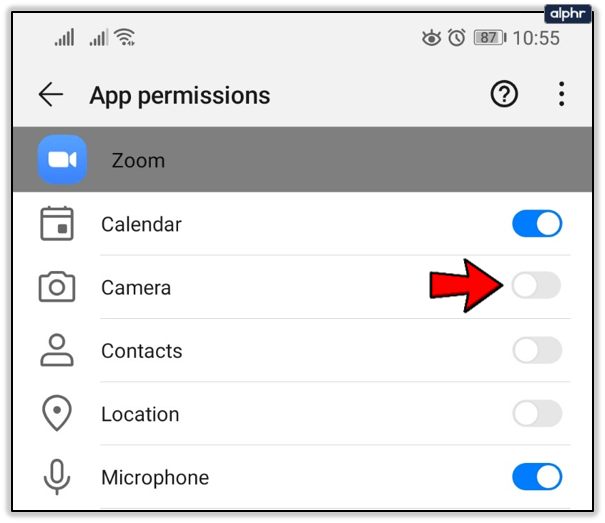
Cara Menonaktifkan Kamera di iPhone
Sekali lagi, versi OS yang berbeda mungkin memiliki kata-kata yang berbeda pada beberapa menu dan izin.
- Luncurkan aplikasi Pengaturan.
- Buka menu Privasi.
- Pilih Kamera.
- Temukan aplikasi Zoom dan atur akses kamera ke Mati.
Apakah Zoom Masih Lebih Baik Dari Alternatif Gratis?
Terkadang Anda harus membayar untuk mendapatkan kualitas ekstra itu. Meskipun aplikasi Zoom sederhana, aplikasi ini melakukan banyak hal dengan benar. Daftar ini termasuk memiliki opsi dial-in langsung, kompresi video superior dan kualitas melalui koneksi yang buruk, dan sebagainya.
Dengan rapat yang juga dapat disesuaikan, itu masih dengan mudah menjadi salah satu aplikasi terbaik dari jenisnya. Beri tahu kami pendapat Anda tentang aplikasi Zoom. Peningkatan apa yang ingin Anda lihat, dan opsi penyesuaian lain apa yang ingin Anda lihat untuk membuat rapat Anda berjalan lebih lancar?