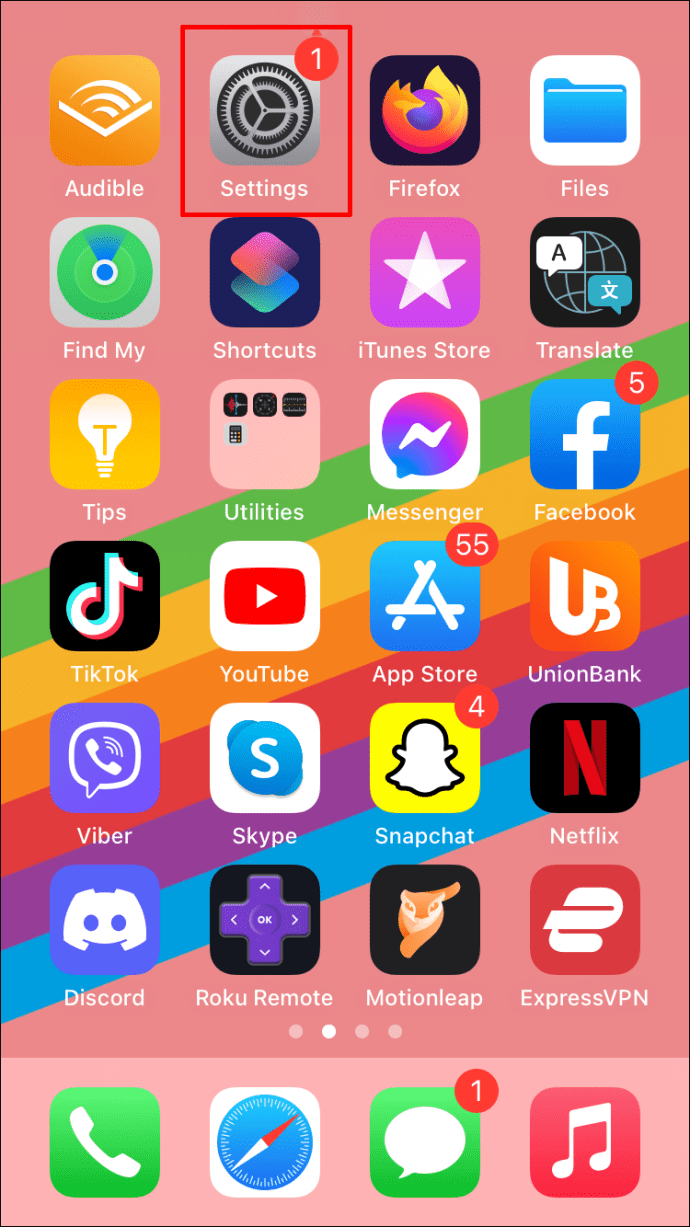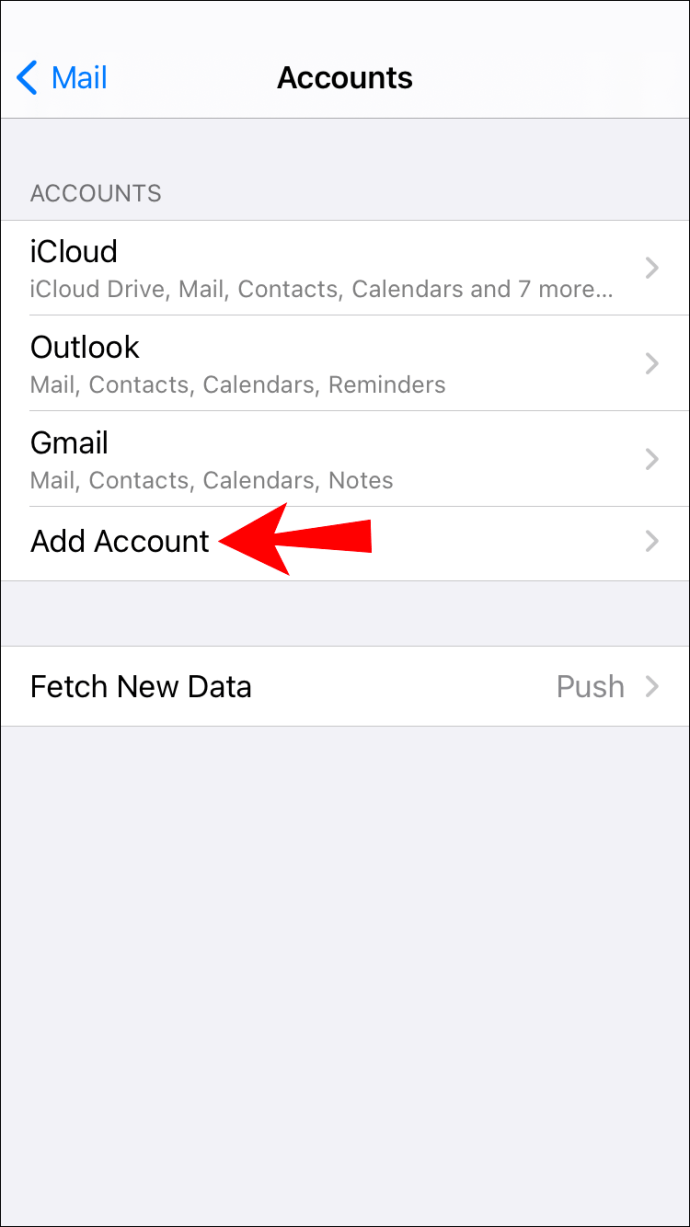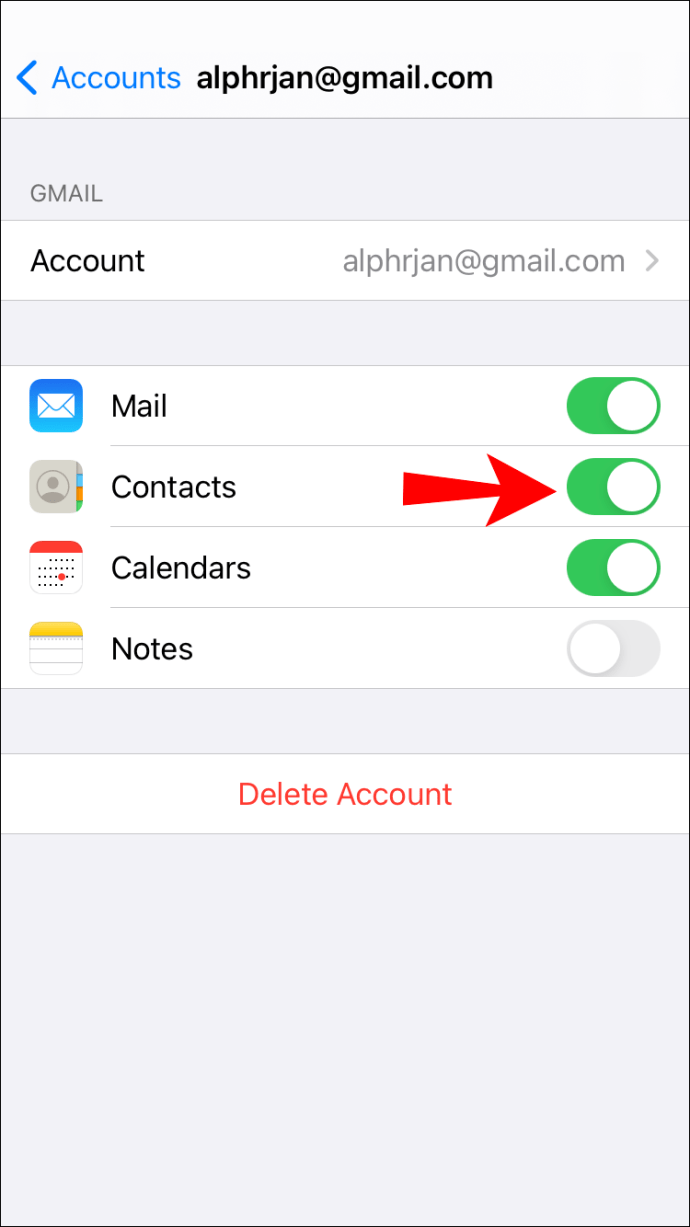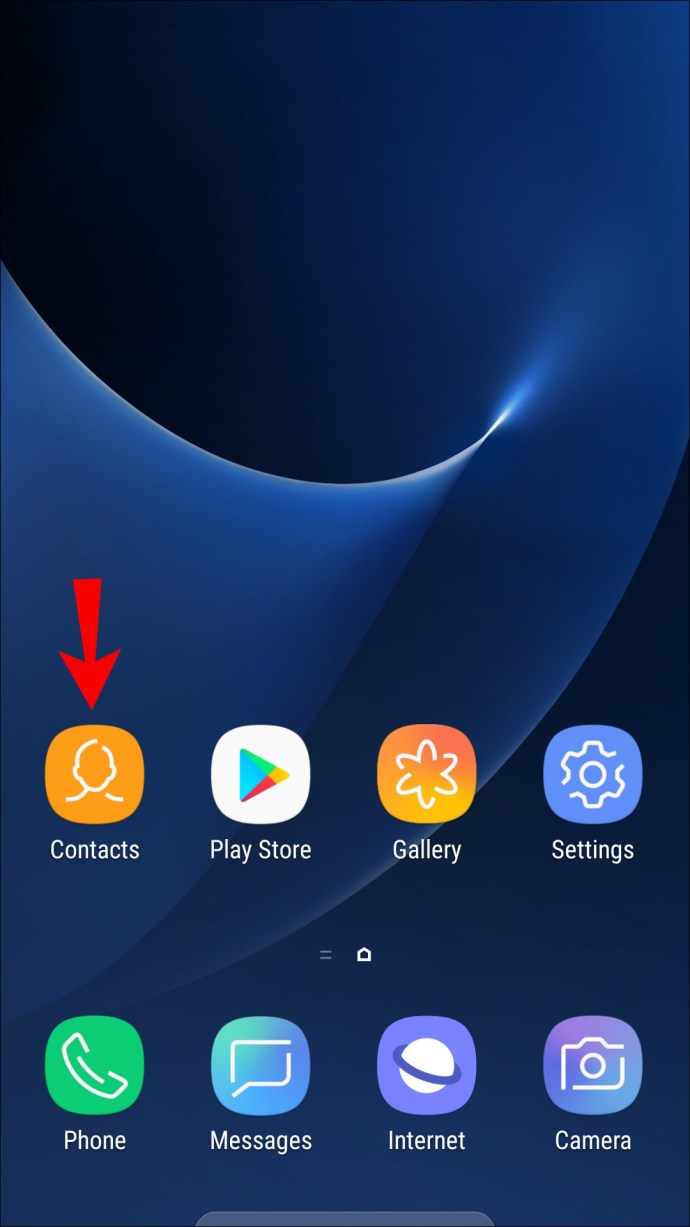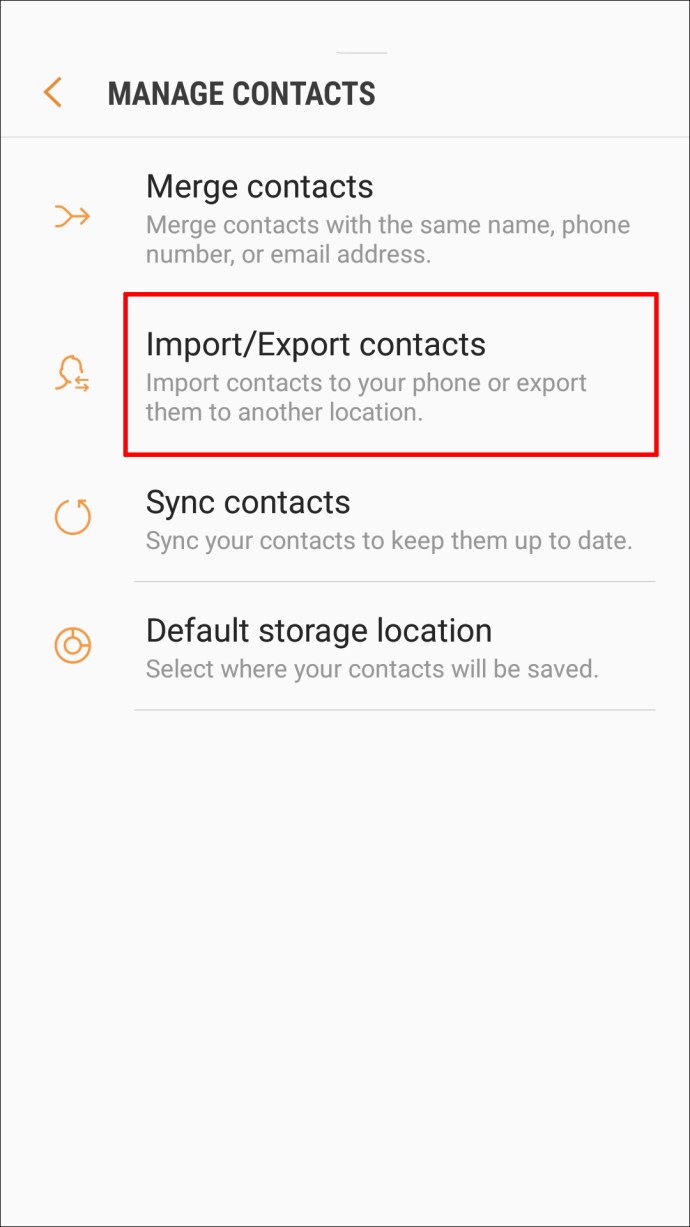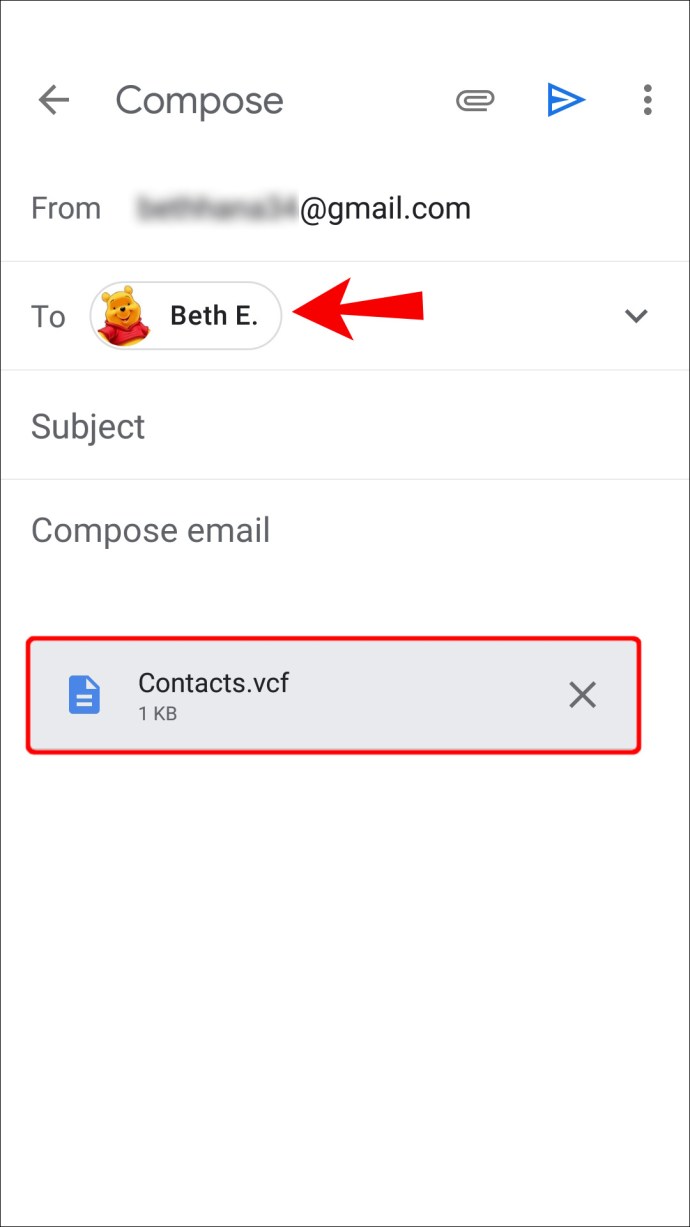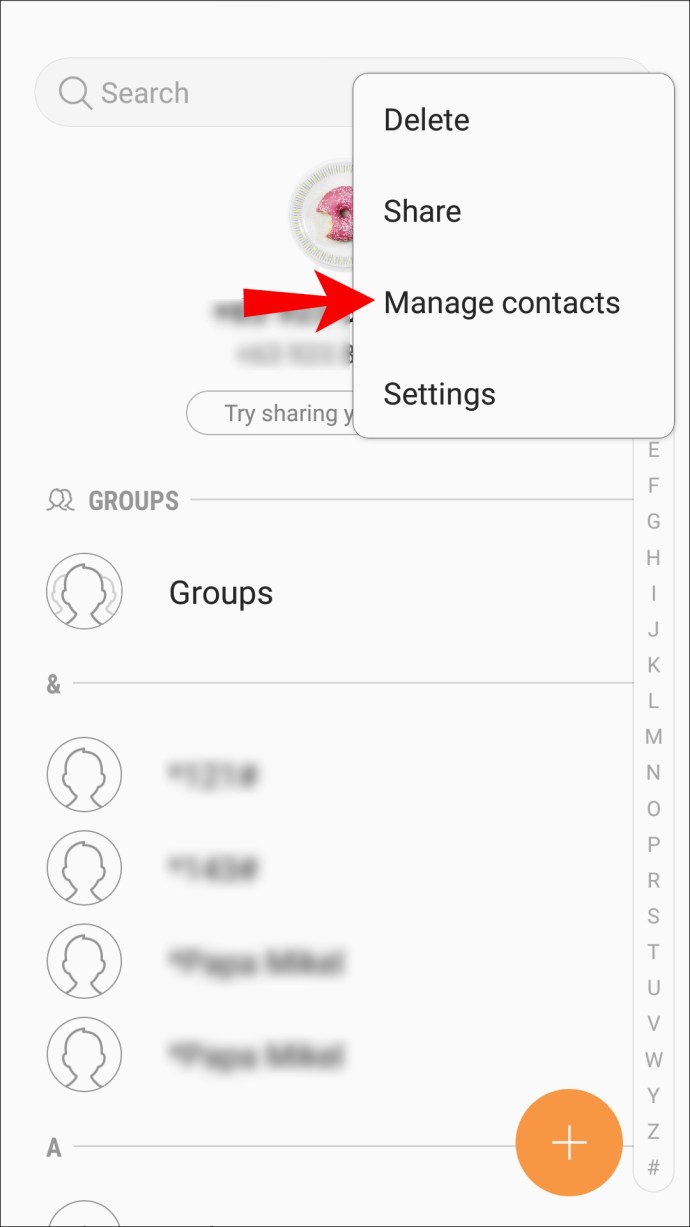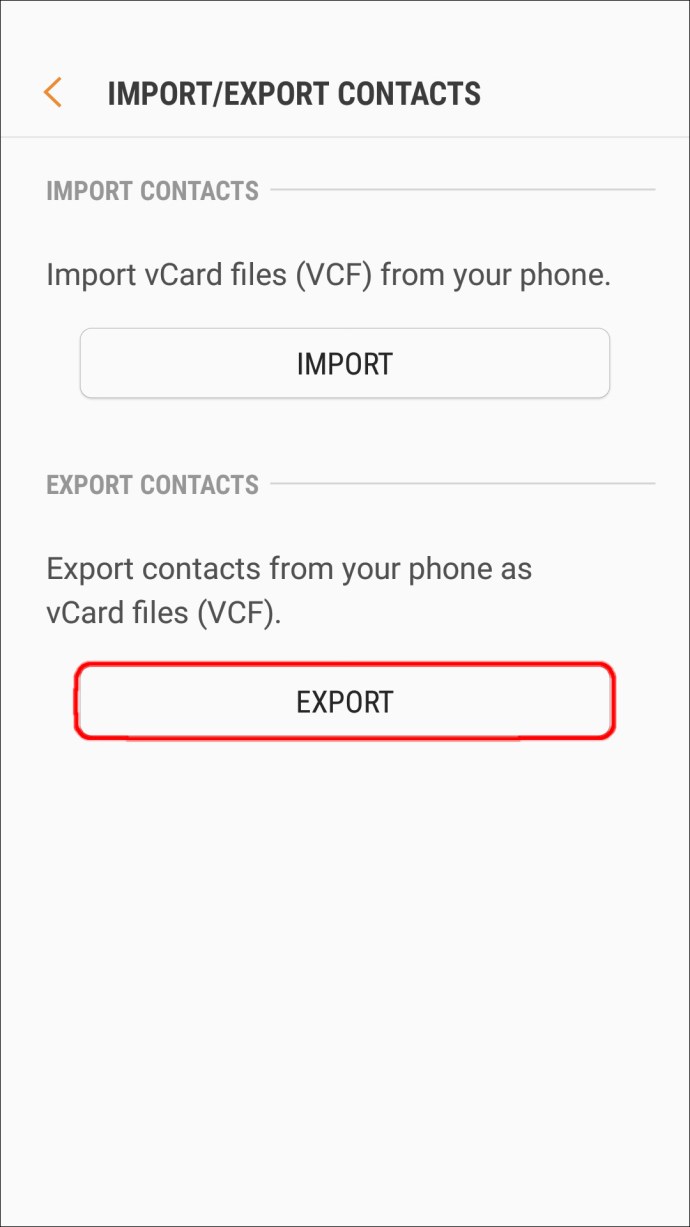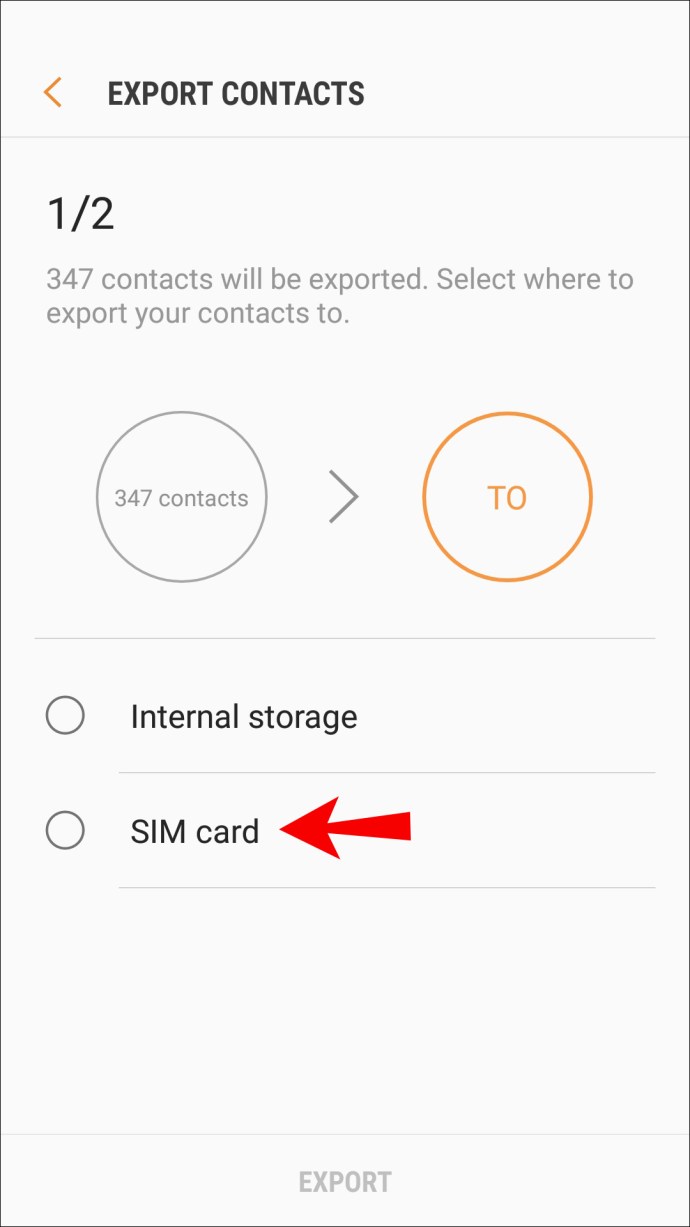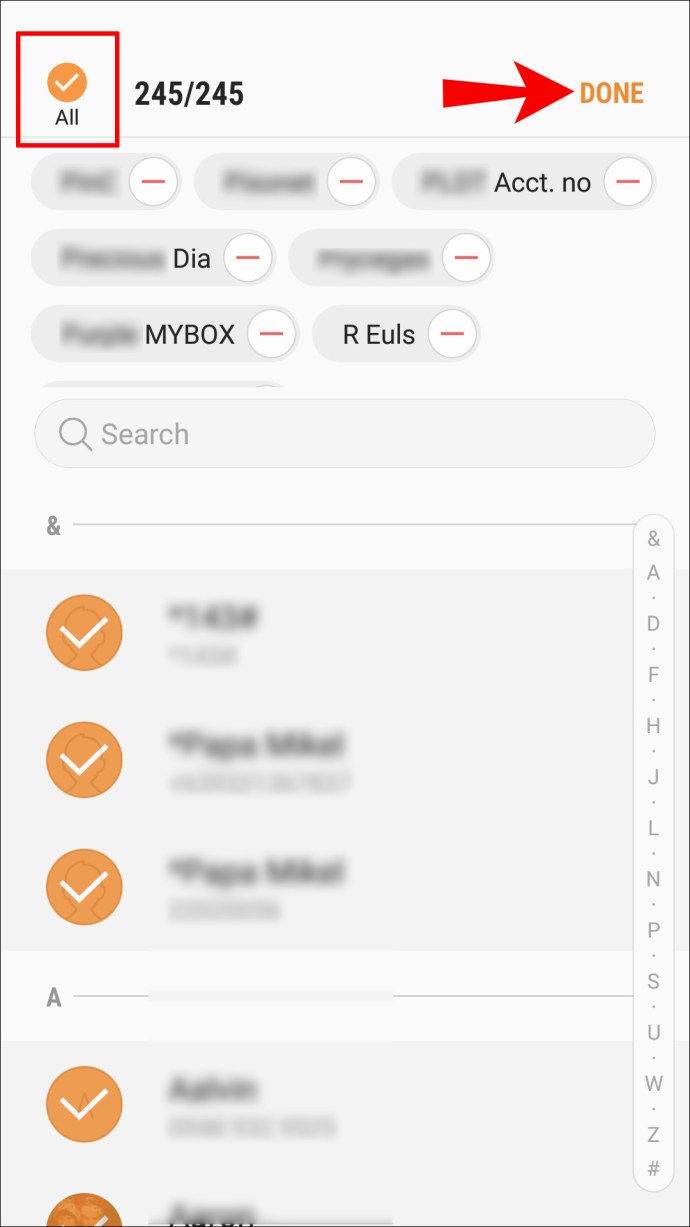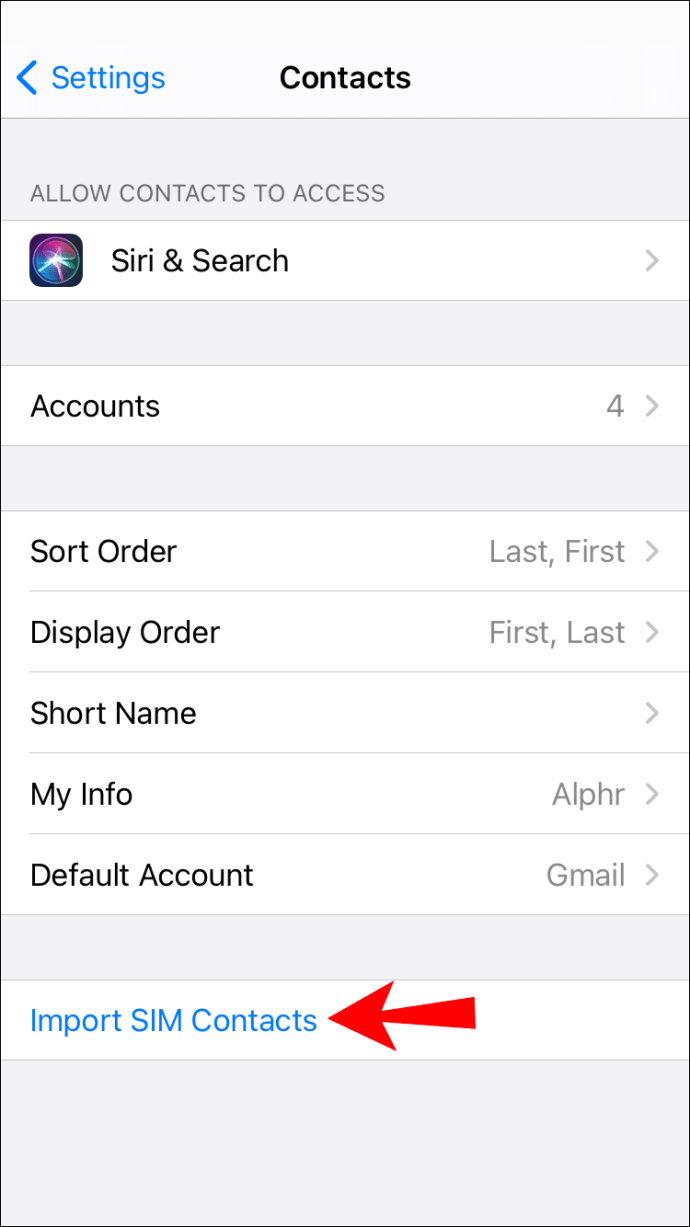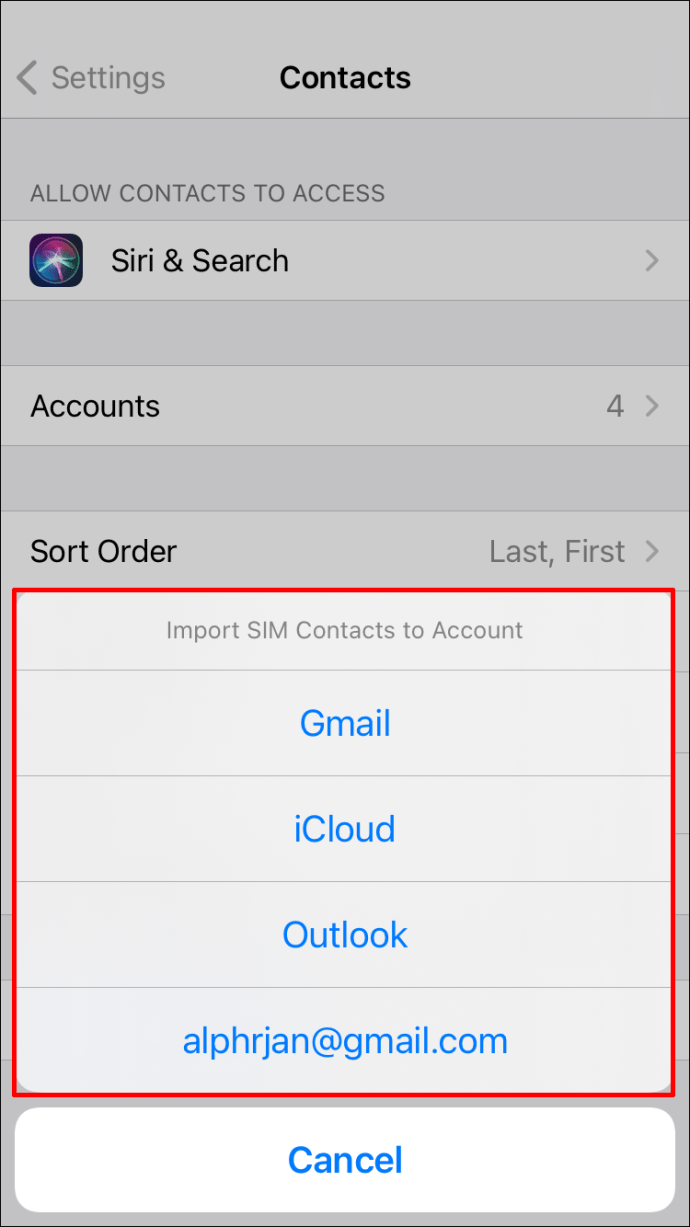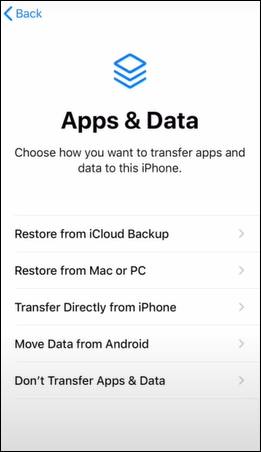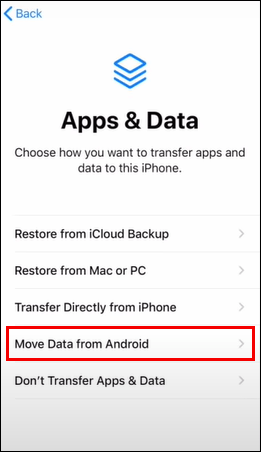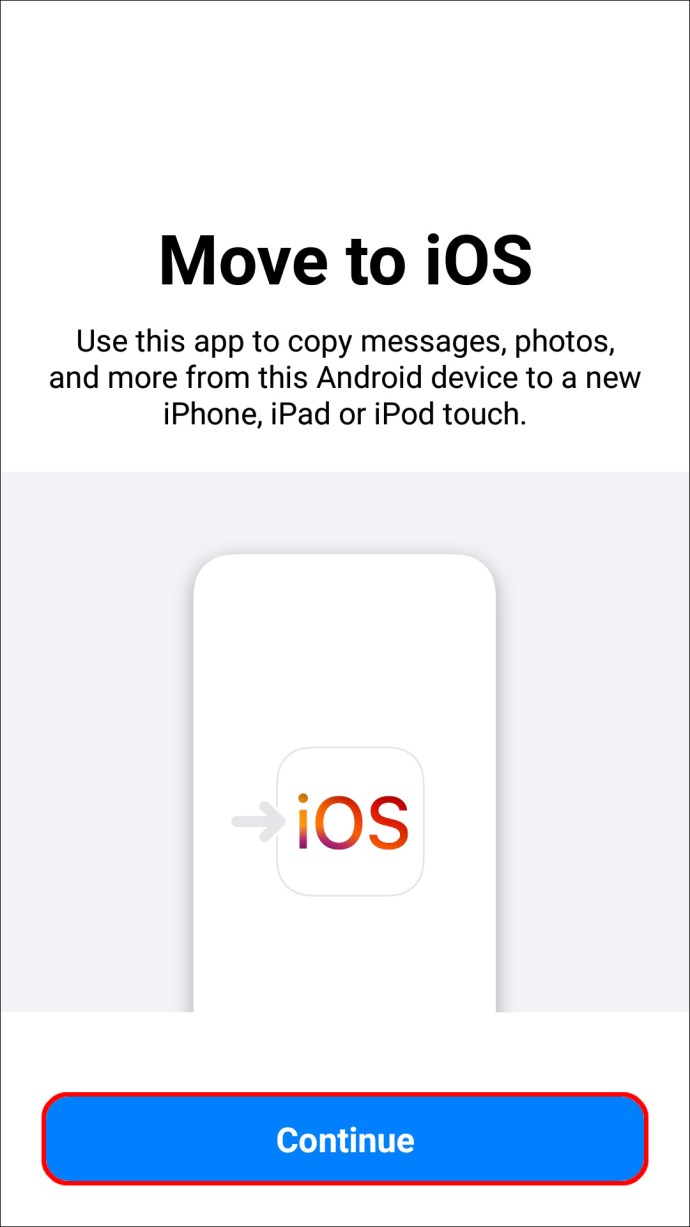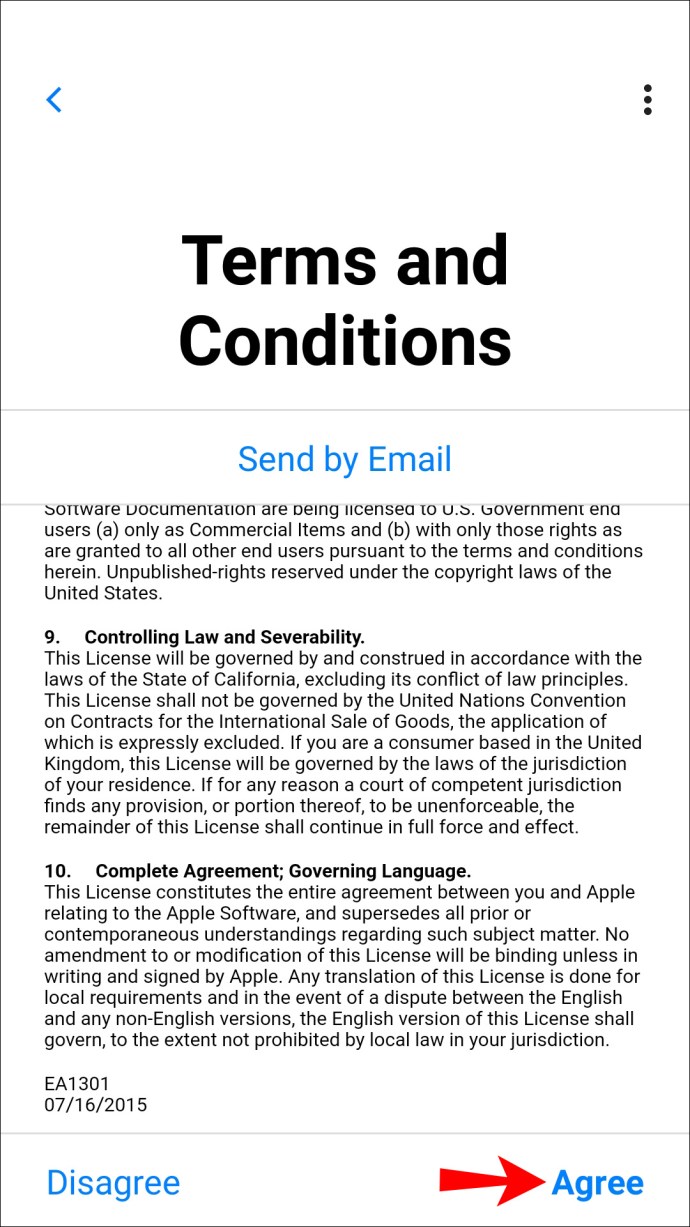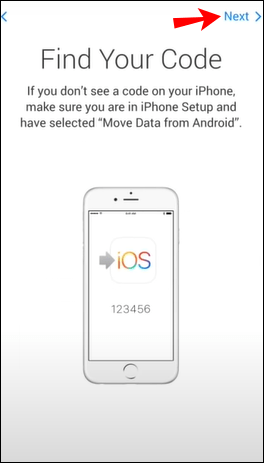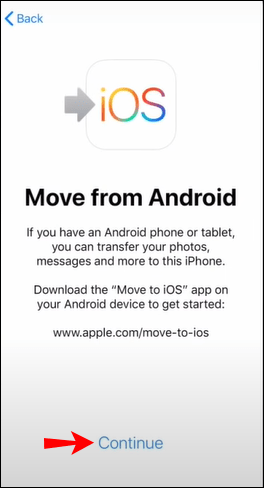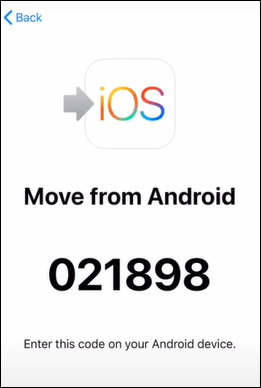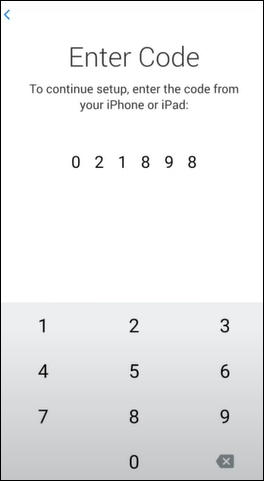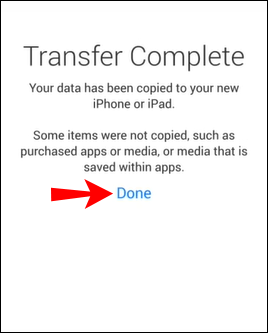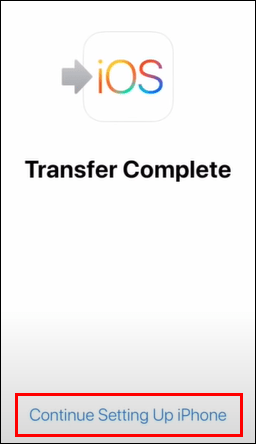Ponsel cerdas Android Anda dapat melakukan banyak hal, termasuk mengatur kontak Anda secara efisien. Ini memungkinkan Anda dengan mudah menemukan orang dan terhubung dengan mereka dengan menekan sebuah tombol.

Tetapi bagaimana jika Anda memutuskan untuk beralih ponsel dan memilih iPhone? Apa yang akan terjadi pada kontak Anda? Apakah Anda masih dapat dengan mudah menghubungi Ibu atau atasan Anda?
Cara Mentransfer Kontak Dari Perangkat Android ke iPhone
Ada beberapa cara untuk memindahkan kontak dari perangkat Android ke iPhone. Ini termasuk secara nirkabel atau dengan kabel USB, menggunakan aplikasi pihak ketiga, atau dengan mengirim email ke kontak Anda sendiri kemudian mengakses email untuk menyimpan kontak ke iPhone Anda.
Opsi ini gratis, langsung, dan akan mentransfer kontak Anda dengan mulus ke iPhone Anda dalam sekejap mata. Baca terus untuk langkah-langkah terperinci tentang cara menggunakan metode ini.
Mentransfer Kontak ke iPhone Menggunakan Google Sync
Metode ini hanya akan berfungsi jika Anda menyinkronkan kontak ke akun Google Anda; maka Anda hanya perlu menambahkan detail akun Google Android Anda ke iPhone Anda:
- Luncurkan aplikasi "Pengaturan" di iPhone Anda.
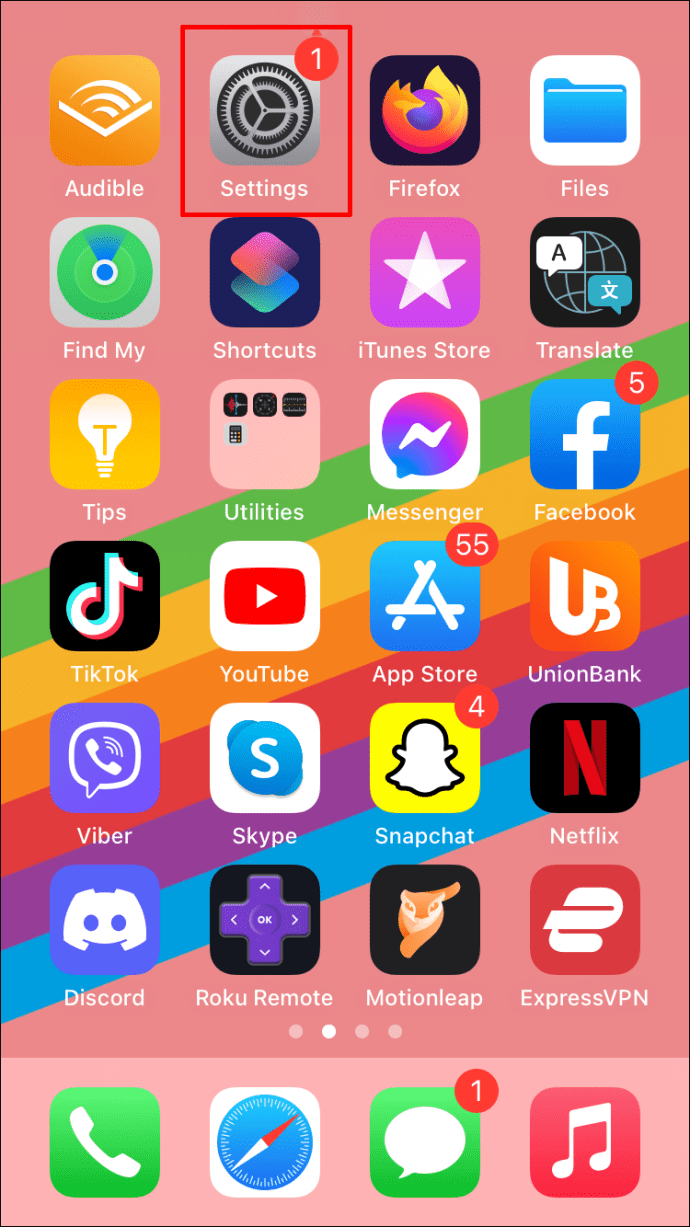
- Pilih "Mail," "Akun," lalu "Tambah akun."
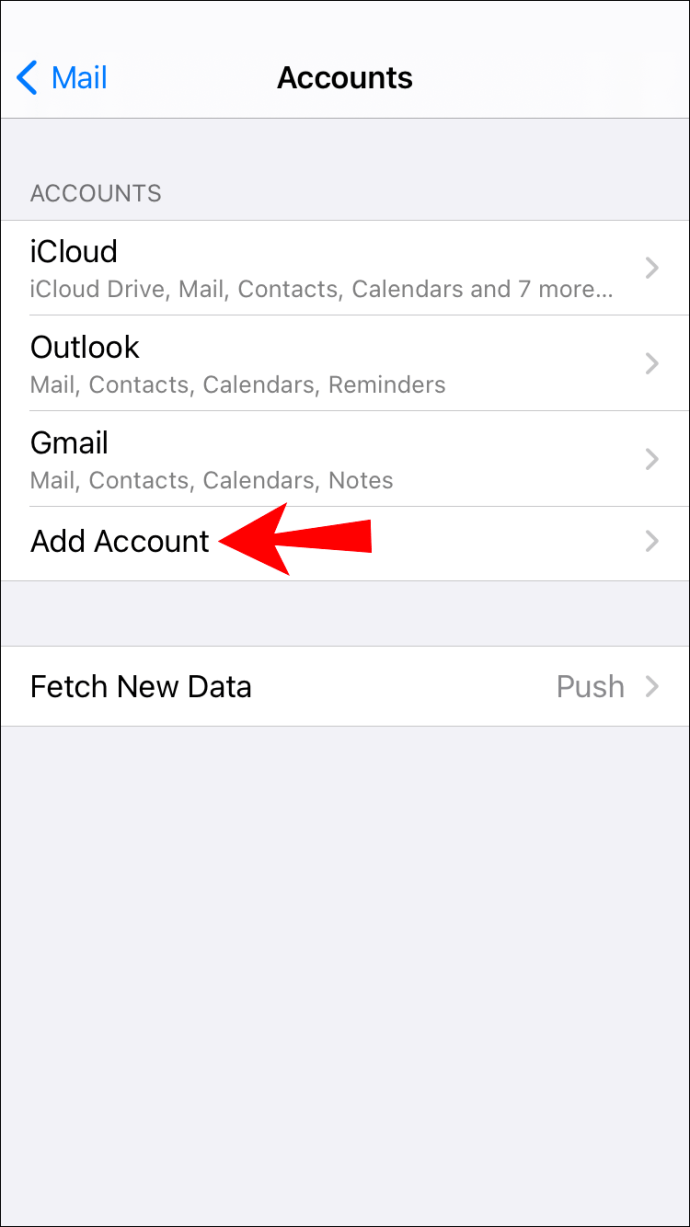
- Tambahkan akun Gmail Anda dan pastikan opsi "Kontak" dicentang.
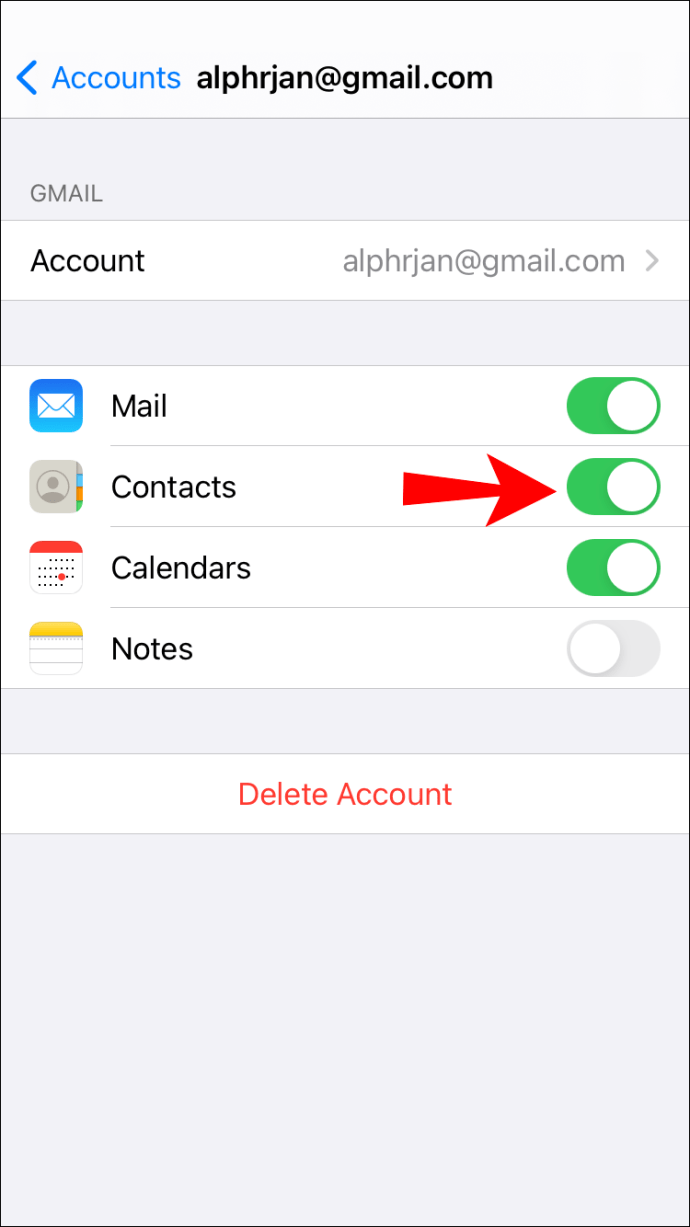
Kontak Anda sekarang seharusnya ada di iPhone Anda.
Mentransfer Kontak Secara Manual Menggunakan File VCF
Metode ini melibatkan pembuatan File vCard (VCF) kemudian mengaksesnya dari iPhone Anda untuk mendapatkan kontak. Ini adalah metode yang bagus untuk digunakan ketika hanya beberapa kontak Anda yang ada di akun Google atau Anda hanya ingin mentransfer beberapa kontak:
- Luncurkan aplikasi "Kontak" di perangkat Android Anda.
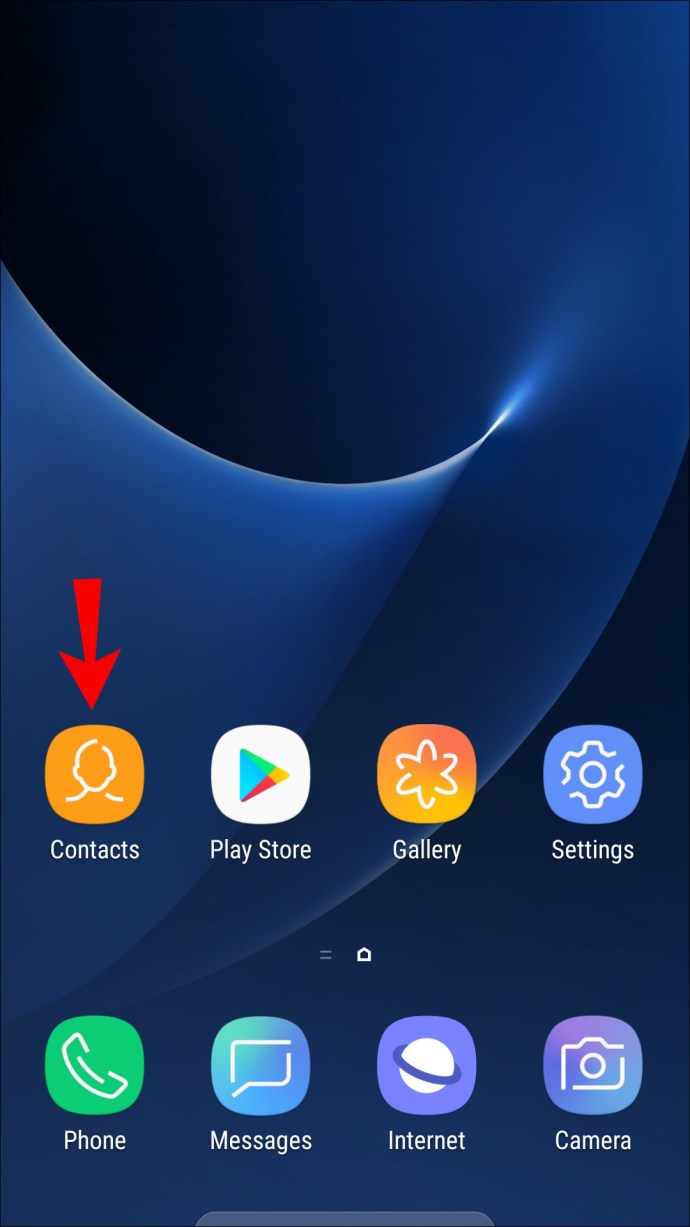
- Klik pada menu tiga titik, lalu “Impor/ekspor” dan “Ekspor ke penyimpanan.”
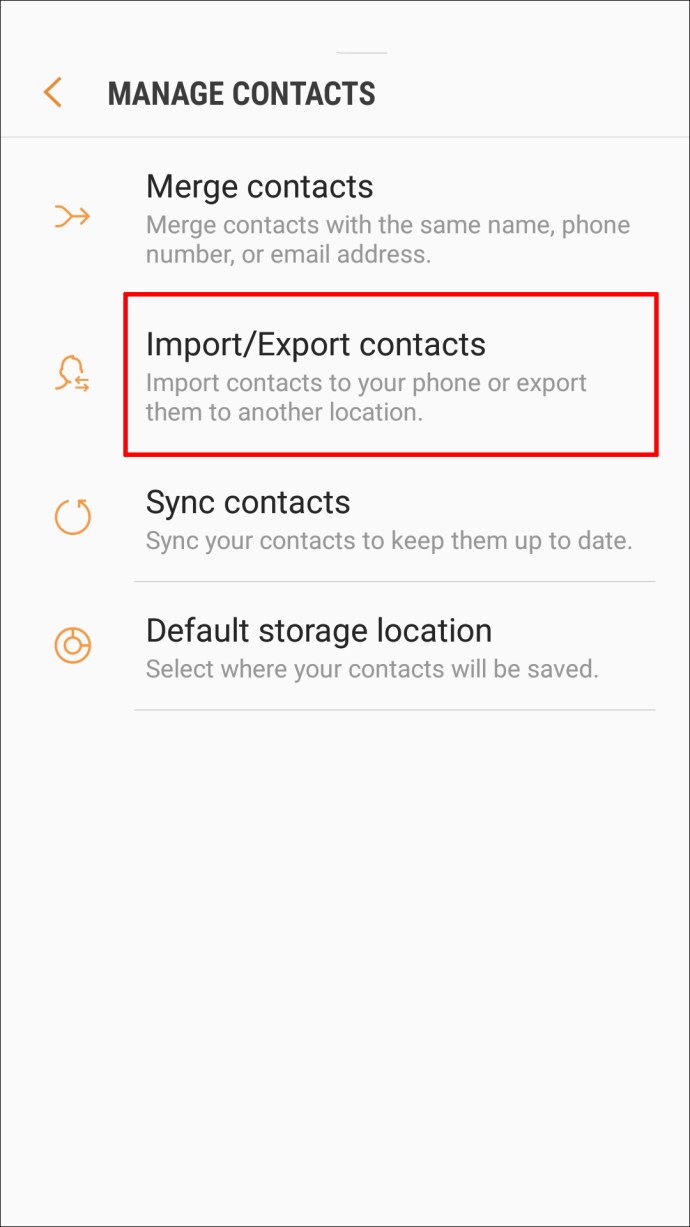
- Ini membuat VCF dan menyimpannya ke perangkat Anda.
- Selanjutnya, masuk ke akun email Anda, lampirkan VCF ke email, dan alamatkan email itu ke diri Anda sendiri.
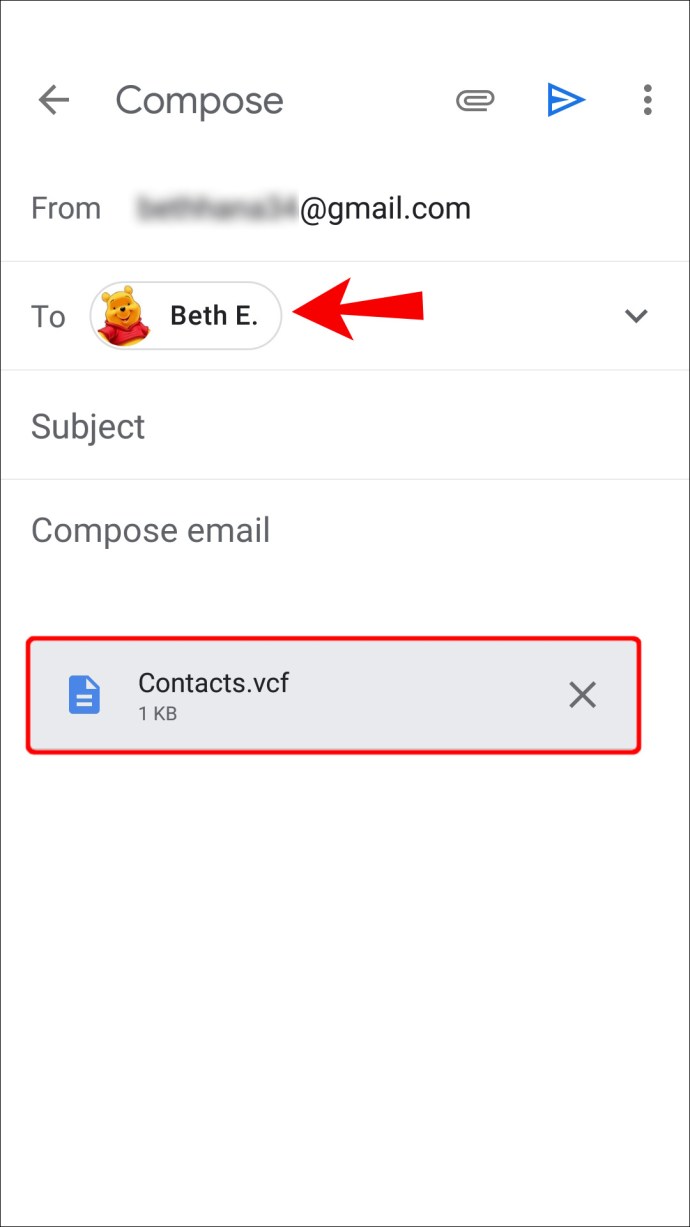
- Masuk ke akun email Anda di iPhone dan luncurkan VCF. Anda akan diminta untuk "menambahkan semua kontak."
- Ikuti langkah-langkah di layar untuk penyelesaian.
Transfer Kontak Menggunakan Kartu Sim Anda
Menggunakan kartu Nano-SIM Anda untuk mentransfer kontak dari ponsel Android Anda ke iPhone berguna jika Anda mengalami masalah dengan akun Google Anda, atau tidak memilikinya:
- Luncurkan aplikasi Kontak di perangkat Android Anda.
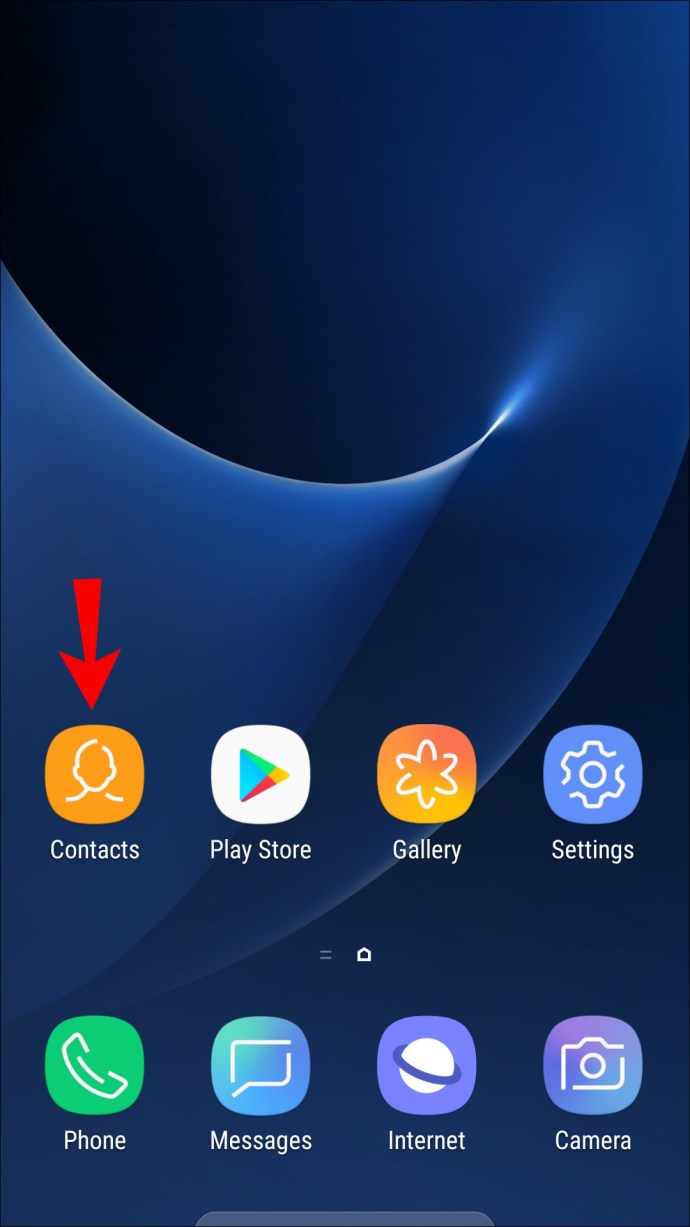
- Klik pada ikon menu hamburger.

- Pilih “Kelola kontak”.
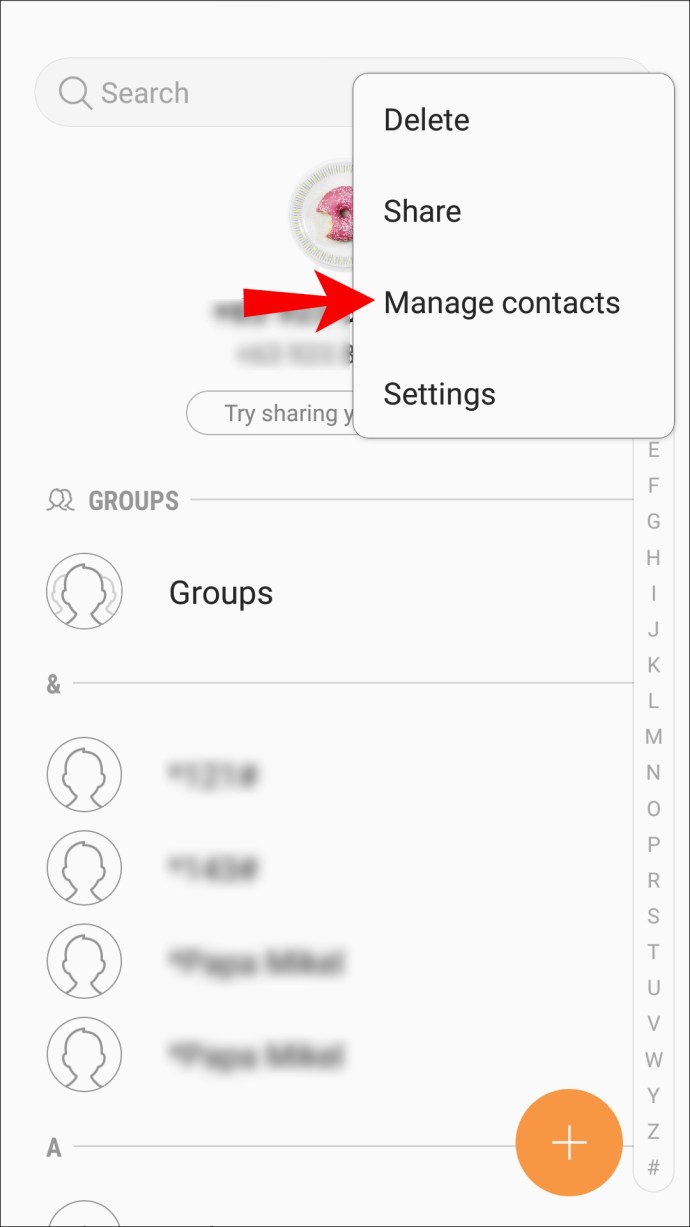
- Melalui layar "Kelola kontak", pilih "Impor/ekspor kontak".
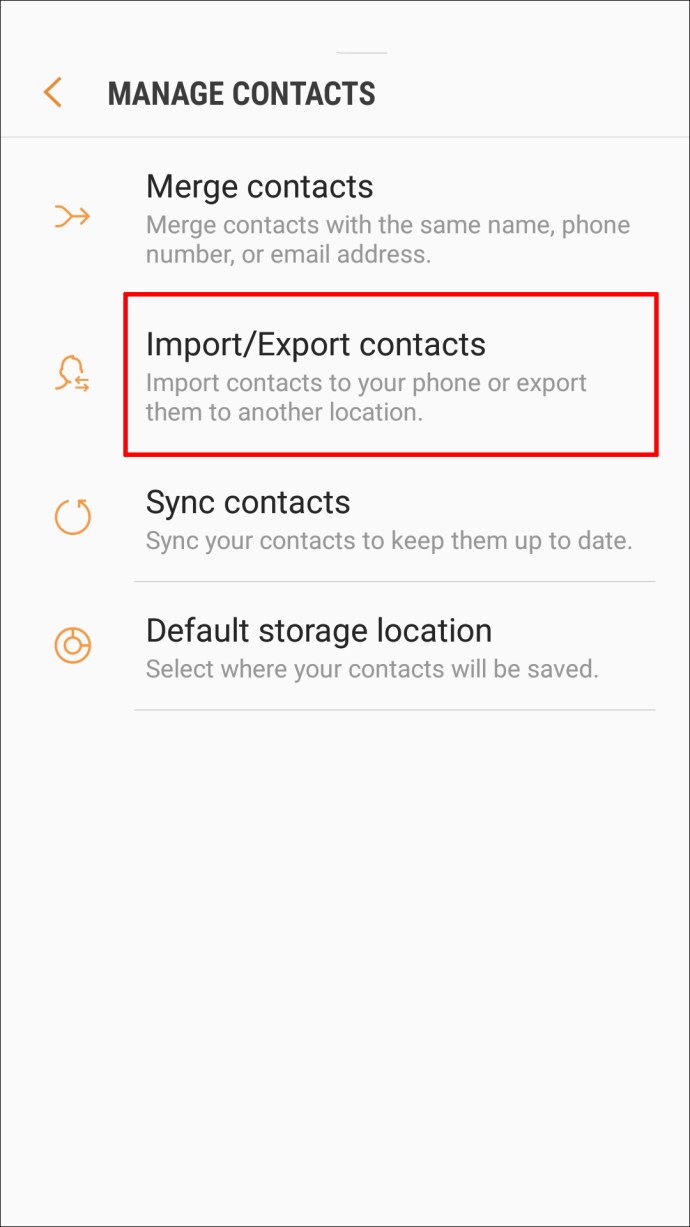
- Klik pada "Ekspor."
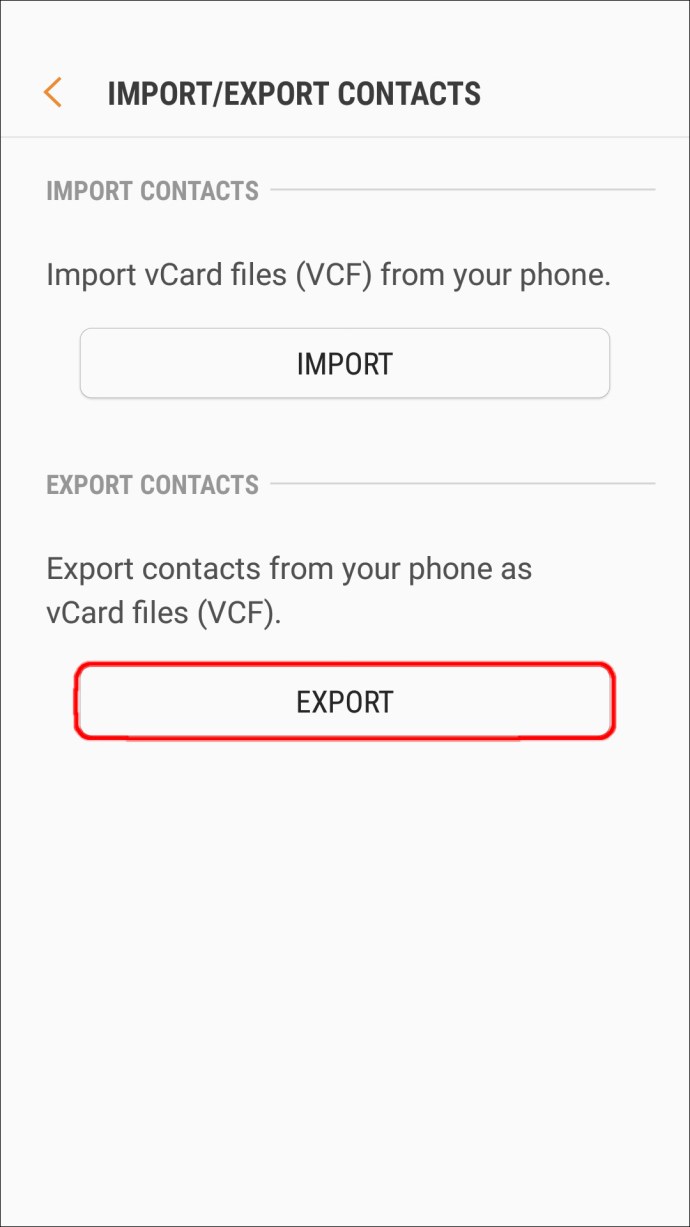
- Pilih di mana Anda ingin kontak Anda diekspor: “Kartu SIM.”
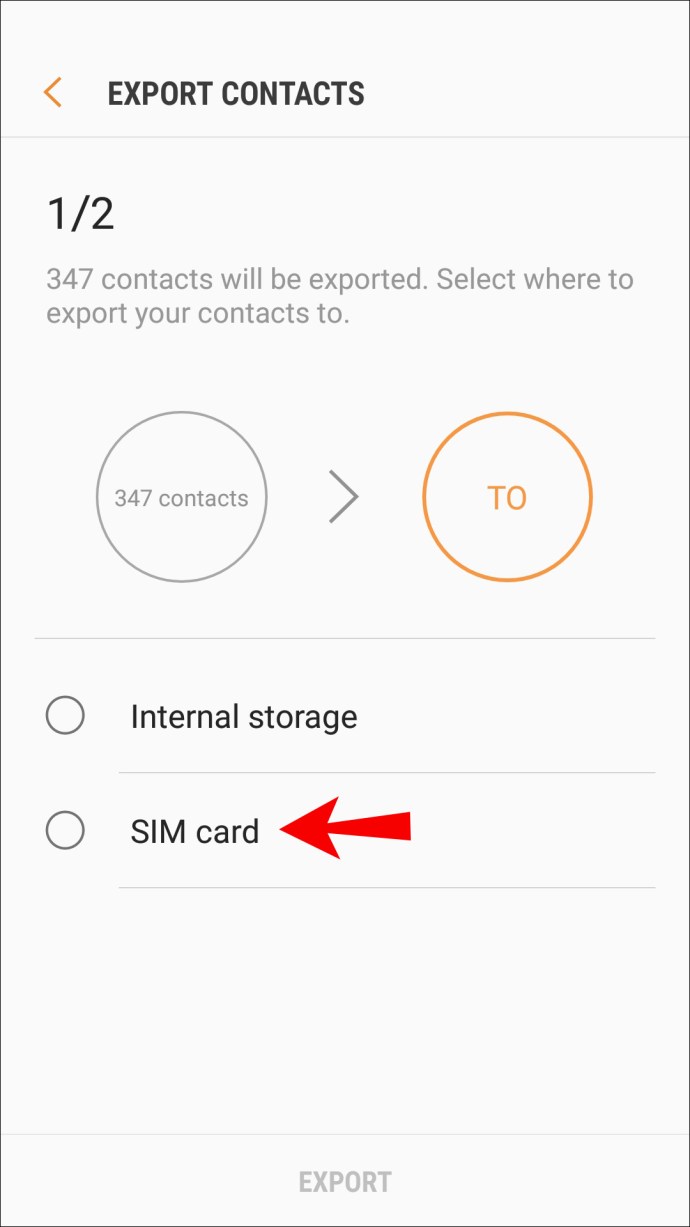
- Pilih kontak yang ingin Anda ekspor. Klik "Semua" atau pilih satu per satu, lalu klik "Selesai."
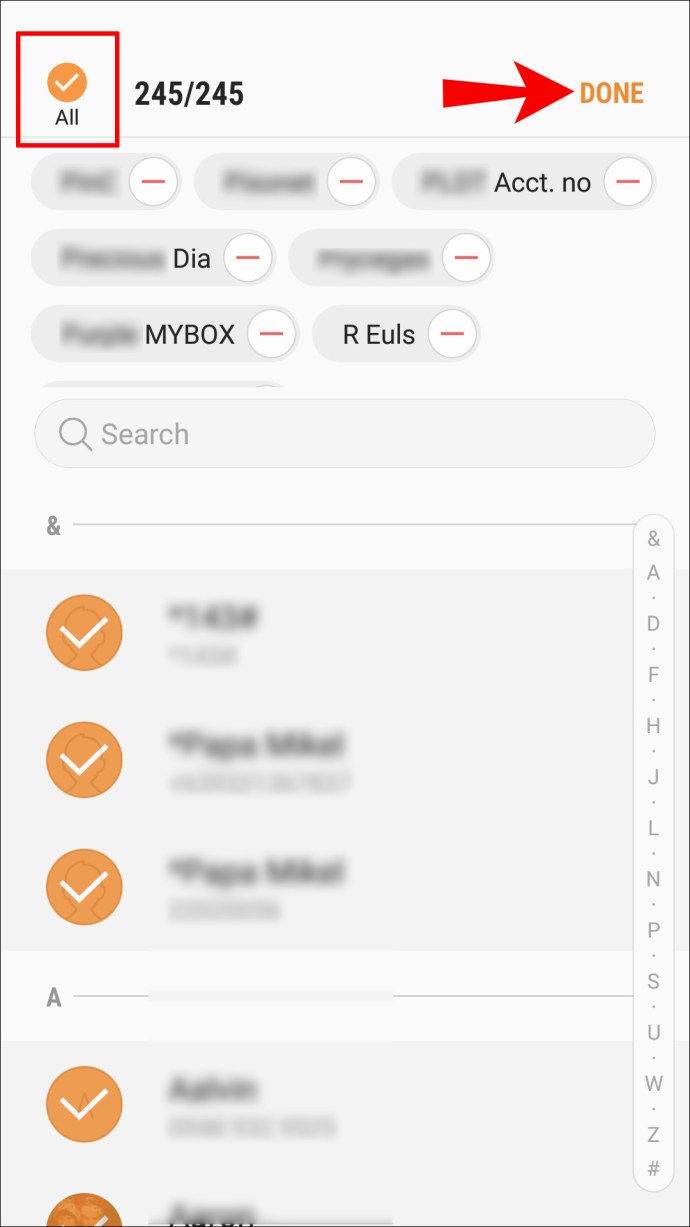
- Pilih "Ekspor" dan konfirmasikan jika diminta.

- Selanjutnya, masukkan kartu SIM Android Anda ke iPhone Anda.

- Melalui iPhone Anda, luncurkan aplikasi "Pengaturan".

- Klik "Kontak," lalu "Impor Kontak SIM."
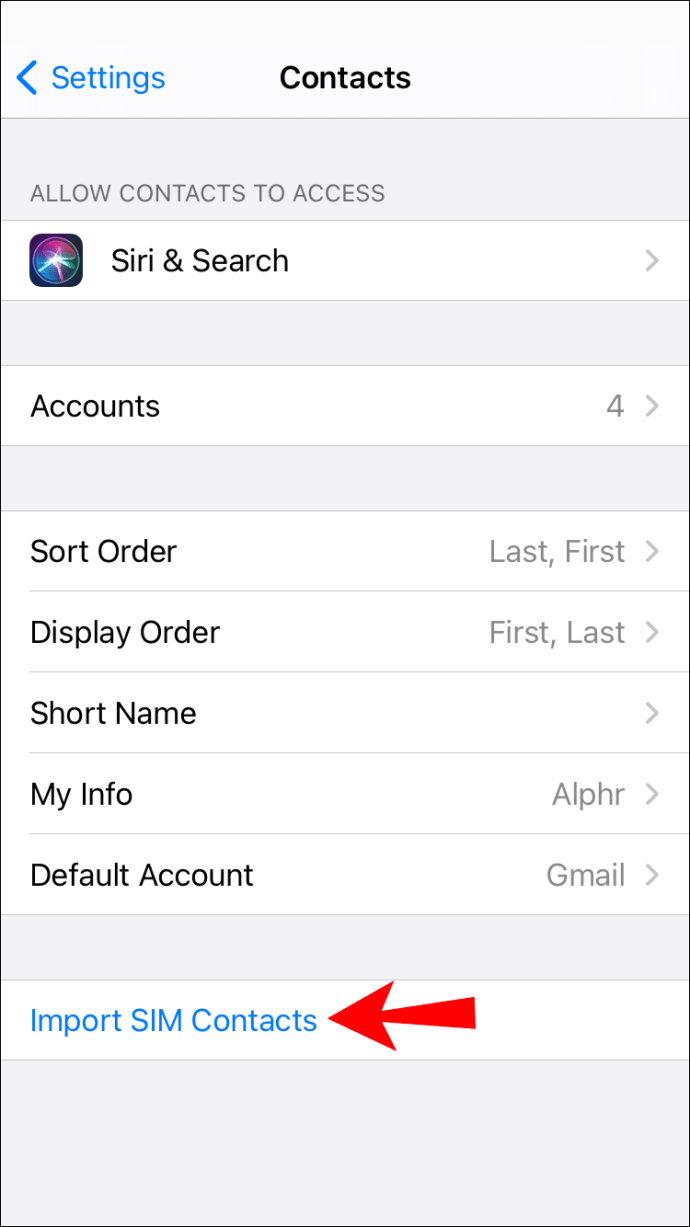
- Pilih akun yang ingin Anda simpan kontak Anda.
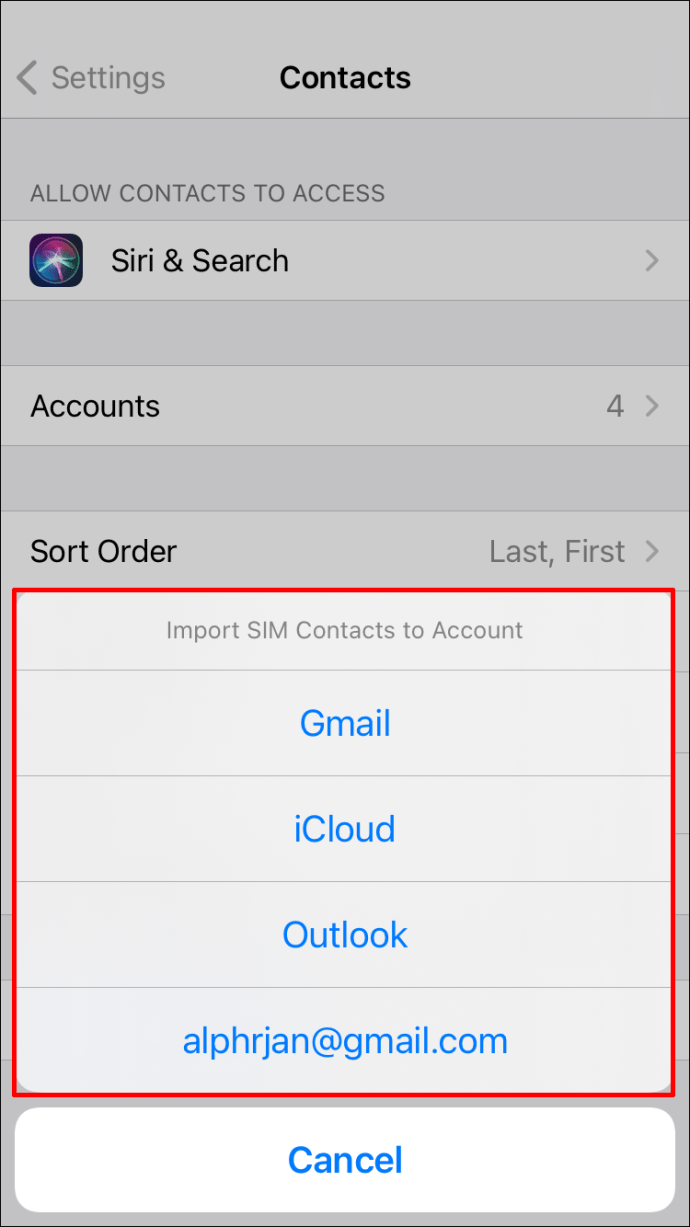
Transfer Kontak ke iPhone Dengan Aplikasi Pihak Ketiga
Ada beberapa aplikasi pihak ketiga yang tersedia untuk memfasilitasi proses mentransfer kontak Anda ke iPhone. Berikut adalah beberapa yang bagus:
Transfer Kontak ke iPhone Menggunakan Pindah ke Aplikasi iOS
Aplikasi Pindah ke iOS adalah kreasi Apple yang tersedia dari Google Play Store. Ini khusus untuk transfer nirkabel data Android ke iOS. Sebelum memindahkan kontak Anda, pastikan untuk menyiapkan yang berikut ini:
- Wi-Fi diaktifkan di perangkat Android Anda.
- Perangkat Android dan iPhone Anda dicolokkan ke sumber listrik.
- Anda memiliki versi terbaru Pindahkan ke iOS yang diinstal pada perangkat Android.
- Dari iPhone Anda, selesaikan instruksi pengaturan awal hingga layar "Aplikasi & Data".
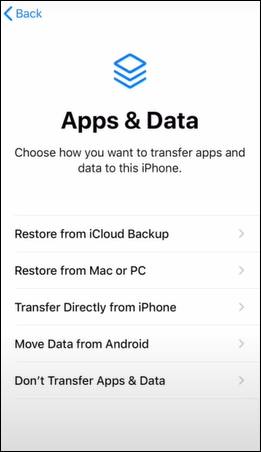
- Klik "Pindahkan Data dari Android."
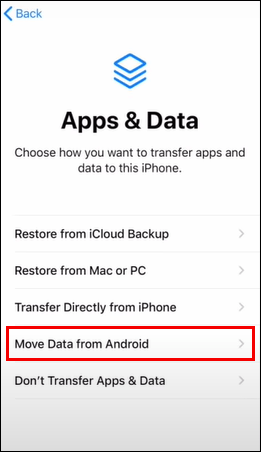
- Dari perangkat Android Anda, luncurkan aplikasi Pindah ke iOS lalu pilih "Lanjutkan."
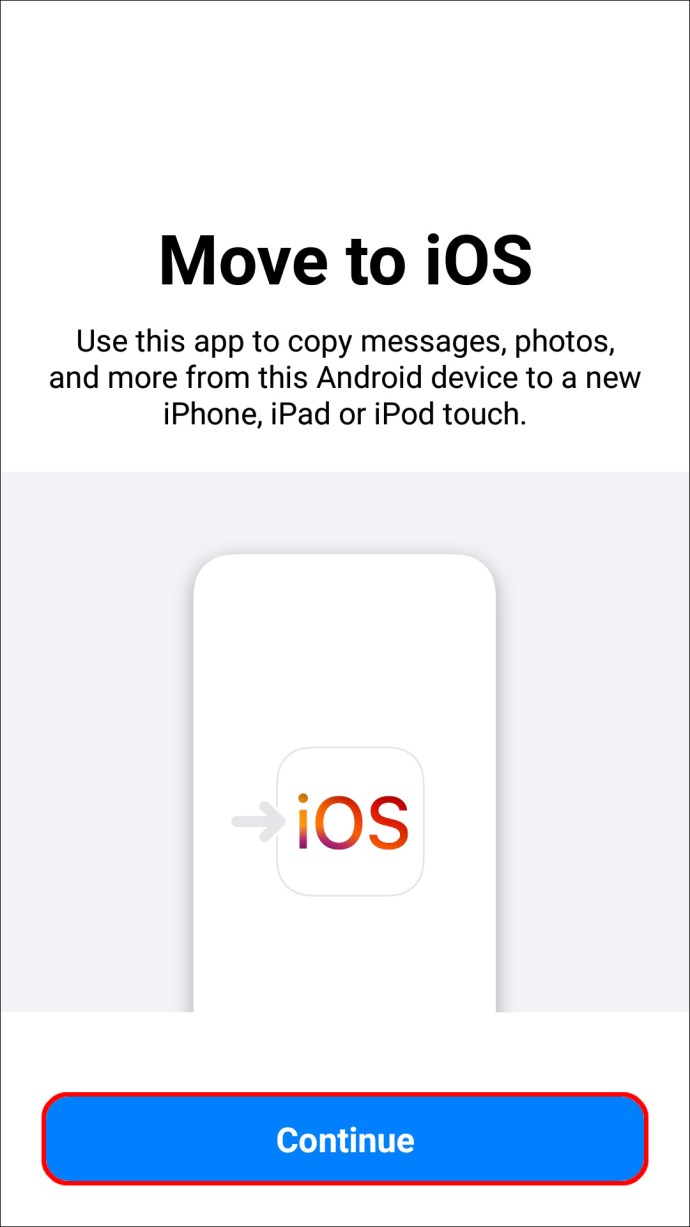
- Buka persyaratan layanan, lalu untuk melanjutkan, pilih "Setuju."
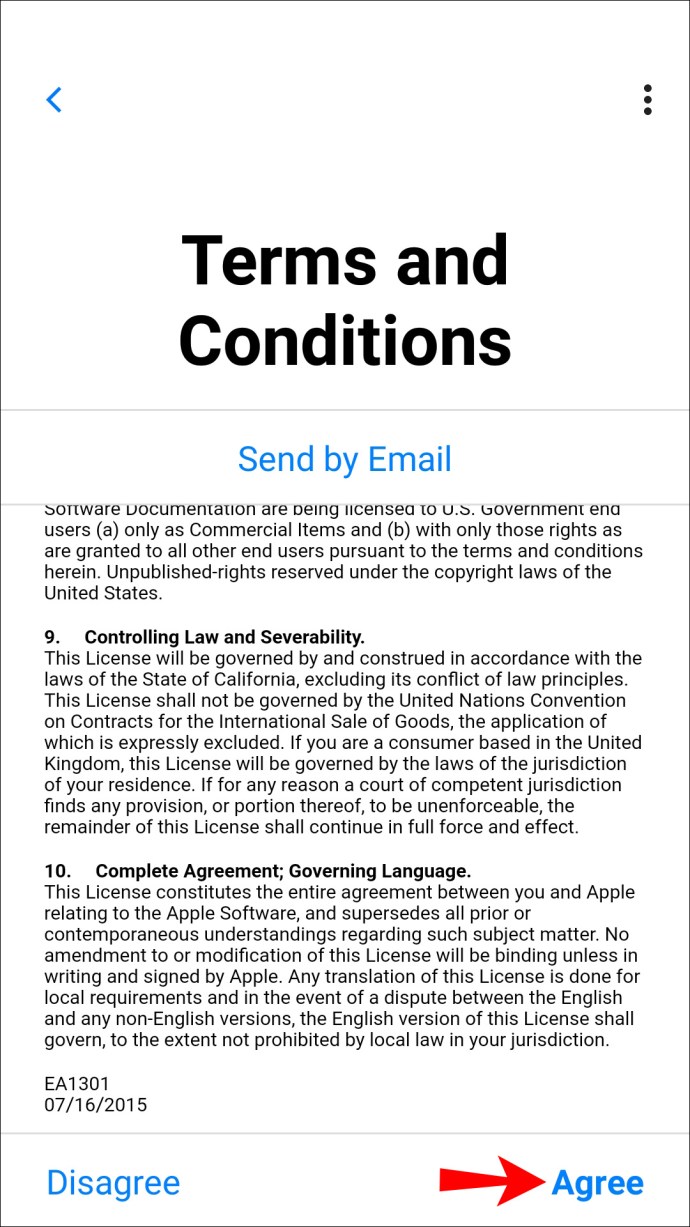
- Di kanan atas layar "Temukan Kode Anda", klik "Berikutnya."
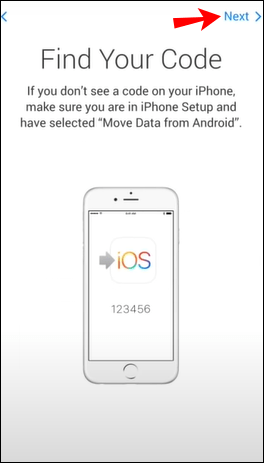
- Di iPhone Anda melalui layar "Pindahkan dari Android", pilih "Lanjutkan."
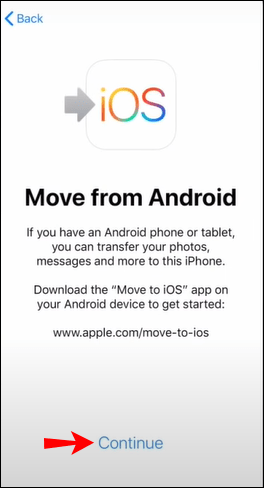
- Sekarang, tunggu kode enam atau 10 digit ditampilkan.
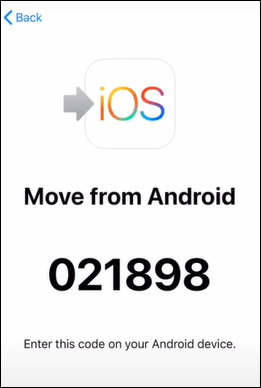
- Anda dapat mengabaikan peringatan sinyal lemah yang mungkin ditampilkan perangkat Android Anda.
- Masukkan kode di perangkat Android Anda. Tak lama kemudian, halaman “Transfer Data” akan muncul.
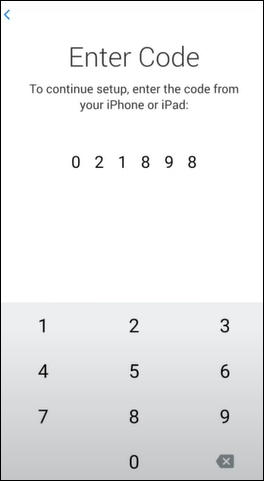
- Melalui perangkat Android Anda, pilih untuk mentransfer "Kontak," lalu klik "Berikutnya."

- Biarkan perangkat hingga bilah pemuatan di iPhone Anda selesai.
- Saat bilah selesai, pilih "Selesai" di perangkat Android Anda.
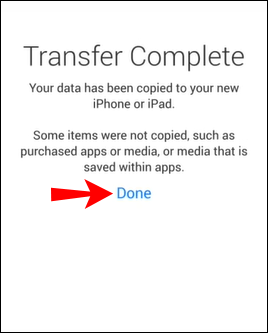
- Di iPhone Anda, klik "Lanjutkan," dan selesaikan instruksi pengaturan.
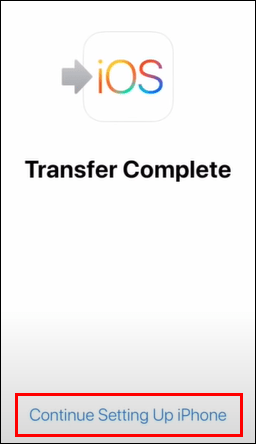
Mentransfer Kontak ke iPhone Menggunakan iTunes
Agar berhasil mentransfer kontak Anda menggunakan metode ini, Anda harus menyinkronkan kontak Android Anda ke akun Google Anda.
- Hubungkan iPhone Anda ke perangkat Android Anda.
- Kemudian luncurkan iTunes versi terbaru.
- Selanjutnya klik pada tab "Info" di iTunes, lalu aktifkan sinkronisasi kontak dengan opsi akun Google.
- Masuk ke akun Google tempat kontak Android Anda berada, lalu izinkan iTunes untuk mengaksesnya.
- Terapkan perubahan lalu duduk santai saat kontak Anda disinkronkan ke iPhone Anda.
Transfer Kontak ke iPhone Melalui Bluetooth
Xender
Xender adalah aplikasi gratis yang memungkinkan Anda mentransfer konten secara nirkabel dari satu perangkat ke perangkat lain saat perangkat terhubung ke Wi-Fi yang sama. Menggunakan kecepatan hingga 40Mb/s, dapat mentransfer gambar, video, musik, dan lainnya dari Android ke iPhone. Ini juga mentransfer data antara tablet dan komputer. Ini mendukung banyak bahasa dan Android 2.3 dan di atasnya.
FAQ tambahan
Bagaimana Menyinkronkan Catatan Android ke iPhone?
Cara berikut ini menggunakan fitur Google Sync via Android. Yang memungkinkan catatan dan data lainnya disimpan secara otomatis ke akun Google kemudian diakses dari iPhone.
1. Luncurkan "Pengaturan" melalui aplikasi Android Anda.
2. Ke arah bawah, pilih "Akun" lalu "Google."
3. Aktifkan “Sinkronkan Sekarang.”
· Semua catatan, kontak, kalender, dan data email Anda akan diperbarui di akun Google Anda.
4. Setelah selesai, luncurkan aplikasi "Pengaturan" melalui iPhone Anda.
5. Klik pada kontak, email, dan kalender, lalu pilih “Tambah akun”.
6. Lengkapi detailnya kemudian login ke akun yang diakses di perangkat Android Anda sebelumnya.
7. Klik “Next” lalu aktifkan “Notes” untuk memulai sinkronisasi.
Bagaimana Cara Mentransfer Musik Dari Android ke iPhone?
Anda dapat mentransfer musik dari perangkat Android ke iPhone menggunakan komputer:
1. Hubungkan perangkat Android Anda ke komputer, lalu temukan musik Anda. Jika Anda menggunakan Mac, instal Android File Transfer, luncurkan, lalu buka "Musik."
2. Pilih musik yang ingin Anda transfer, lalu seret ke folder di komputer Anda.
3. Selanjutnya, lepaskan perangkat Android Anda, lalu sambungkan iPhone ke komputer Anda.
4. Di komputer Anda, luncurkan iTunes lalu klik "Lagu" atau "Musik."
5. Seret lagu Anda ke bagian "Lagu" melalui aplikasi musik.
6. Klik pada iPhone dan pilih "Musik." Anda kemudian dapat menyinkronkan perpustakaan lengkap Anda atau hanya lagu yang ditambahkan ke bagian lagu.
7. Pilih “Sinkronkan”. Musik Anda akan dipindahkan ke aplikasi musik.
Bagaimana Cara Mentransfer Kontak Dari Android ke Komputer?
Jika Anda memilih untuk tidak menggunakan aplikasi pihak ketiga, Anda dapat menggunakan metode file vCard (VCF). Ini melibatkan menyimpan semua kontak Anda ke VCF kemudian mentransfer file dari perangkat Android Anda ke komputer Anda menggunakan kabel USB:
1. Luncurkan aplikasi "Kontak" di perangkat Android Anda.
2. Klik menu “Lainnya” bertitik tiga.
3. Pilih “Kelola Kontak”.
4. Klik “Impor/Ekspor kontak”.
5. Konfirmasikan dan ekspor kontak sebagai VCF ke kartu SIM/penyimpanan internal.
Sekarang saatnya untuk mentransfer VCF dari perangkat Android Anda ke komputer Anda:
1. Menggunakan kabel USB, sambungkan perangkat Anda ke komputer.
2. Kemudian melalui komputer Anda, buka "PC Ini"/"Komputer saya."
3. Di bawah “Perangkat dan driver”, cari perangkat Anda dan pilih.
4. Navigasikan penyimpanan internal perangkat Anda.
5. Cari VCF “Kontak” lalu salin dan tempel ke komputer Anda.
Meninggalkan Robot Anda untuk Sebuah Apple
Android dan iOS adalah dua sistem operasi seluler paling umum di dunia. Membeli perangkat Android kemudian ingin merasakan perangkat iOS adalah hal biasa. Sangat umum, bahwa Android dan iOS telah membuat aplikasi khusus dan metode lain untuk mentransfer data Anda antar perangkat jika Anda memutuskan untuk bertukar.
Sekarang setelah kami menunjukkan kepada Anda cara mentransfer kontak dan data lainnya, apakah Anda menggunakan salah satu metode yang disarankan dalam artikel ini dan, jika ya, yang mana? Apakah kontak Anda dan transfer data lainnya ke iPhone Anda seperti yang diharapkan? Bagaimana Anda menemukan iPhone baru Anda? Beri tahu kami mana yang Anda sukai di bagian komentar di bawah.