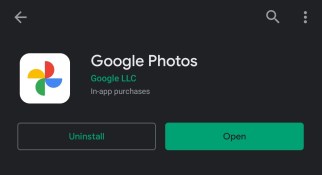Pencadangan Google Foto adalah penyelamat mutlak saat bermigrasi ke perangkat lain atau jika Anda perlu mengosongkan penyimpanan di ponsel. Terlalu sering, pengguna ponsel cerdas menyimpan setiap foto dan video berharga tetapi tidak pernah mencadangkannya. Ini tidak hanya menyebabkan masalah jika ponsel Anda bermasalah, tetapi juga dapat memakan waktu beberapa jam untuk mentransfer semua foto Anda dari satu perangkat ke perangkat lainnya.

Di situlah Google Foto masuk, membuat tugas mencadangkan perpustakaan foto Anda *relatif* tidak menyakitkan. Baik Anda khawatir kehilangan foto, bersiap untuk mendapatkan perangkat baru, atau sekadar mencoba mengosongkan ruang berharga di ponsel, Google Foto adalah salah satu layanan cloud terbaik untuk ini.
Berikut panduan praktis kami untuk menggunakan Google Foto untuk mencadangkan perpustakaan foto Anda.
Cara Mencadangkan Foto di Foto Google
Menyimpan foto Anda di penyimpanan cloud Google itu sederhana tetapi instruksinya bervariasi tergantung pada perangkat yang Anda miliki. Anda dapat menyinkronkan aplikasi di semua perangkat Anda dan bahkan menggunakannya untuk menghapus semua gambar dari perangkat setelah pencadangan selesai.
Lihat bagaimana Anda dapat mencadangkan foto untuk setiap perangkat Anda.
Cadangkan Foto di Google Foto dari iPhone atau iPad
Instal aplikasi Google Foto di iPhone atau aplikasi desktop di Mac Anda.

Dengan iOS, Google Foto akan memerlukan izin untuk memulai pencadangan. Anda dapat memilih opsi untuk mengizinkan Google Foto mengakses semua gambar atau memilih yang ingin Anda cadangkan.
Setelah Anda memilih izin foto Anda, pencadangan akan dimulai secara otomatis sebagaimana dibuktikan dengan cincin biru di sekitar gambar profil Anda di sudut kanan atas aplikasi.

Di Mac, Anda harus mengarahkannya ke arah yang benar: cukup pilih folder tempat foto Anda disimpan.
Jika Anda ingin mematikan sinkronisasi otomatis, buka aplikasi dan pilih Menu > Setelan > Cadangkan dan sinkronkan, yang dapat Anda ketuk untuk menghidupkan atau mematikan.

PERINGATAN PERINGATAN: Jika Anda menggunakan Perpustakaan Foto iCloud Apple, berhati-hatilah. Terkadang foto Anda yang disimpan di awan terlihat di perangkat Anda, tetapi tidak disimpan secara teknis di dalamnya. Dengan demikian, Foto Google mungkin tidak dapat melihat dan menyimpan konten tersebut. Ada solusi yang mudah, namun sedikit menjengkelkan untuk ini: pastikan setiap file disimpan di ponsel cerdas/komputer Anda. Mengganggu, ya, tapi ini rencana yang sangat mudah.
Cara Mencadangkan Foto di Google Foto di PC

- Instal Pencadangan dan sinkronisasi, pengunggah desktop Google Foto.
- Masuk dengan Akun Google yang akan Anda gunakan untuk Google Foto.
- Pilih opsi Cadangkan foto dan video.
- Pilih folder mana yang ingin Anda cadangkan terus-menerus ke Google Foto.
- Pilih ukuran unggah foto dan video yang Anda inginkan; Kualitas tinggi (penyimpanan tak terbatas) atau Asli (penyimpanan 15 GB).
- Pilih Awal.
Cara Mencadangkan Foto di Foto Google di Android
- Unduh Foto Google dari Google Play Store – Pengguna perangkat Pixel harus memilikinya sebagai standar.
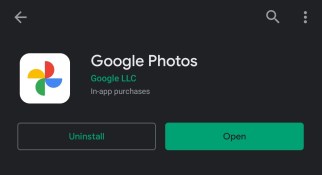
2. Setelah terinstal, Foto Google akan meminta izin untuk mencadangkan berbagai folder Anda secara online. Pilih folder mana di ponsel Anda yang ingin Anda akses dan kemudian secara otomatis mencadangkannya.
3. Jika Anda ingin mencadangkan foto agar dapat mengosongkan ruang penyimpanan di ponsel, buka Google Foto Kosongkan ruang tab kemudian akan membiarkan aplikasi menghapus gambar apa pun yang dicadangkan dari perangkat Anda untuk memberi Anda lebih banyak ruang. Sederhana.

Cara Memastikan Foto Anda Tersimpan
Sekarang setelah Anda melalui proses pencadangan, Anda mungkin siap untuk melanjutkan dengan mengatur ulang perangkat Anda atau mulai menghapus foto. Sebaiknya periksa apakah semuanya disimpan dengan aman di Google Foto sebelum melakukan perubahan apa pun.
Foto Google bisa sedikit rumit karena mungkin menampilkan gambar Anda di aplikasi, tetapi mungkin belum disimpan. Untuk memverifikasi bahwa semua foto Anda disimpan, lakukan ini:
- Buka aplikasi Google Foto dan ketuk ikon profil di sudut kanan atas.

2. Pada menu yang muncul, Anda akan melihat berapa banyak gambar yang belum di-backup. Jika angka ini nol, semua yang ada di perangkat Anda disimpan di Google Foto. Jika menu ini menunjukkan bahwa beberapa foto belum dicadangkan, pastikan Anda terhubung ke WiFi dan tunggu sedikit lebih lama.
Foto Google – Fitur Bonus
Setelah Anda menyelesaikan langkah-langkah di atas, Anda mungkin ingin meluangkan beberapa menit untuk mengatur foto Anda. Untungnya, Foto Google akan memberi Anda banyak opsi penyesuaian. Dari folder Arsip hingga Album lengkap yang dapat Anda bagikan dengan keluarga dan teman, ada banyak hal yang dapat Anda lakukan.
Cara Memindahkan dan Berbagi Foto di Foto Google
- Sebagai permulaan, Foto Google secara otomatis menyimpan gambar Anda dalam folder. Anda dapat mengatur ulang folder ini dengan menekan lama foto dan mengetuk + ikon di bagian atas.

2. Sekarang, pilih album yang ingin Anda kirimi foto dalam daftar yang muncul, atau Anda dapat membuat yang baru. Tergantung pada apa yang ingin Anda lakukan dengan foto Anda, klik Membagikan ikon di bagian atas dan bagikan dengan orang lain yang juga menggunakan Google Foto.
Cara Menambahkan Foto ke Folder Favorit Anda Menggunakan Foto Google
- Jika Anda memiliki foto di Google Foto yang merupakan salah satu favorit Anda, Anda dapat mengetuk Bintang ikon di atasnya untuk dengan mudah memasukkannya ke dalam Favorit map. Saat Anda membuka Google Foto, ketuk folder dan Anda dapat menunjukkan kepada semua orang gambar yang paling Anda sukai tanpa menggulir untuk mencarinya.

Cara Membuat Kolase atau Slideshow di Foto Google
- Mengikuti langkah yang sama seperti di atas untuk memindahkan foto Anda ke album baru, Anda juga dapat membuat kolase dan tayangan slide. Tekan lama foto yang sedang Anda kerjakan dan ketuk + ikon di sudut kanan atas. Dari jendela pop-up baru ini, pilih salah satu opsi. Kemudian ikuti langkah-langkah untuk membuat karya Anda berikutnya.

Pertanyaan yang Sering Diajukan
Kami telah menyertakan beberapa lagi jawaban atas pertanyaan Anda yang paling sering diajukan di sini:
Apakah foto saya disimpan secara otomatis ke Google Foto?
Jika Anda ingin Foto Google dicadangkan secara otomatis, Anda mungkin perlu membuat beberapa perubahan pada Pengaturan. Aplikasi Google Foto dirancang untuk menghemat masa pakai baterai dan data seluler sehingga izin wifi dan latar belakang disetel sebagai default.
Untuk mencadangkan melalui data seluler daripada wifi, buka aplikasi Foto Google dan ketuk ikon profil di sudut kanan atas. Selanjutnya, ketuk Pengaturan Aplikasi dan aktifkan opsi Data Seluler.
Selanjutnya, masuk ke pengaturan ponsel Anda dan aktifkan juga penggunaan baterai latar belakang untuk foto Google (petunjuk untuk mengaktifkan izin latar belakang akan bervariasi tergantung pada OS Anda). Sekarang, Foto Google harus secara otomatis mencadangkan apa pun di rol kamera Anda.
Bagaimana cara mengambil gambar saya dari Google Foto?
Setelah semuanya dicadangkan, mengakses foto Anda menjadi mudah. Yang perlu Anda lakukan adalah membuka aplikasi Google Foto dan masuk menggunakan akun Gmail yang sama dengan semua tempat penyimpanan.
Setelah masuk, Anda akan melihat semua foto Anda di aplikasi Foto Google. Ketuk foto atau album dan pilih ikon bagikan untuk mengirim foto ke orang lain atau menyimpannya di tempat lain.
Bisakah saya menyimpan semua Foto Google ke ponsel saya sekaligus?
Ya. Baik Anda menggunakan perangkat iOS atau Android, Anda dapat menyimpan semua foto ke perangkat Anda, tetapi itu akan memakan waktu. Pengguna iOS perlu menekan lama foto untuk memulai opsi untuk memilih semua foto yang ingin mereka simpan. Kemudian, ketuk ikon berbagi iOS untuk menyimpan semua foto ke perangkat mereka.
Pengguna Android harus mengikuti proses serupa. Menggunakan ikon berbagi Android yang dapat Anda simpan ke perangkat Anda atau Anda dapat berbagi foto dengan layanan cloud atau kontak lain.