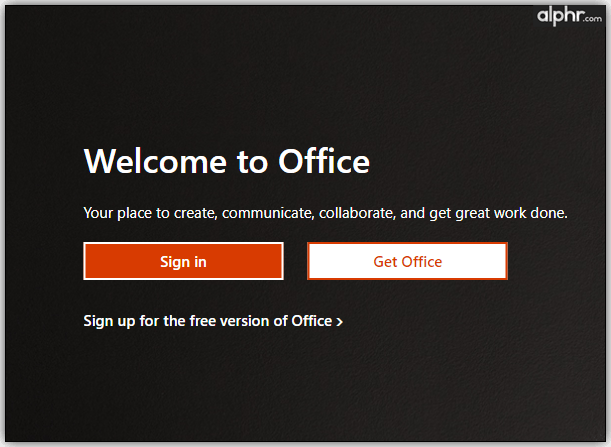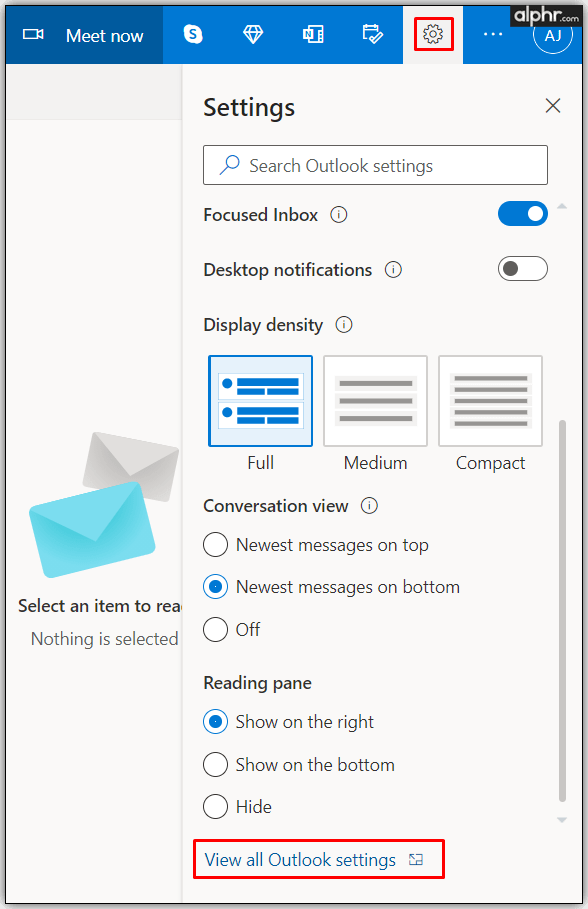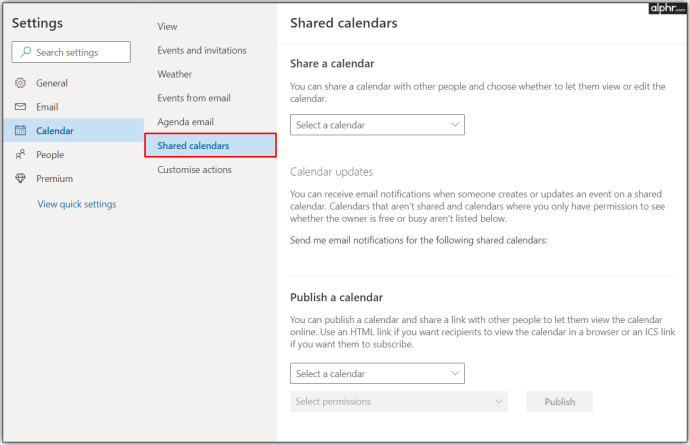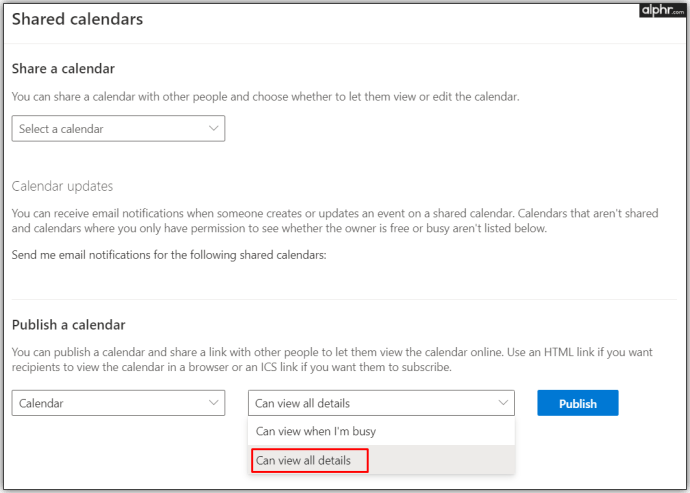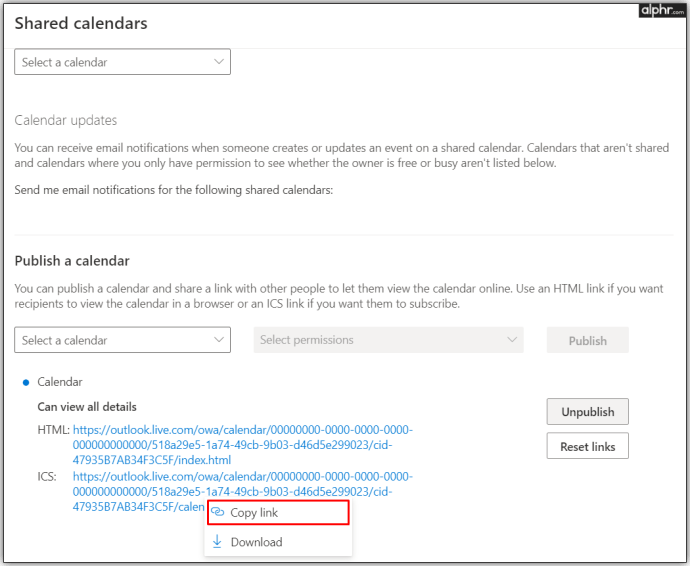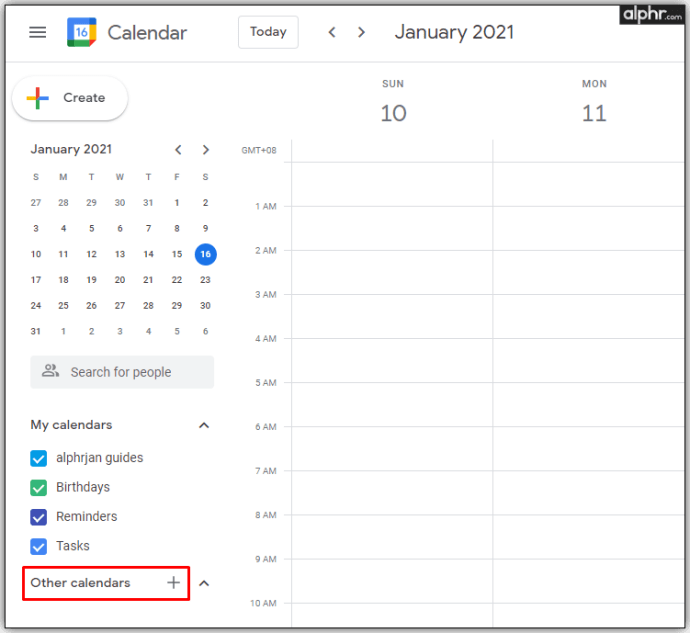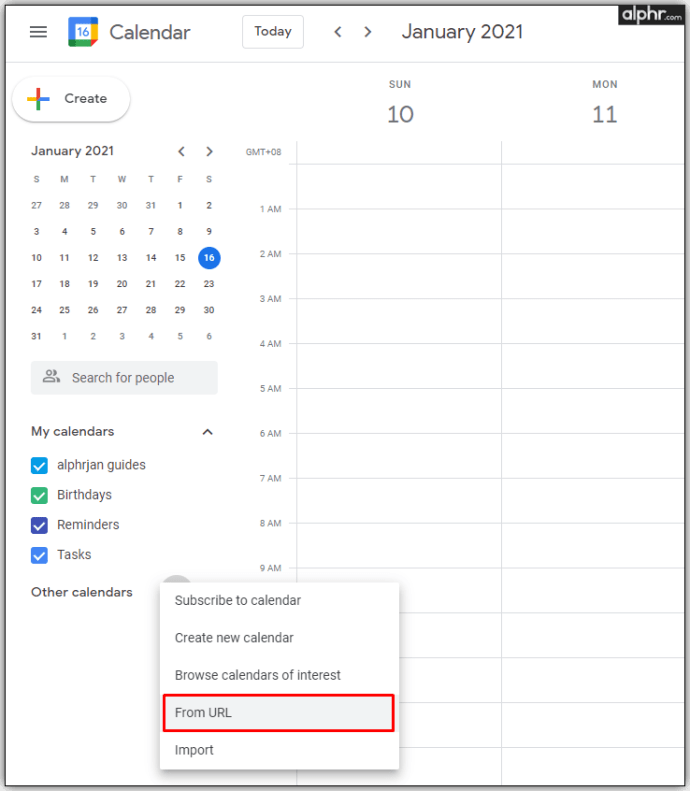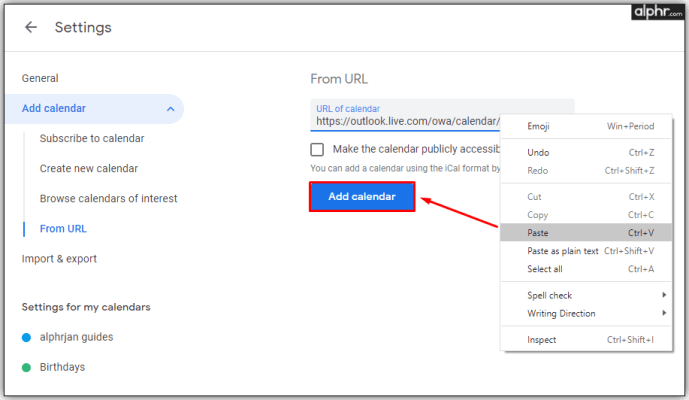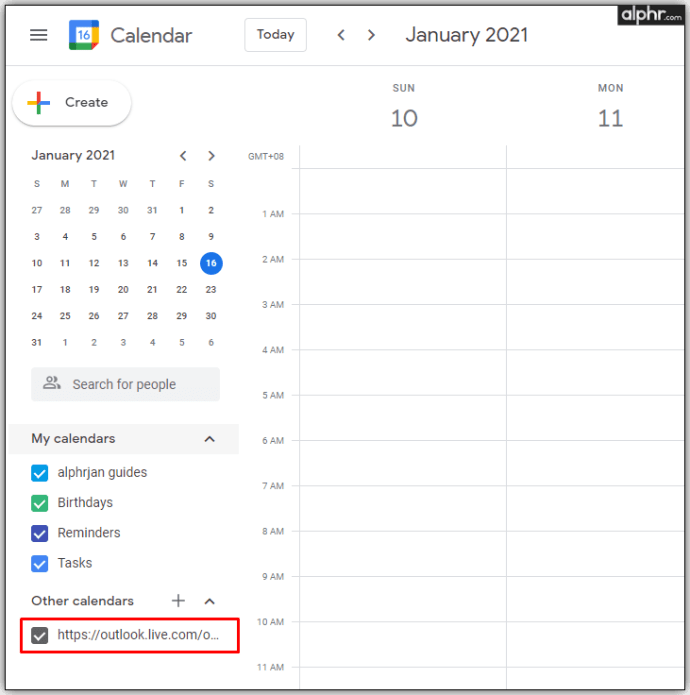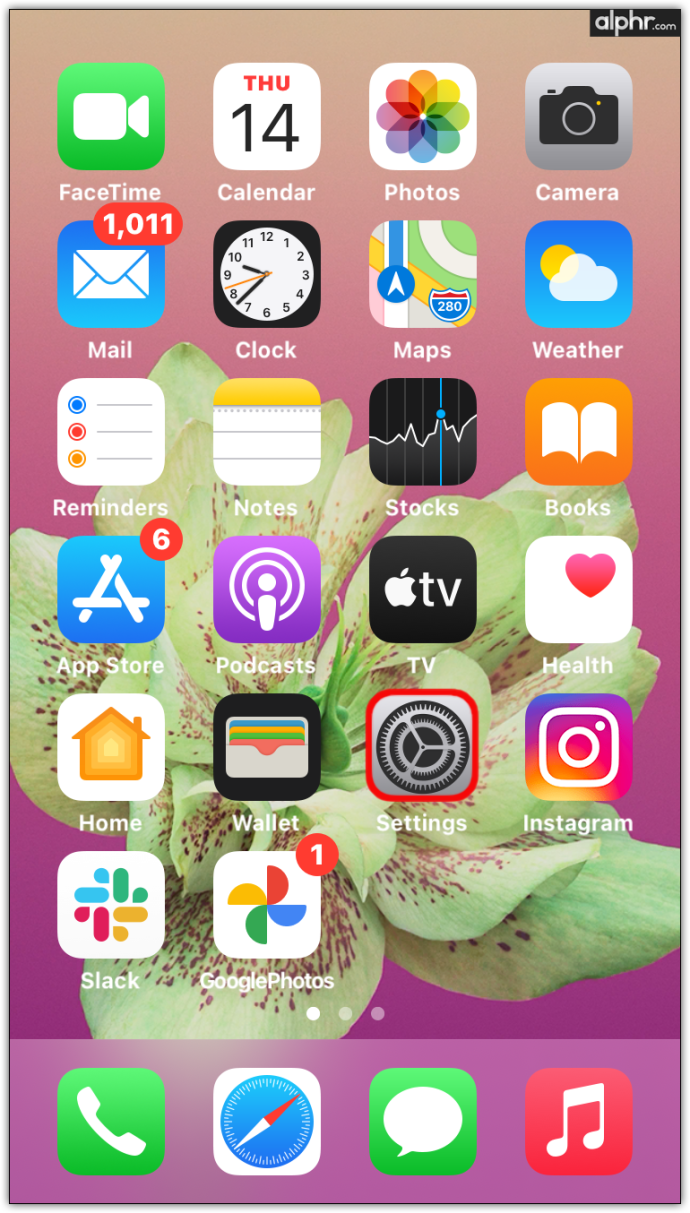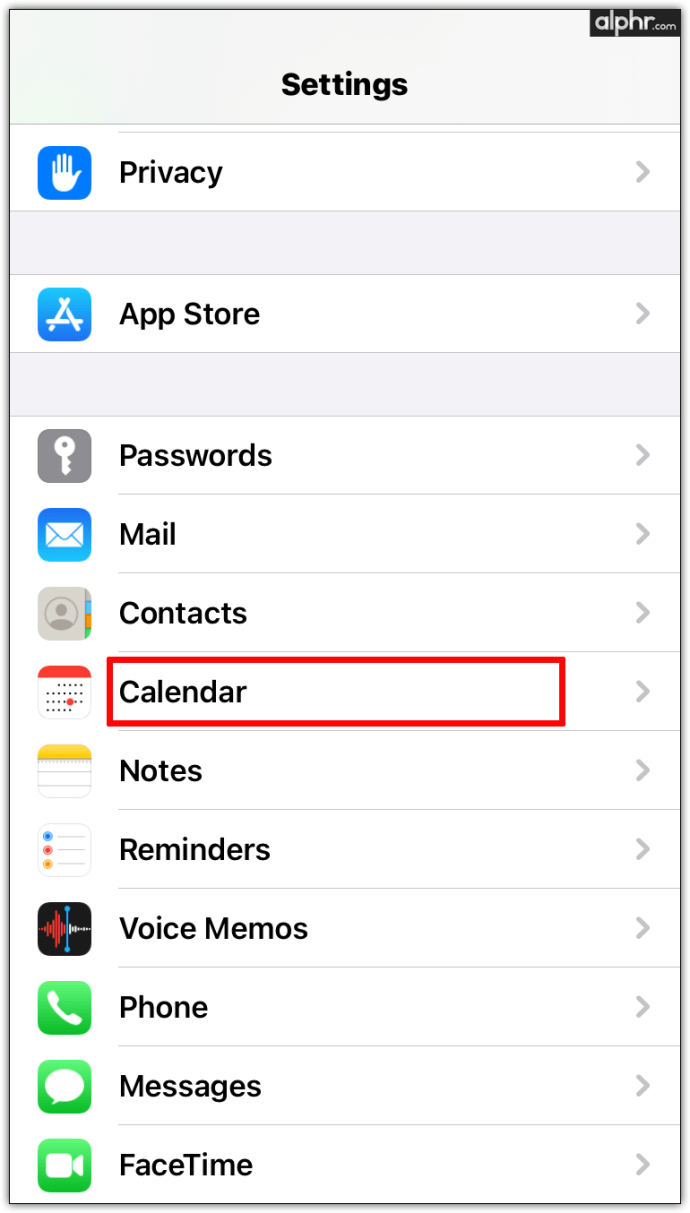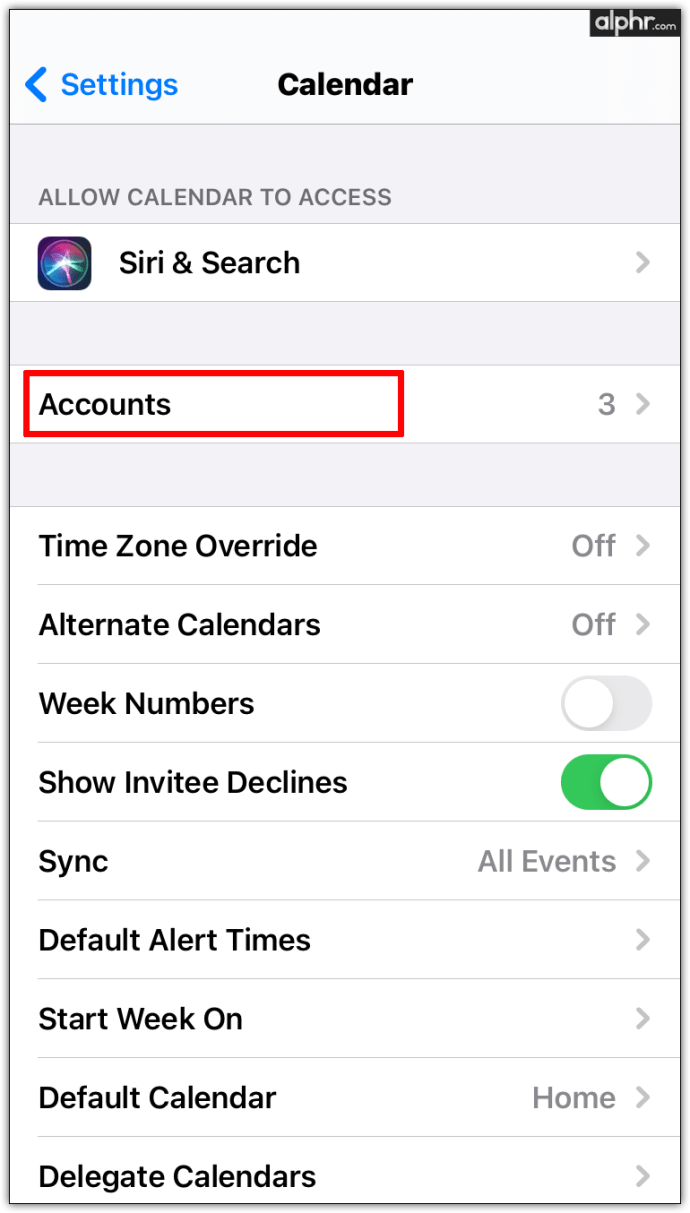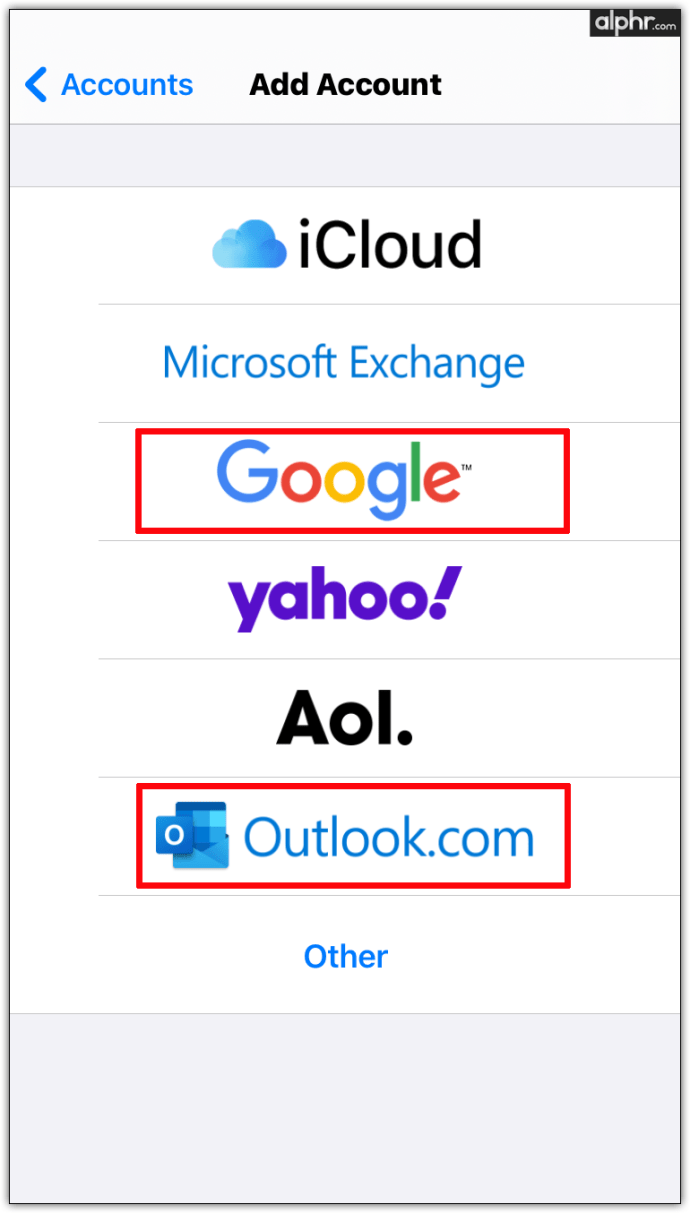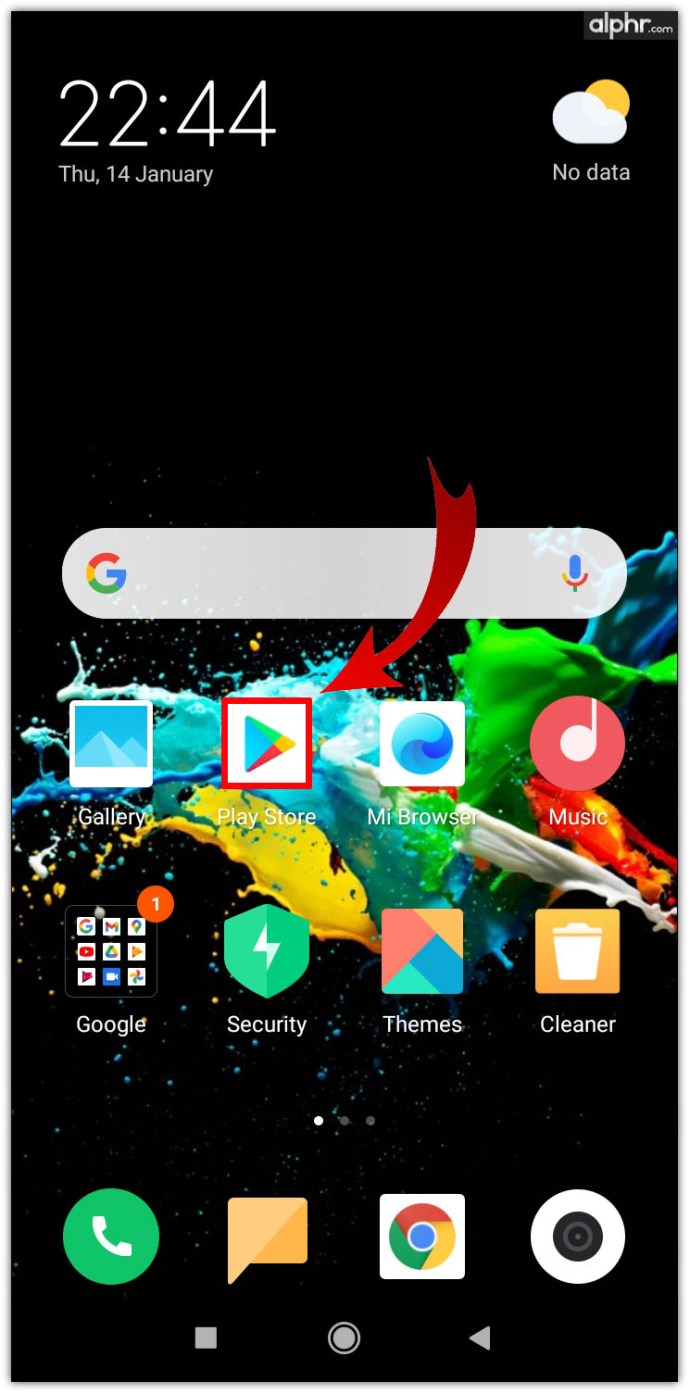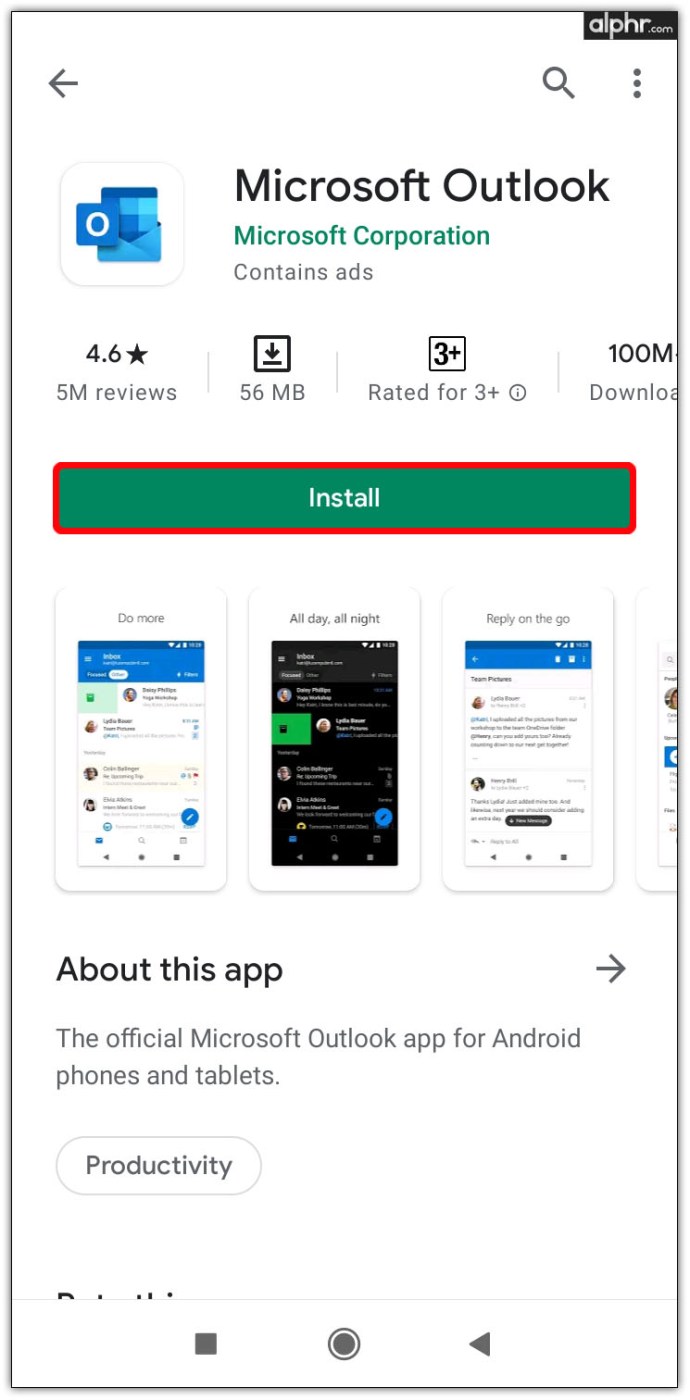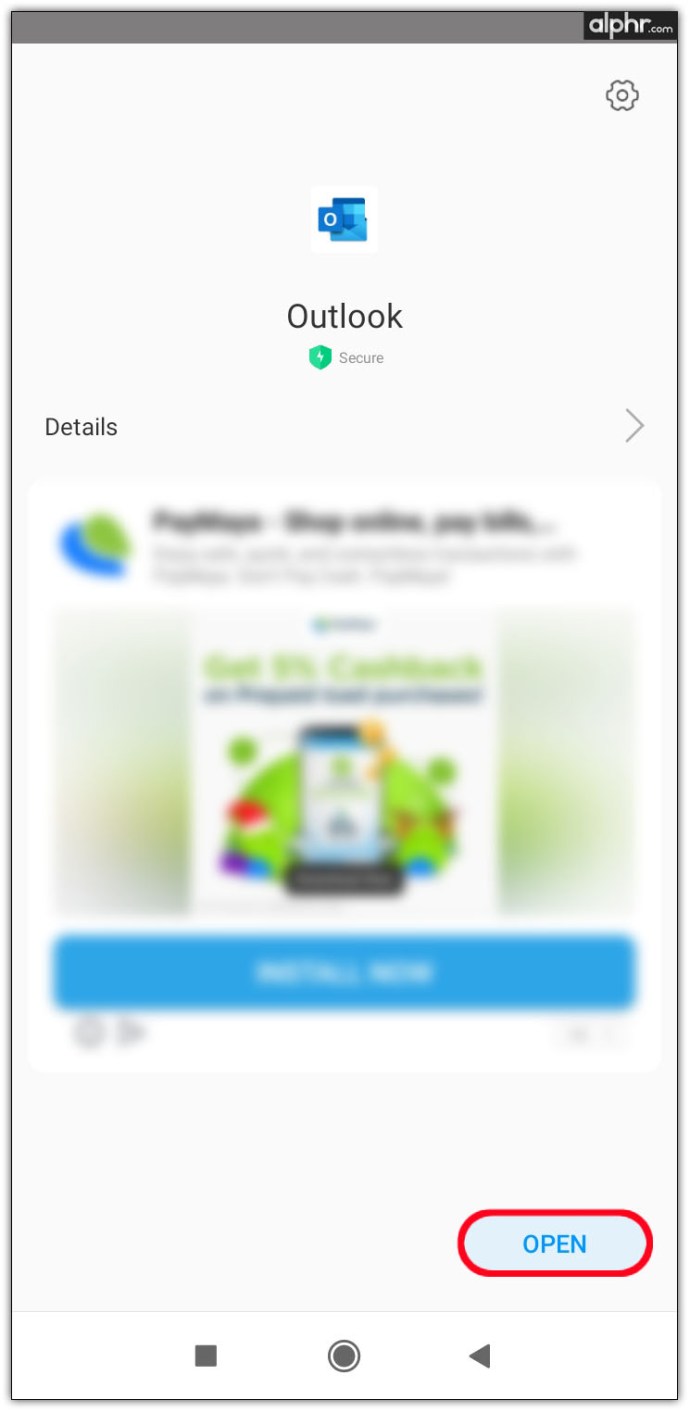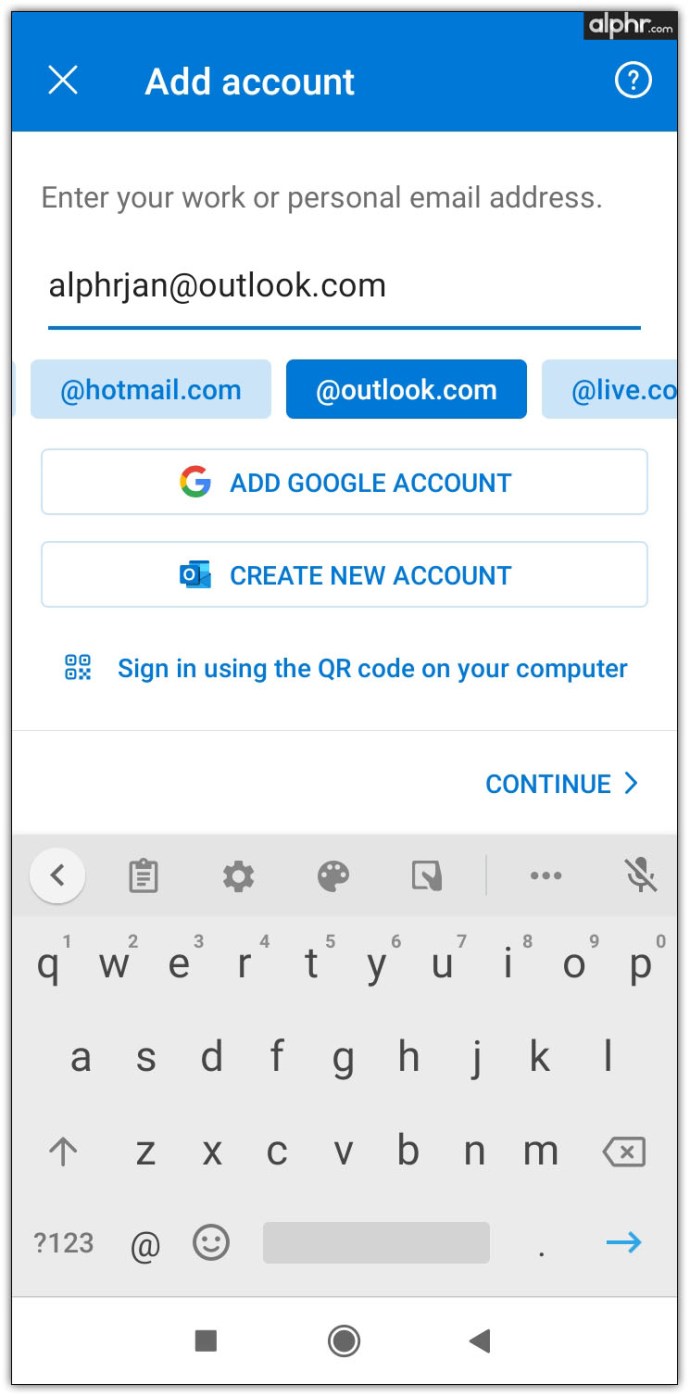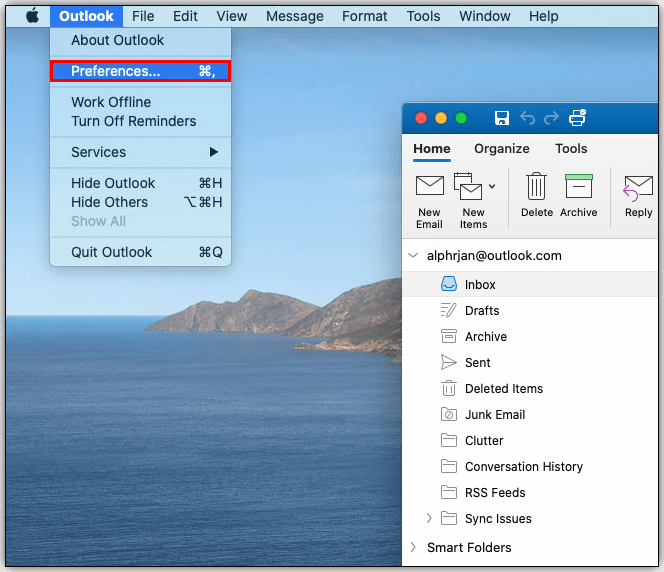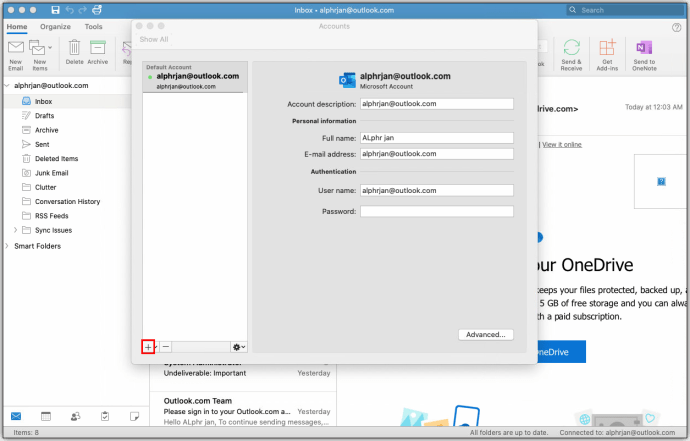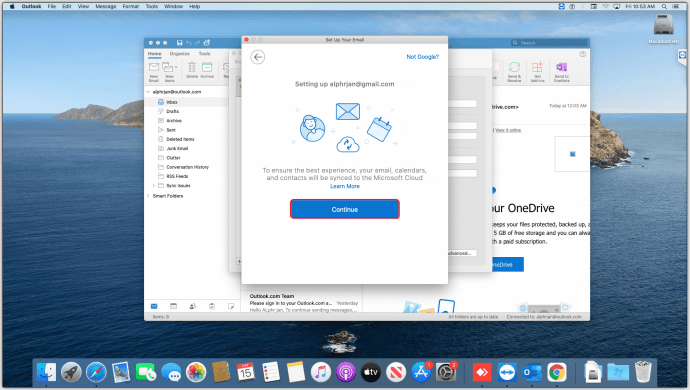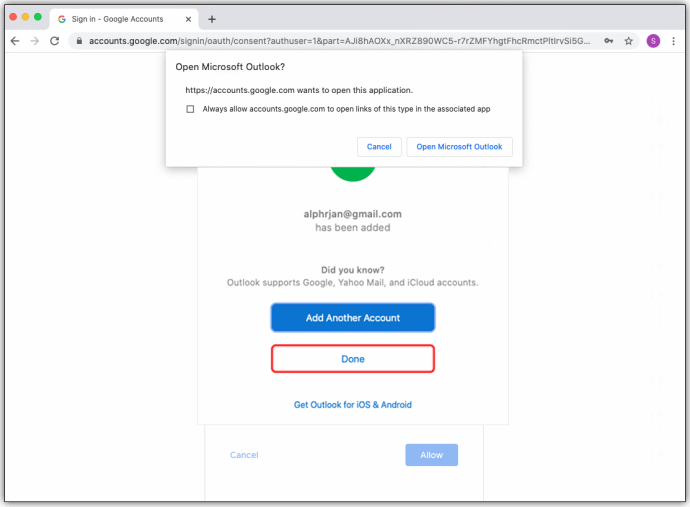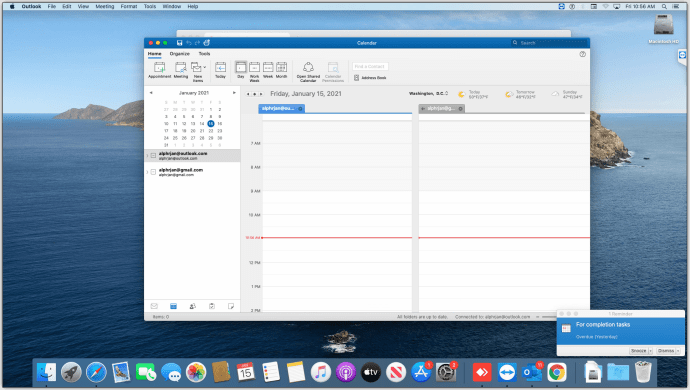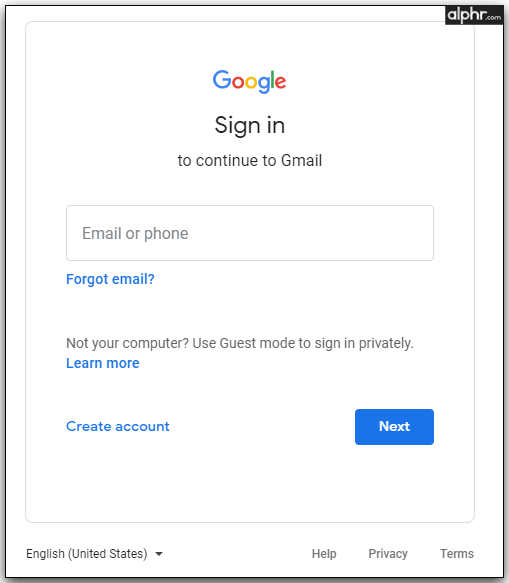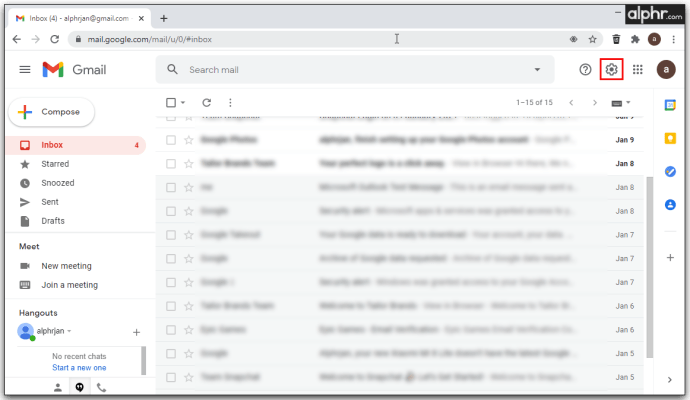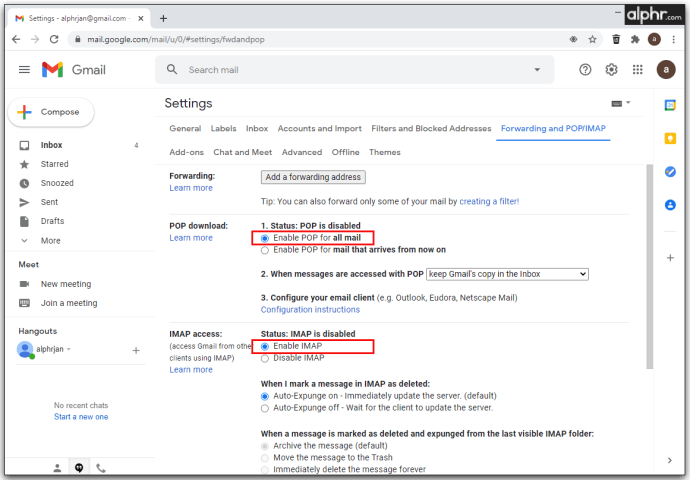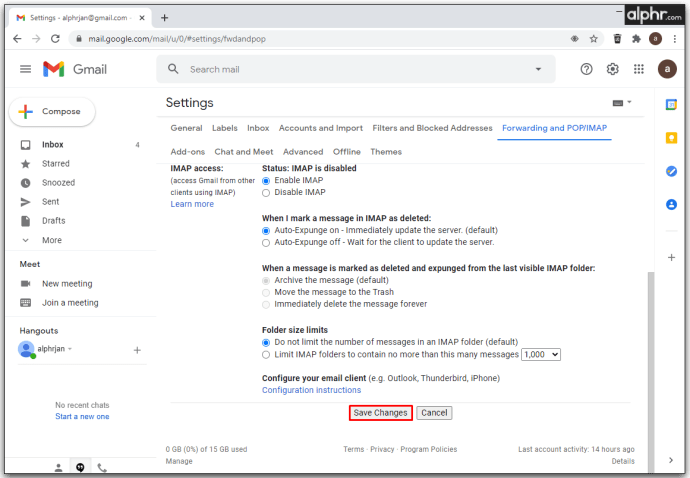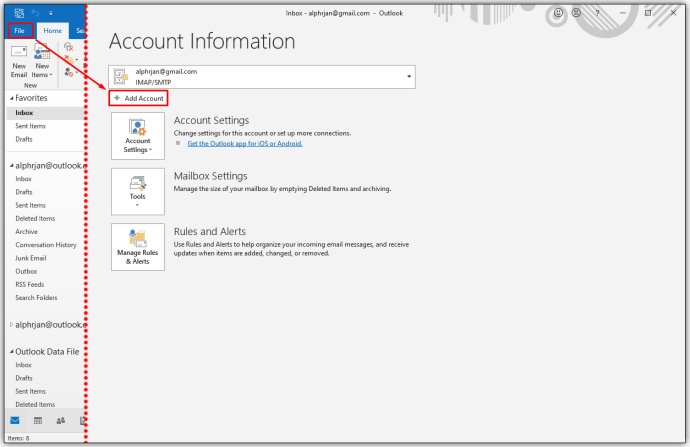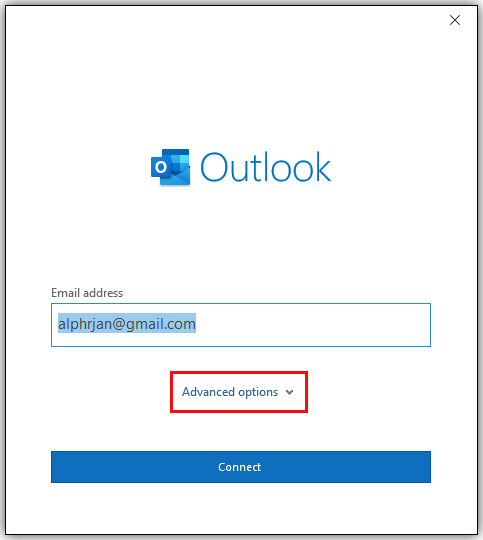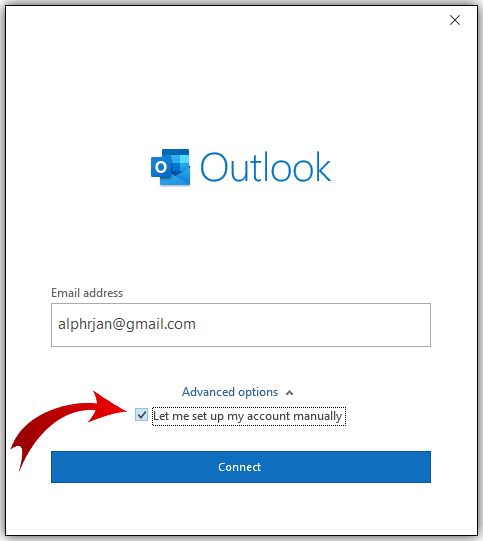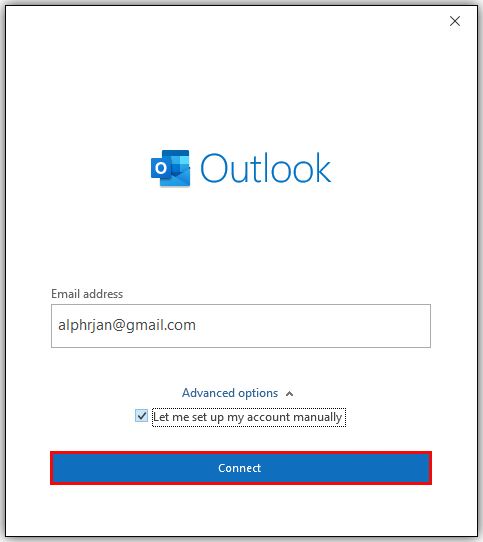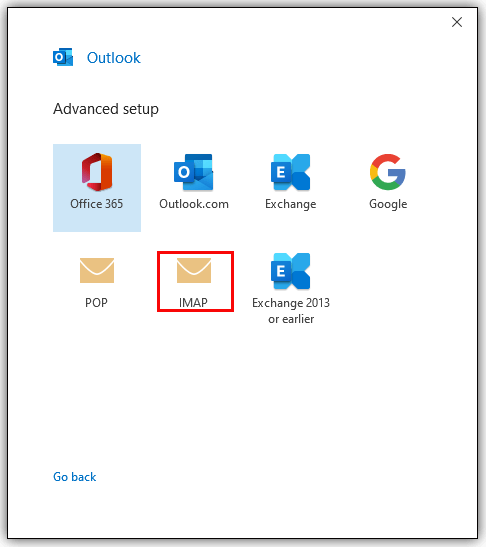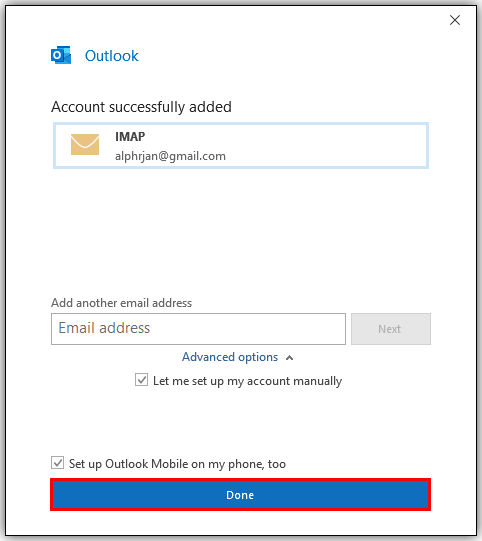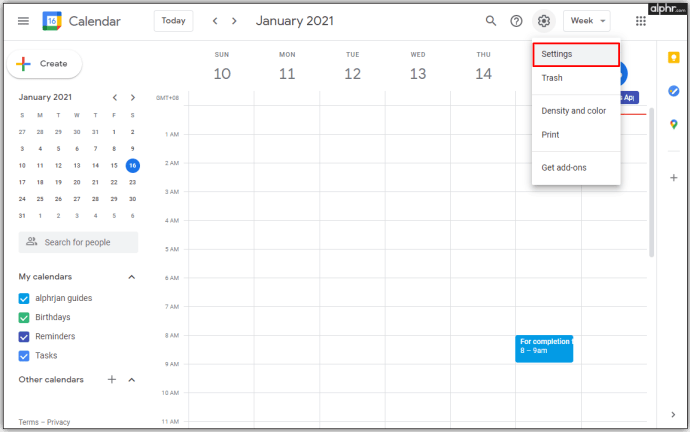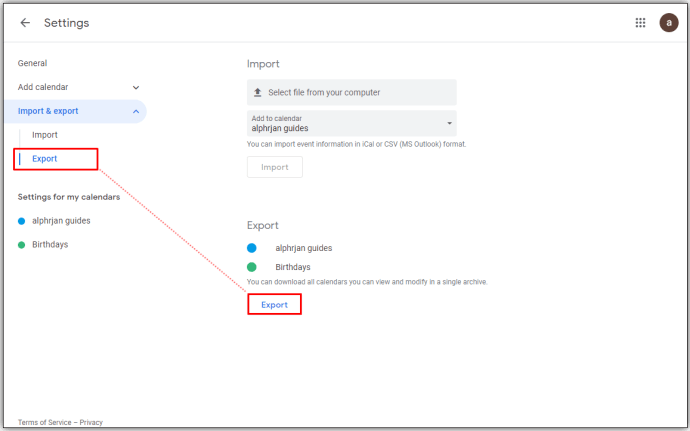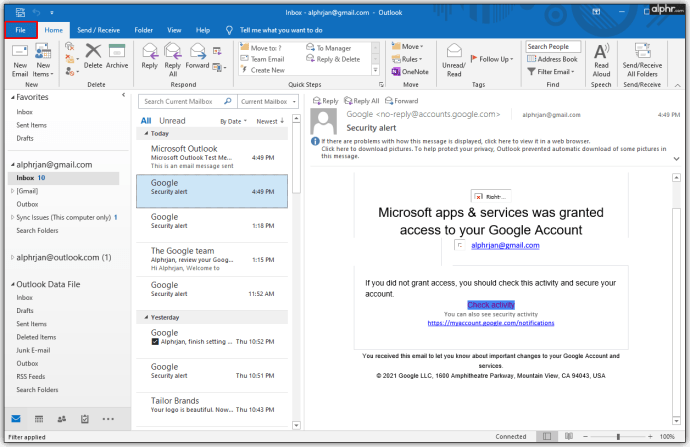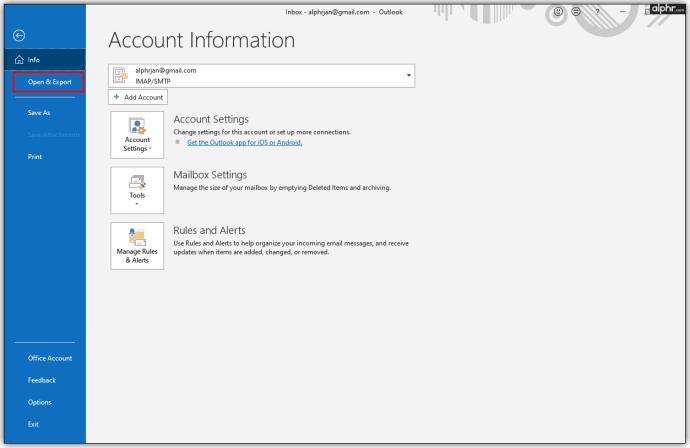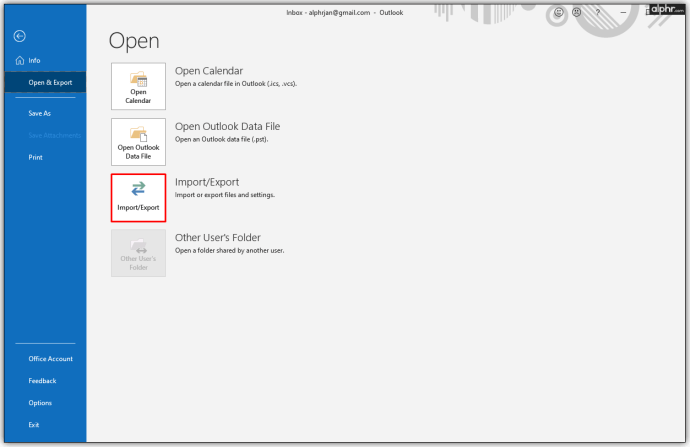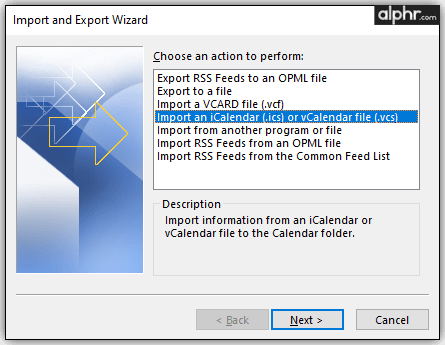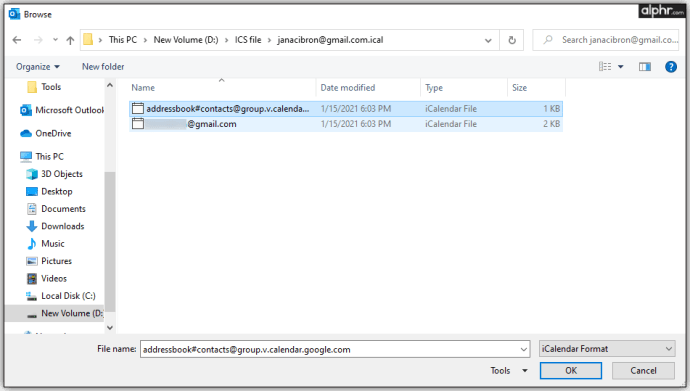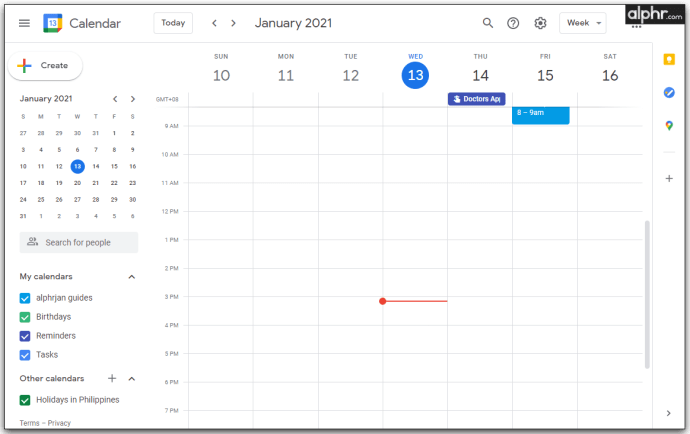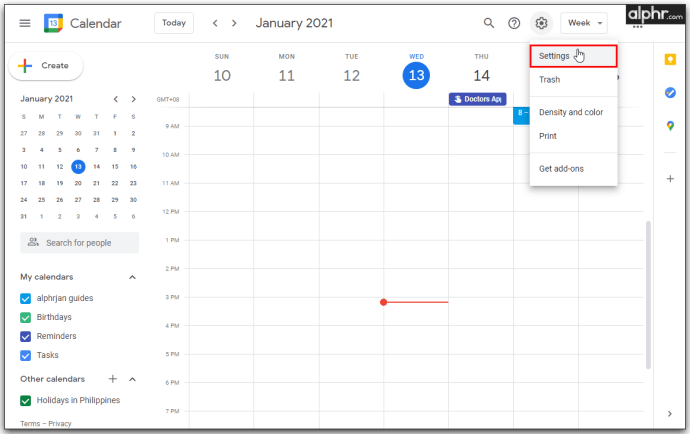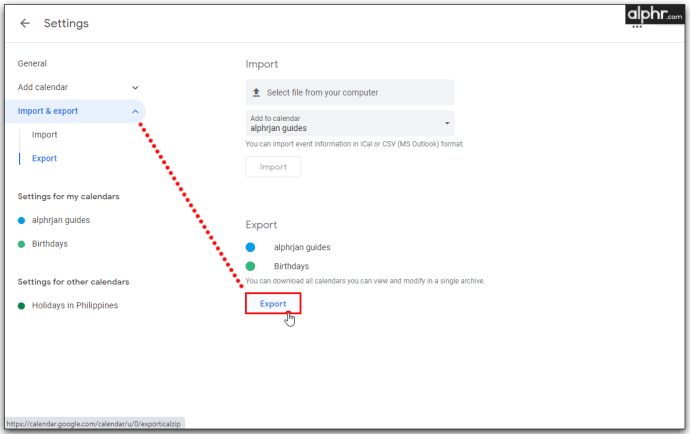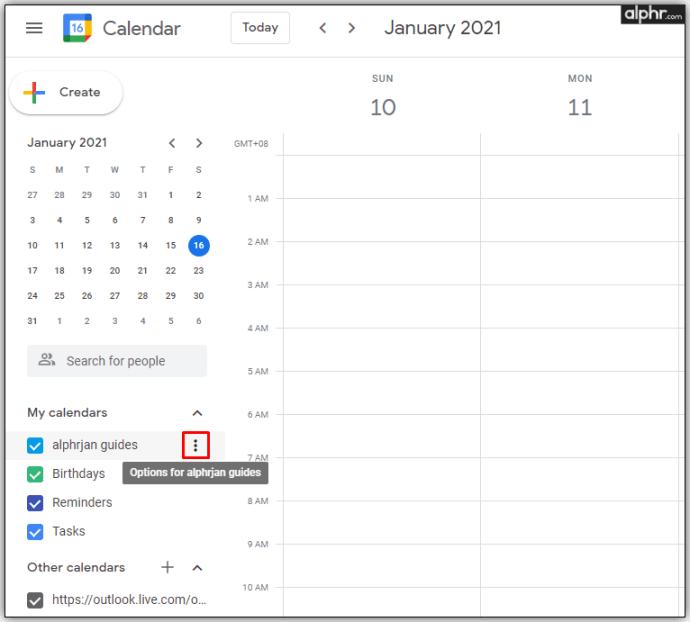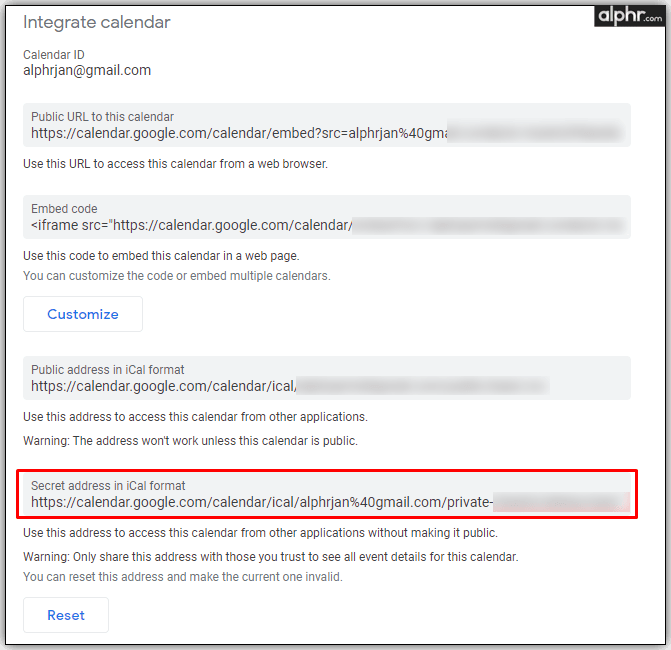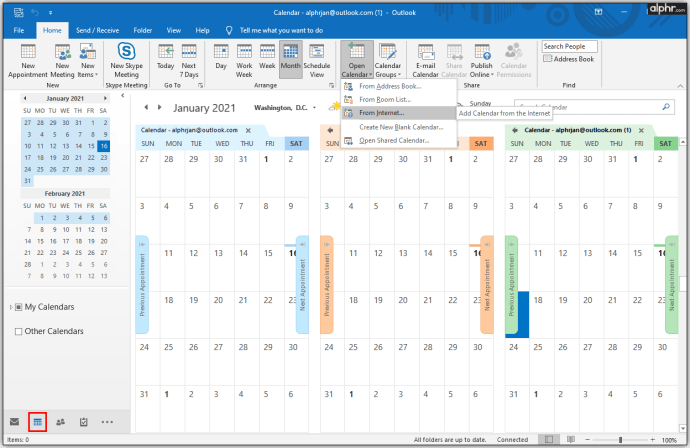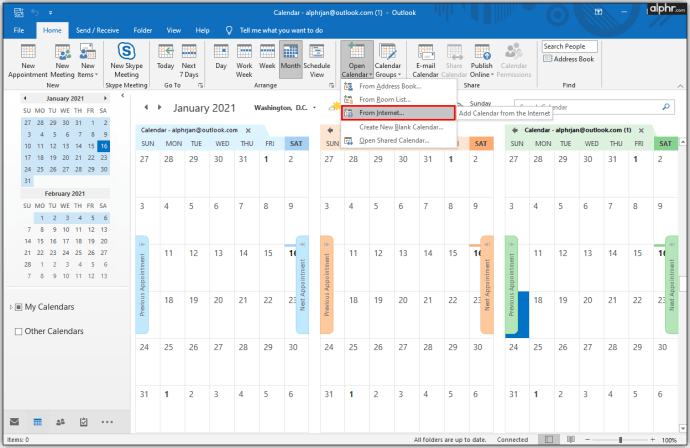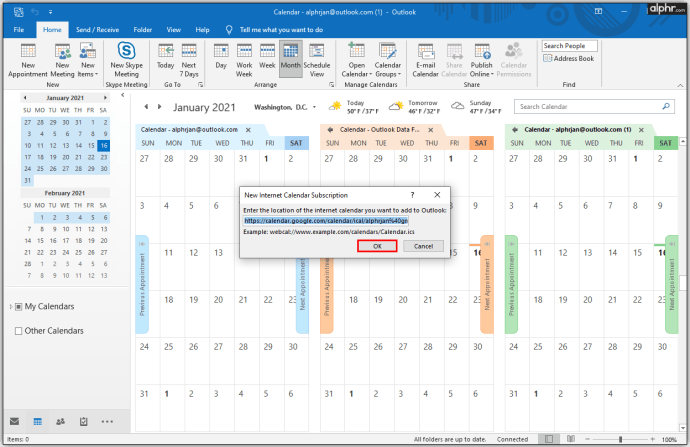Bagi banyak orang, setiap hari dimulai dan diakhiri dengan melihat Kalender Google mereka. Namun, jika Anda menggunakan kalender Google dan Outlook secara bersamaan, Anda bisa menjadi bingung, dan itu dapat meningkatkan peluang Anda untuk melakukan kesalahan di beberapa titik.
Solusinya mungkin jelas – sinkronisasi akun Google dan Outlook Anda. Jika Anda tertarik untuk mengetahui cara melakukannya dan melakukannya dengan benar, teruslah membaca. Artikel ini akan membahas proses sinkronisasi kalender Google/Outlook di berbagai perangkat dan memberi tahu Anda cara melakukannya dengan sukses.
Cara Menyinkronkan Kalender Outlook dengan Kalender Google
Sinkronisasi kedua kalender tidak memerlukan plug-in atau ekstensi tambahan karena kedua platform menggunakan format yang sama. Saat Anda menghubungkan Outlook dengan Google, Anda harus mendapatkan tautan dari Outlook terlebih dahulu.
Berikut cara mendapatkan tautan dari Outlook:
- Buka akun Office 365 Anda.
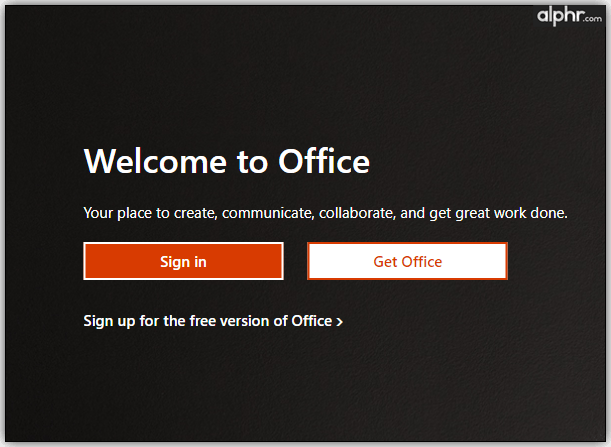
- Buka Outlook dan klik Pengaturan dan Lihat Semua Pengaturan Outlook.
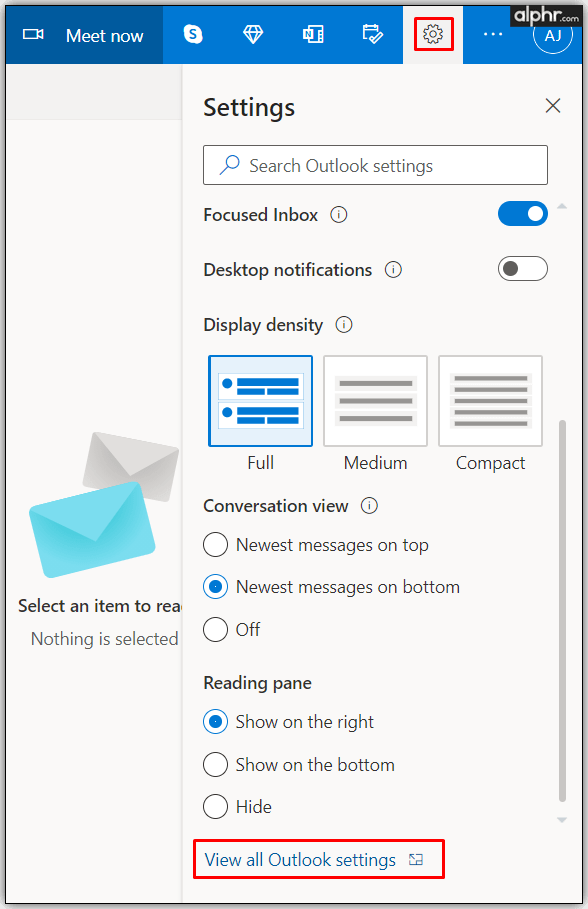
- Klik Kalender dan Kalender Bersama.
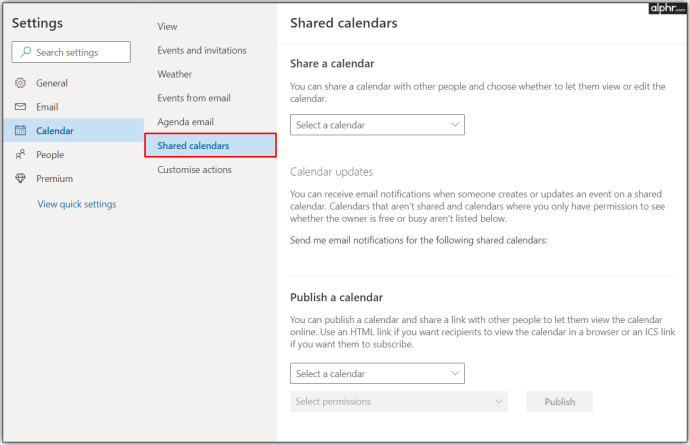
- Dalam Terbitkan Kalender bagian, Anda bisa mendapatkan tautan yang Anda butuhkan.
- Pilih Kalender dan Dapat melihat semua detail, lalu klik Menerbitkan.
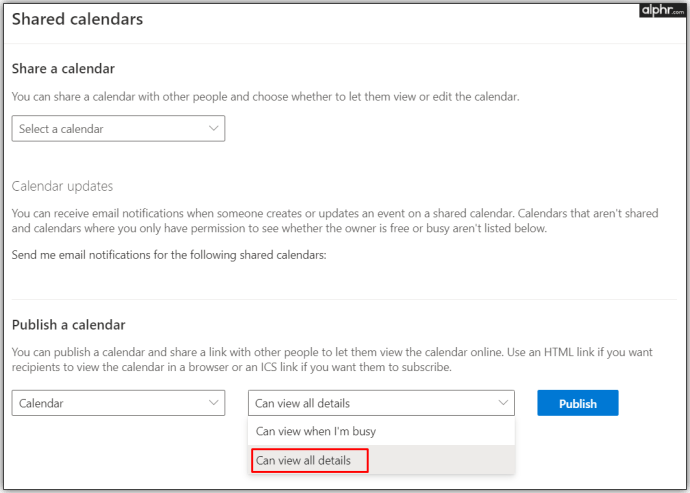
- Salin tautan ICS untuk digunakan nanti di Google.
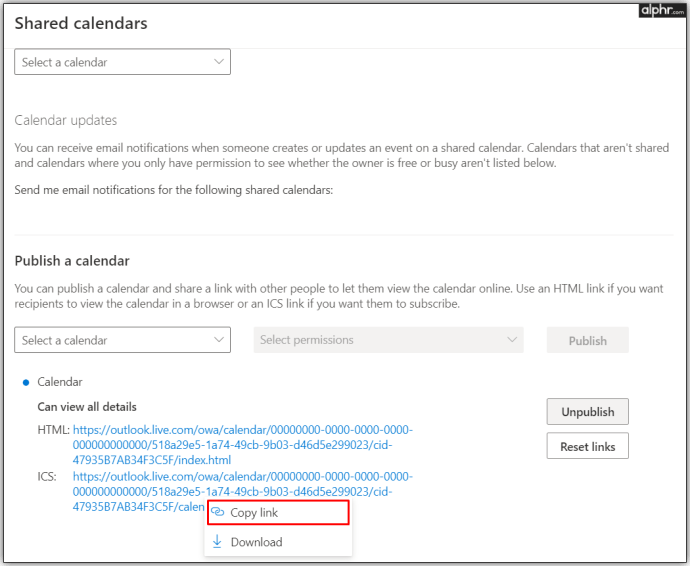
Setelah Anda memperoleh tautan kalender Outlook, saatnya untuk membuka Google Kalender dan menyelesaikan sinkronisasi. Berikut cara melakukannya:
- Buka Google Kalender dan ketuk Kalender lainnya + di bagian bawah halaman.
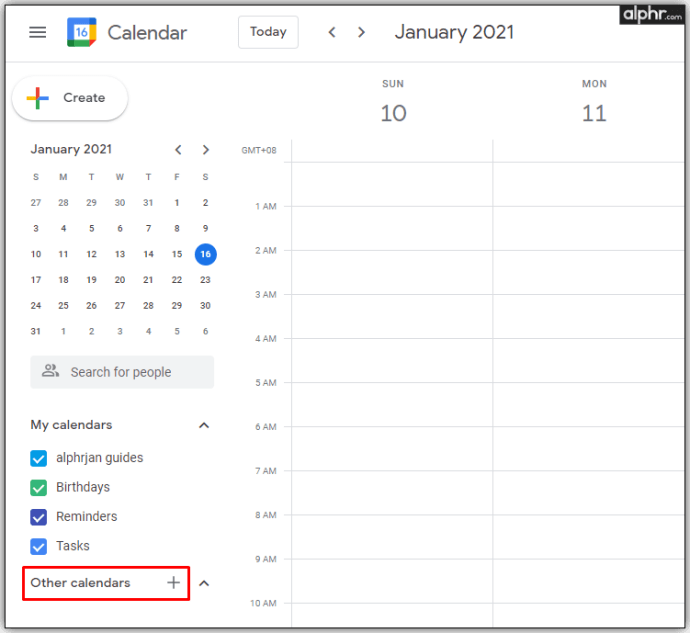
- Sekarang, klik Dari URL.
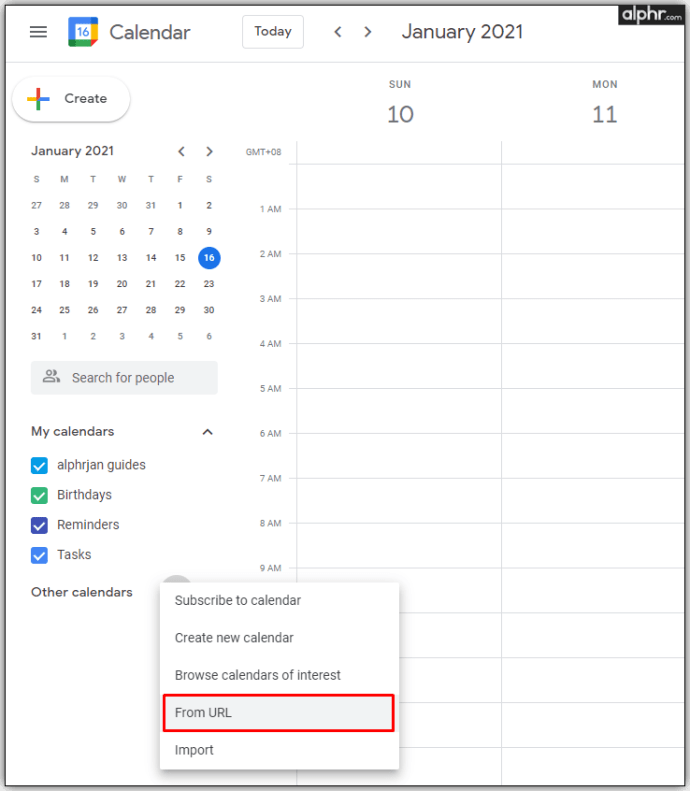
- Tempel tautan yang disimpan dan ketuk Tambahkan kalender.
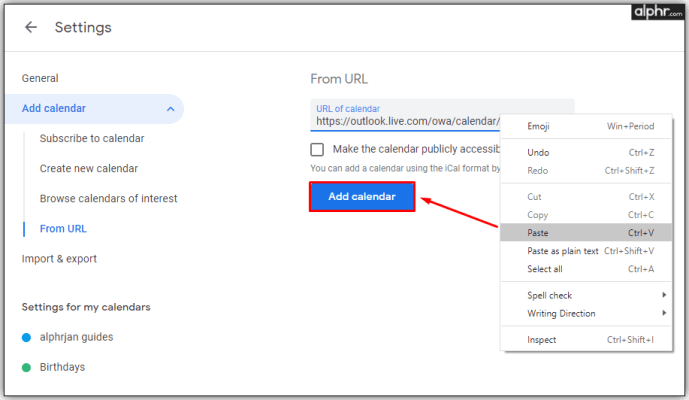
- Di antara kalender lainnya, Anda akan melihat kalender baru yang dapat Anda pilih.
- Ketika Anda melihat kalender baru pada daftar, itu berarti proses sinkronisasi telah selesai.
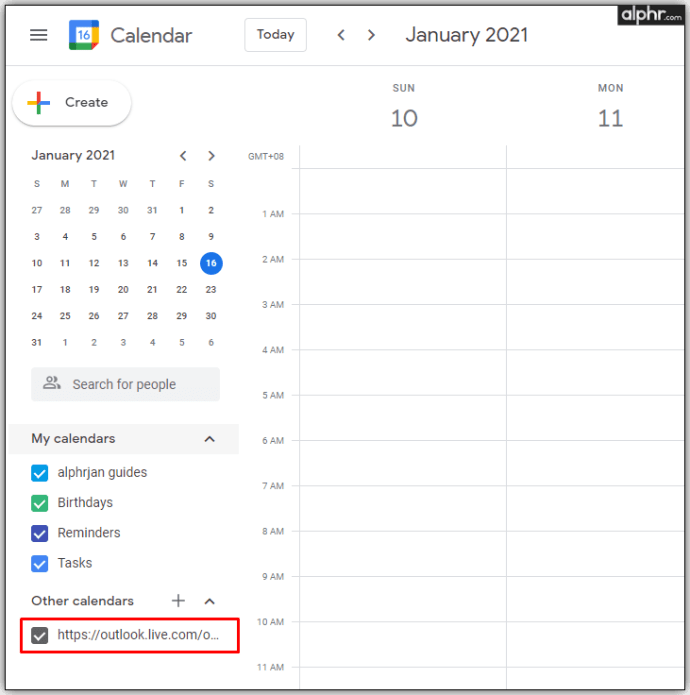
Anda dapat menyimpan kalender, mengubah warnanya, atau bahkan mengganti namanya. Jika Anda memutuskan untuk memutuskan kedua kalender, Anda dapat melakukannya hanya dengan mengarahkan kursor ke nama kalender dan mengklik x ikon.
Cara Menyinkronkan Kalender Outlook dengan Kalender Google di iPhone dan iPad
Jika Anda menggunakan kalender terutama di iPhone, ada beberapa opsi yang perlu dipertimbangkan jika Anda berencana untuk menyinkronkan kedua kalender. Salah satu opsi adalah membuat beberapa akun untuk email, tetapi itu tidak akan menyelesaikan masalah secara keseluruhan.
Solusi terbaik adalah menambahkan kedua kalender ke aplikasi Kalender iPhone atau iPad Anda. Di sana Anda akan dapat melihat semua rapat Anda dengan jelas dan teratur tanpa menyinkronkan akun Google dan Outlook. Plus, prosesnya mudah, dan tidak akan memakan banyak waktu Anda. Berikut cara melakukannya:
- Membuka Pengaturan.
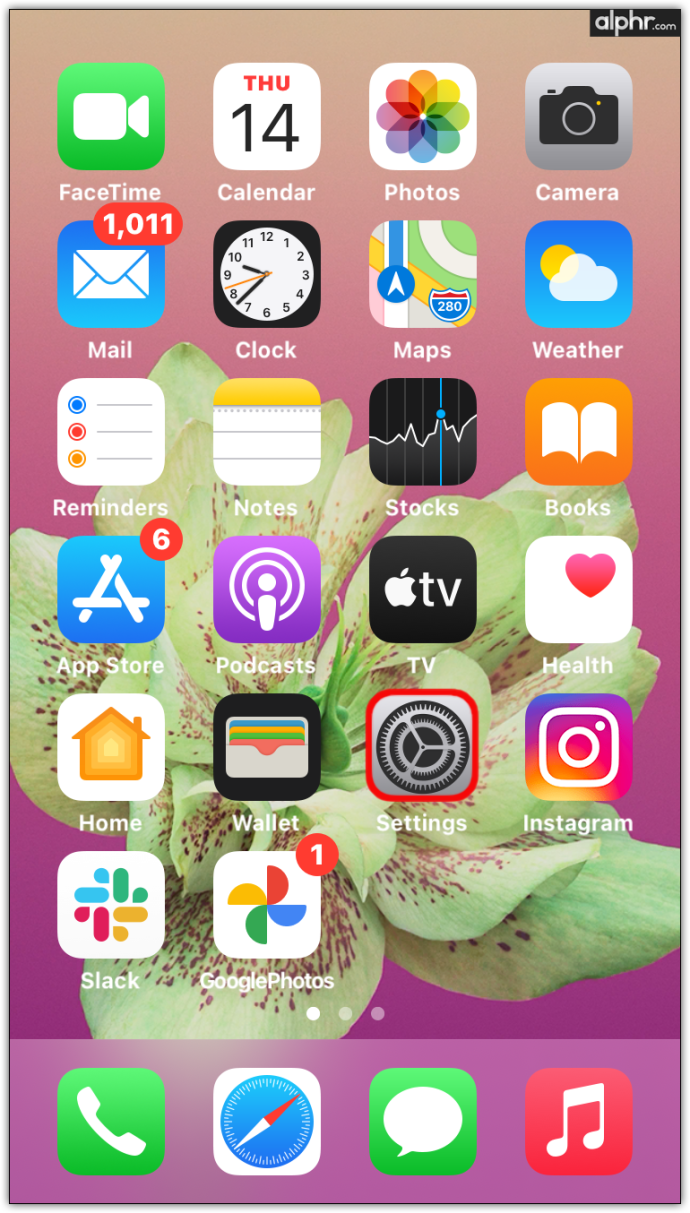
- Ketuk Kalender.
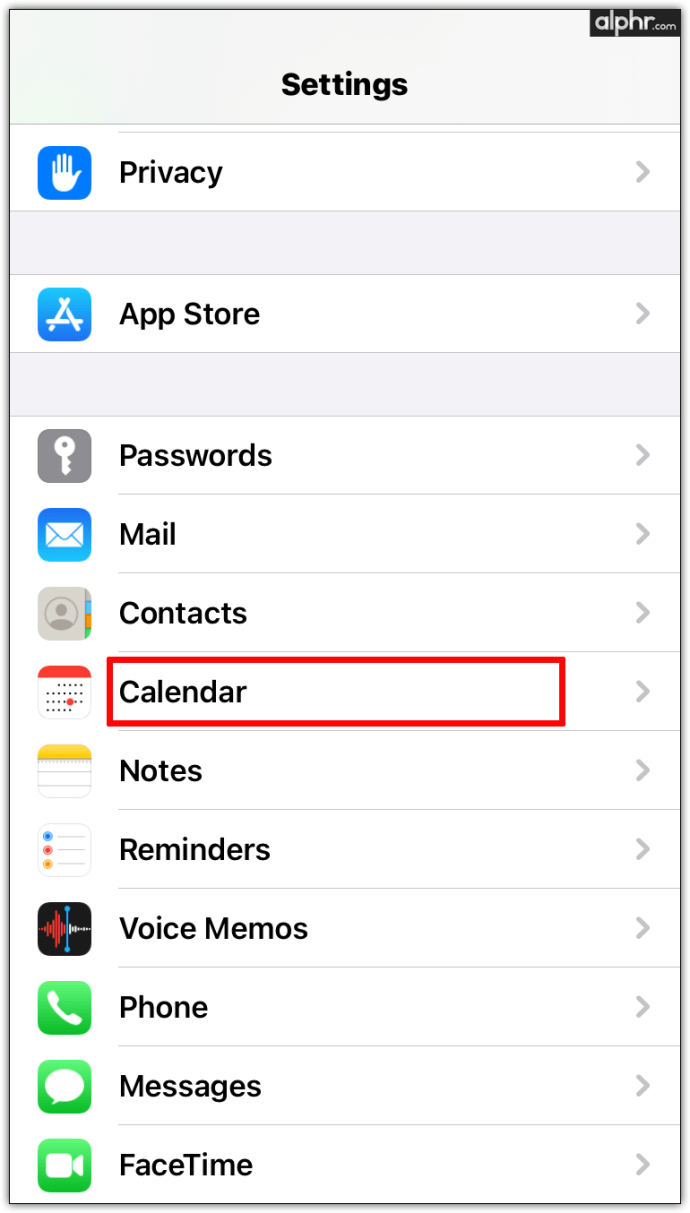
- Ketuk Buka Akun.
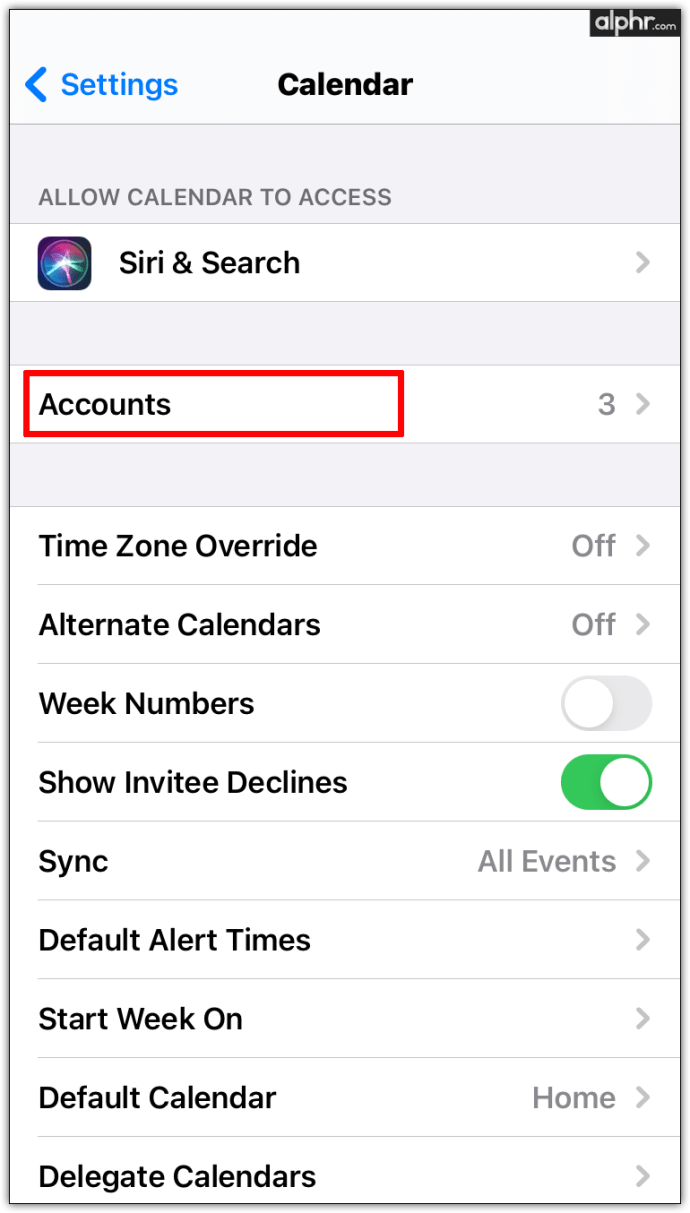
- Tambahkan akun Google dan Outlook Anda.
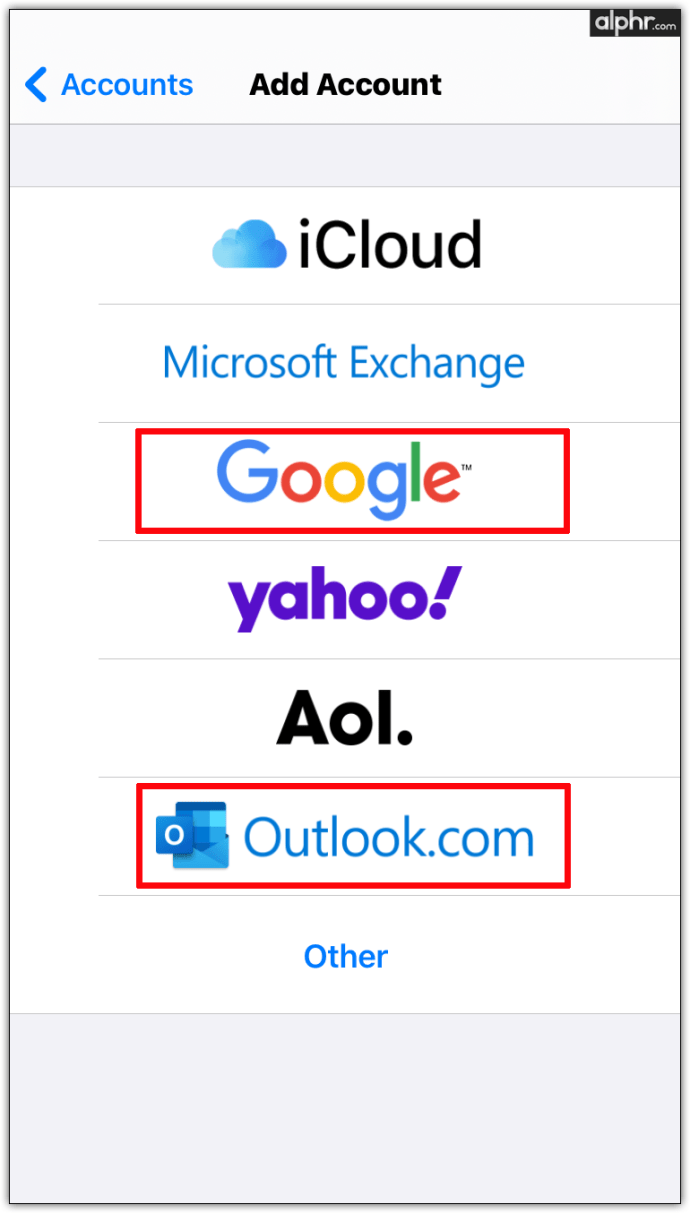
- Alihkan ke hijau untuk menyinkronkan semua kalender.

Setelah proses selesai, semua data akan otomatis muncul di aplikasi kalender Anda, dan Anda tidak akan lagi mengalami masalah seperti pemesanan ganda atau rapat yang tumpang tindih.
Cara Menyinkronkan Kalender Outlook dengan Kalender Google di Android
Jika Anda ingin menggunakan beberapa kalender di ponsel atau tablet Android Anda, salah satu solusi terbaik adalah menginstal aplikasi Microsoft Outlook gratis. Setelah Anda memilikinya di ponsel Anda, Anda dapat memilih untuk menghubungkannya dengan Kalender Google untuk memiliki semua jadwal Anda di satu tempat.
Inilah cara Anda dapat menginstal Microsoft Outlook di ponsel Android Anda:
- Buka Google Play Store.
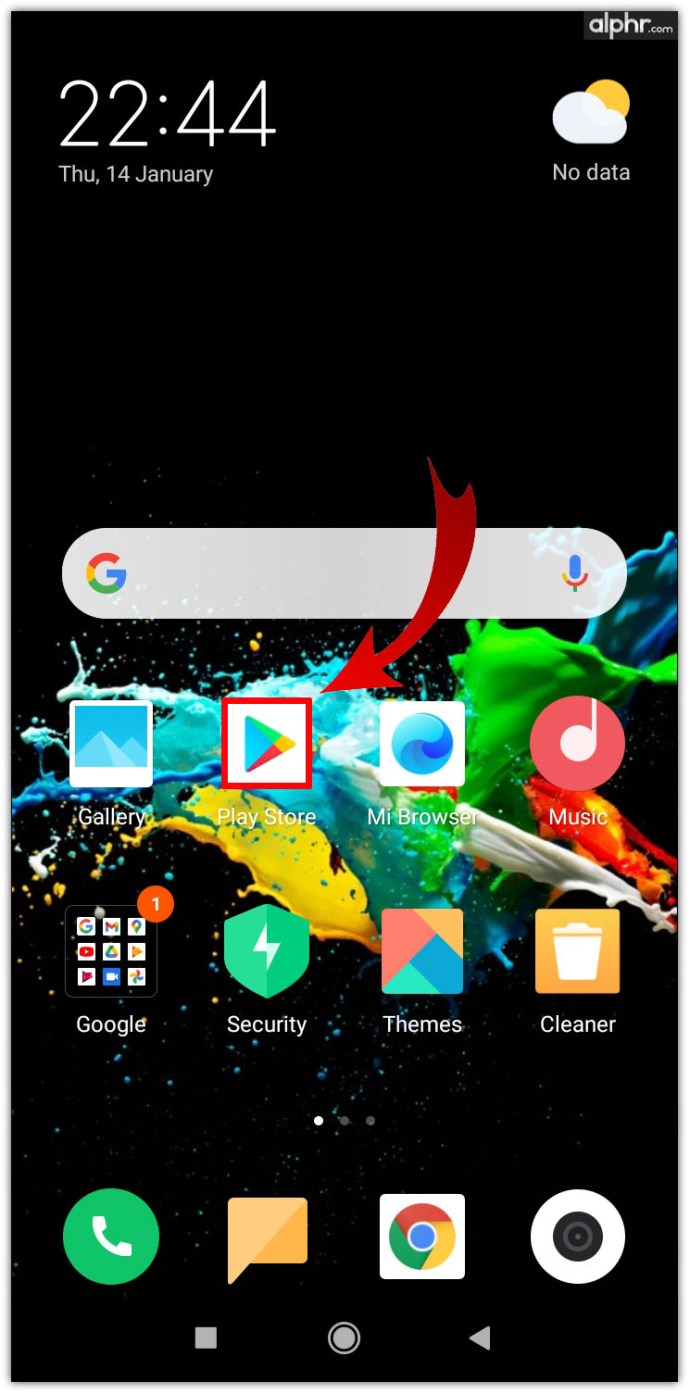
- Menemukan Microsoft Outlook dan ketuk Install.
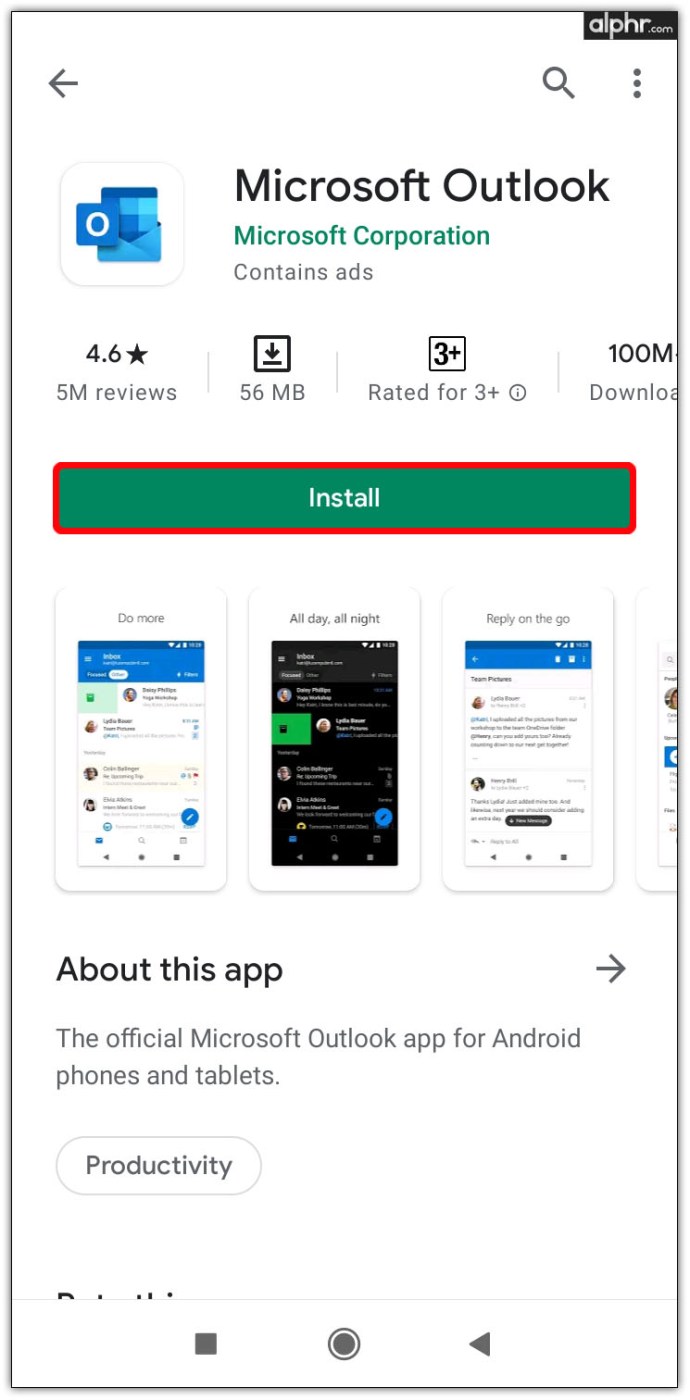
- Saat proses selesai, ketuk Membuka dan masuk ke akun Anda.
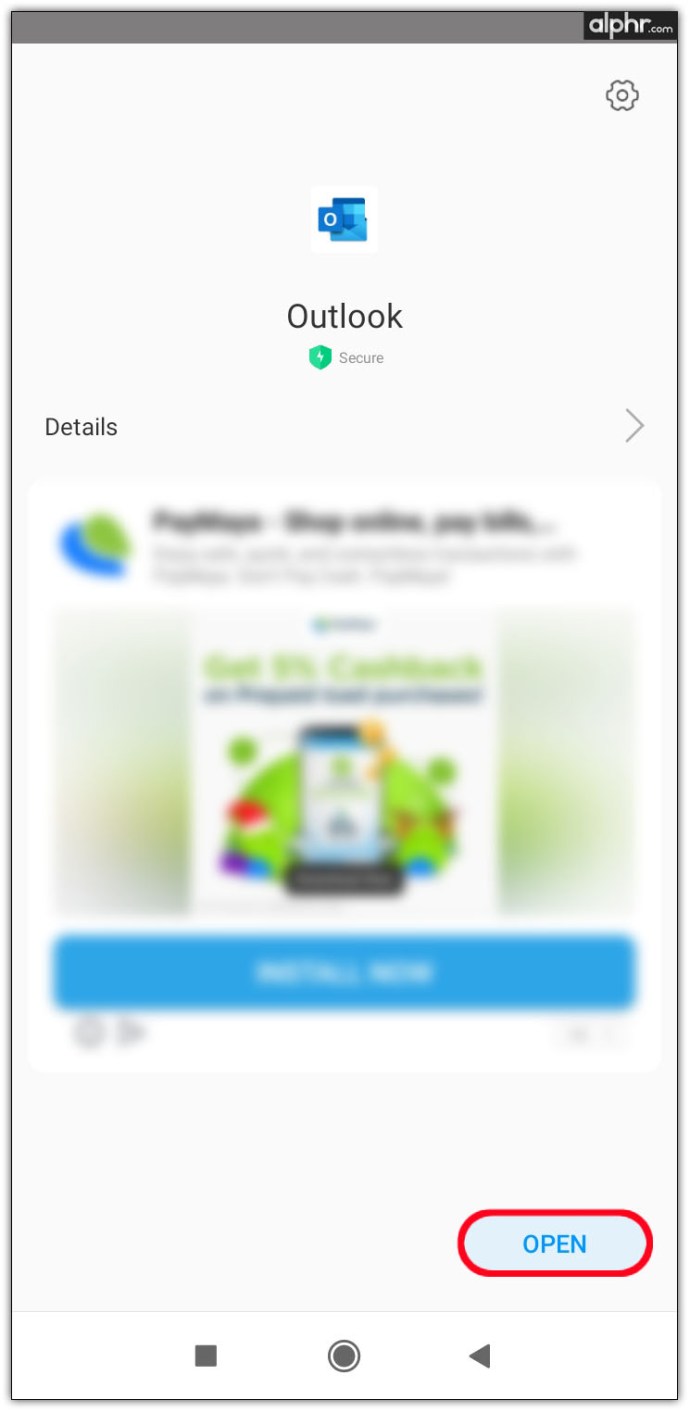
- Di pop-up, tautkan akun Anda ke akun Google lainnya.
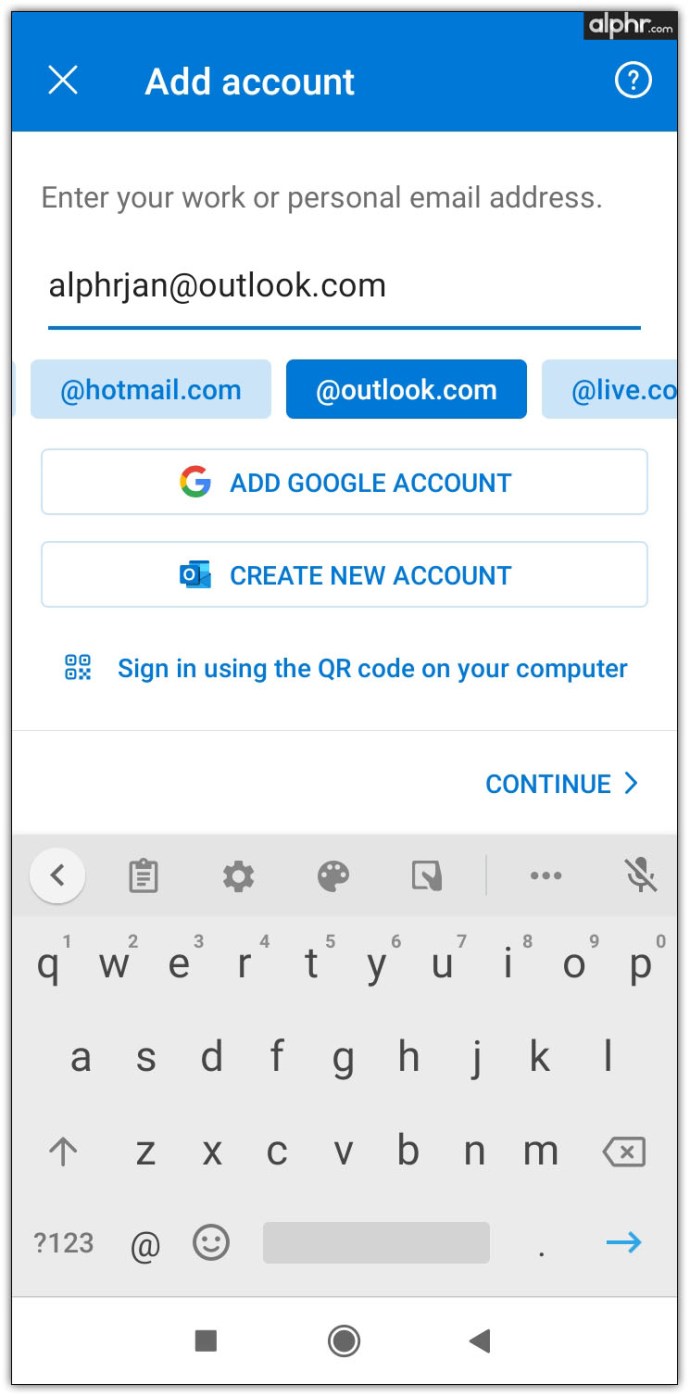
Cara Menyinkronkan Kalender Outlook dengan Kalender Google di Mac
Terkadang lebih mudah untuk memperbarui dua kalender pada platform yang sama daripada menyinkronkannya. Jika Anda lebih suka menggunakan Google Kalender melalui Outlook, ada cara untuk melakukannya. Langkah pertama adalah menginstal aplikasi Outlook di Mac Anda dan kemudian menghubungkannya dengan akun Google yang Anda gunakan. Begini cara kerja prosesnya:
- Buka Microsoft Outlook.
- Klik Pandangan dan Preferensi.
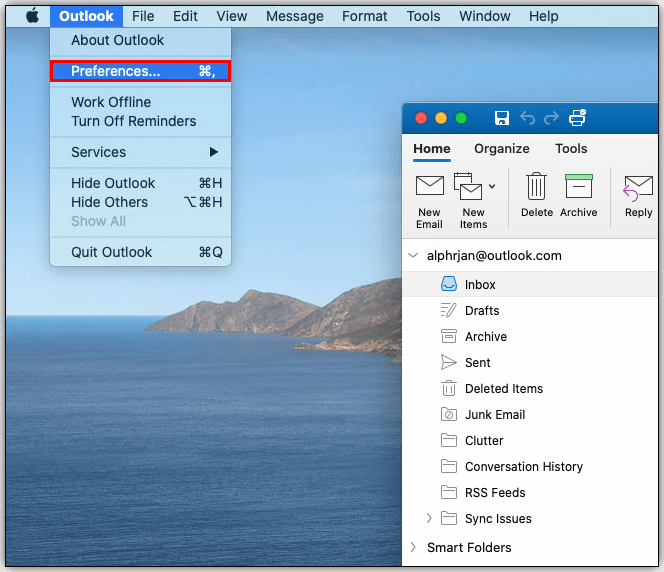
- Pilih Akun dan klik pada + terletak di pojok kiri bawah.
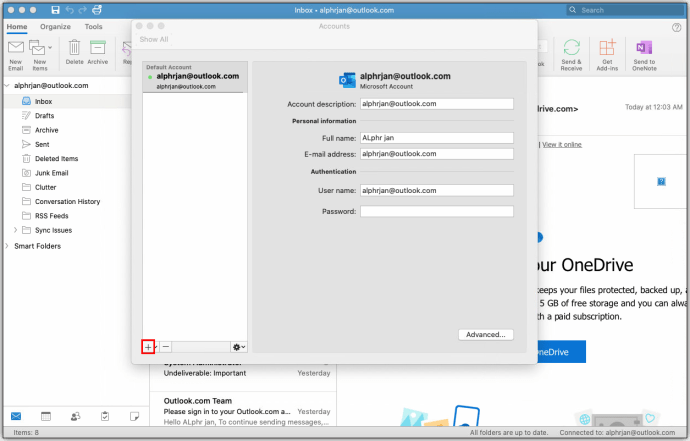
- Ketuk Akun baru dan masuk ke akun Google Anda dengan kredensial Anda.

- Klik Melanjutkan.

- Putuskan akun Google mana yang ingin Anda sinkronkan dan ketuk di atasnya.
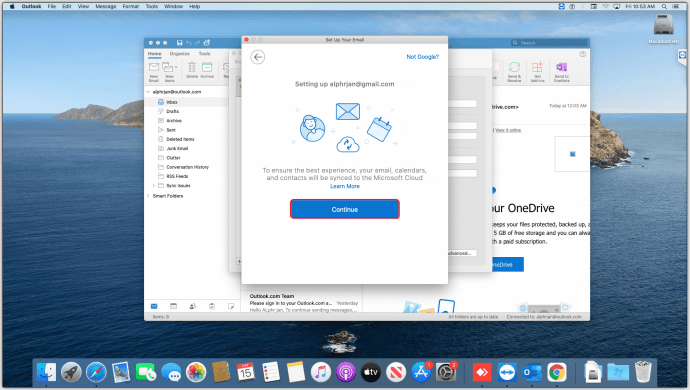
- Saat diminta untuk mengotorisasi Microsoft Apps untuk mengakses kalender Anda, klik Mengizinkan.

- Di pop-up, klik Buka Akun Microsoft dan ketuk Selesai.
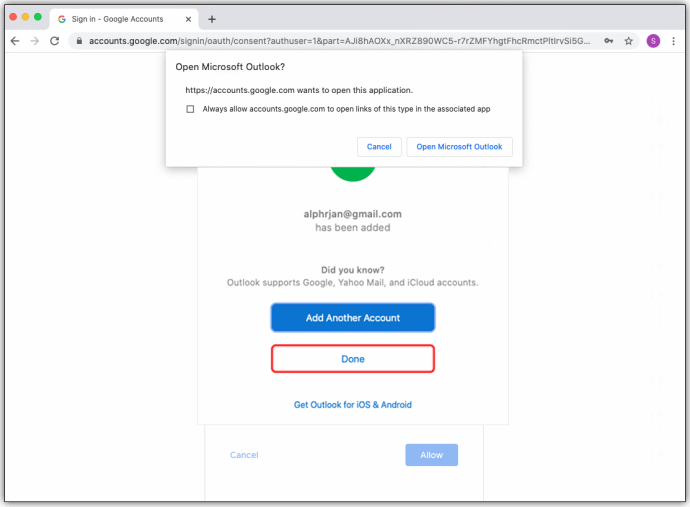
- Klik ikon kalender untuk melihat semua acara Google Kalender Anda di Outlook.
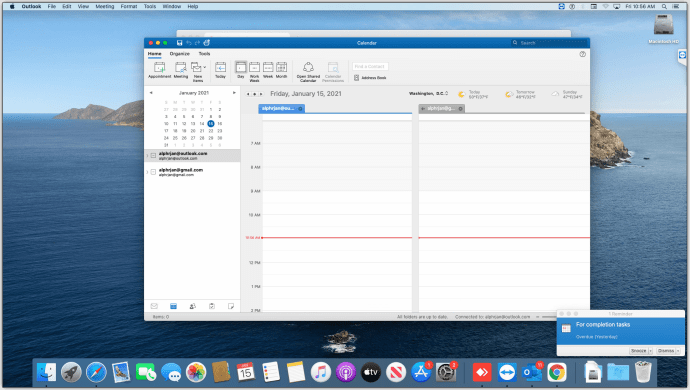
Cara Menyinkronkan Kalender Outlook dengan Gmail
Meskipun Gmail tidak memiliki aplikasi desktop resmi, namun tetap berfungsi dengan baik dengan Microsoft Outlook, memberikan yang terbaik dari kedua dunia kepada pengguna. Inilah yang perlu Anda lakukan untuk menyinkronkan Kalender Outlook dengan Gmail:
- Buka akun Gmail Anda.
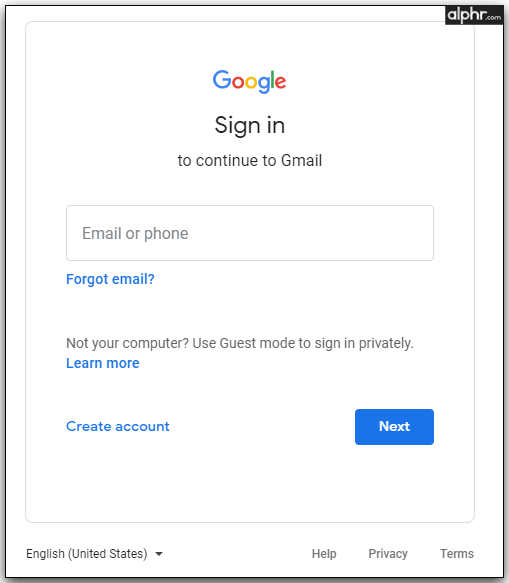
- Ketuk ikon roda gigi dan buka Pengaturan.
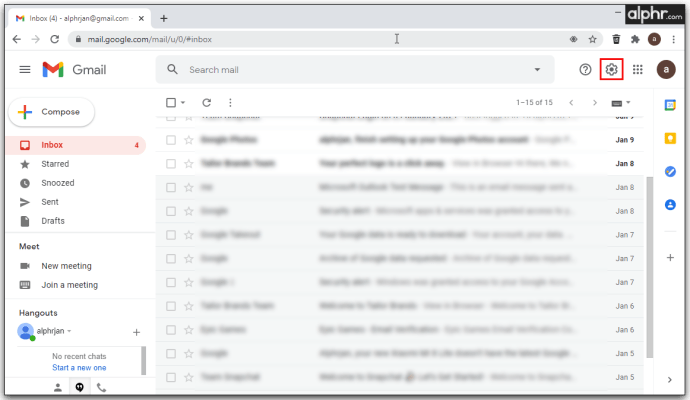
- Ketuk pada Meneruskan POP/IMAP dan pastikan sudah dicentang.
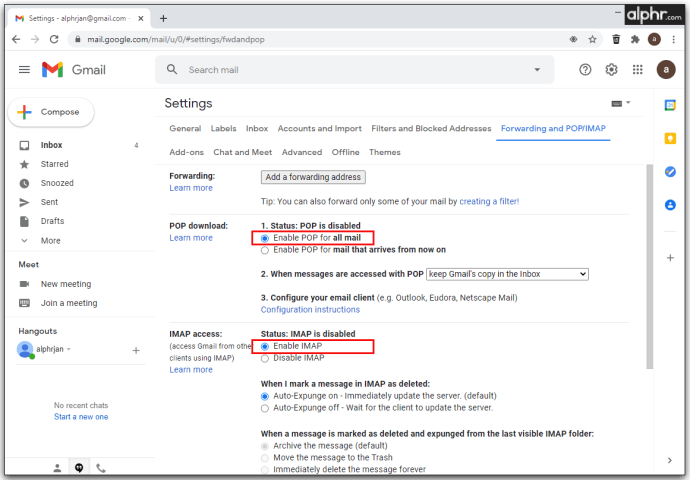
- Klik Simpan perubahan.
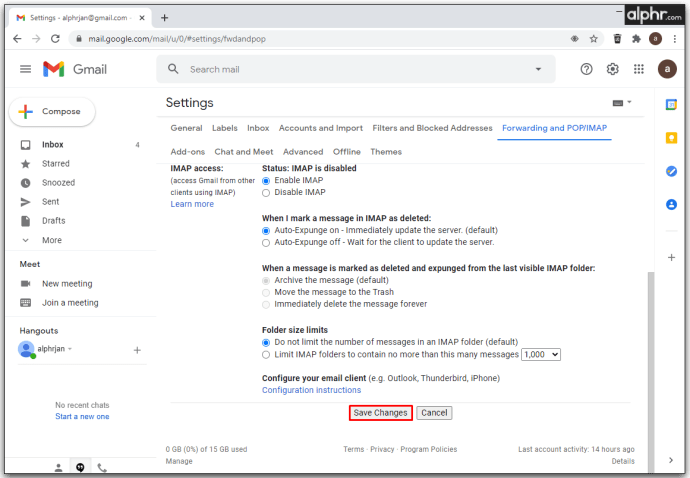
Sekarang saatnya untuk menghubungkan kedua akun:
- Buka akun Outlook Anda.
- Ketuk Mengajukan dan Menambahkan akun.
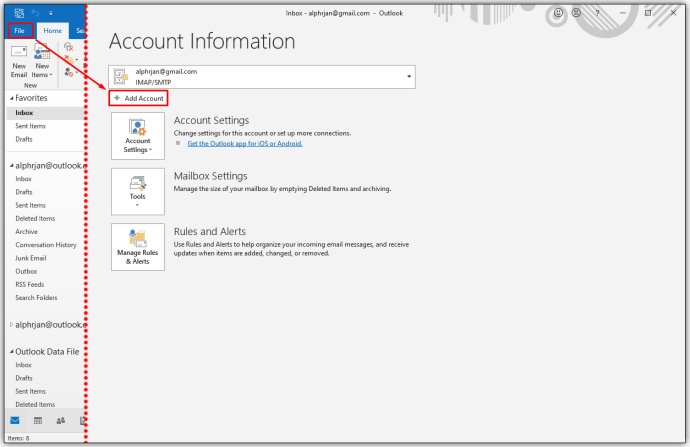
- Masukkan alamat Gmail Anda dan pilih Opsi lanjutan.
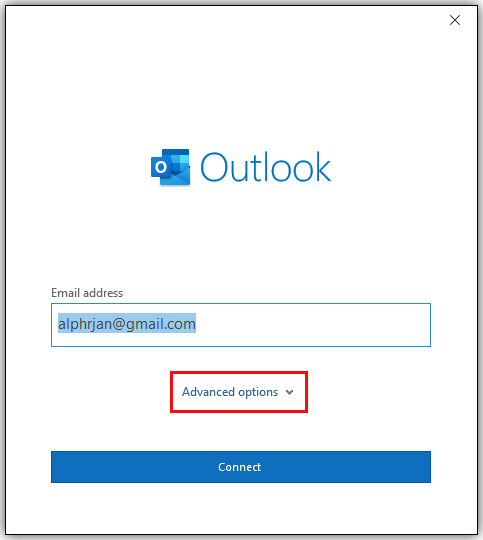
- Memilih Biarkan saya mengatur akun saya secara manual.
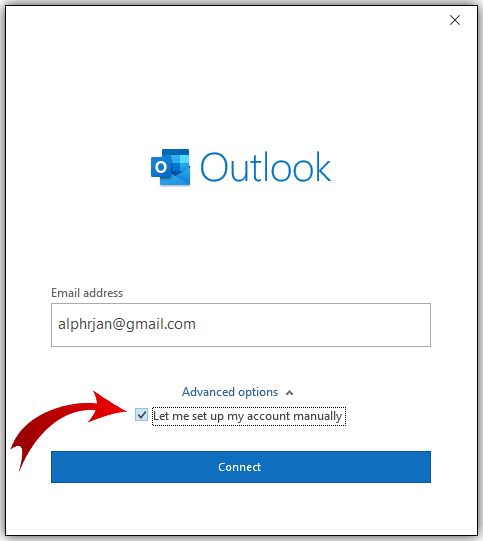
- Klik Menghubung.
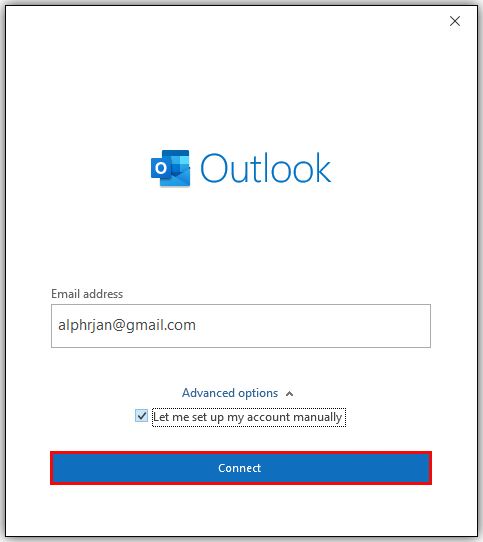
- Tambahkan info input untuk pengaturan akun IMAP.
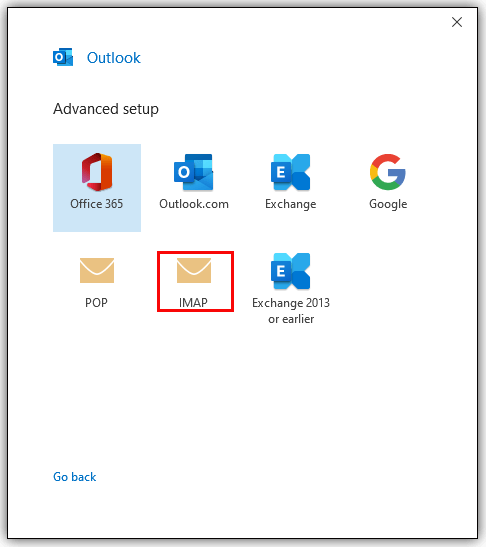
- Masukkan kata sandi Anda dan ketuk Menghubung.

- Ketika pengaturan akun selesai, klik oke.
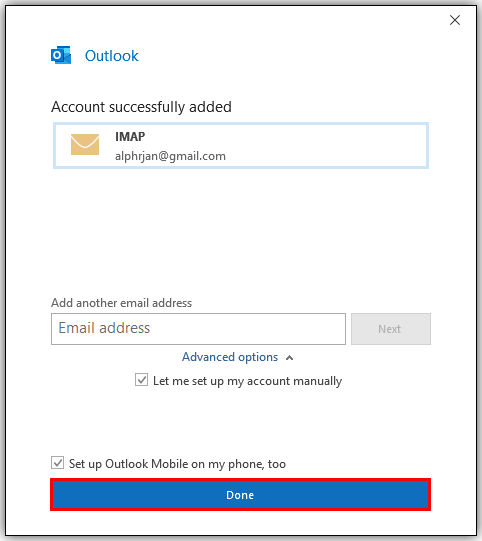
Cara Menyinkronkan Kalender Outlook dengan Kalender Google di Chromebook
Sejauh menyangkut Chromebook, menyinkronkan Outlook dan Google Kalender bukanlah proses yang sangat sederhana. Inilah cara Anda dapat menghubungkan kalender Outlook Anda dengan Google:
- Buka Kalender Google Anda.
- Klik ikon roda gigi dan ketuk Pengaturan.
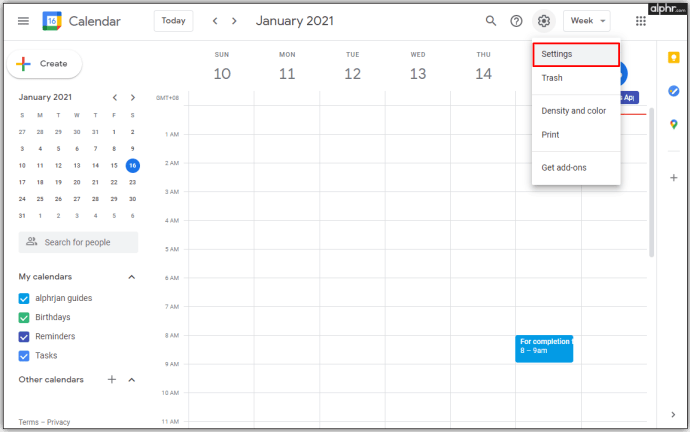
- Ketuk Ekspor dan Impor dan pilih Ekspor untuk mengunduh .ics file.
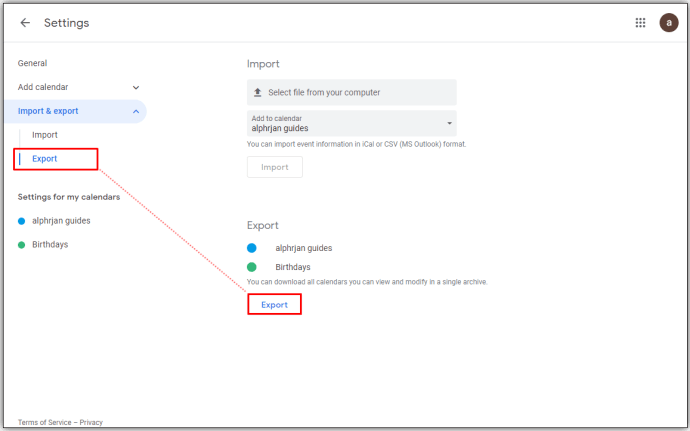
- Buka Microsoft Outlook dan ketuk Mengajukan.
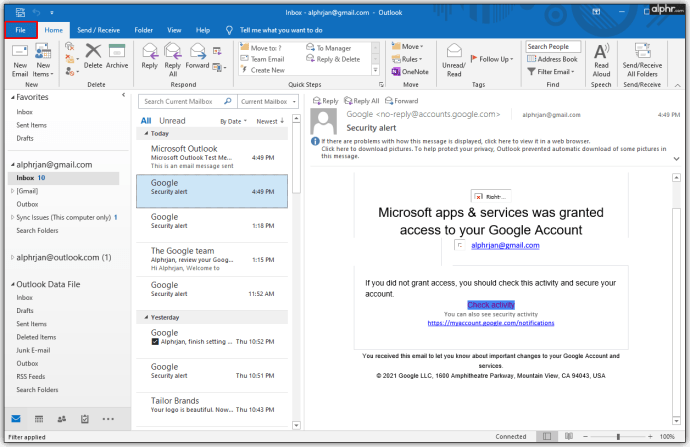
- Di bilah sisi kiri, Anda akan melihat Buka & Ekspor.
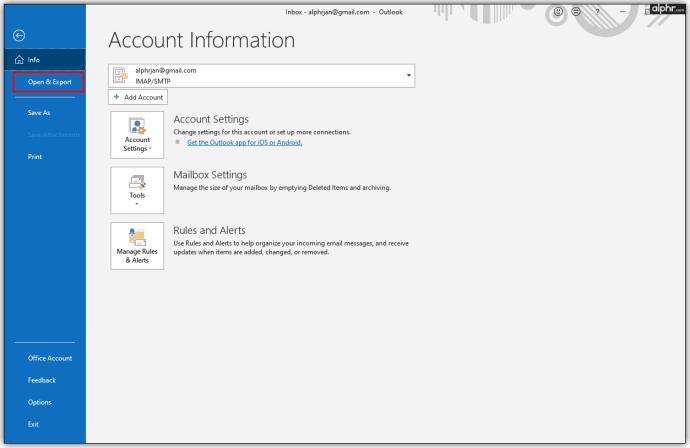
- Klik Ekspor Impor.
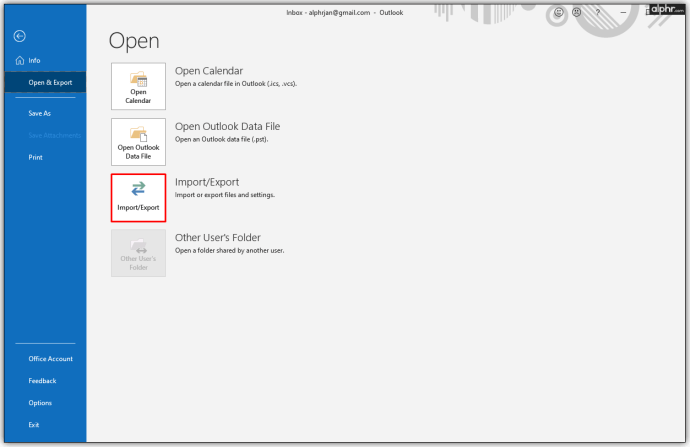
- Saat Anda melihat jendela pop-up, Anda dapat mengunggah .ics mengajukan.
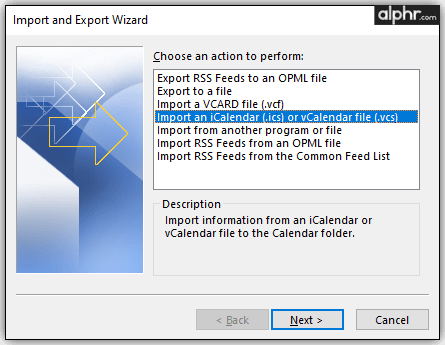
- Temukan file dan ketuk Membuka.
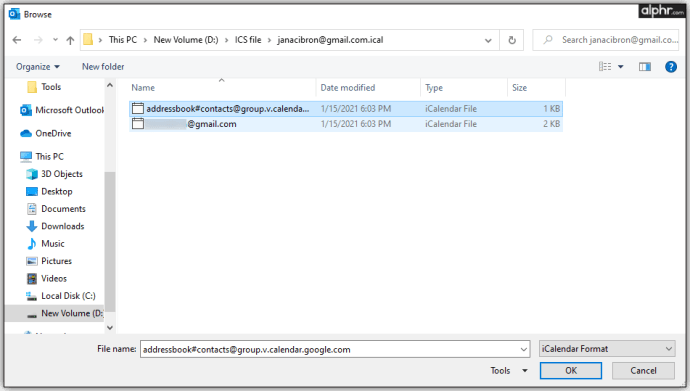
- Klik Impor, dan semua item Google Anda akan muncul di Kalender Outlook.

- Sekarang Anda dapat memberi nama kalender atau membuat yang baru.
Cara Menyinkronkan Kalender Outlook dengan Kalender Google di Windows 10
Jika Anda menggunakan Windows 10 di komputer dan ingin menghubungkan kalender Outlook Anda dengan Google, inilah yang harus Anda lakukan:
- Buka Kalender Google Anda.
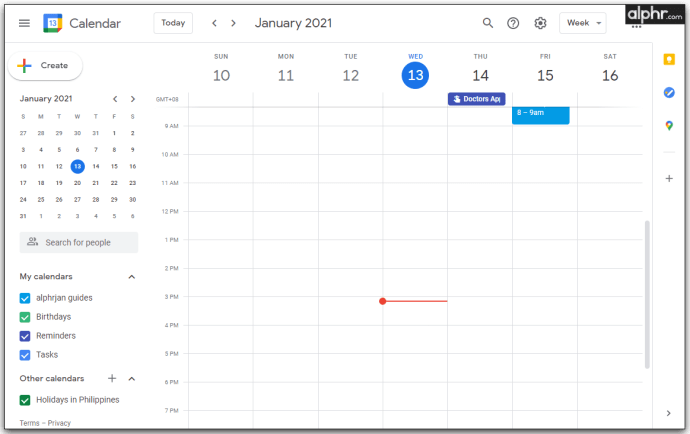
- Klik ikon roda gigi dan ketuk Pengaturan.
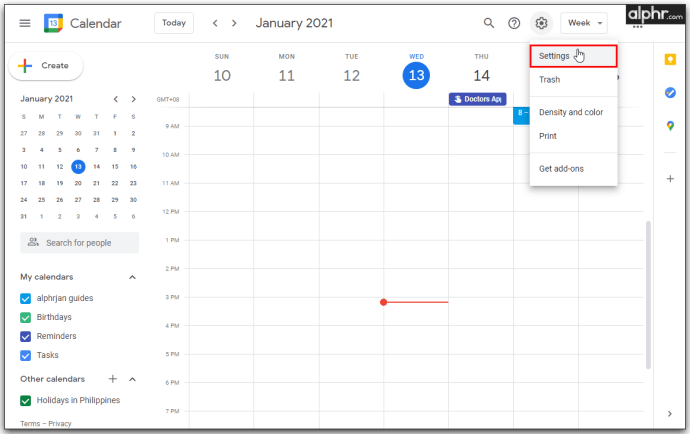
- Ketuk Ekspor Impor dan pilih Ekspor untuk mengunduh .ics file.
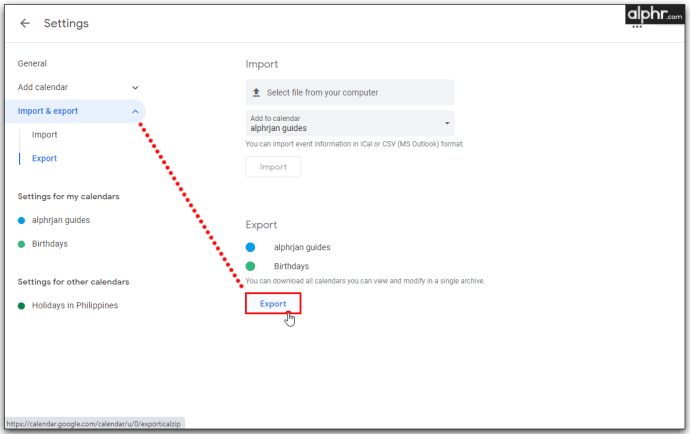
- Buka Microsoft Outlook dan ketuk Mengajukan.
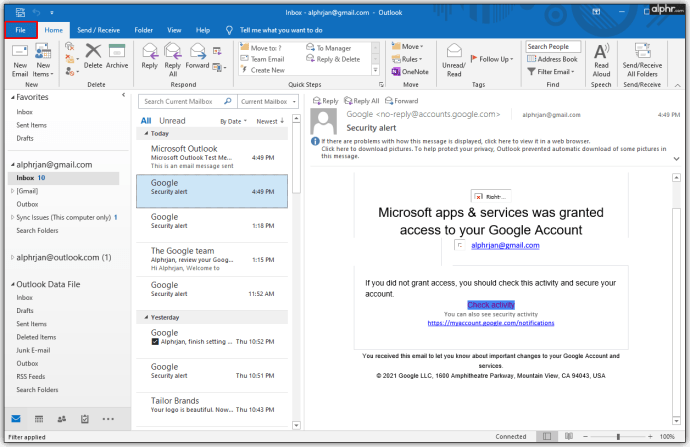
- Di bilah sisi kiri, Anda akan melihat Buka dan Ekspor.
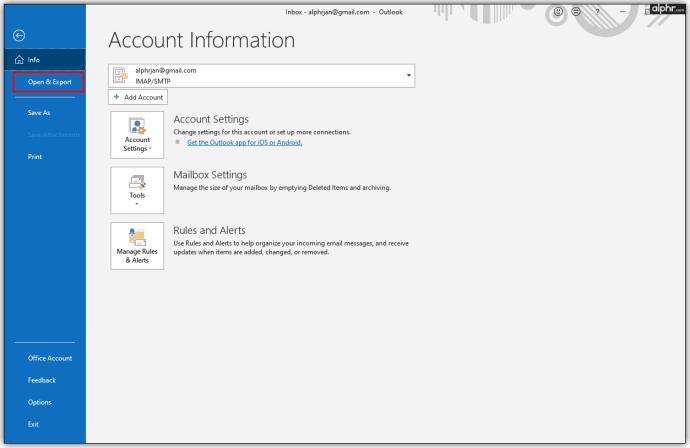
- Klik Ekspor Impor.
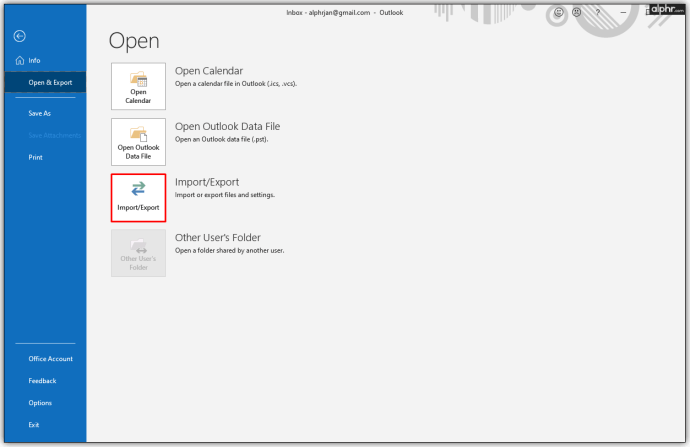
- Saat Anda melihat jendela pop-up, di sana Anda dapat mengunggah .ics mengajukan.
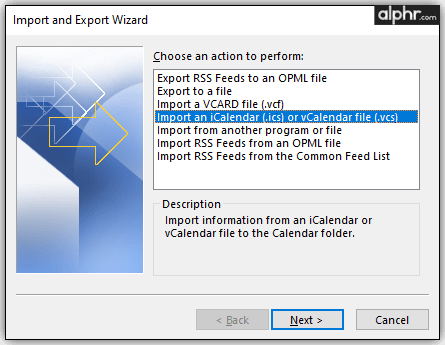
- Temukan file dan ketuk Membuka.
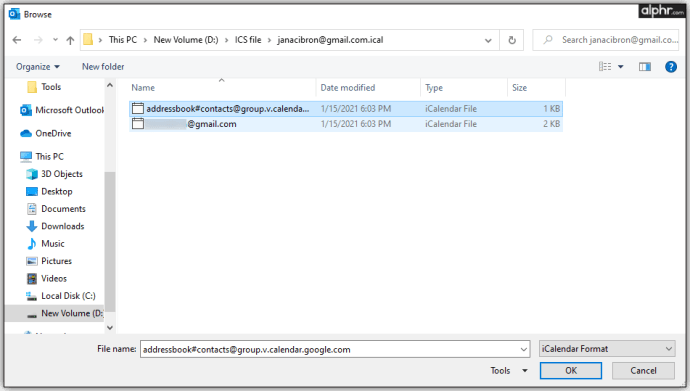
- Klik Impor dan semua item Google Anda akan muncul di Kalender Outlook.

- Sekarang Anda dapat memberi nama kalender atau membuat yang baru.
Cara Mengimpor Kalender Outlook Ke Google
Jika Anda menggunakan Google Kalender lebih sering daripada Outlook, akan sangat berguna jika semua kalender Anda disinkronkan dengan Google. Di sini, kami akan menjelaskan cara melakukannya:
- Buka akun Office 365 Anda.
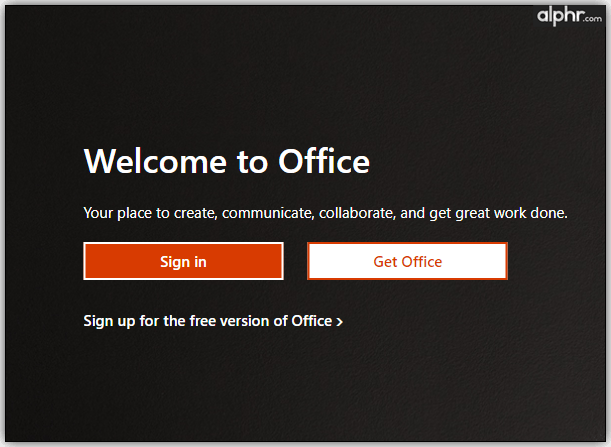
- Buka Outlook dan klik Pengaturan dan Lihat Semua Pengaturan Outlook.
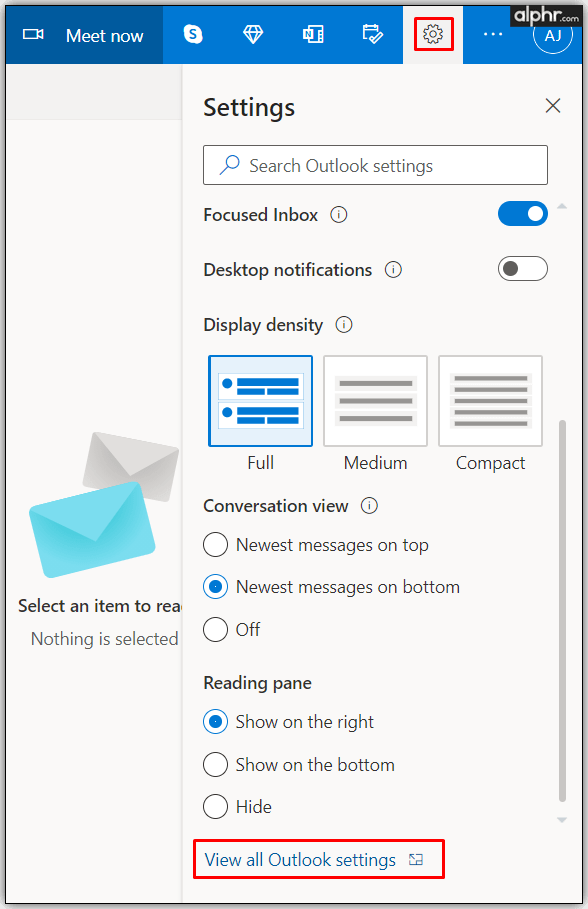
- Klik Kalender lalu Kalender bersama.
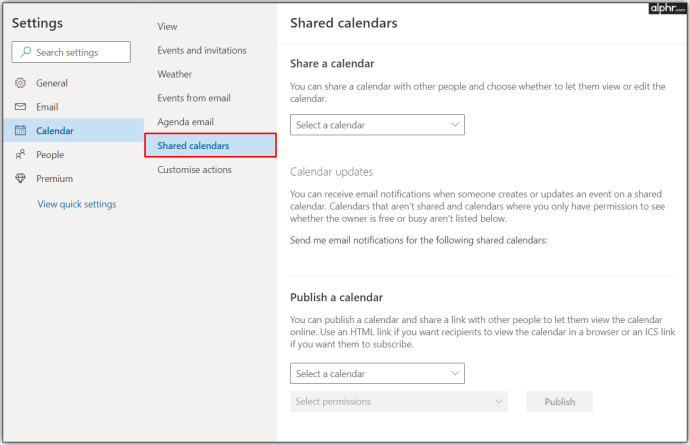
- Dalam Terbitkan Kalender bagian, Anda bisa mendapatkan link yang Anda butuhkan.
- Pilih Kalender, kemudian Dapat melihat semua detail lalu klik Menerbitkan.
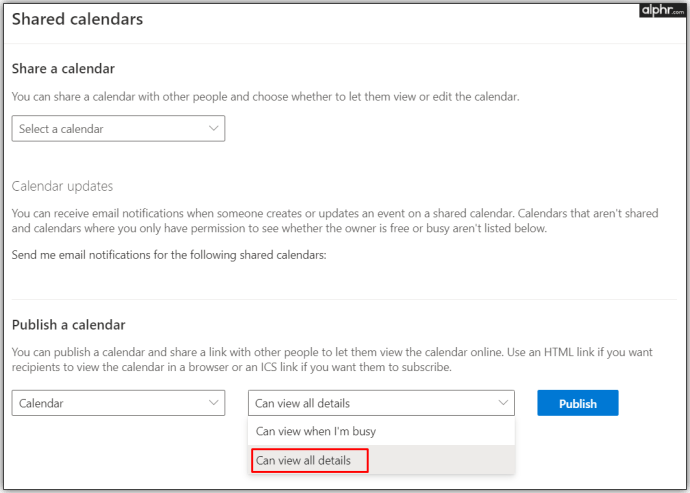
- Salin tautan ICS untuk menggunakannya nanti di Google.
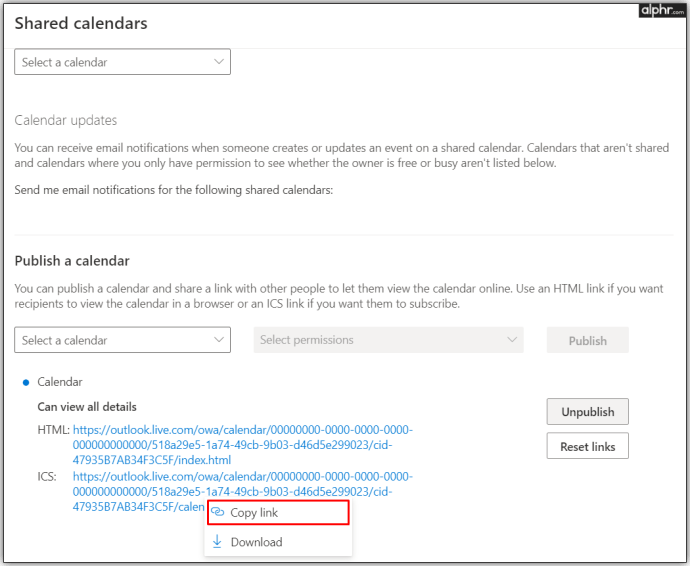
Setelah Anda mendapatkan tautan kalender Outlook, sekarang saatnya membuka Google Kalender dan menyelesaikan sinkronisasi. Berikut cara melakukannya:
- Buka Google Kalender dan ketuk Kalender lainnya + di bagian bawah halaman.
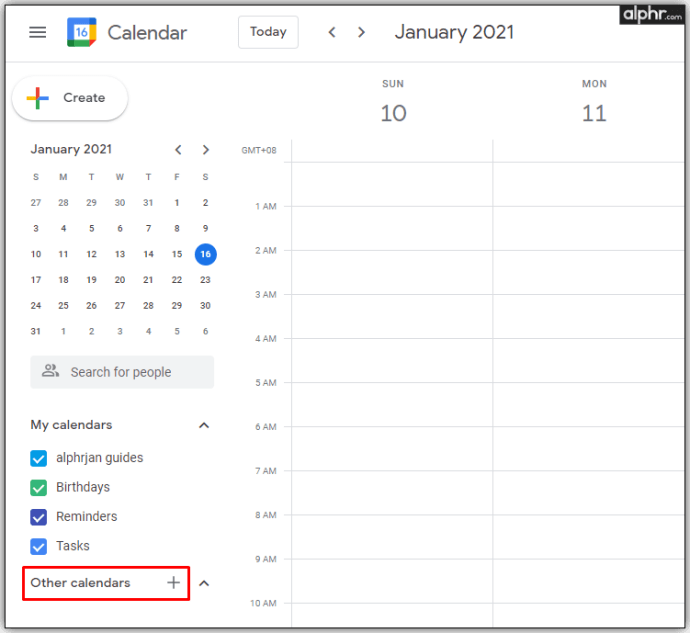
- Selanjutnya, klik Dari URL.
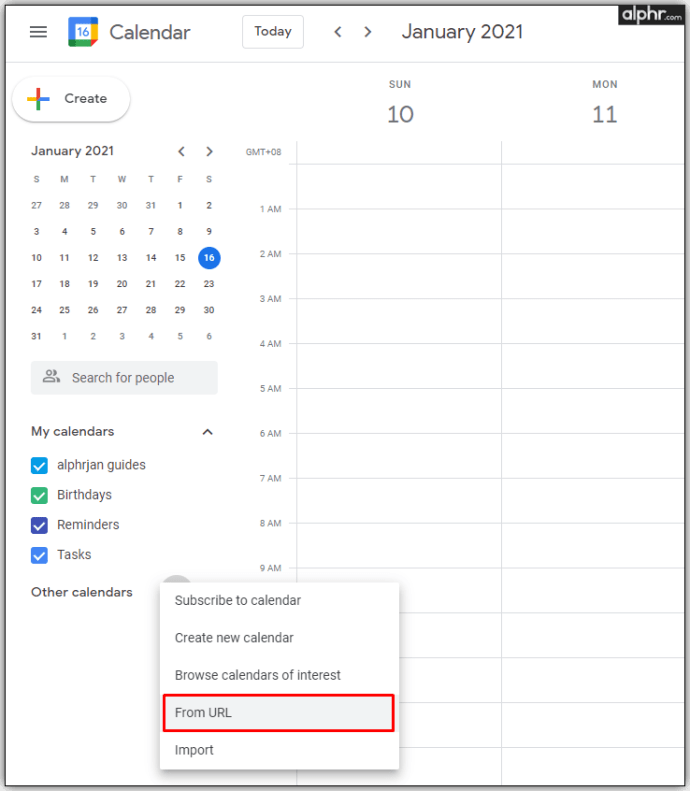
- Tempel tautan yang disimpan dan ketuk Tambahkan Kalender.
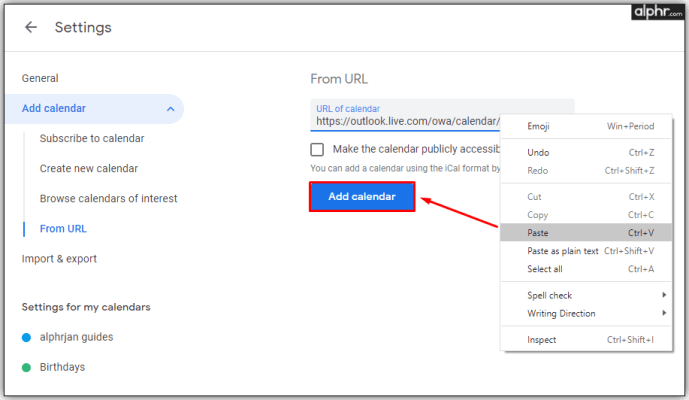
- Di antara kalender lainnya, Anda akan melihat kalender baru yang dapat Anda pilih.
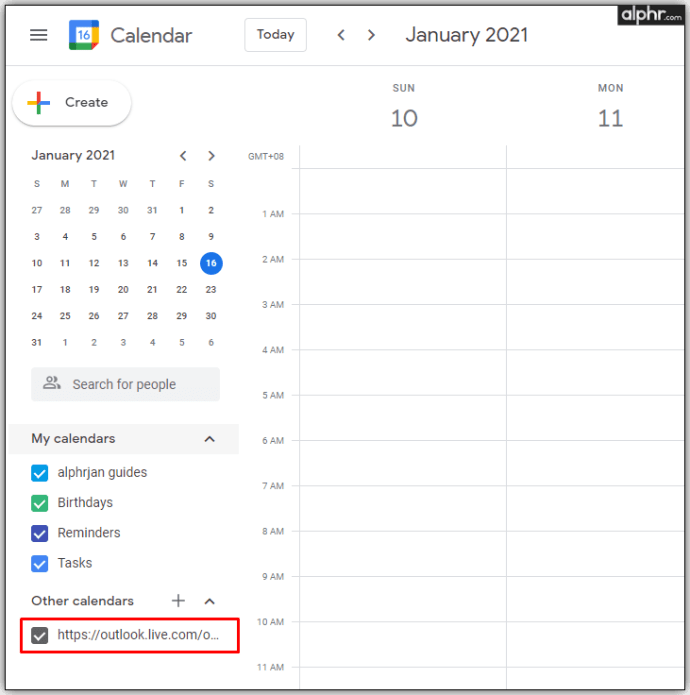
Nanti, Anda dapat menyimpan kalender, mengubah warnanya, dan mengganti namanya. Jika Anda memutuskan untuk memutuskan kedua kalender, Anda dapat melakukannya hanya dengan mengarahkan kursor ke nama kalender dan mengklik ikon "X".
Cara Mengimpor Kalender Google ke Outlook
Terkadang, pengguna merasa lebih mudah menggunakan Google Kalender secara langsung melalui Outlook. Namun, membutuhkan proses sinkronisasi yang panjang antara kedua akun tersebut. Hal pertama adalah menyiapkan Kalender Google Anda untuk penggabungan:
- Buka Google Kalender.
- Arahkan kursor ke kalender yang ingin Anda bagikan dan klik ikon tiga titik.
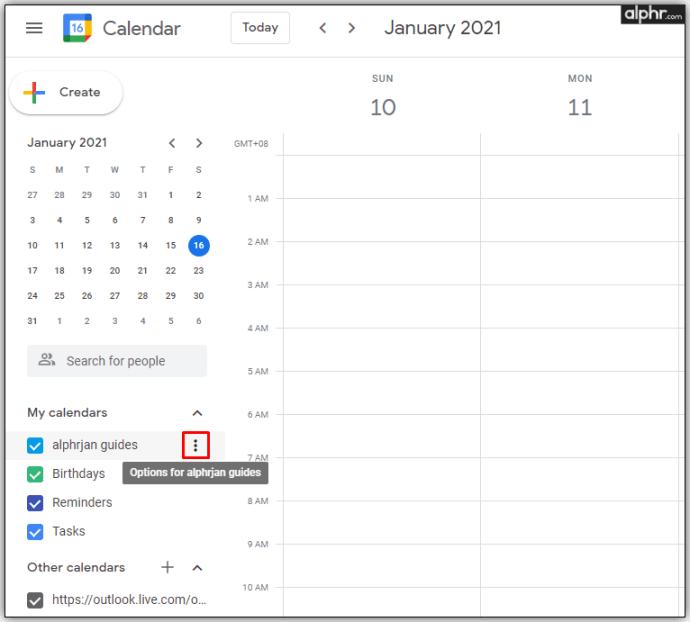
- Klik Pengaturan dan Berbagi dan gulir ke bawah sampai Anda menemukan Integrasikan Kalender pilihan.

- Ketika Anda menemukan Alamat Rahasia dalam Format iCal, menyalinnya.
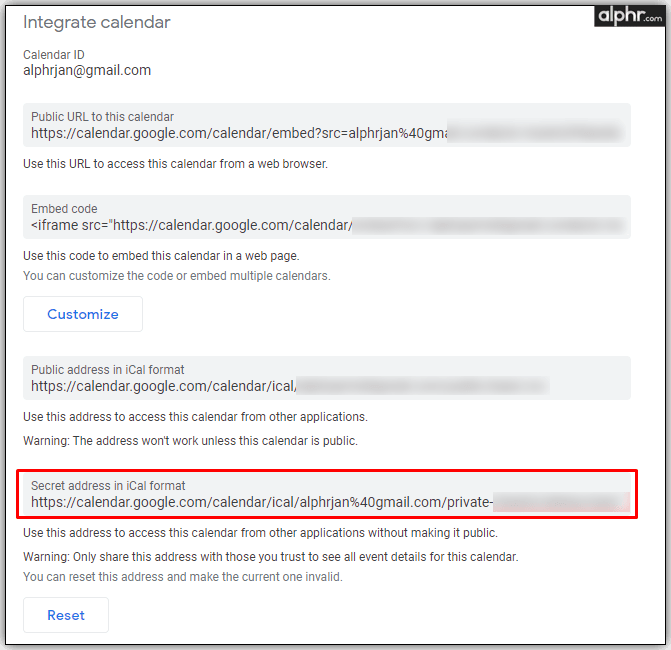
Sekarang, saatnya untuk mentransfer data ke Outlook, dan inilah cara melakukannya:
- Buka Outlook.com dan buka Kalender Outlook.
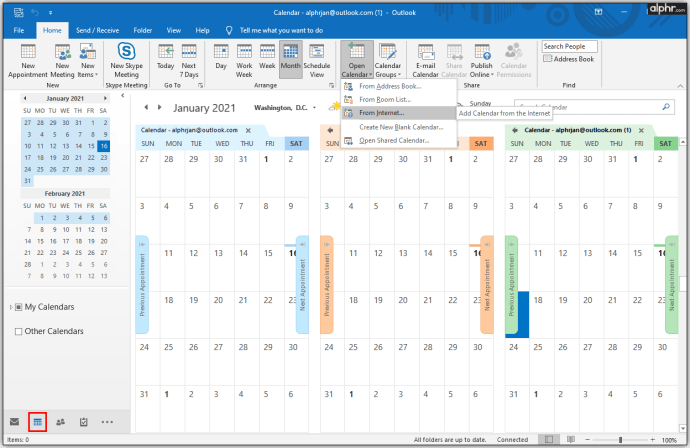
- Pilih Tambahkan Kalender > Dari Internet.
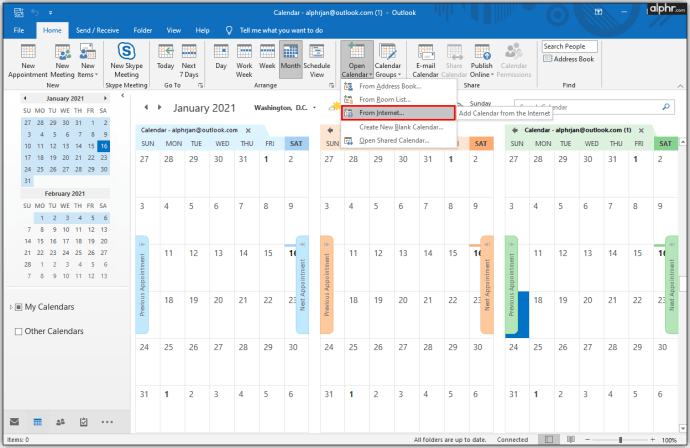
- Tempel alamat yang telah Anda salin, dan ketuk oke.
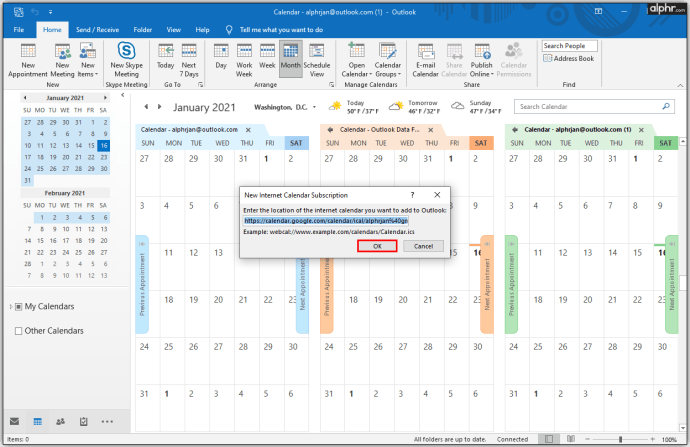
Dengan cara ini, Anda akan dapat mengakses semua rapat Google Kalender Anda di Outlook dan memiliki semuanya di satu tempat.
Semua Jadwal Anda di Satu Tempat
Dengan satu kalender yang menggabungkan semua rapat dan panggilan, Anda dapat lebih terorganisir dan menghindari kemungkinan pemesanan ganda. Dan karena banyak orang memiliki banyak akun, kami juga telah menunjukkan kepada Anda cara menghubungkan semuanya terlepas dari apakah Anda menggunakannya di ponsel atau komputer.
Sekarang setelah Anda mengetahui lebih banyak tentang menghubungkan Outlook dan Google Kalender, Anda dapat berhasil mengelola rencana kerja dan pribadi Anda. Plus, Anda akan belajar cara melakukannya di ponsel dan juga di komputer. Jika Anda memiliki solusi berbeda untuk menyinkronkan kedua platform, beri tahu kami lebih lanjut di bagian komentar di bawah.