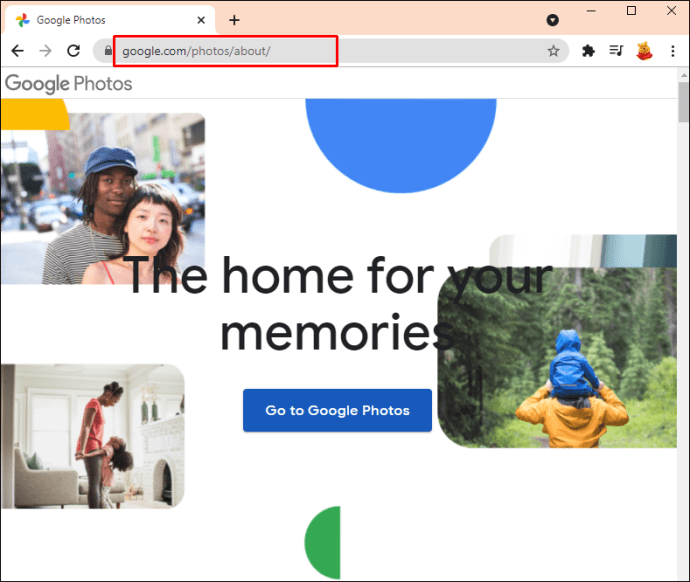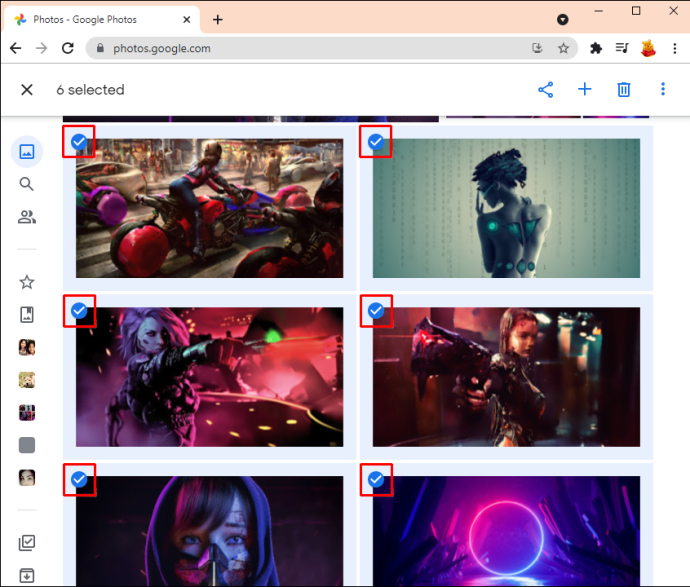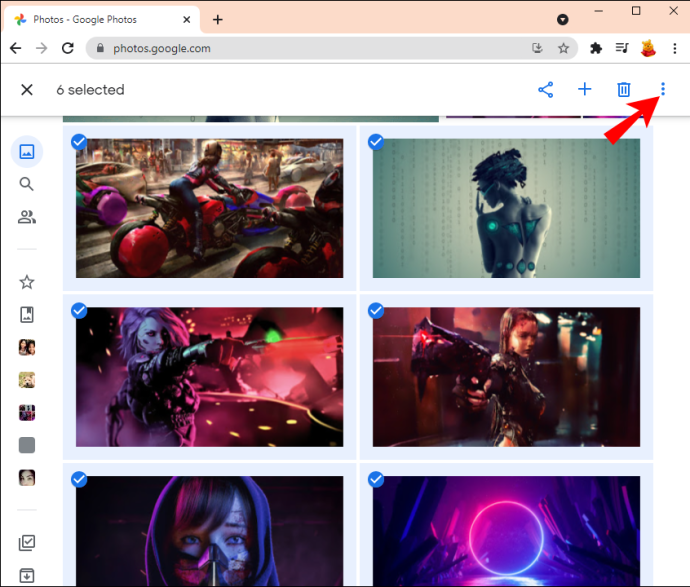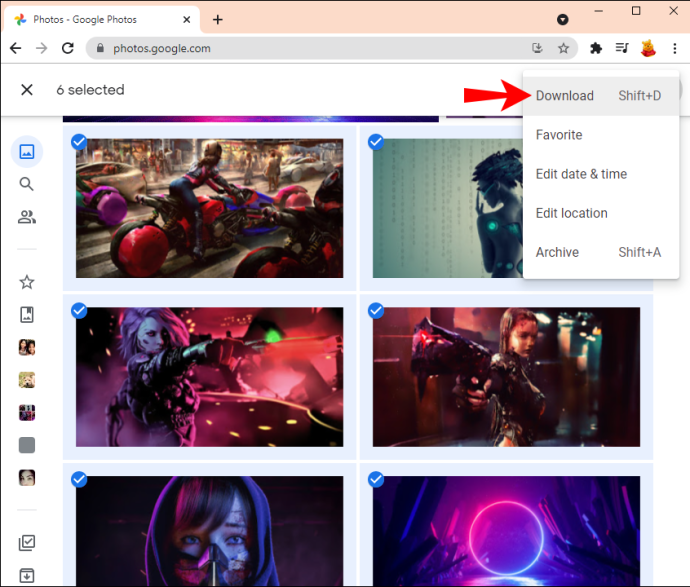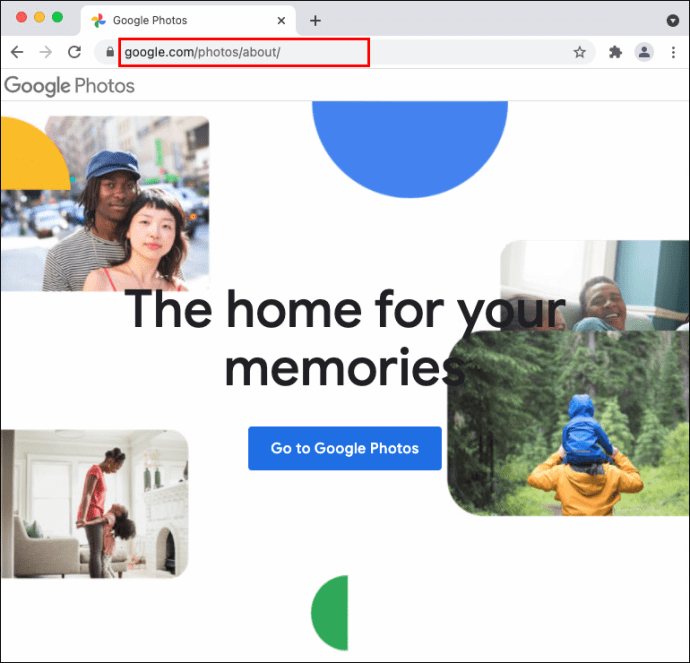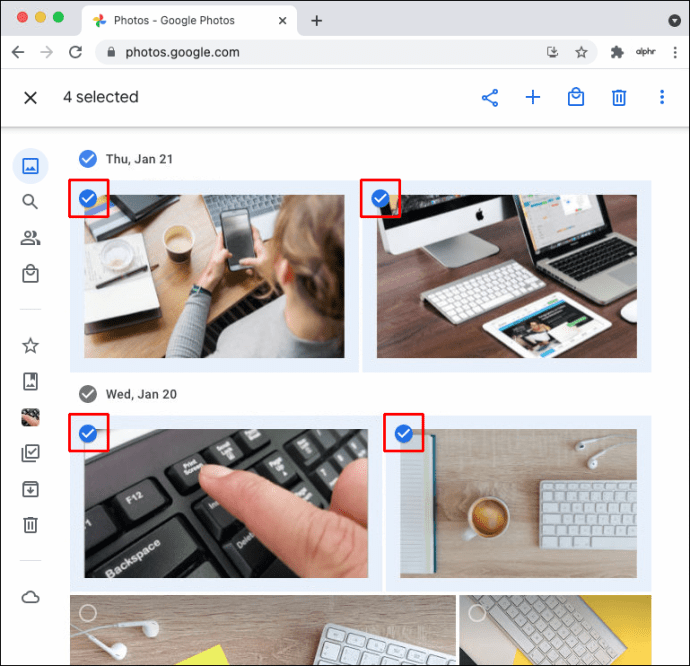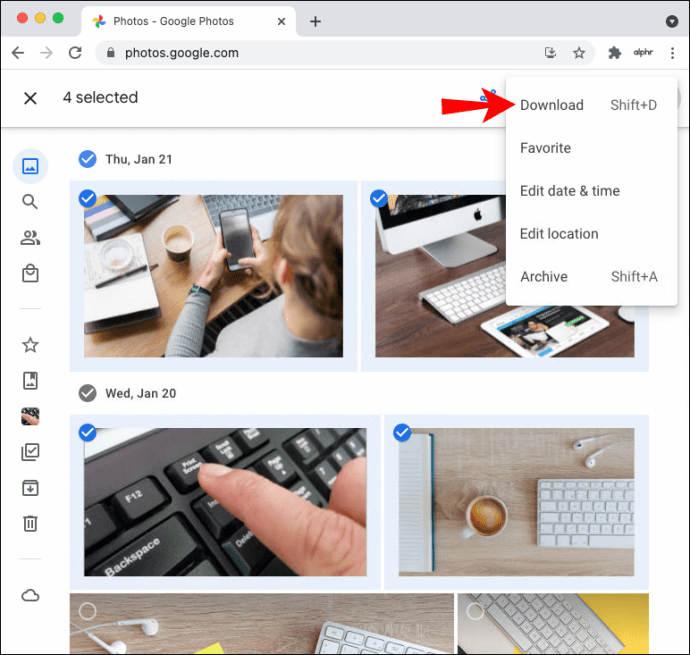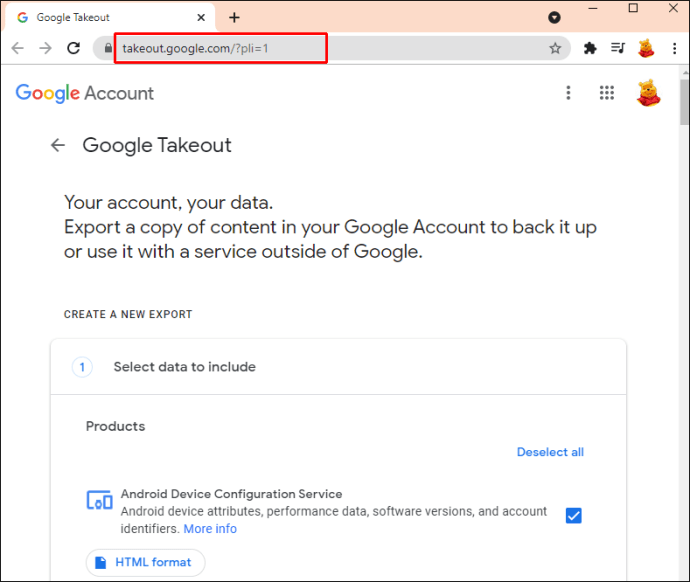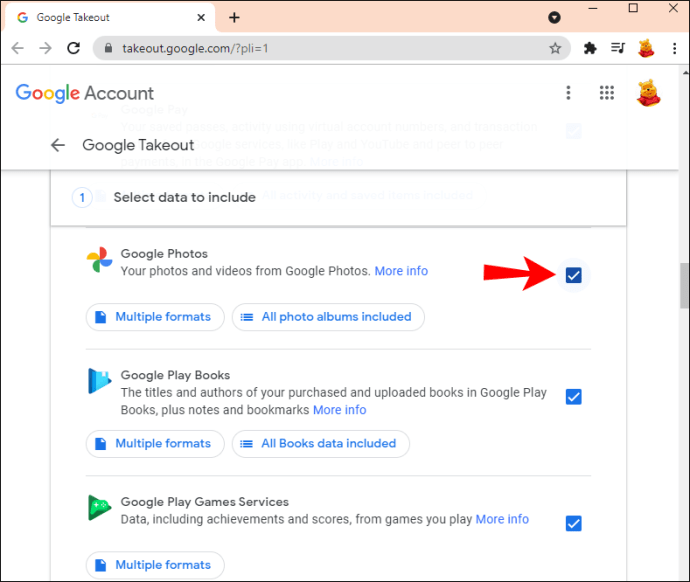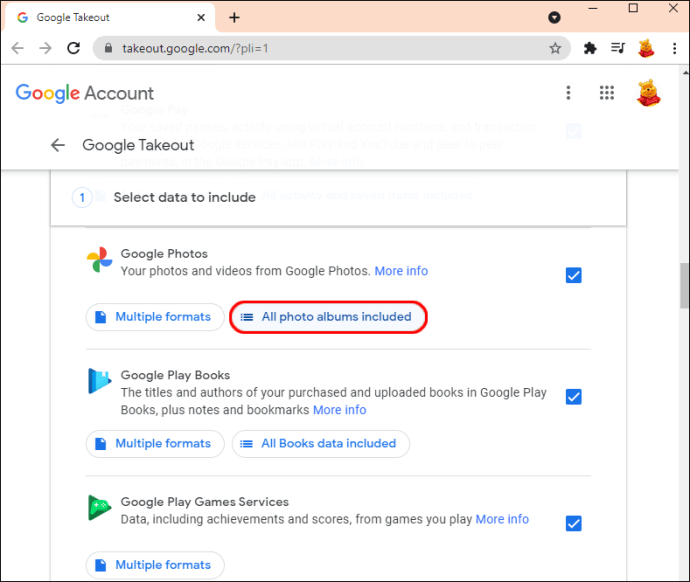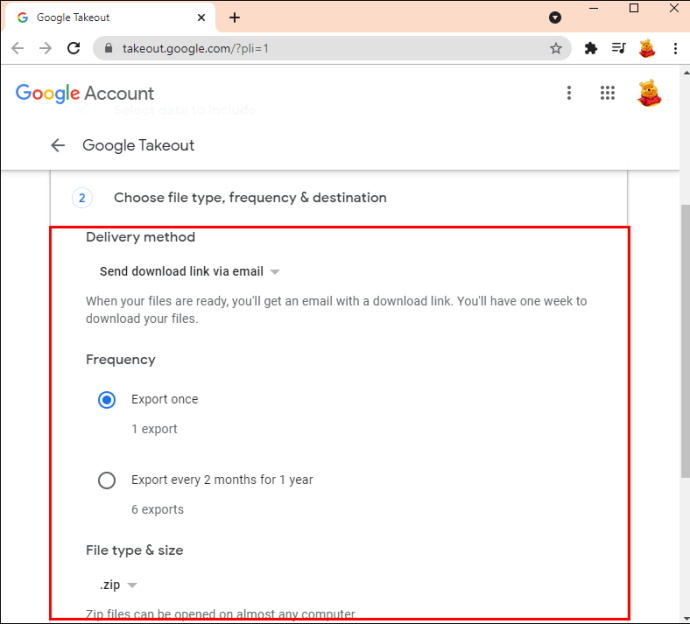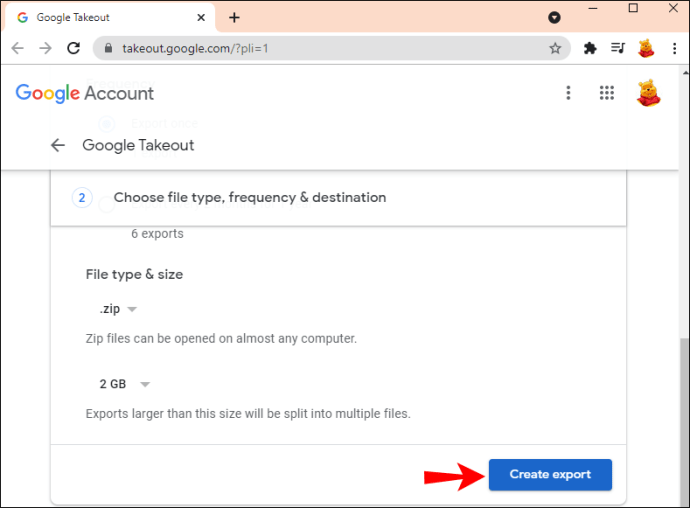Google Foto adalah salah satu layanan penyimpanan dan berbagi foto dan video terbaik. Jika Anda menggunakan Google Foto di ponsel cerdas Anda, maka Anda sudah familiar dengan betapa nyamannya itu.

Gambar dan video yang Anda ambil dengan ponsel akan otomatis diunggah ke Google Foto. Tetapi apakah foto dan video yang sama akan disinkronkan ke PC Anda? Jawabannya adalah tidak.
Foto yang disimpan di Google Foto dari perangkat lain tidak akan muncul begitu saja secara lokal di komputer Anda. Tidak ada pengaturan yang mendukungnya. Namun, ada solusi solusi yang dapat Anda coba.
Cara Mengunduh dan Menyinkronkan Foto Google ke PC Windows
Jika Anda mengambil gambar matahari terbenam yang indah dan secara otomatis disinkronkan dengan Google Foto di ponsel cerdas Anda, Anda akan selalu tahu di mana menemukannya.
Untuk mengakses foto ini dari PC Windows Anda, Anda perlu mengakses Google Foto melalui browser. Jika Anda ingin membuat beberapa perubahan pada gambar atau menyimpannya di folder terpisah di komputer Anda, yang perlu Anda lakukan hanyalah mengunduhnya. Ini adalah langkah-langkah yang perlu Anda ambil:
- Buka Google Foto dan masuk ke akun Google Anda.
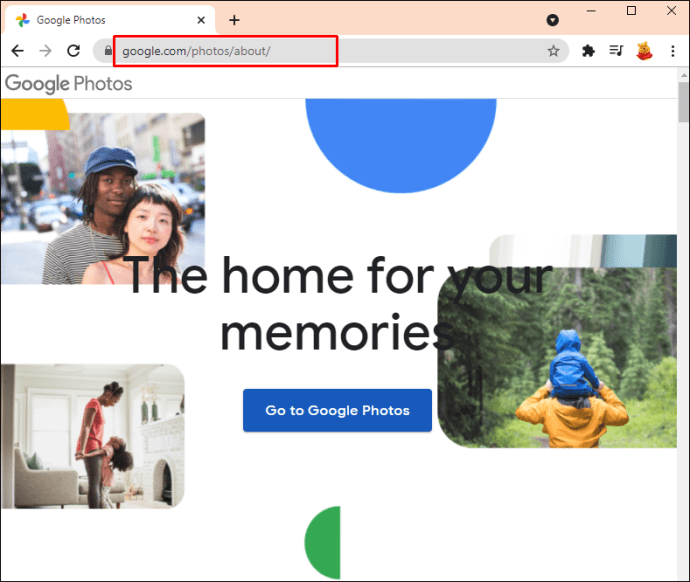
- Pilih satu atau lebih file yang ingin Anda unduh ke PC Windows Anda.
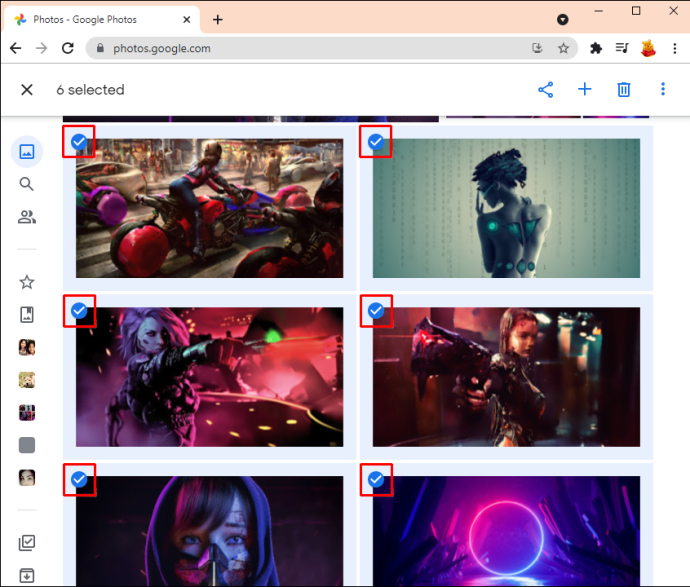
- Klik pada tiga titik vertikal di sudut kanan atas browser.
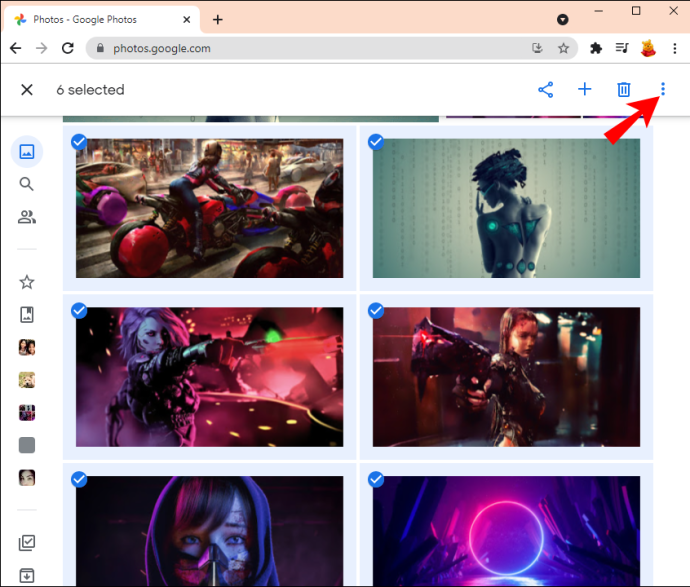
- Pilih “Unduh.”
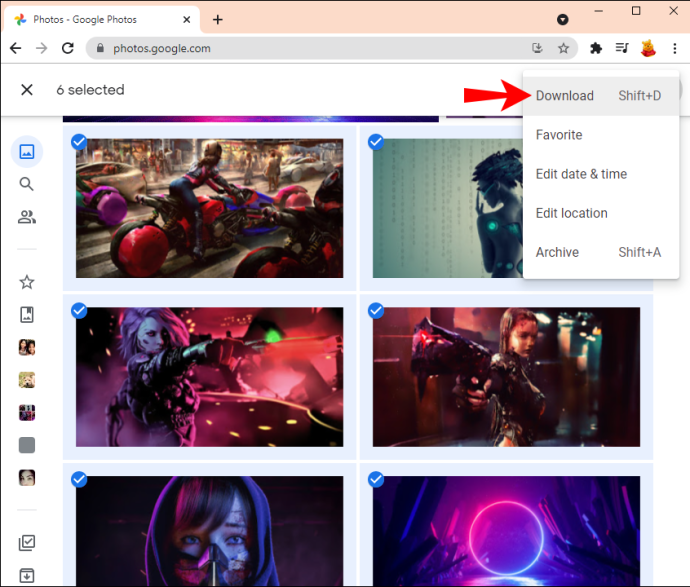
- Pilih lokasi untuk file dan klik "Simpan."
Jika Anda memilih untuk mengunduh lebih dari satu file, Google Foto akan mengompresnya menjadi satu file ZIP untuk kenyamanan lebih.
Anda dapat mengulangi langkah-langkah ini sebanyak yang Anda inginkan. Ingat, gambar dan video yang Anda inginkan di PC Windows Anda tidak akan muncul secara otomatis. Anda perlu mengunduhnya dan menyimpannya di lokasi tertentu secara manual.
Cara Mengunduh dan Menyinkronkan Foto Google ke Mac
Pengguna Mac dengan akun Google juga dapat menggunakan Google Foto untuk menyimpan foto dan video. Opsi sinkronisasi juga tidak tersedia untuk mereka, jadi untuk menyimpan foto dari Google Foto ke komputer Mac mereka, mereka harus melakukannya secara manual. Berikut cara kerjanya:
- Masuk ke akun Foto Google Anda melalui browser.
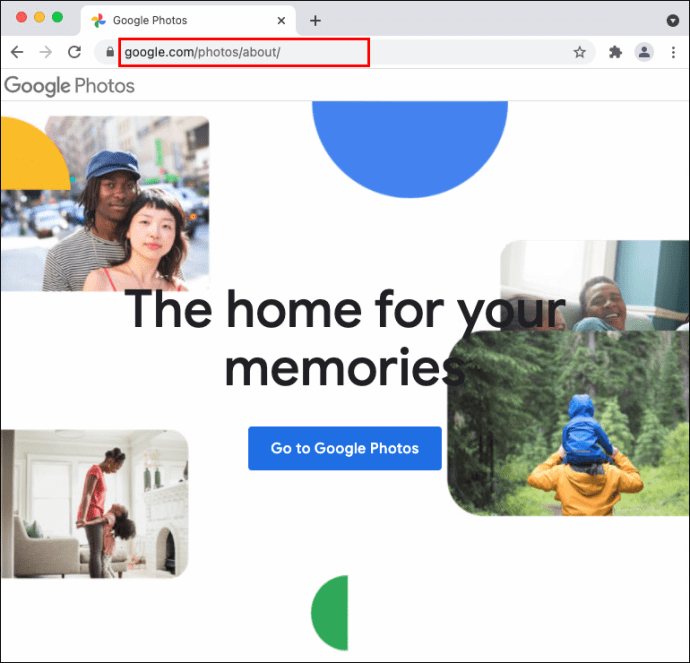
- Pilih gambar atau video yang ingin Anda simpan.
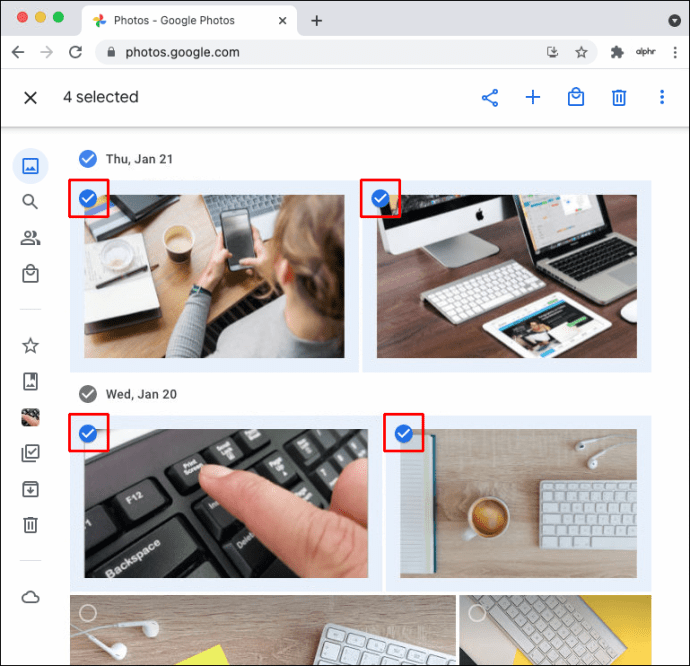
- Ketuk tombol menu di sudut kanan atas dan pilih "Unduh."
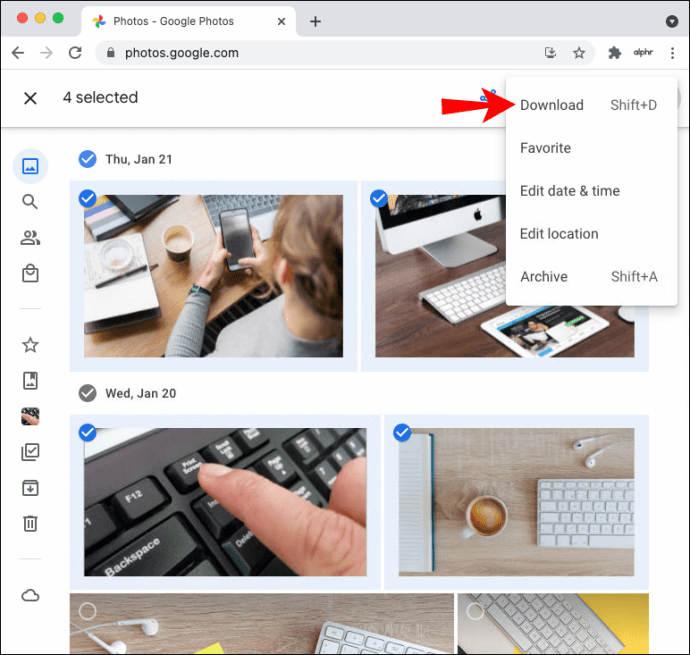
- Simpan file di PC Mac Anda.
Cara Mengunduh Semua File Dari Foto Google ke PC
Tahukah Anda bahwa Anda dapat mengunduh semua data dari produk Google? Memang, Google memungkinkan pengguna untuk mengambil semua data mereka dari setiap produk secara terpisah. Atau semuanya sekaligus.
Misalnya, Anda dapat memilih untuk mengunduh data Google Kalender saja atau mendapatkan Gmail, Keep, Maps, dan yang lainnya secara bersamaan. Anda dapat melakukan ini dengan memanfaatkan Google Takeout – alat Google khusus yang dirancang untuk tujuan ini.
Karenanya, Anda juga dapat mengunduh semua file dari Foto Google ke komputer Anda. Jika ada terlalu banyak foto dan video dan memilihnya secara terpisah mungkin akan memakan waktu. Bagi Anda yang ingin menghemat sedikit waktu, ini adalah alternatif yang sangat baik. Inilah yang harus Anda lakukan:
- Buka Google Takeout dan pastikan Anda masuk ke akun Google Anda.
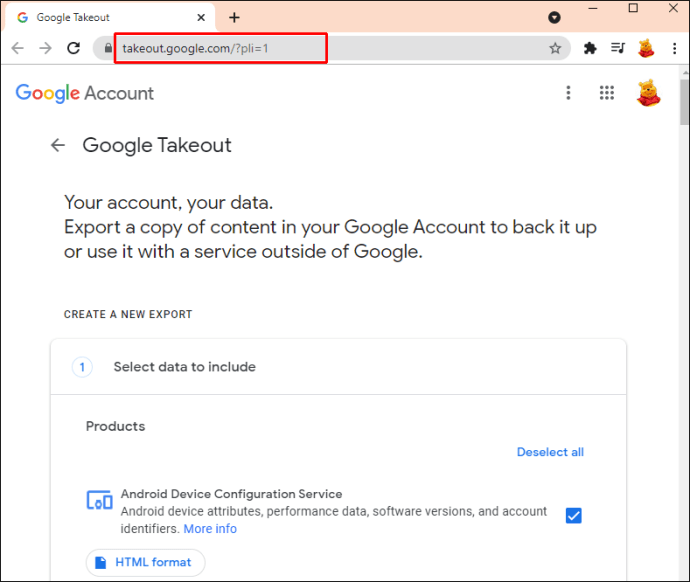
- Centang kotak di samping Google Foto.
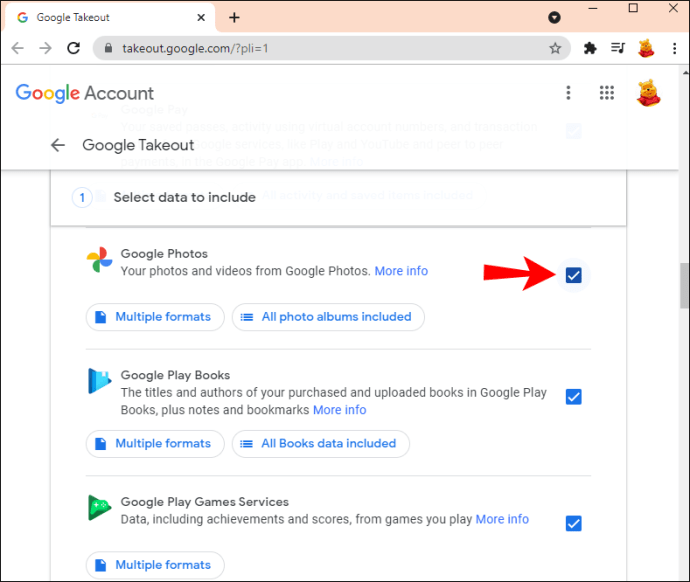
- Anda dapat mengklik tombol "Semua album foto termasuk" dan membatalkan pilihan folder tertentu yang mungkin tidak ingin Anda unduh.
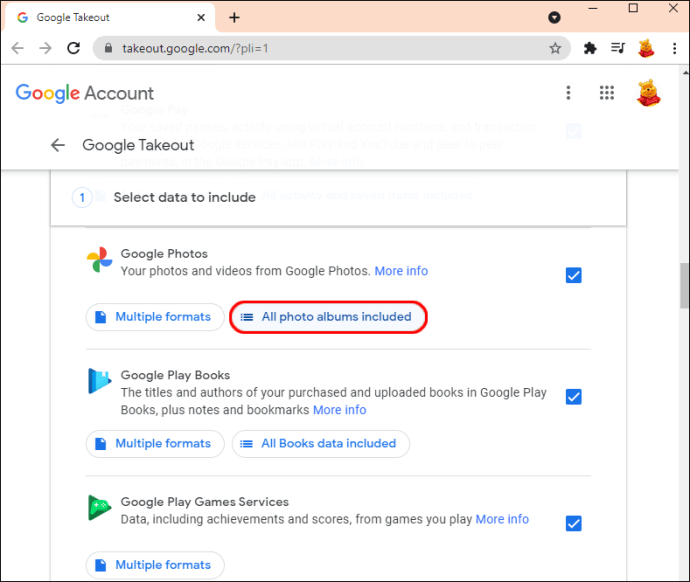
- Gulir ke bawah ke bagian bawah halaman dan klik "Langkah berikutnya."

- Lanjutkan ke “Pilih jenis file, frekuensi & tujuan.”
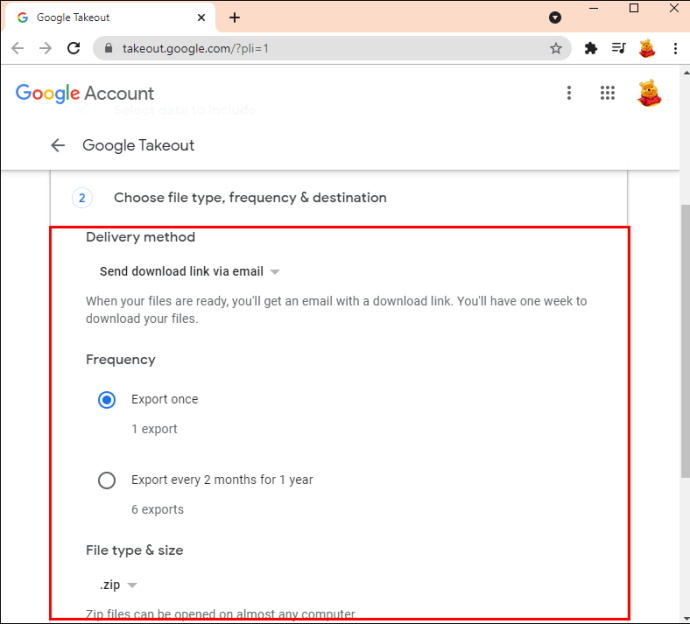
- Pilih "Buat ekspor".
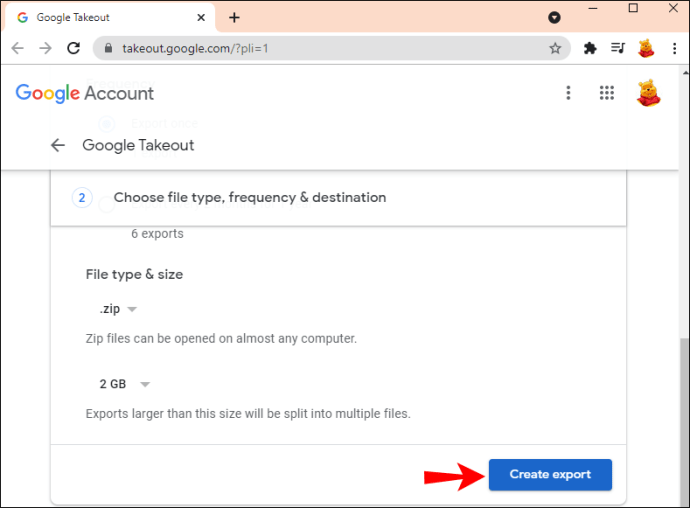
Google kemudian mengumpulkan semua file dan menyiapkannya untuk diunduh. Setelah selesai, Anda akan menerima pemberitahuan email dengan tautan unduhan.
Catatan: Tergantung pada berapa banyak file yang Anda miliki di Google Foto; mungkin diperlukan waktu mulai dari beberapa menit hingga beberapa jam sebelum Anda menerima opsi untuk mengunduh.
FAQ tambahan
Bagaimana cara menyinkronkan dari PC ke Google Foto?
Anda dapat menyinkronkan media seperti foto dan video dengan aplikasi Pencadangan dan Sinkronisasi. Dengan mengunduh aplikasi desktop, Anda dapat mencadangkan foto-foto yang ada di komputer Anda ke Google Foto.
Anda juga dapat menyinkronkan folder tertentu untuk memastikan setiap file baru disimpan secara otomatis di Google Foto. Jadi, langkah pertama adalah mengunduh aplikasi Pencadangan dan Sinkronisasi ke PC Windows atau Mac Anda. Kemudian, terus ikuti langkah-langkah ini:
1. Saat Anda menginstal aplikasi Pencadangan dan Sinkronisasi di komputer, masuk ke akun Google Anda.
2. Selanjutnya, pilih folder yang ingin Anda cadangkan ke Google Foto.
3. Anda juga dapat memilih apakah akan mempertahankan kualitas foto dan video asli atau memilih “Storage saver”.
4. Pilih "Mulai" dan tunggu file yang ada diunggah.
Anda selalu dapat mengubah folder yang ingin disinkronkan dengan aplikasi Pencadangan dan Sinkronisasi. Ikon aplikasi juga akan muncul secara otomatis di desktop Anda.
Berapa Batas Penyimpanan di Foto Google?
Salah satu alasan mengapa Google Foto berbeda dengan produk Google lainnya adalah karena dulunya menawarkan penyimpanan tanpa batas. Ini memungkinkan pengguna untuk menyimpan ribuan gambar dan membuat album sebanyak yang mereka inginkan.
Sayangnya, mulai Juni 2021, Google telah menghentikan praktik ini. Sekarang penyimpanan Google Foto adalah bagian dari 15GB gratis yang sama yang tersedia di semua produk Google.
Jika Anda ingin lebih banyak penyimpanan, Anda harus membelinya. Awalnya, berita ini menimbulkan kekhawatiran di antara mereka yang sudah memiliki lebih dari 15GB foto dan video di Google Foto.
Namun, setiap file yang disimpan hingga Juni 2021 tetap "sebagaimana adanya" di Google Foto dan tidak terpengaruh oleh aturan baru.
Bisakah Anda menyinkronkan Foto Google ke Ponsel Anda?
Anda juga dapat mengakses semua gambar yang disinkronkan dari komputer Anda ke Google Foto dari perangkat lain. Jika Anda memiliki aplikasi Google Foto di ponsel Android atau iPhone, Anda dapat melihat semua gambar, terlepas dari lokasi pengunggahan.
Selanjutnya, Anda dapat mengunduh gambar ke ponsel cerdas Anda meskipun diambil di perangkat lain. Misalnya, jika Anda mengambil foto melalui kamera laptop dan menyinkronkannya ke Google Foto, Anda akan melihatnya di aplikasi Google Foto di ponsel Anda. Jika Anda ingin mengunduhnya ke perangkat seluler Anda, berikut cara melakukannya:
1. Luncurkan Foto Google di ponsel cerdas Anda.
2. Buka gambar yang ingin Anda simpan di perangkat Anda.
3. Ketuk ikon menu di sudut kanan atas layar.
4. Pilih “Unduh”
Jika Anda terhubung ke internet, gambar akan secara otomatis diunduh di galeri ponsel Anda.
Mengelola Foto Google Seperti Profesional
Mungkin nyaman untuk memiliki opsi untuk mengunduh semua file secara otomatis dari Google Foto ke komputer Anda. Foto yang diambil oleh ponsel Anda langsung masuk ke Google Foto dan kemudian segera disimpan di folder yang ditentukan di PC Anda. Kedengarannya bagus, tapi itu tidak mungkin.
Untuk saat ini, jika Anda ingin gambar dari Google Foto disimpan secara lokal di PC Anda, Anda harus mengunduhnya secara manual menggunakan salah satu dari dua metode yang tersedia.
Di sisi lain, menyinkronkan foto Anda dari PC ke Google Foto dapat dilakukan secara efisien dengan aplikasi desktop Backup and Sync.
Apakah Anda menyimpan foto di komputer atau menyimpannya di penyimpanan cloud? Beri tahu kami di bagian komentar di bawah.