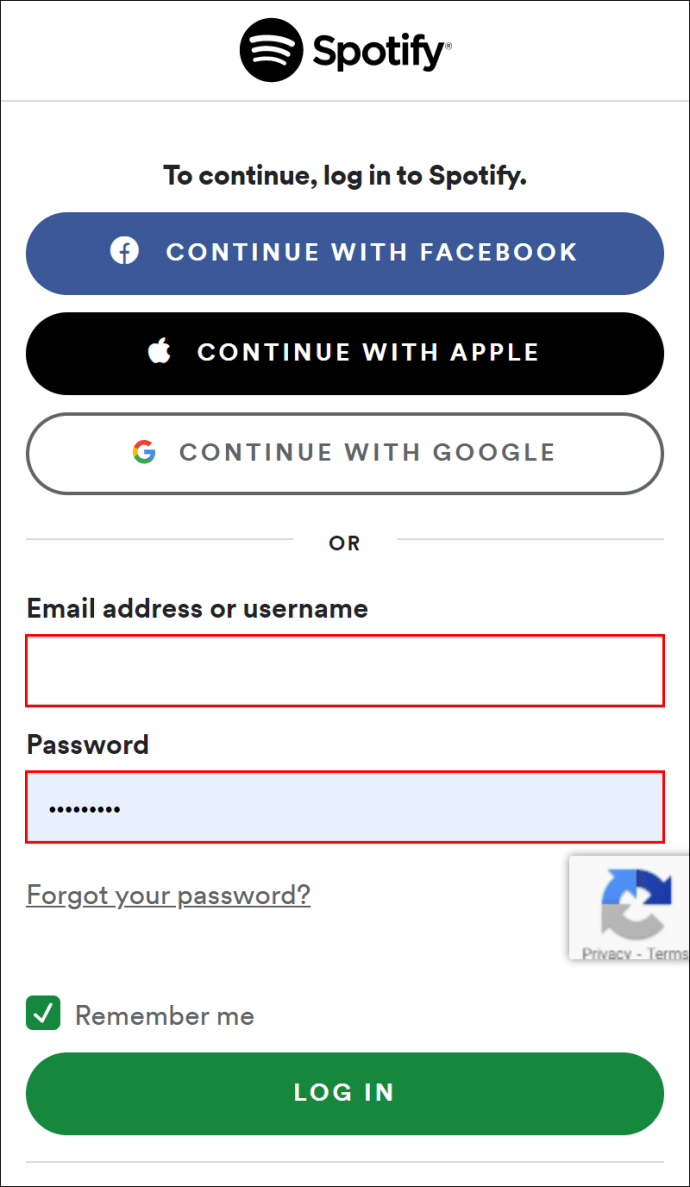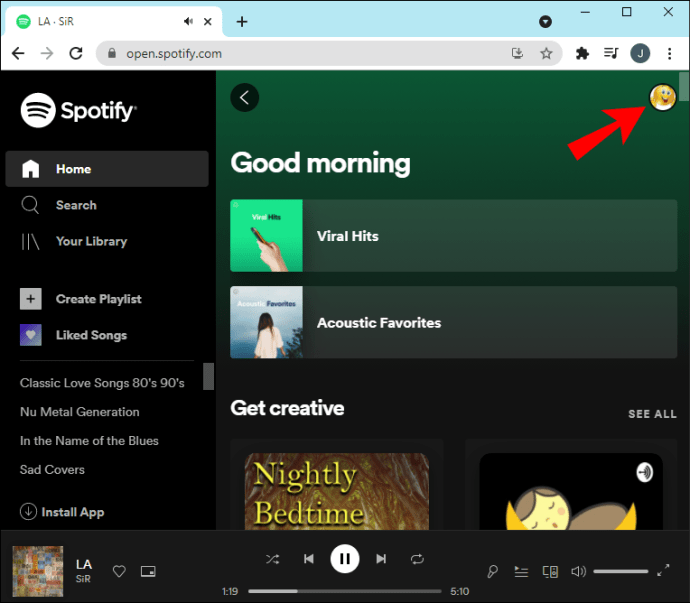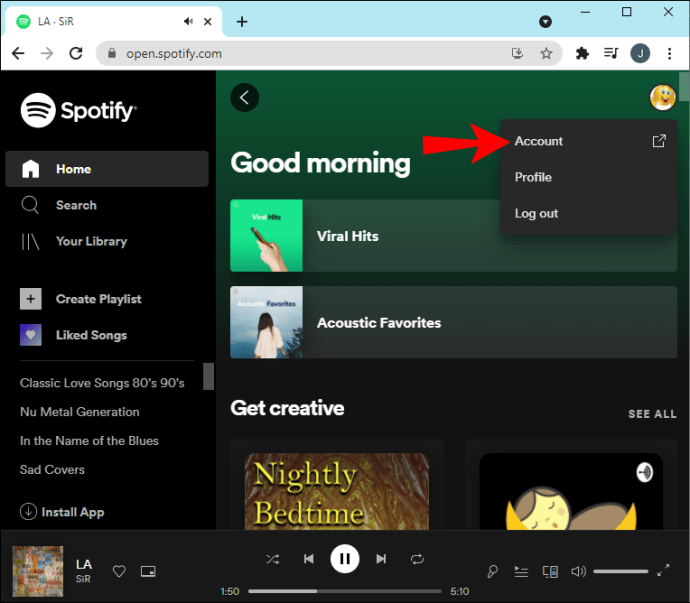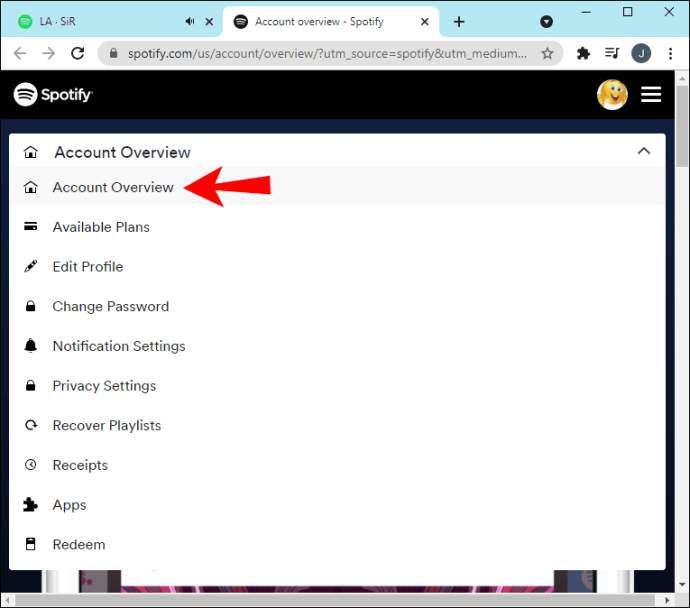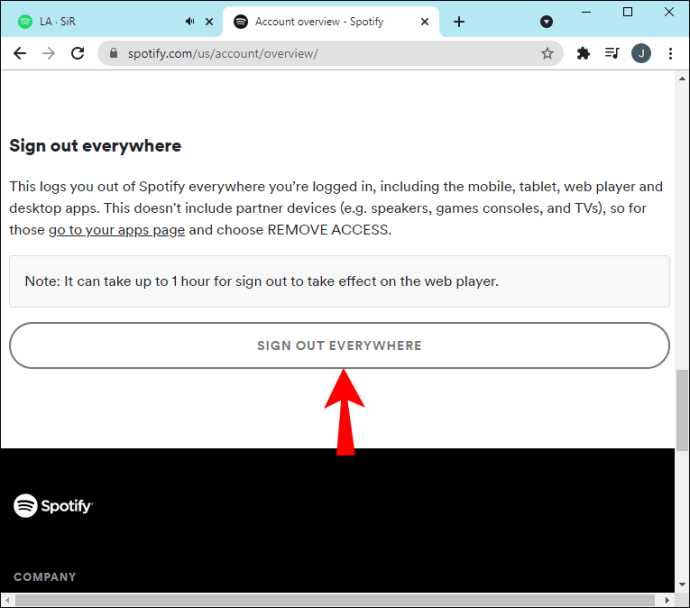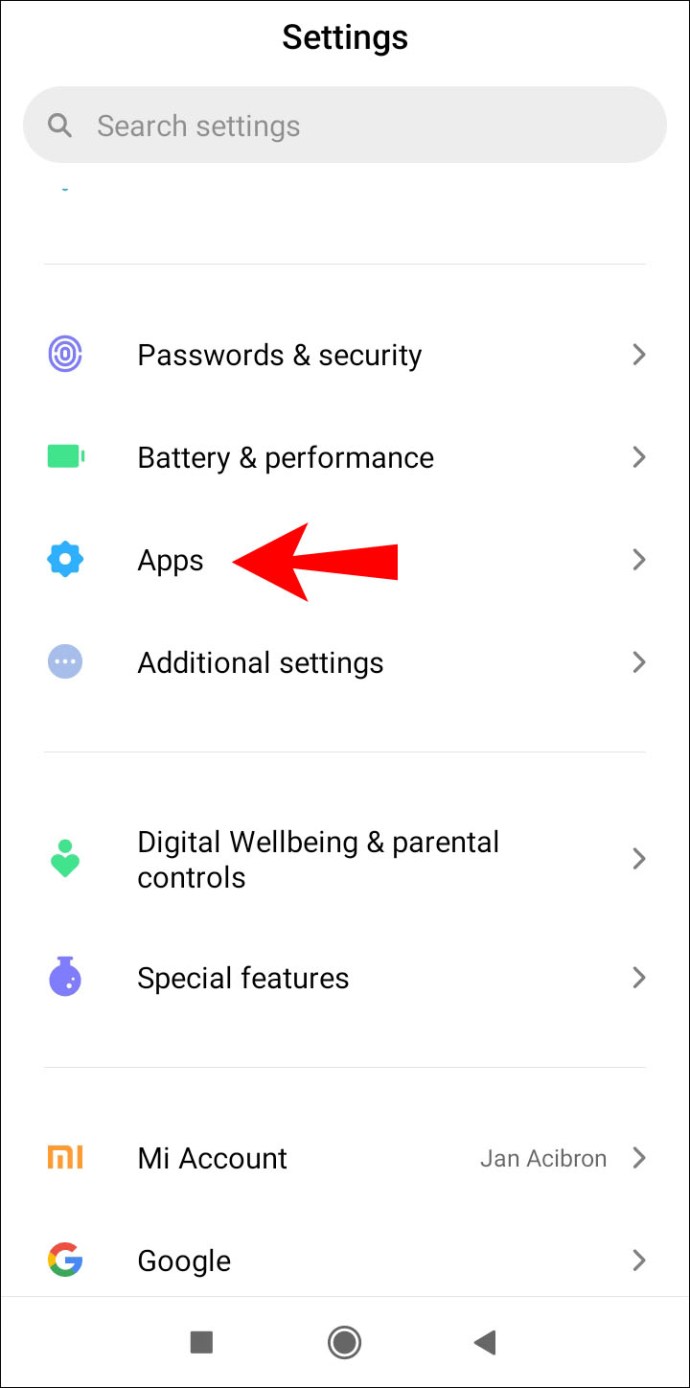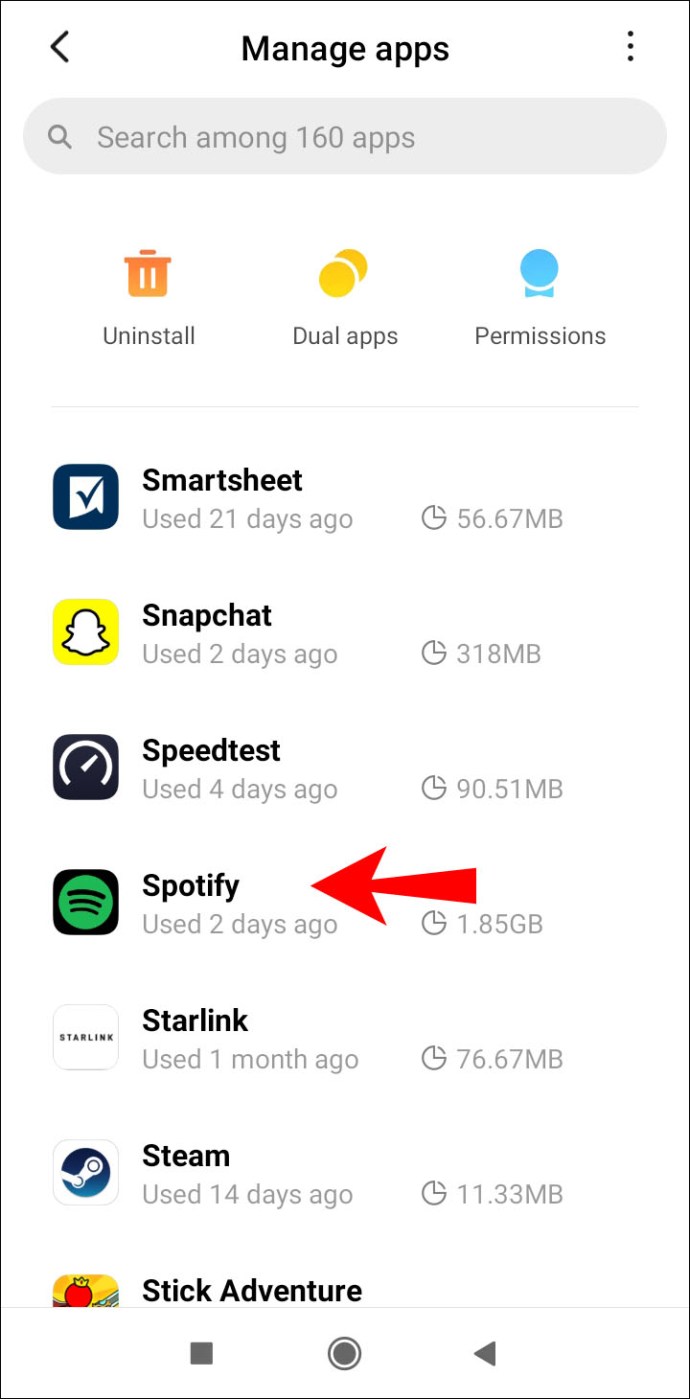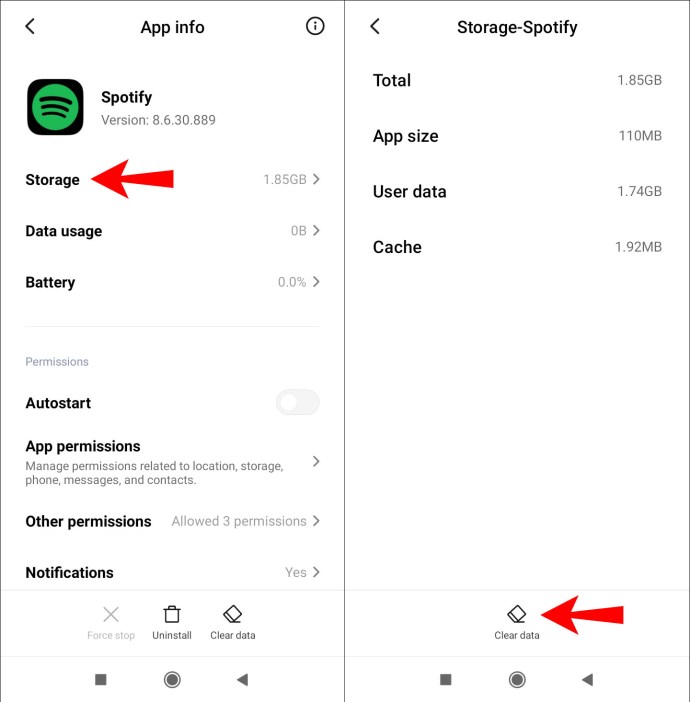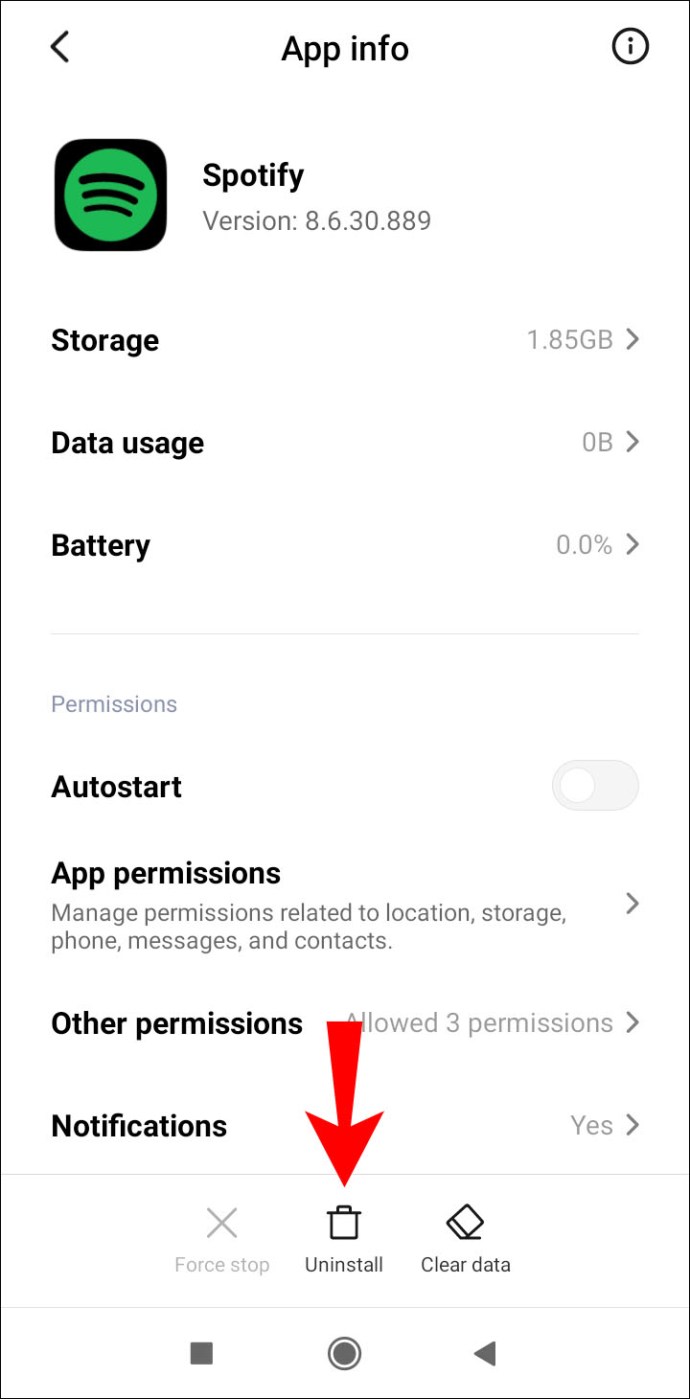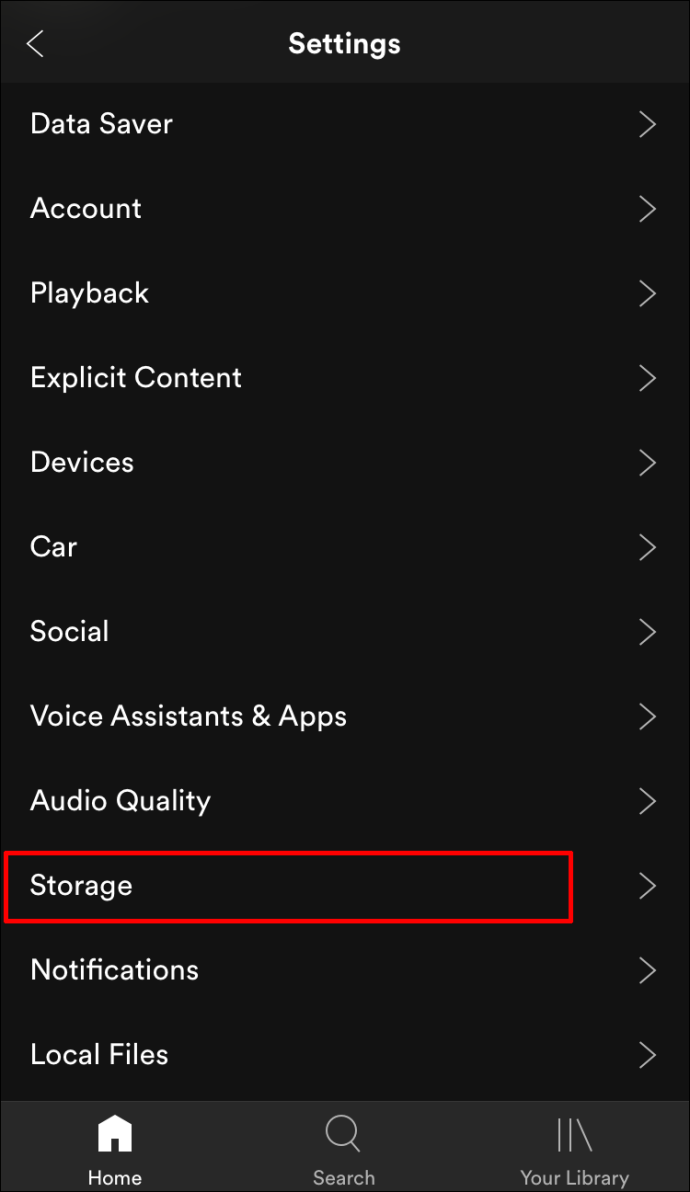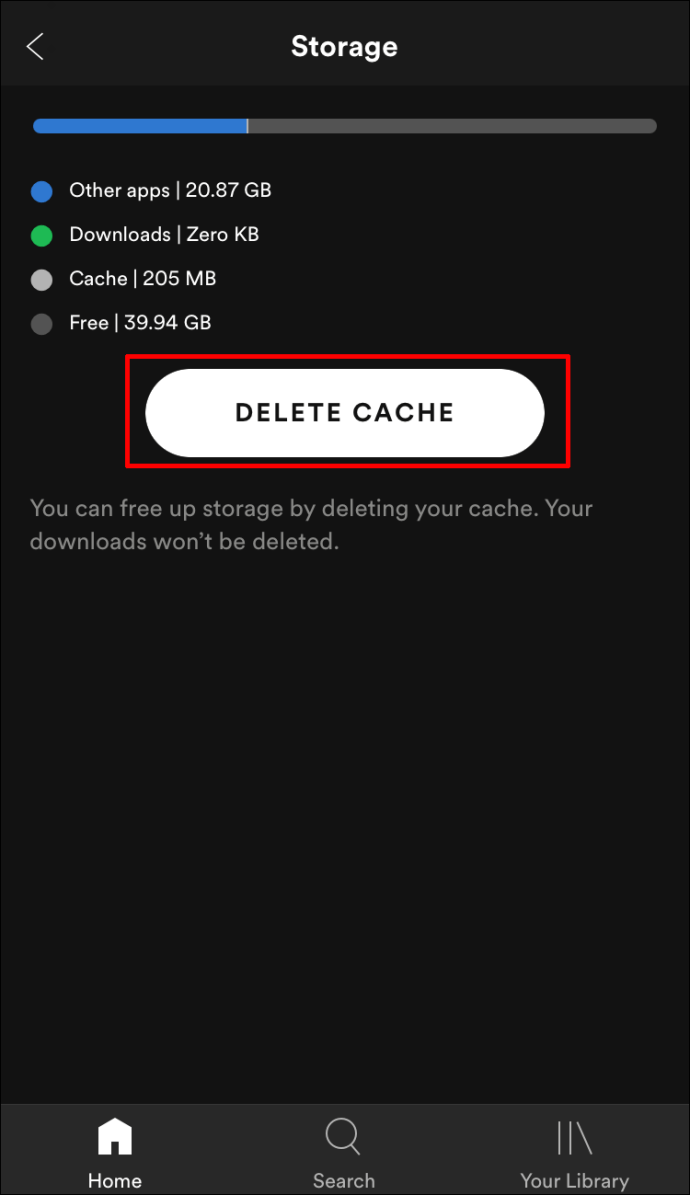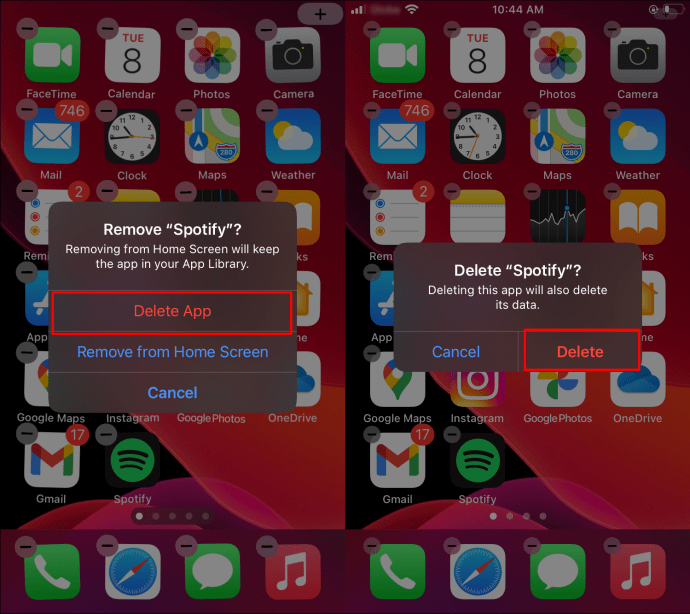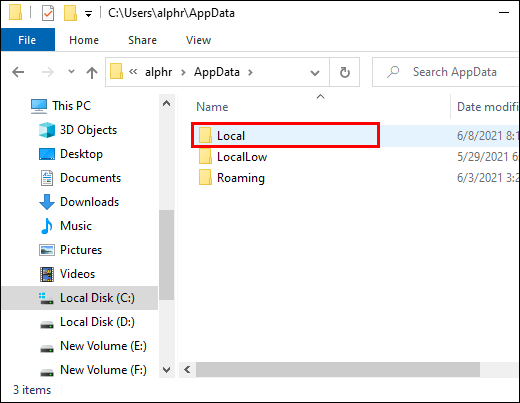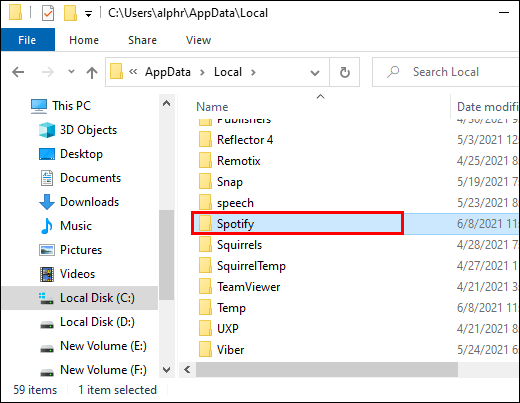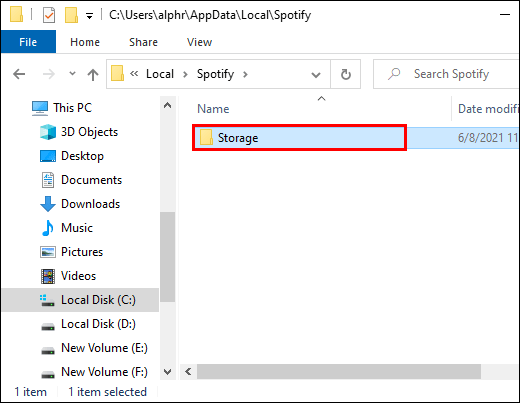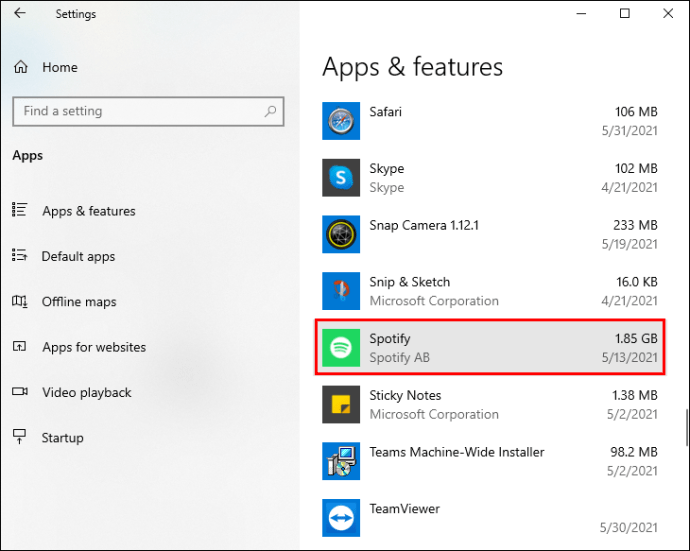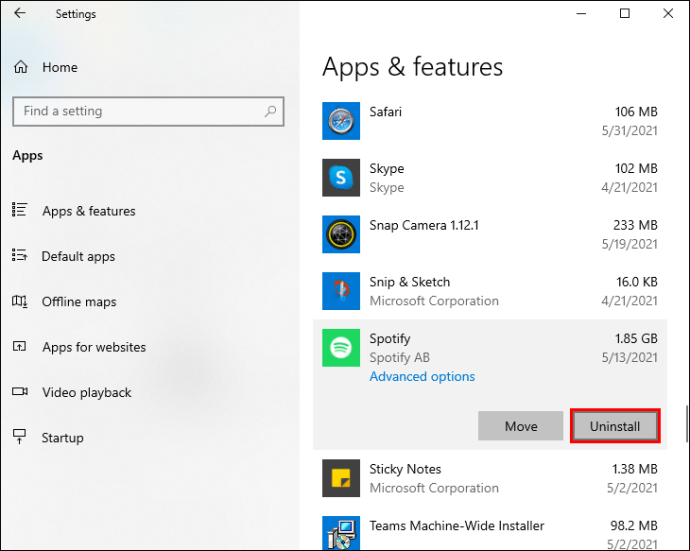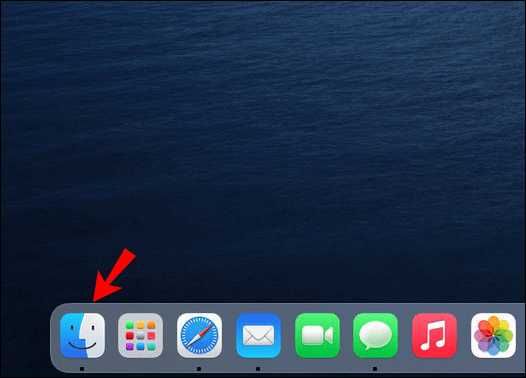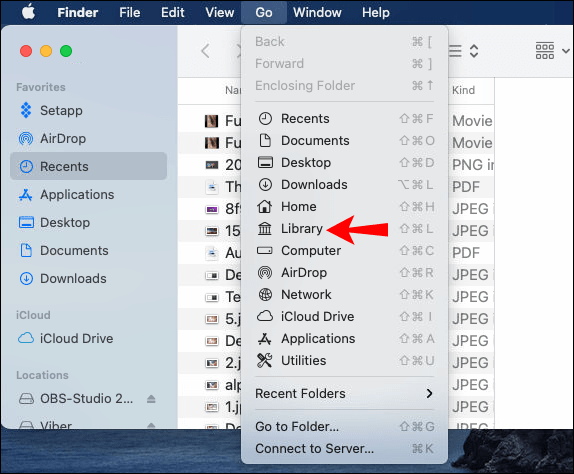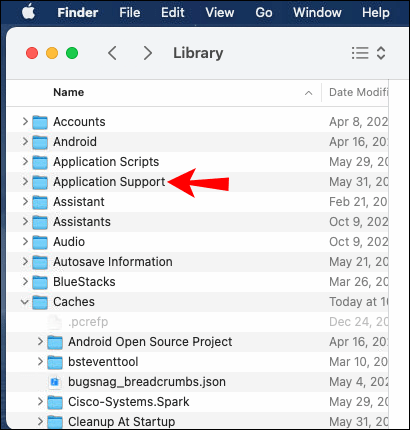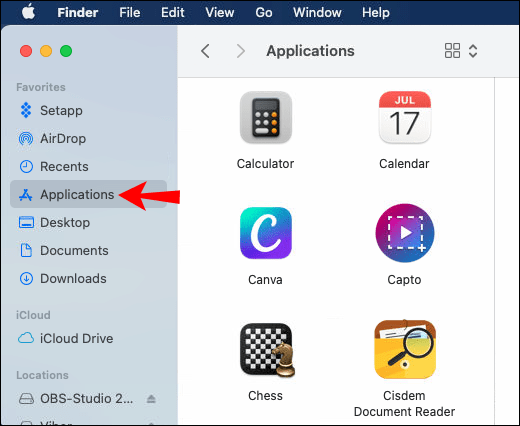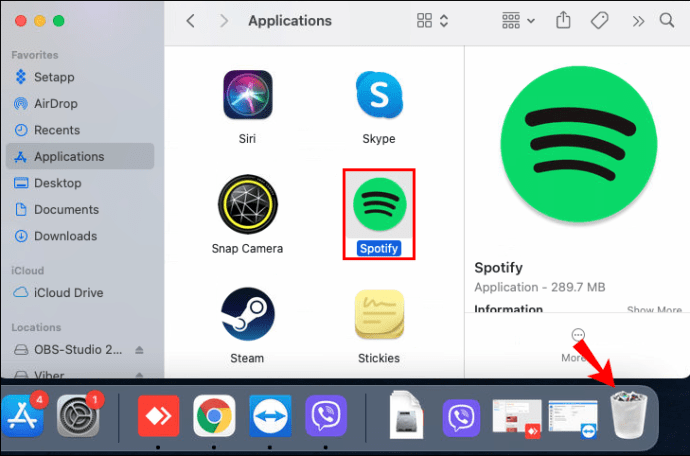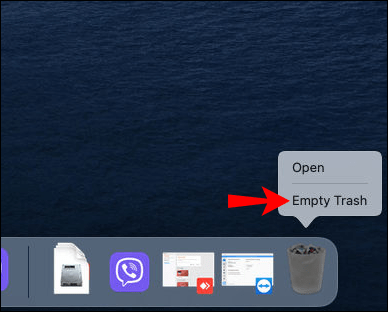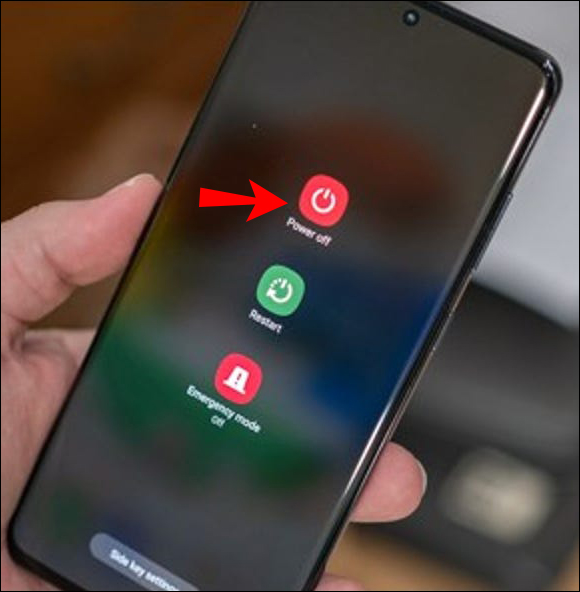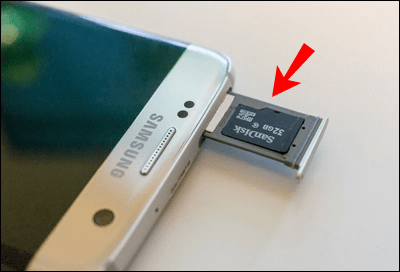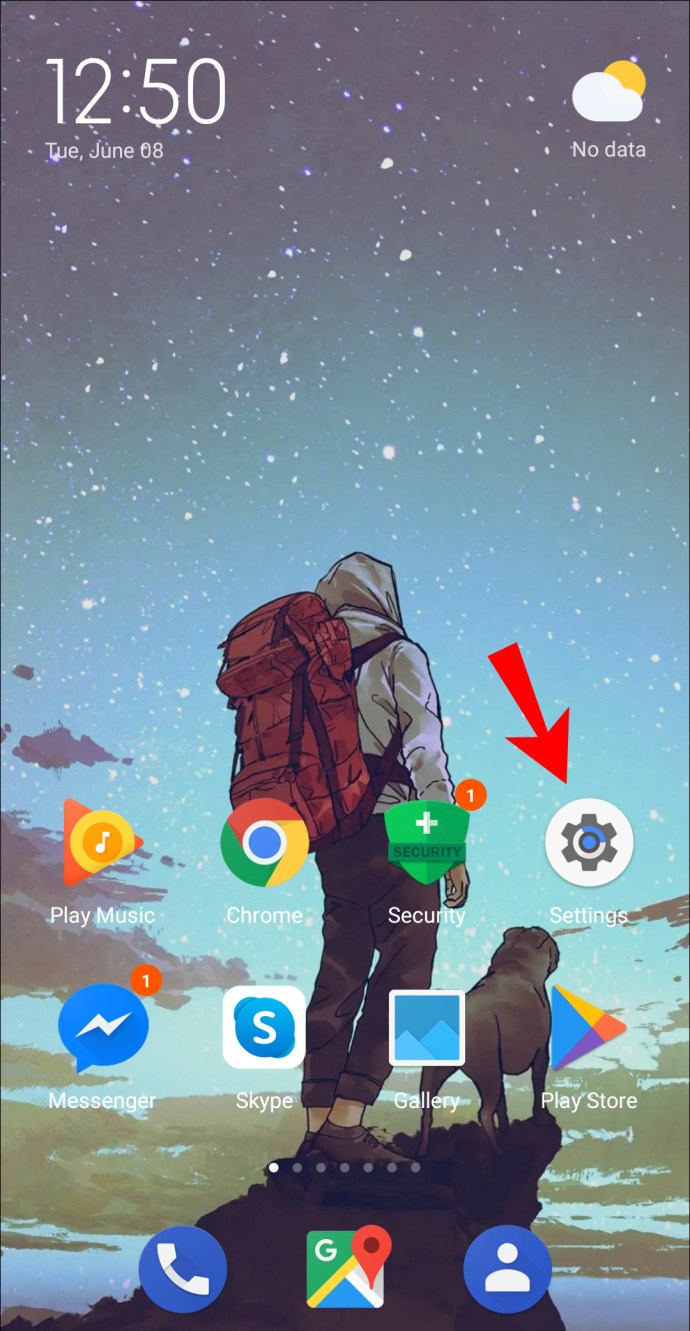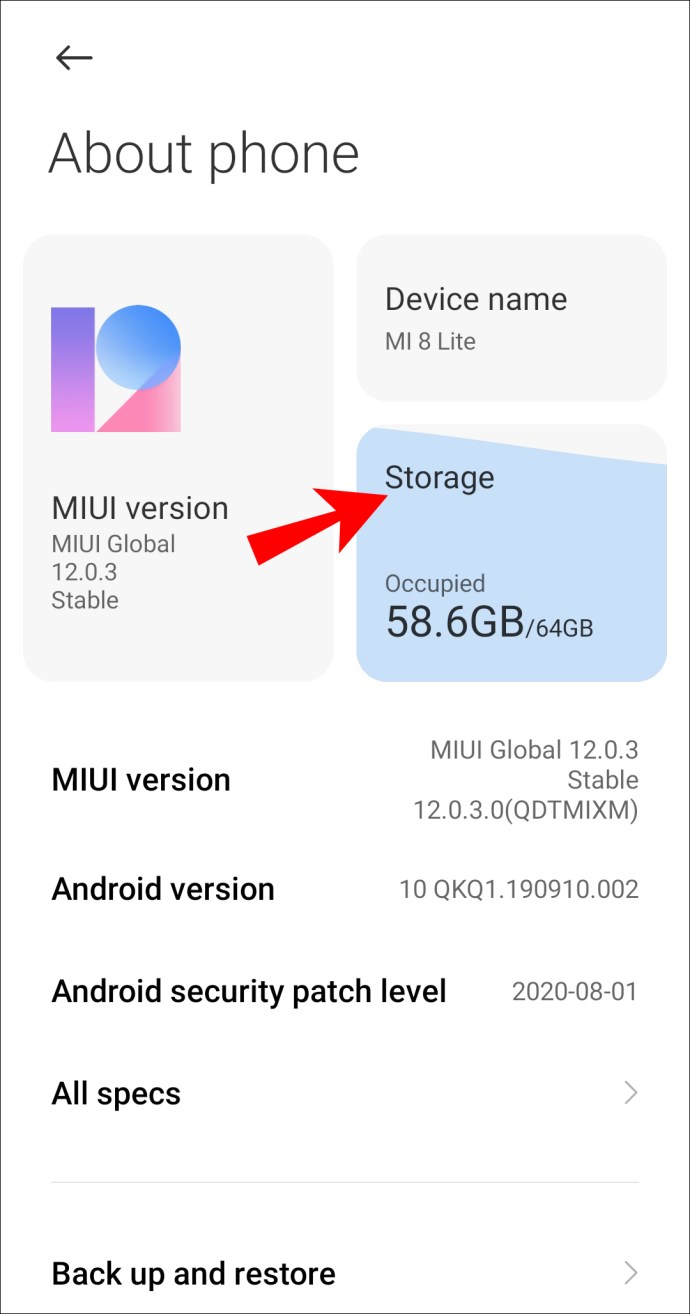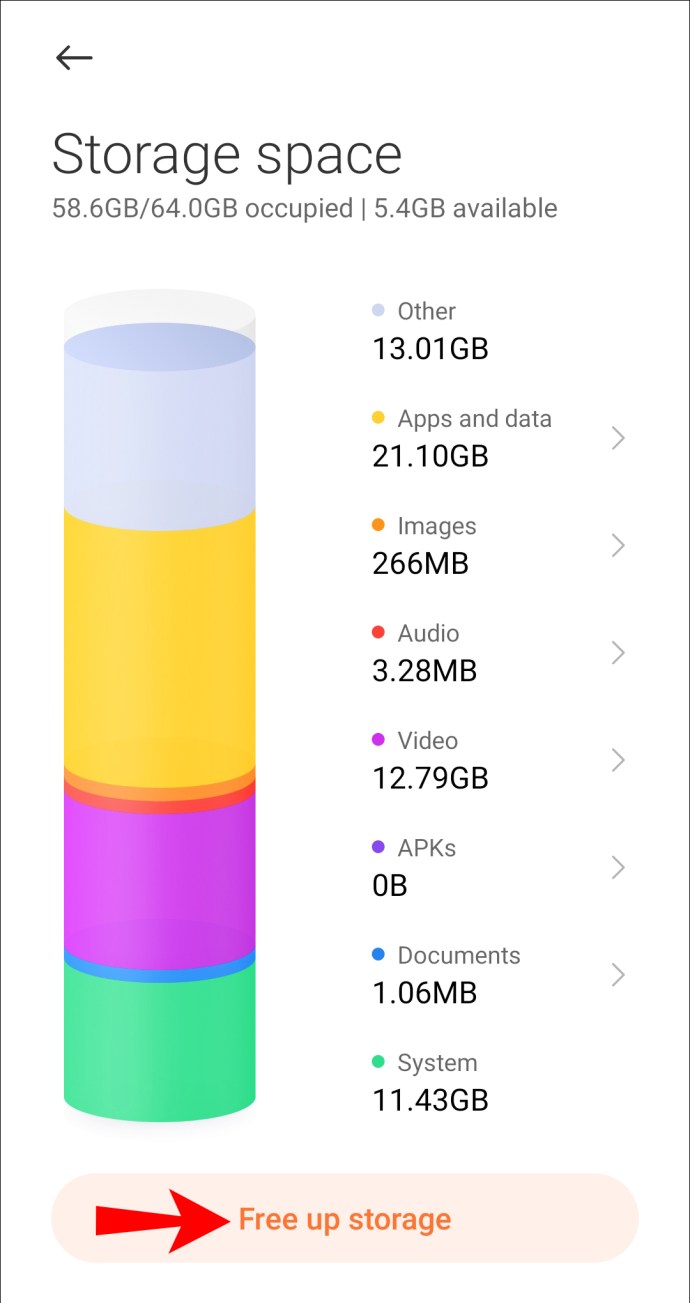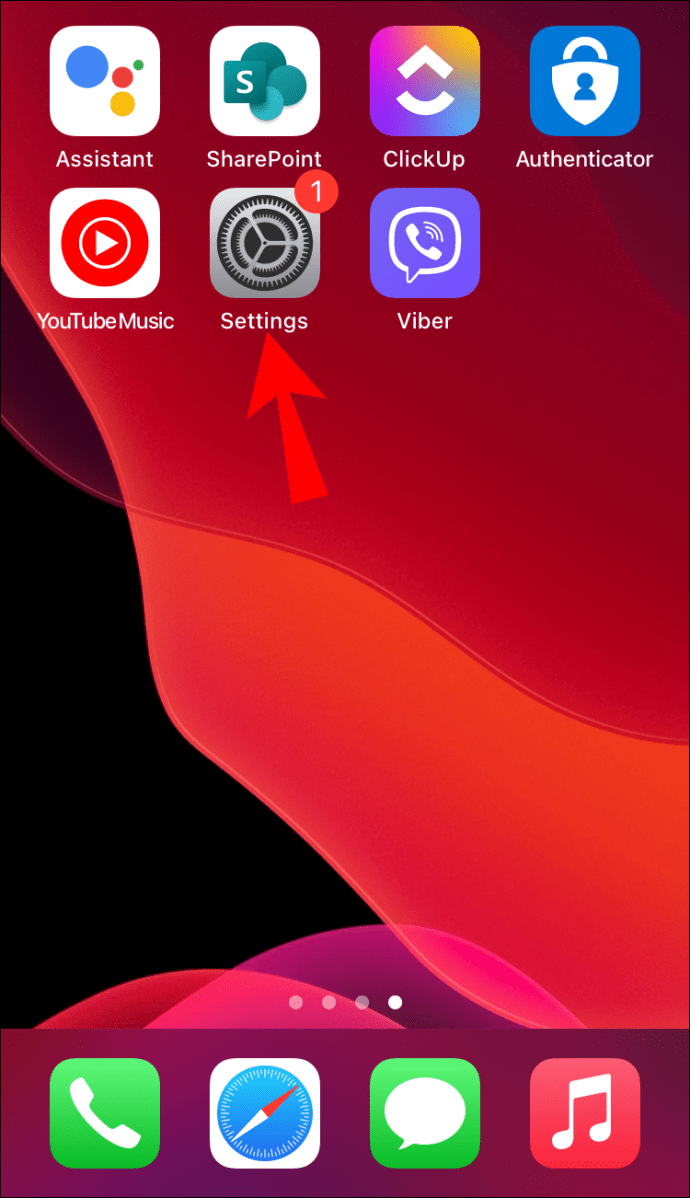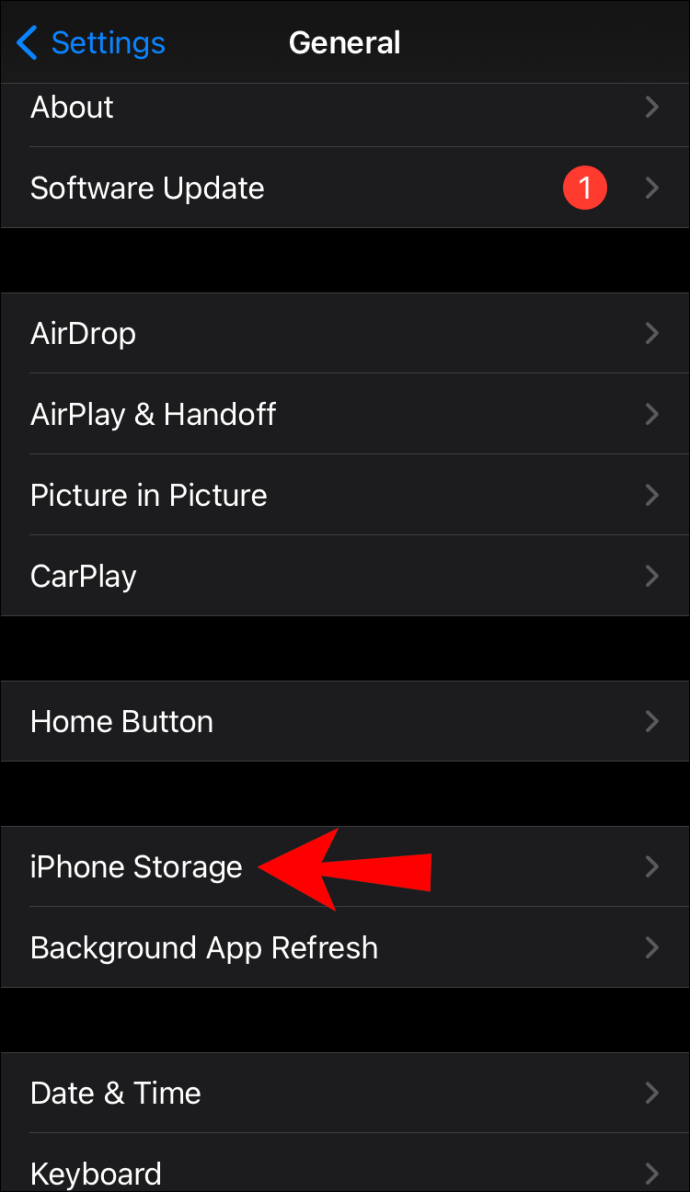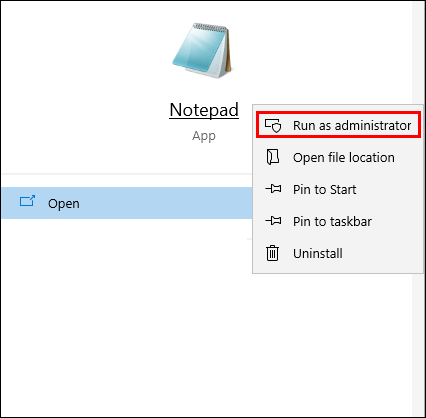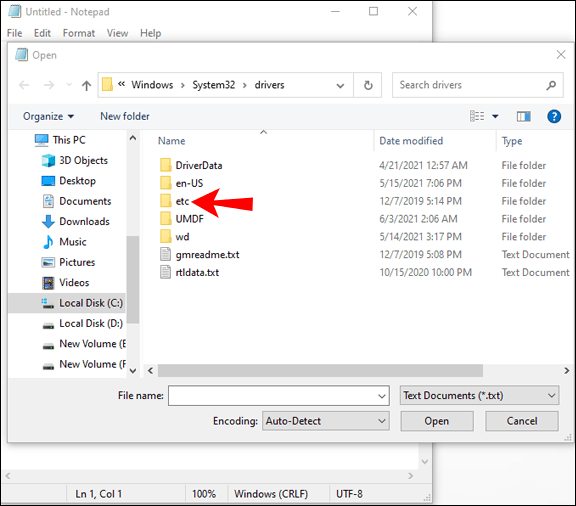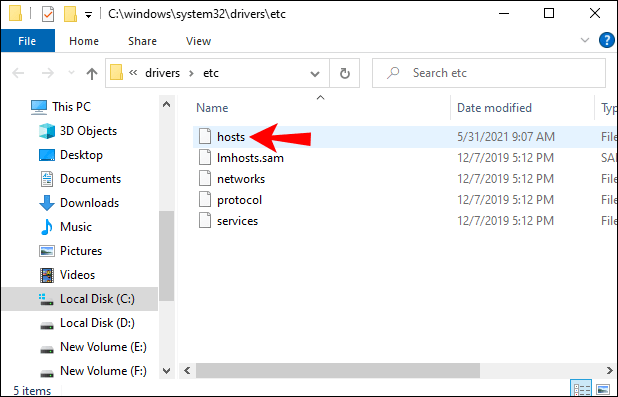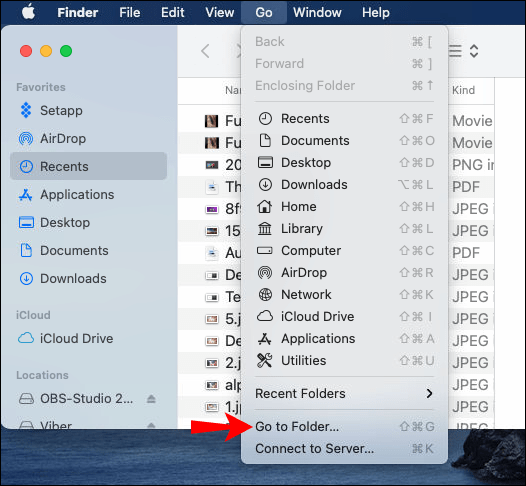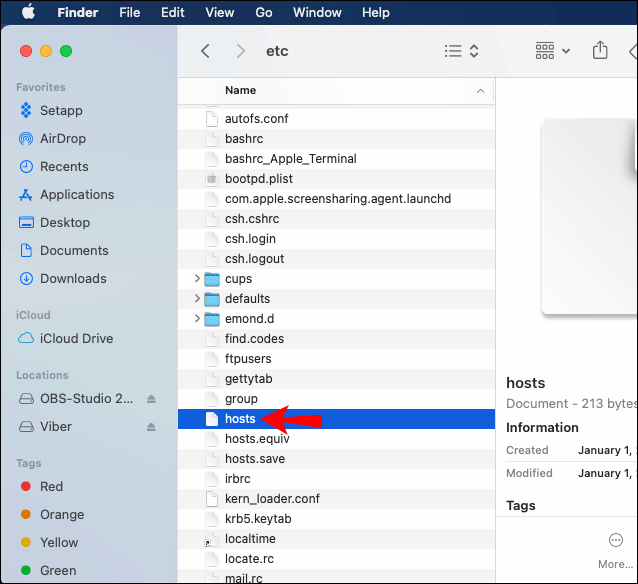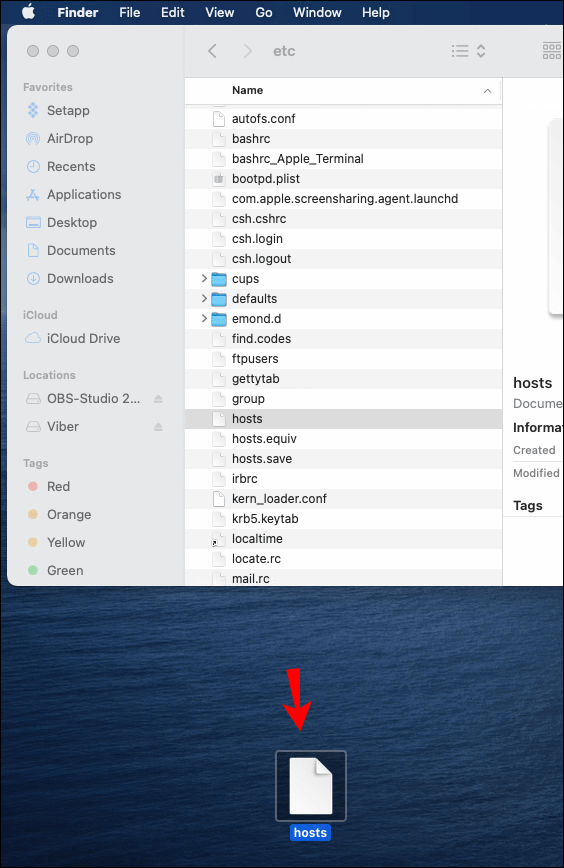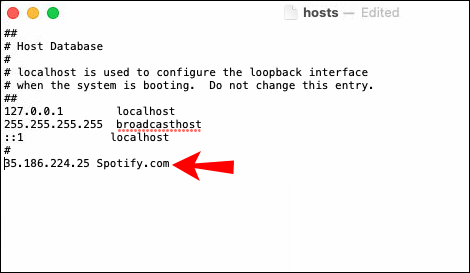Platform streaming audio dan media populer Spotify telah menawarkan layanannya kepada pecinta musik dan podcast di seluruh dunia sejak tahun 2006. Saat ini, 345 juta pengguna aktif bulanan menikmati Spotify karena variasi musiknya dan kemampuan untuk berbagi musik dengan teman. Namun, jeda dan buffering konten yang terus-menerus merusak pengalaman mendengarkan secara keseluruhan.
![Spotify Terus Menjeda [Perbaikan Terbaik]](http://cdn1.theparticlelab.com/wp-content/uploads/entertainment/1260/iaef000m3u.jpg)
Jika Spotify terus berhenti untuk Anda, teruslah membaca karena kami akan membawa Anda melalui hal-hal yang harus diperhatikan dalam menyelesaikan ini. Kami telah menguraikan beberapa perbaikan cepat untuk Anda terapkan dari ponsel atau komputer Anda. Bagian FAQ kami mencakup cara mengunduh musik Spotify dan apa yang harus dilakukan ketika Anda tidak berhasil mengunduh.
Spotify Terus Menjeda
Berikut adalah beberapa hal sederhana untuk dicoba jika Anda mengalami masalah saat mendengarkan Spotify di perangkat seluler Anda:
- Coba hapus data sementara yang disimpan yang mungkin menyebabkan masalah. Lakukan ini dengan mematikan telepon Anda selama 15 detik atau lebih sebelum menyalakannya kembali.
- Nonaktifkan mode daya rendah. Mode daya rendah dapat menyebabkan gangguan pada streaming Spotify Anda. Coba matikan dari "Pengaturan" Anda di bawah ''Opsi baterai.''
- Nonaktifkan mode penghemat data. Pengurangan jumlah data yang digunakan Spotify dapat mengakibatkan masalah jeda; oleh karena itu, coba matikan mode penghemat data dari "Pengaturan", "Penghemat Data."
- Coba unduh musik ke perangkat Anda untuk mendengarkan tanpa gangguan saat berada di area dengan jangkauan seluler yang rendah. Lihat bagian FAQ kami untuk petunjuk tentang cara melakukan ini.
Sekarang untuk beberapa hal untuk dicoba dari komputer Anda:
“Keluar Di Mana Saja”
Terkadang masuk ke akun Anda dari perangkat lain dapat menyebabkan perangkat yang sedang Anda dengarkan berhenti sebentar-sebentar. Paksa Spotify untuk keluar dari semua perangkat Anda dengan:
- Di browser web baru, navigasikan ke Spotify.com.
- Jika diminta, masuk ke akun Anda.
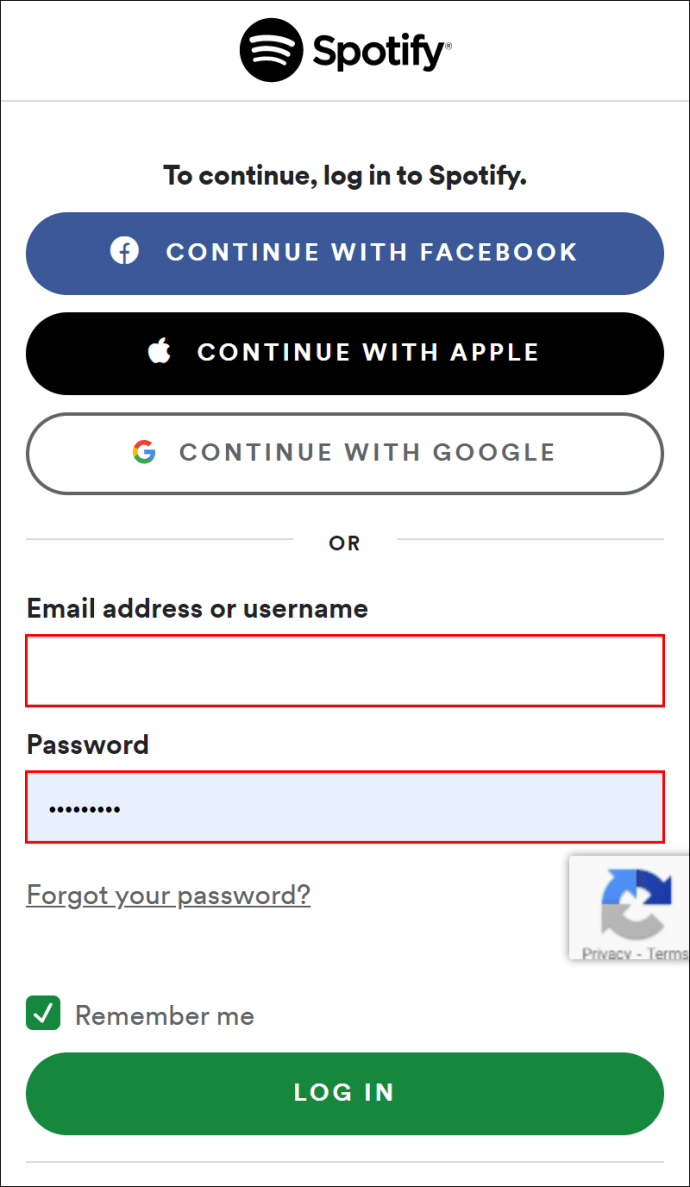
- Dari halaman beranda, ke kanan atas, pilih ikon "Menu".
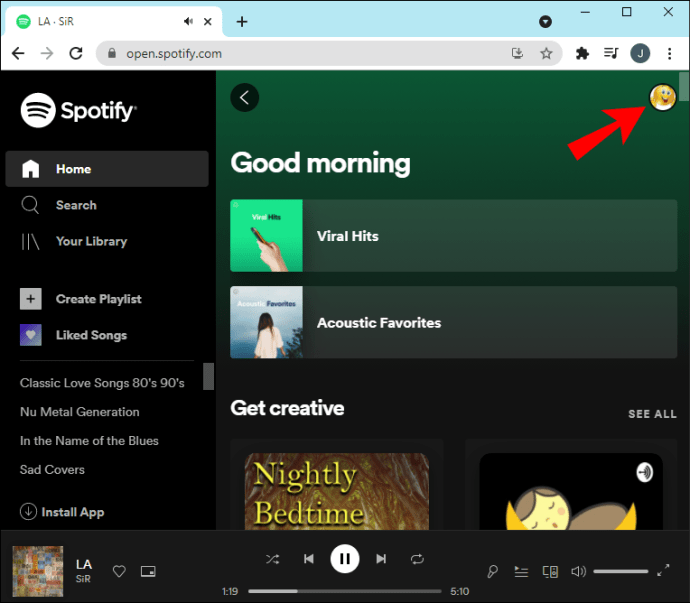
- Pilih "Akun" dari menu tarik-turun.
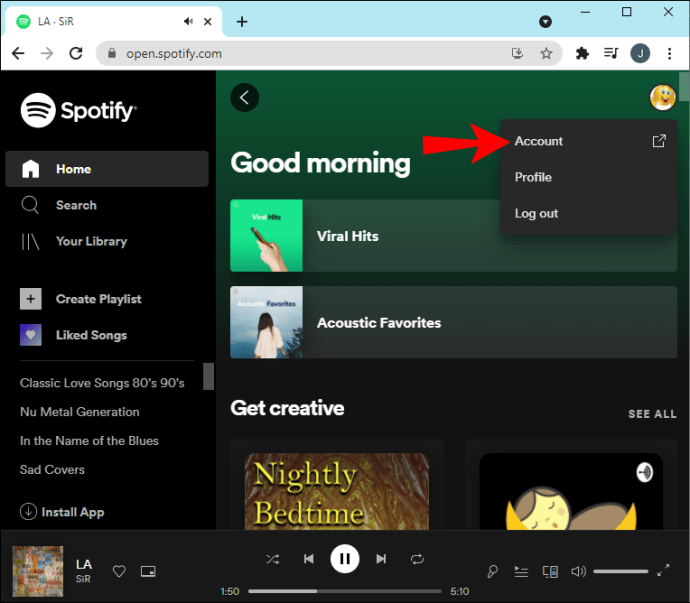
- Di sebelah kiri, klik "Ikhtisar Akun".
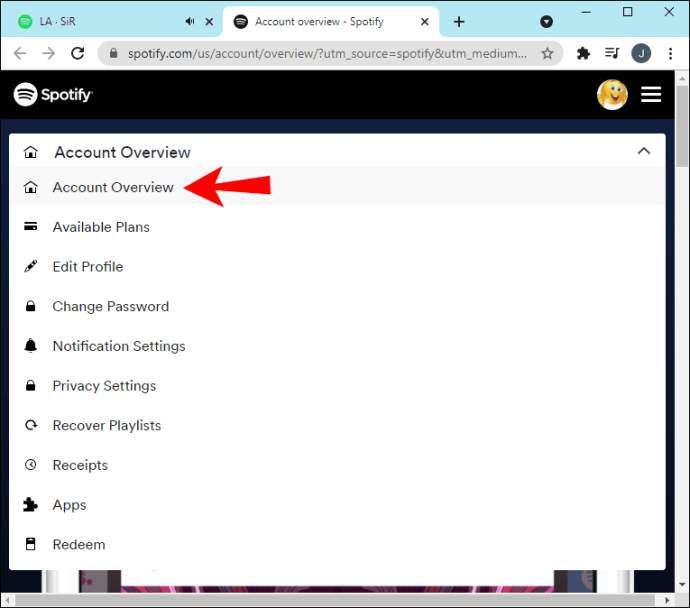
- Gulir ke bawah dan klik opsi "Sign Out Everywhere".
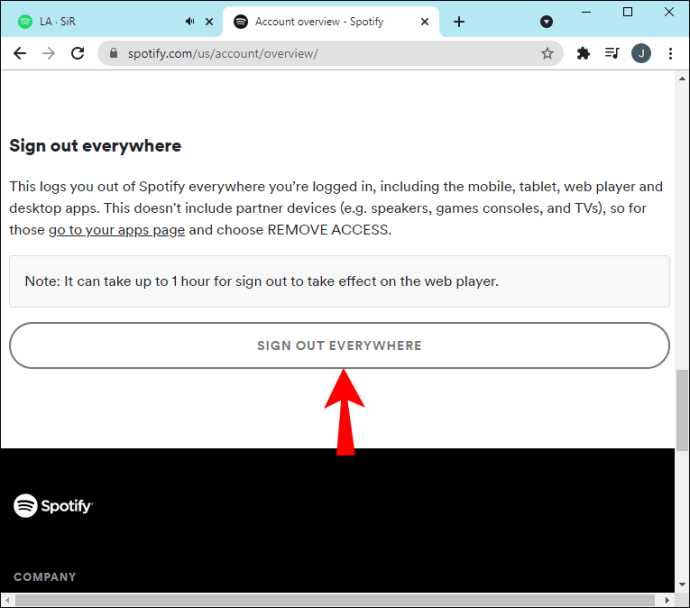
- Anda sekarang akan keluar dari semua perangkat Anda – termasuk browser web.
Catatan: Anda hanya dapat keluar dari semua perangkat Anda melalui situs web Spotify.
Bersihkan Instal Ulang
Terkadang menghapus data cache, menghapus aplikasi, lalu menginstal ulang biasanya memperbaiki masalah yang disebabkan oleh kerusakan file. Ini juga memastikan bahwa Anda telah menginstal versi terbaru aplikasi:
Bersihkan Instal Ulang Android
Untuk menghapus cache dan aplikasi Spotify dari perangkat Android Anda:
- Arahkan ke dan klik "Pengaturan."
- Klik pada "Aplikasi."
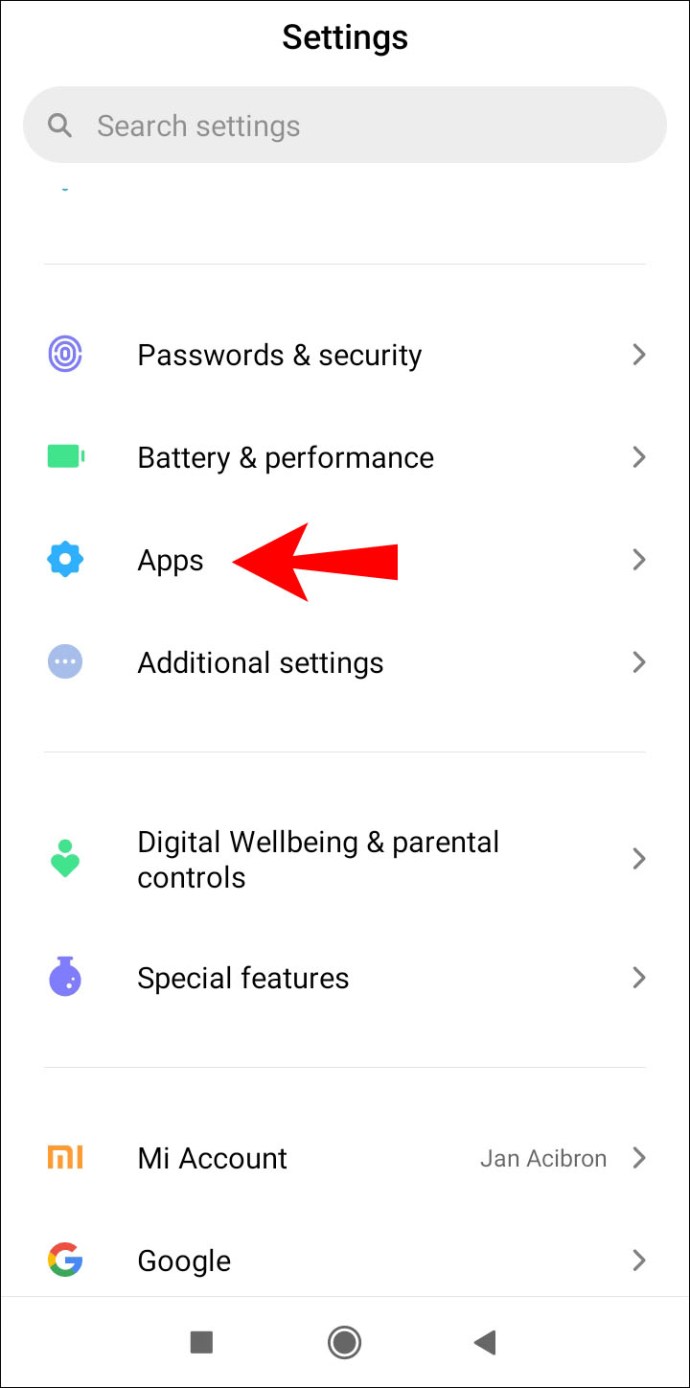
- Temukan "Spotify" lalu pilih.
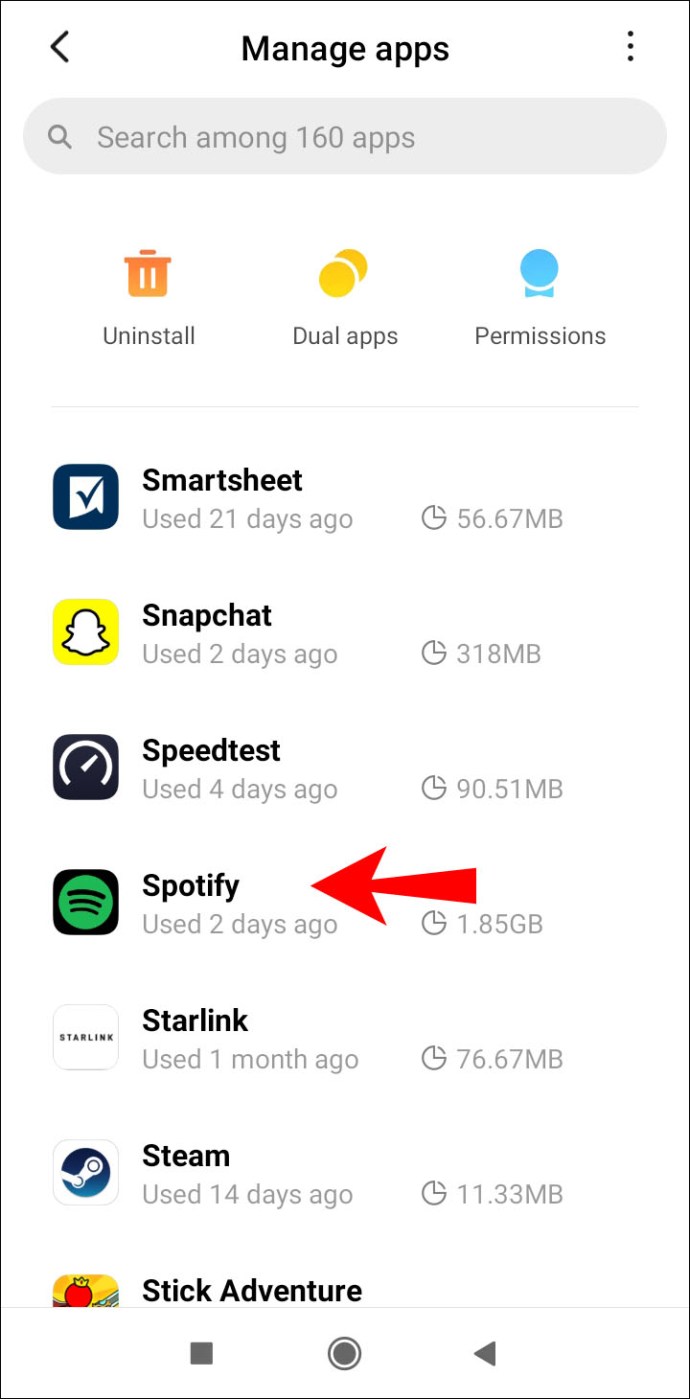
- Klik "Penyimpanan," lalu "Hapus Data."
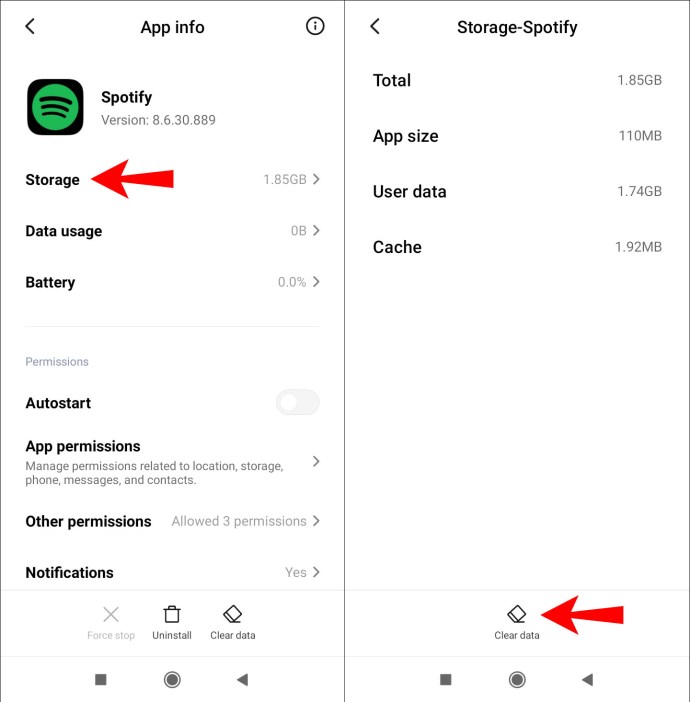
- Klik "Copot pemasangan."
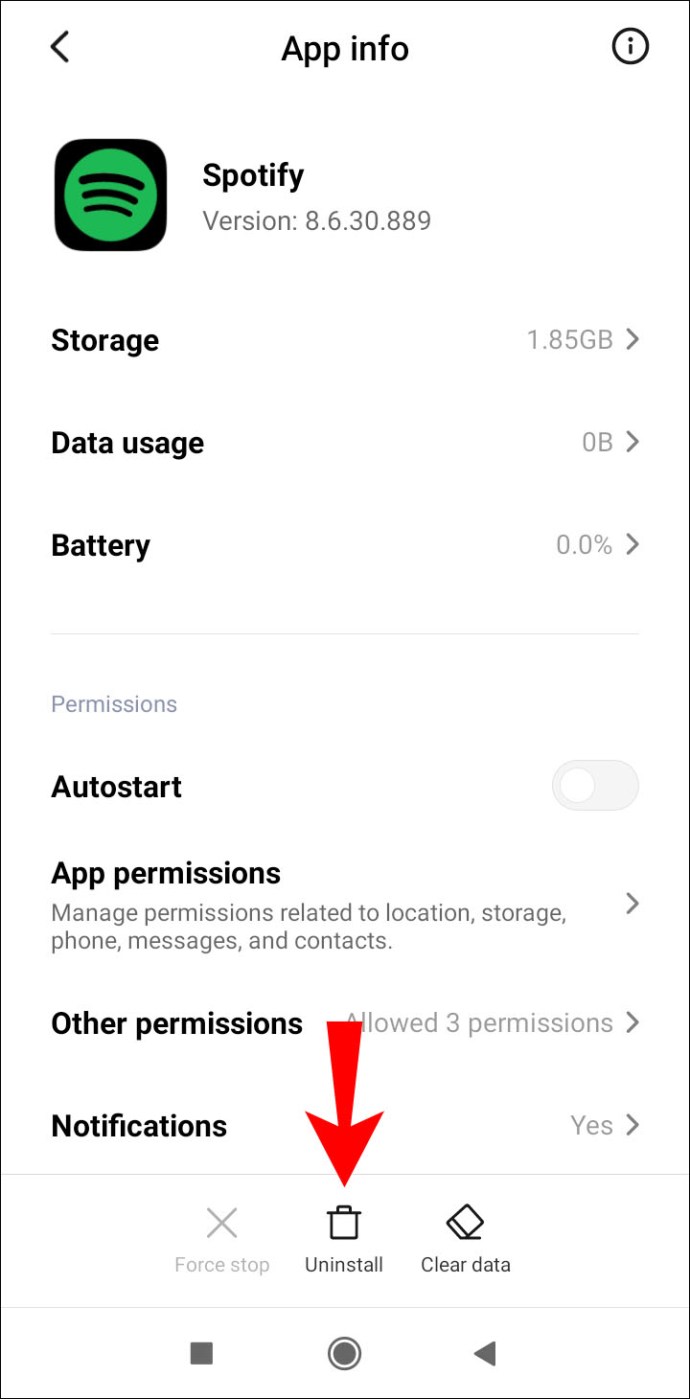
Untuk menginstal ulang Spotify di Android:
- Navigasikan ke aplikasi Google Play untuk menemukan dan menginstal ulang Spotify.
Bersihkan Instal Ulang iOS
Untuk menghapus cache dan aplikasi Spotify melalui perangkat iOS Anda:
- Luncurkan Spotify, lalu dari "Beranda" pilih ikon roda gigi "Pengaturan".

- Gulir ke bawah untuk memilih "Penyimpanan".
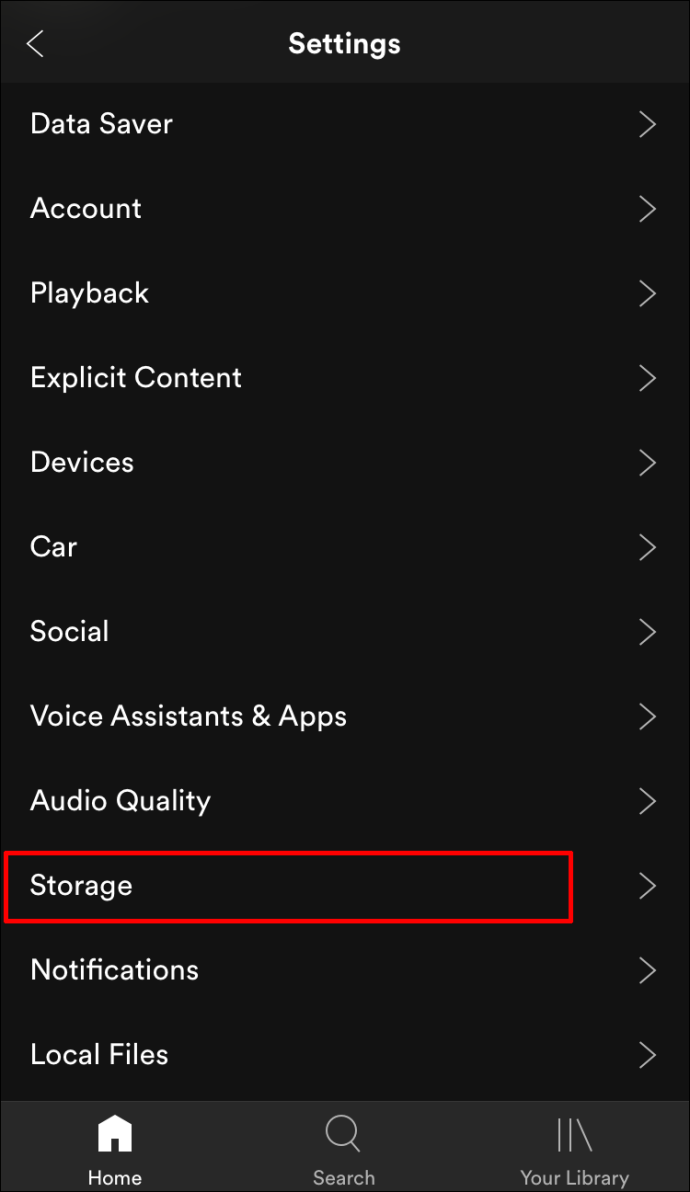
- Klik "Hapus Cache," lalu pilih lagi untuk mengonfirmasi.
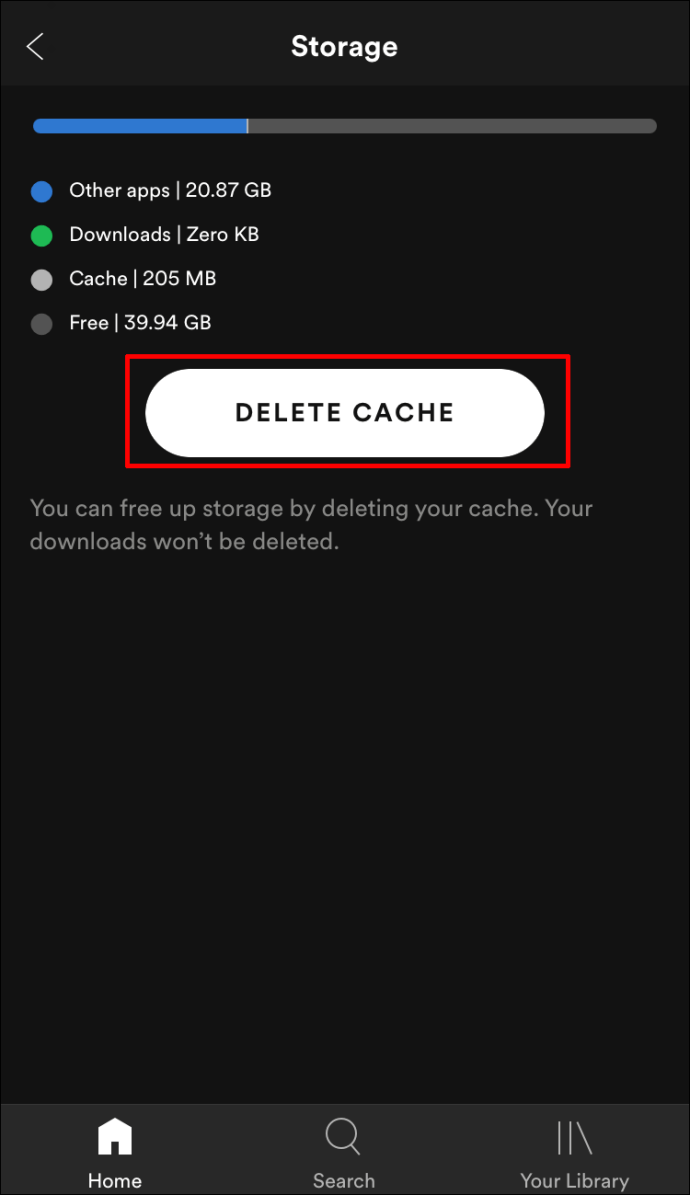
- Pilih dan tekan lama ikon Spotify.
- Klik "Hapus Aplikasi" dari opsi yang muncul, lalu "Hapus."
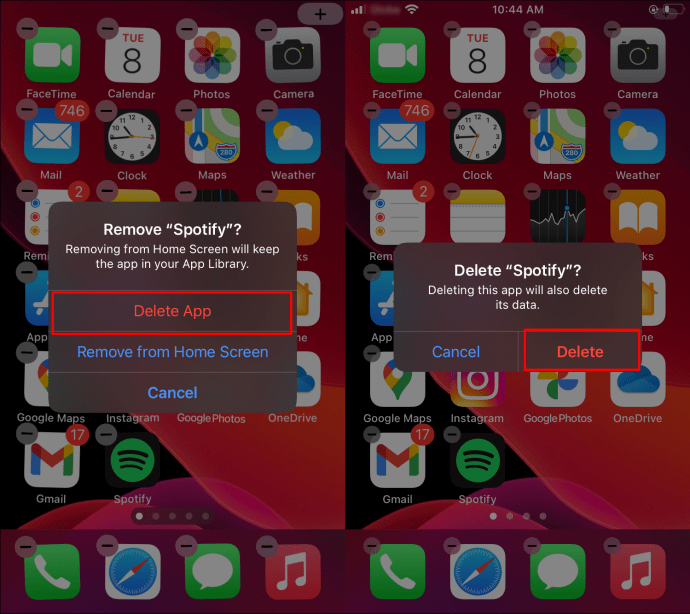
Untuk menginstal ulang Spotify di iOS:
- Navigasikan ke App Store untuk menemukan dan menginstal ulang Spotify.
Bersihkan Instal Ulang Windows
Untuk menghapus cache dan aplikasi Spotify melalui Windows:
- Arahkan ke drive "C".

- Klik pada "Pengguna" lalu folder "Nama Pengguna".

- Pilih "AppData" lalu "Lokal."
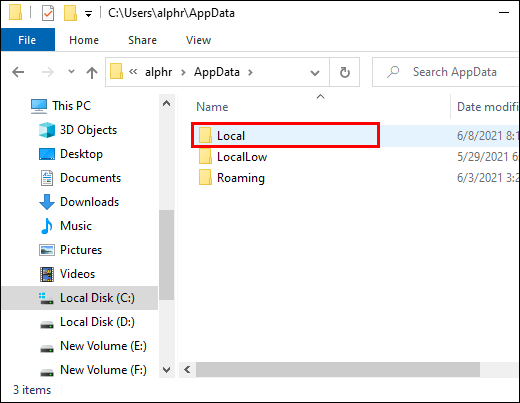
- Temukan dan klik "Spotify."
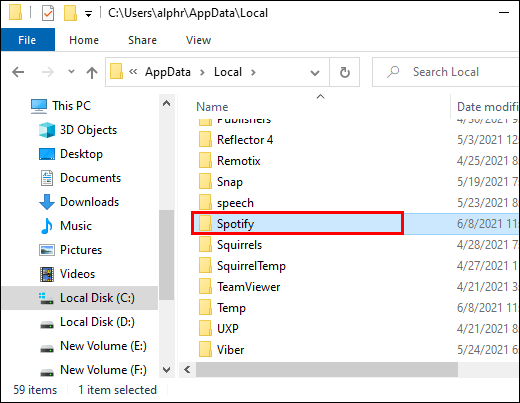
- Temukan folder "Penyimpanan" lalu hapus.
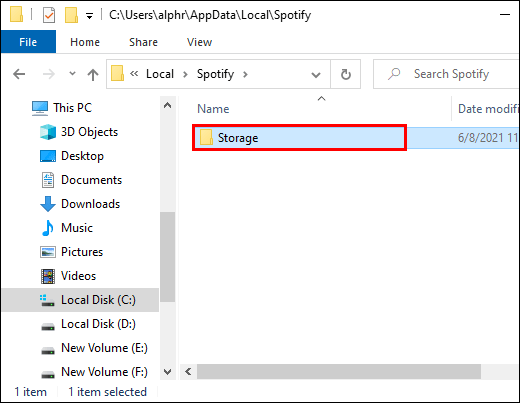
Untuk menghapus aplikasi Spotify:
- Pilih tombol "Mulai" dari bilah menu, lalu "Pengaturan."

- Klik "Aplikasi", lalu "Spotify".
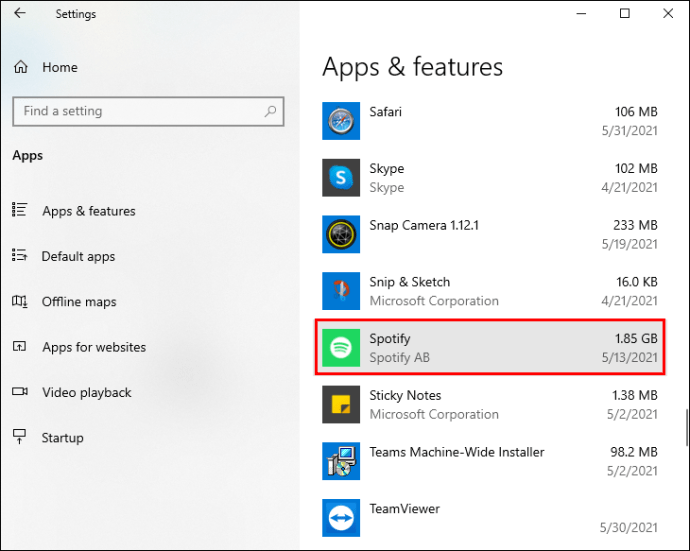
- Pilih "Copot pemasangan."
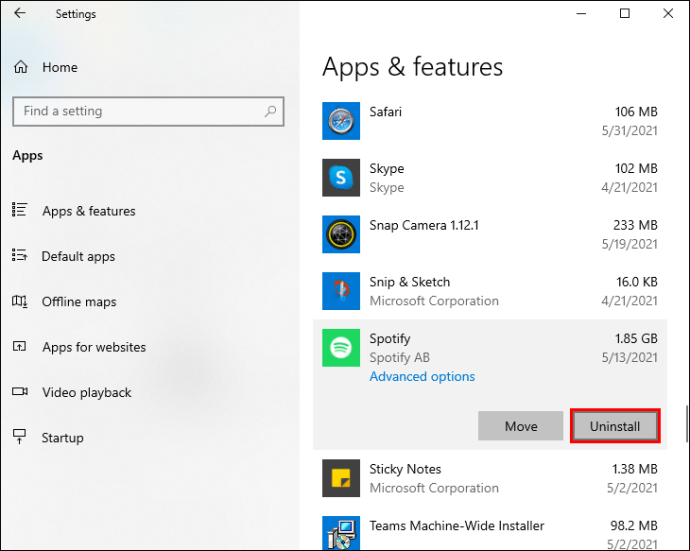
Untuk menginstal ulang Spotify di Windows:
- Navigasikan ke Microsoft Store untuk menemukan Spotify dan instal ulang.
Bersihkan macOS Instal Ulang
Untuk menghapus cache dan aplikasi Spotify melalui macOS:
- Luncurkan "Penemu."
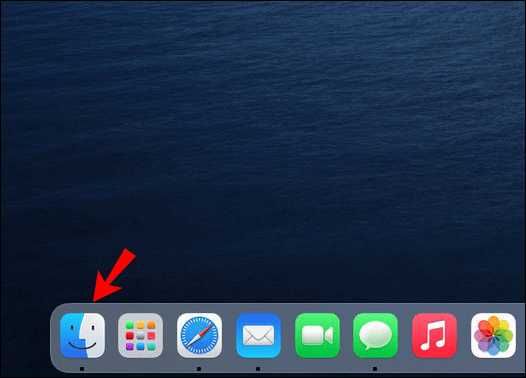
- Kemudian dari menu di atas, pilih "Pergi" lalu tekan lama tombol "Alt" dan pilih "Perpustakaan."
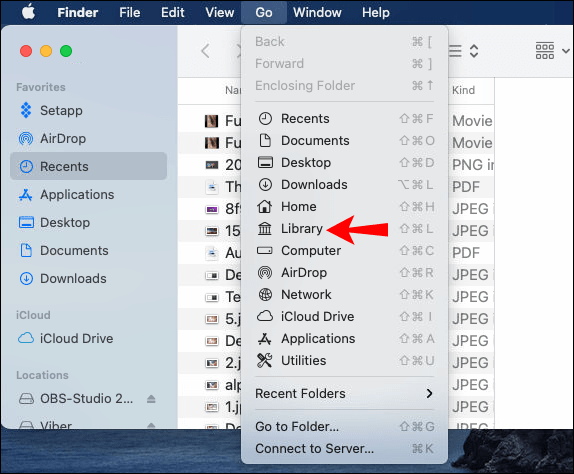
- Klik "Cache" lalu pilih dan hapus “com.spotify.Klien” map.

- Pilih “Application Support” lalu hapus folder “Spotify”.
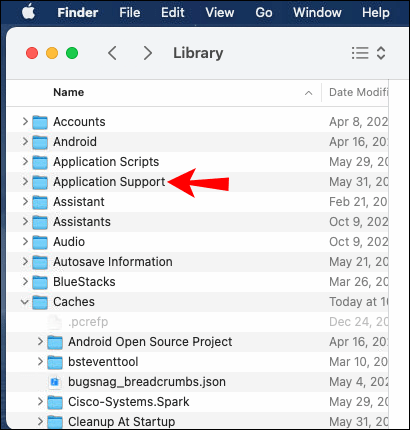
Untuk menginstal ulang Spotify di macOS:
- Luncurkan "Penemu."
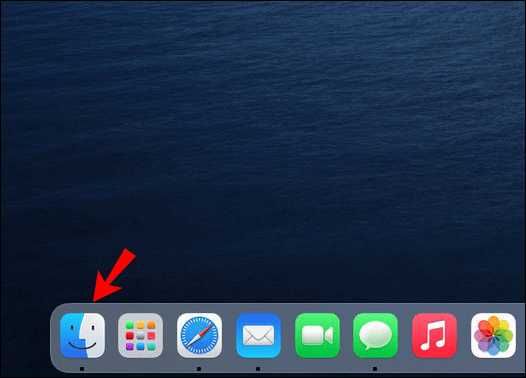
- Pilih "Aplikasi" dari menu bilah sisi di sebelah kiri.
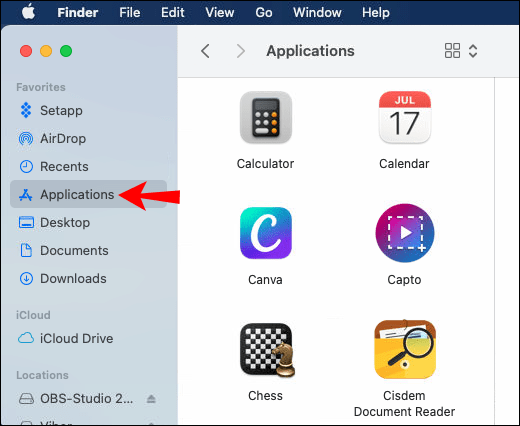
- Temukan "Spotify" dan seret ke ikon Sampah.
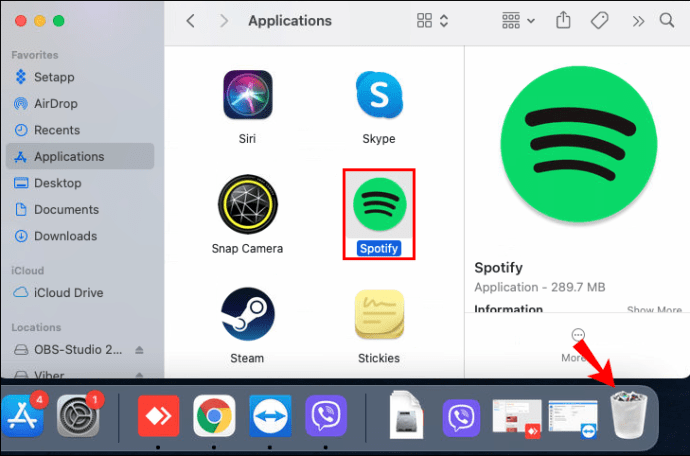
- Kemudian kosongkan tempat sampah untuk menghapus aplikasi sepenuhnya.
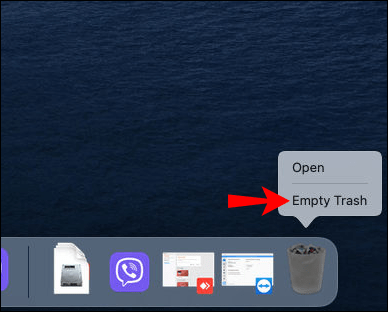
Untuk menginstal ulang Spotify di macOS:
- Navigasikan ke toko aplikasi, temukan aplikasi Spotify untuk diunduh.
Kartu SD rusak
Jika perangkat Anda memiliki kartu SD eksternal, Anda mungkin menggunakannya untuk menyimpan musik Anda. Kartu SD Anda mungkin telah rusak atau rusak dan oleh karena itu mencegah Anda berhasil mengakses musik yang tersimpan di dalamnya. Anda dapat mencoba melepas lalu memasukkan kembali kartu SD:
- Matikan perangkat Anda.
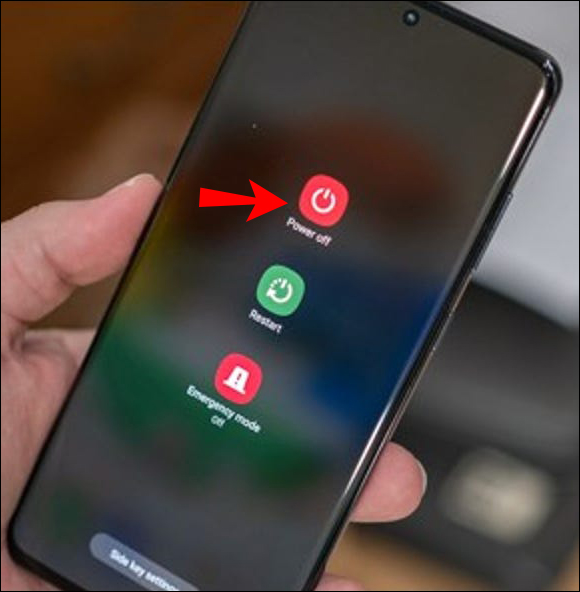
- Keluarkan kartu SD.
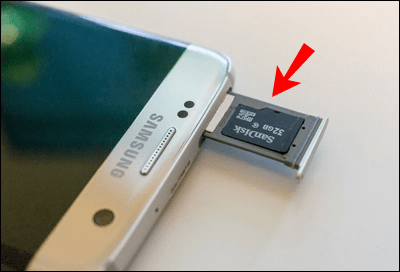
- Tiup untuk menghilangkan debu yang mungkin menyebabkan masalah, dan jika memungkinkan, bersihkan area tempat kartu SD berada.
- Kemudian masukkan kembali kartu SD.
Bisa juga Anda kehabisan ruang penyimpanan data di kartu SD atau ponsel Anda. Untuk mengosongkan sebagian ruang di perangkat Android:
- Arahkan ke dan klik pada "Pengaturan."
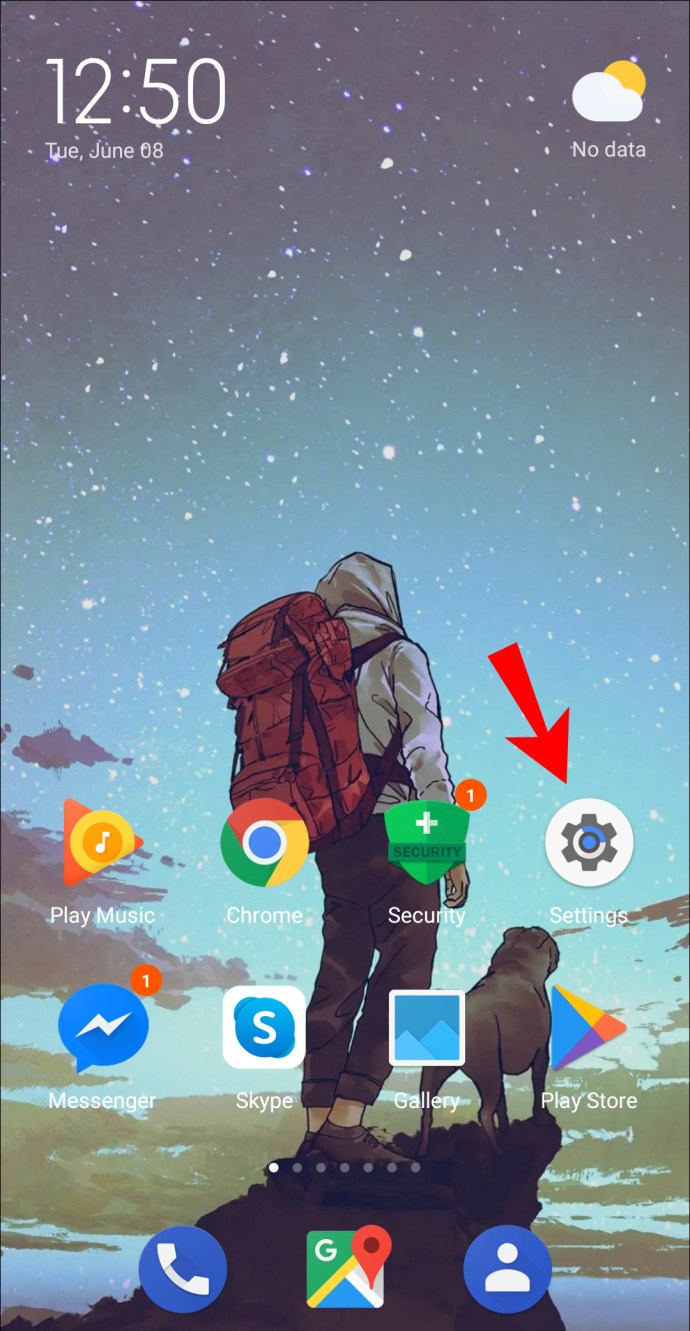
- Menuju bagian bawah halaman pilih opsi "Penyimpanan".
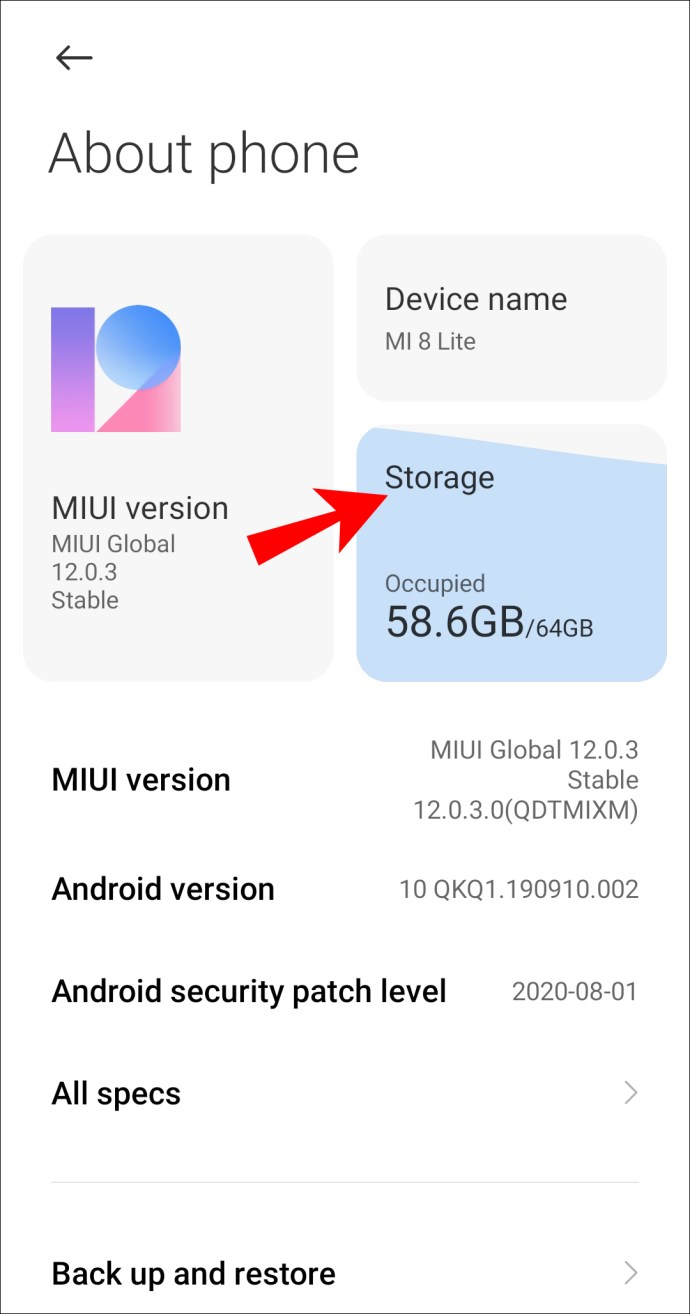
- Verifikasi apakah Anda memiliki cukup ruang kosong di perangkat Anda.
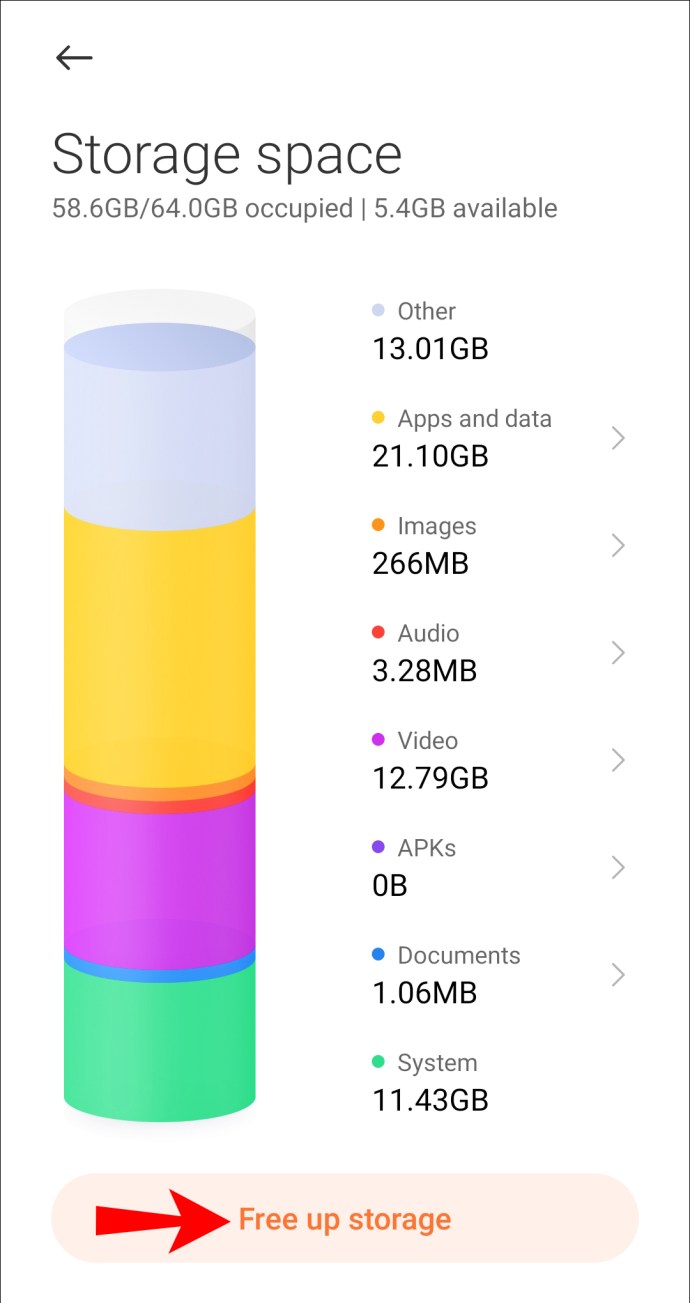
- Jika ruang kosong Anda hampir habis, Anda harus membuka ponsel dan menghapus pesan, gambar, dan video, dll.; semua yang tidak Anda butuhkan atau gunakan.
Untuk melakukan hal yang sama dari perangkat iOS:
- Arahkan ke dan klik "Pengaturan."
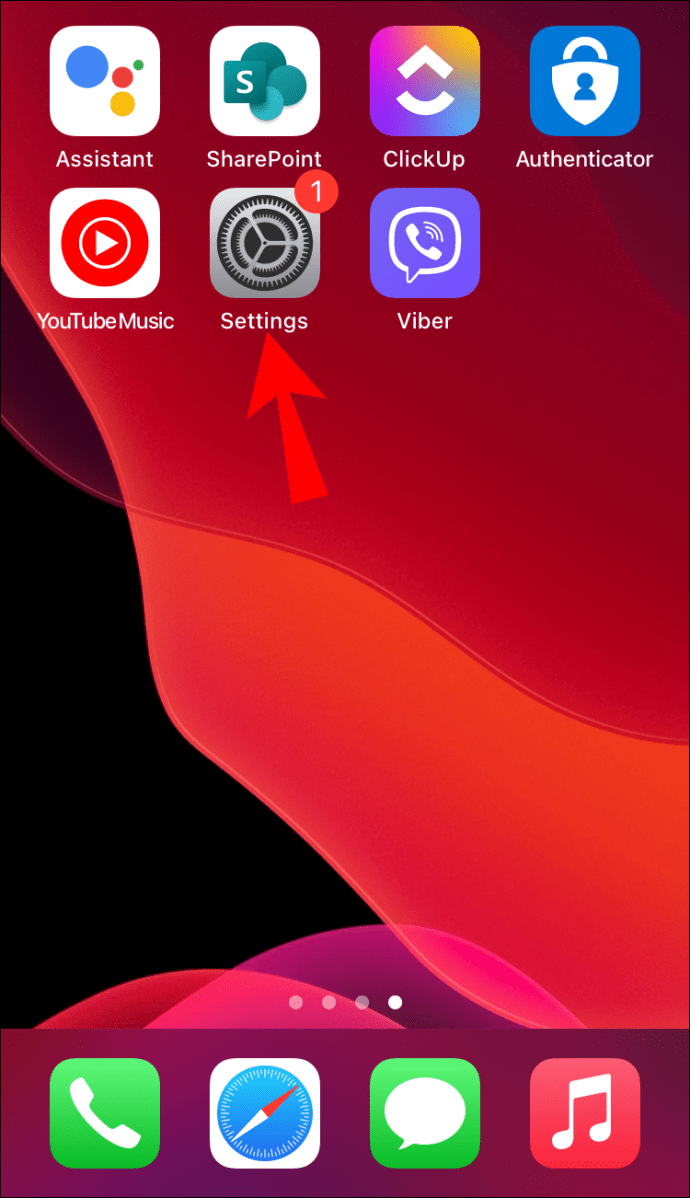
- Pilih "Umum," lalu "Penyimpanan iPhone."
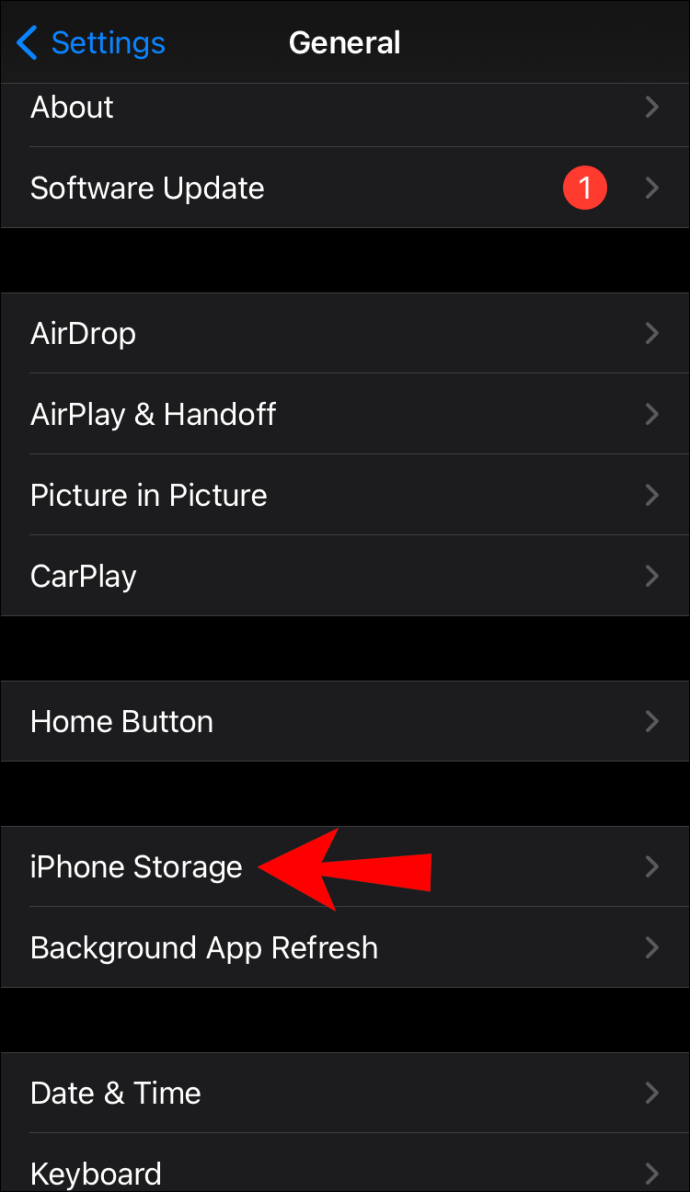
- Verifikasi apakah Anda memiliki cukup ruang kosong di perangkat Anda.
Jika Anda kehabisan, sekali lagi, buka ponsel Anda dan hapus semua pesan, gambar, dan video, dll. yang tidak Anda perlukan atau gunakan.
Hapus File Host
Jika masalah terjadi saat mendengarkan di komputer Anda, coba hapus Spotify dari file host Anda. Untuk melakukan ini melalui Windows:
- Arahkan ke "Notepad," klik kanan lalu pilih "Buka sebagai Administrator."
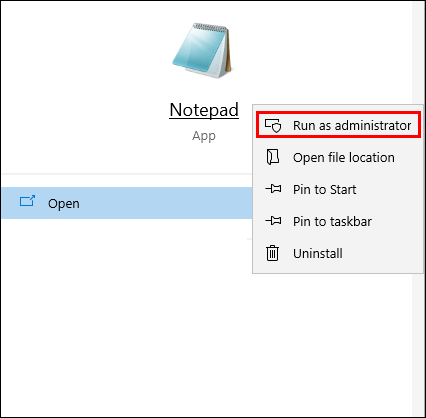
- Arahkan ke “File” > “Open” > “C” > ”Windows” > “System32” > “drivers” > ”dll.”
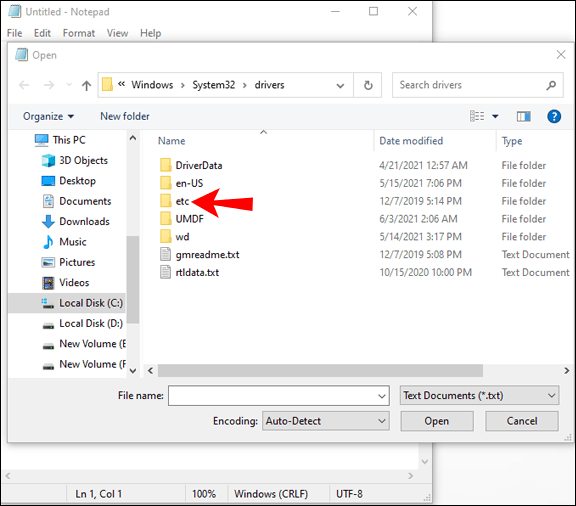
- Di samping kotak "Nama File", pilih "Semua File."
- Pilih dan buka file "Host".
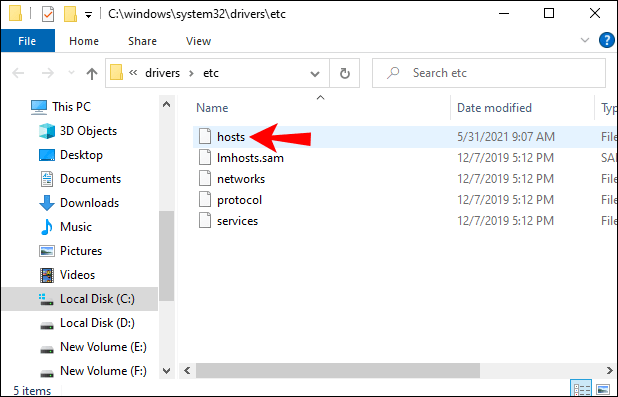
- Setelah dibuka, Anda akan melihat baris nomor teks dengan tanda "#" hash di awal setiap baris.
- Cari entri yang menyertakan "Spotify" di alamatnya.

- Hapus entri termasuk Spotify.
- Simpan perubahan lalu mulai ulang Spotify.
Untuk melakukan ini melalui macOS:
- Luncurkan "Penemu."
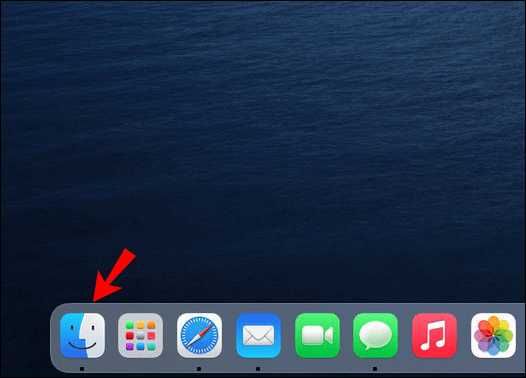
- Dari menu, navigasikan ke “Go” > “Go to Folder.”
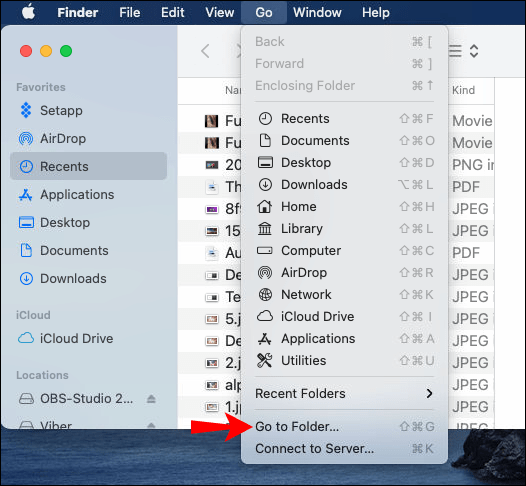
- Masukkan lokasi berikut ke dalam kolom teks: “/private/etc/hosts” lalu tekan enter.

- Jendela Finder lain yang menampilkan file host Mac Anda dengan disorot.
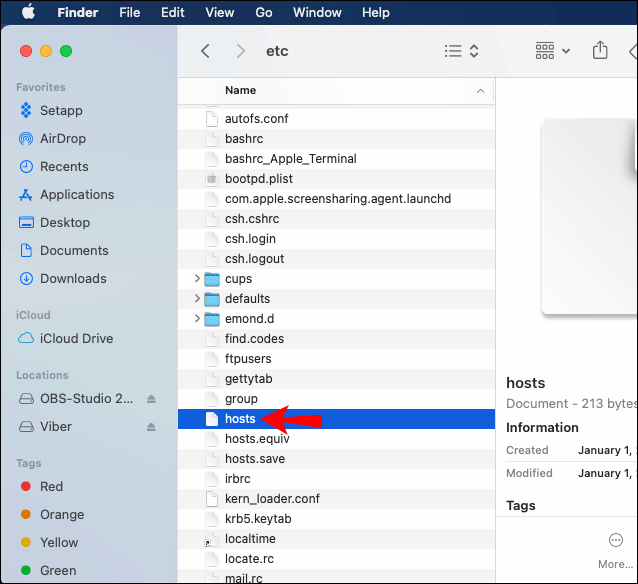
- Klik di atasnya lalu seret dan jatuhkan ke desktop Anda.
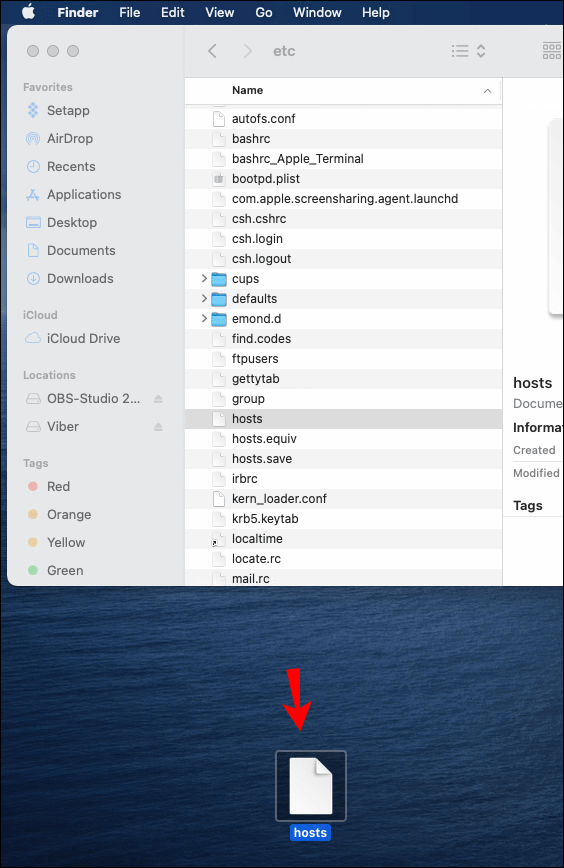
- Klik dua kali pada file untuk membuka, itu akan terbuka di "TextEdit."
- Cari entri dengan "Spotify" di alamat dan hapus.
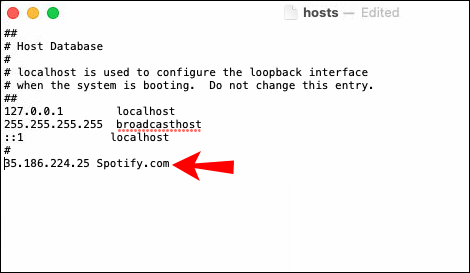
- Sekarang simpan perubahan Anda dan mulai ulang Spotify.
Periksa AirPods atau Headphone Bluetooth Anda
- Pertama, periksa kembali apakah masalahnya disebabkan oleh telinga/headphone nirkabel Anda. Pasangkan dengan perangkat lain dan dengarkan sesuatu selain Spotify untuk melihat apakah masalah masih terjadi.
- Pastikan perangkat nirkabel lain tidak terhubung ke Spotify secara bersamaan; jika ini masalahnya, putuskan sambungannya. Anda juga dapat melepas headphone nirkabel lain yang dipasangkan dengan perangkat Anda karena headphone tersebut akan mencoba menyambung secara otomatis ke perangkat Anda setelah berada dalam jangkauan.
- Pastikan Anda memiliki baterai penuh. Baterai lemah biasanya menyebabkan masalah koneksi.
- Periksa versi Bluetooth yang didukung untuk perangkat Anda. Headphone Anda mungkin tidak kompatibel dengan perangkat Anda.
Pertanyaan yang Sering Diajukan
Berikut adalah beberapa jawaban atas pertanyaan yang mungkin Anda miliki tentang Spotify.
Cara Mengunduh Trek Spotify
Dengan Spotify Premium, Anda dapat mengunduh musik untuk didengarkan secara offline. Untuk mengunduh trek Spotify untuk didengarkan secara offline dari perangkat iOS atau Android Anda:
1. Luncurkan dan masuk ke “Spotify.”

2. Di kanan bawah layar, klik “Perpustakaan Anda”.

3. Kemudian klik daftar putar yang ingin Anda unduh.

4. Dari daftar putar, aktifkan opsi "Unduh".

• Lagu Anda akan mulai diunduh dengan menampilkan panah hijau menghadap ke bawah setelah selesai.
Untuk mengunduh trek Spotify untuk didengarkan secara offline dari komputer Windows atau macOS Anda:
1. Masuk ke akun Spotify Anda.
2. Temukan daftar putar yang ingin Anda unduh.
3. Pilih daftar putar lalu aktifkan opsi "Unduh".
• Lagu Anda akan mulai diunduh dengan menampilkan panah hijau menghadap ke bawah setelah selesai.
Mengapa Saya Tidak Dapat Mengunduh Trek Spotify?
• Pastikan Anda memiliki langganan Spotify karena Anda hanya dapat mengunduh lagu dengan cara itu.
• Pastikan Anda memiliki koneksi internet yang kuat. Jika ikon Wi-Fi menunjukkan koneksi penuh tetapi Anda masih tidak dapat mengunduh trek, masuk ke pengaturan internet Anda dan periksa apakah tidak ada peringatan kesalahan di sampingnya. Secara default, Spotify akan menunggu hingga Anda terhubung ke Wi-Fi sebagai lawan dari jaringan data seluler sebelum mengunduh musik.
• Pastikan Anda memiliki cukup ruang penyimpanan di perangkat yang Anda coba unduh. Periksa perangkat Anda karena Anda mungkin perlu mengosongkan beberapa ruang. Setidaknya satu GB gratis sudah cukup.
• Pastikan Anda tidak menggunakan lebih dari lima perangkat untuk mengunduh musik. Jika Anda mencoba mengunduh ke perangkat keenam, Spotify akan menghapus unduhan dari perangkat yang paling jarang digunakan.
Pengalaman Mendengarkan Spotify Tanpa Gangguan
Layanan streaming musik dan podcast Spotify dinikmati oleh jutaan orang di seluruh dunia. Dengan berlangganan Spotify, Anda dapat mengunduh kontennya di hingga lima perangkat dan menikmati musik tanpa gangguan secara offline. Mendengarkan langsung dari perangkat Anda biasanya menyelesaikan masalah jeda saat streaming di area dengan koneksi Wi-Fi rendah dan akses data seluler.
Sekarang Anda telah menyelesaikan masalah jeda, metode apa yang Anda gunakan untuk menyelesaikannya? Apakah Anda mengalaminya sejak? Apa yang paling Anda nikmati dari Spotify? Beri tahu kami di bagian komentar di bawah.