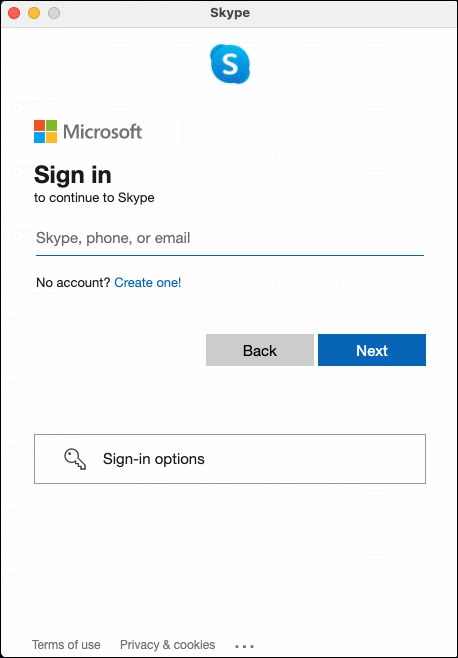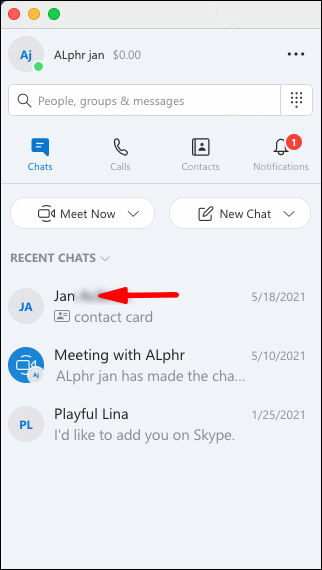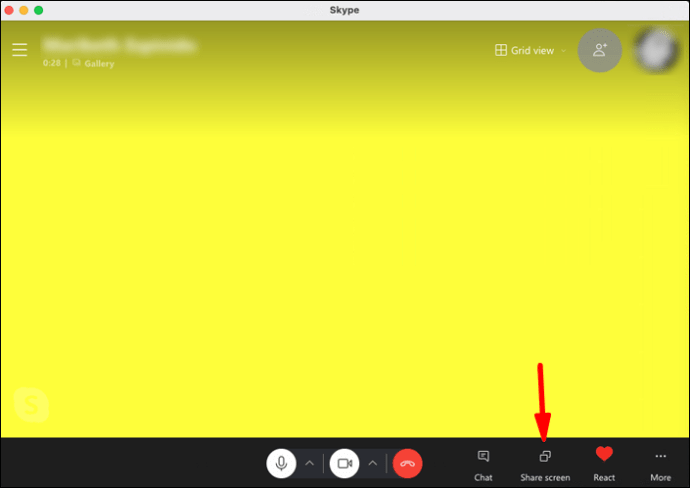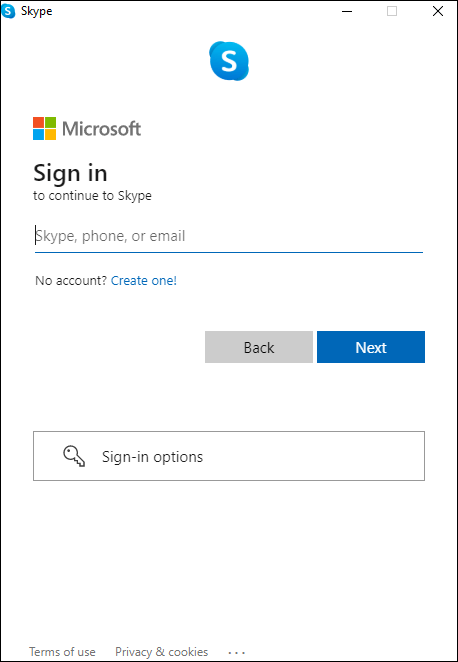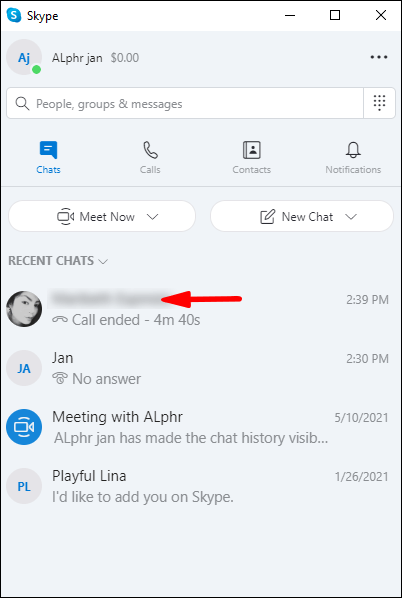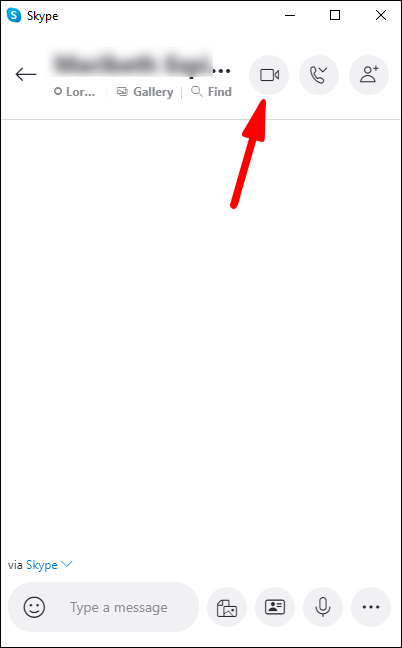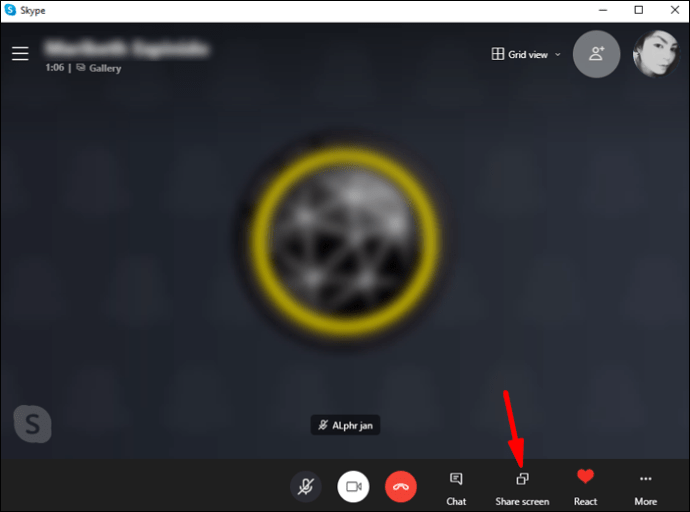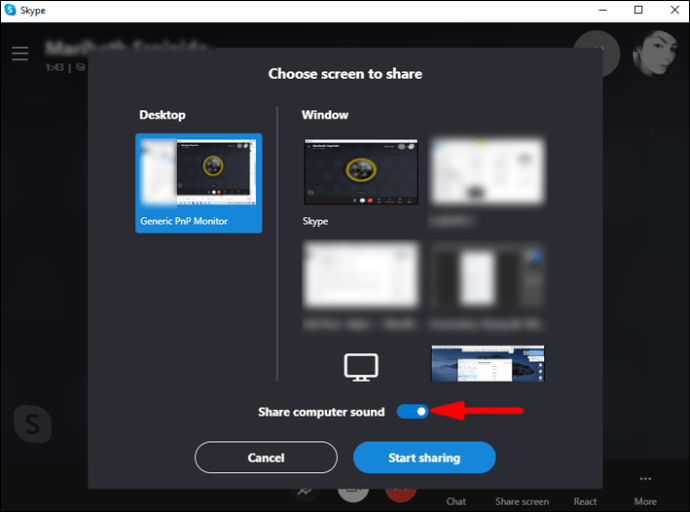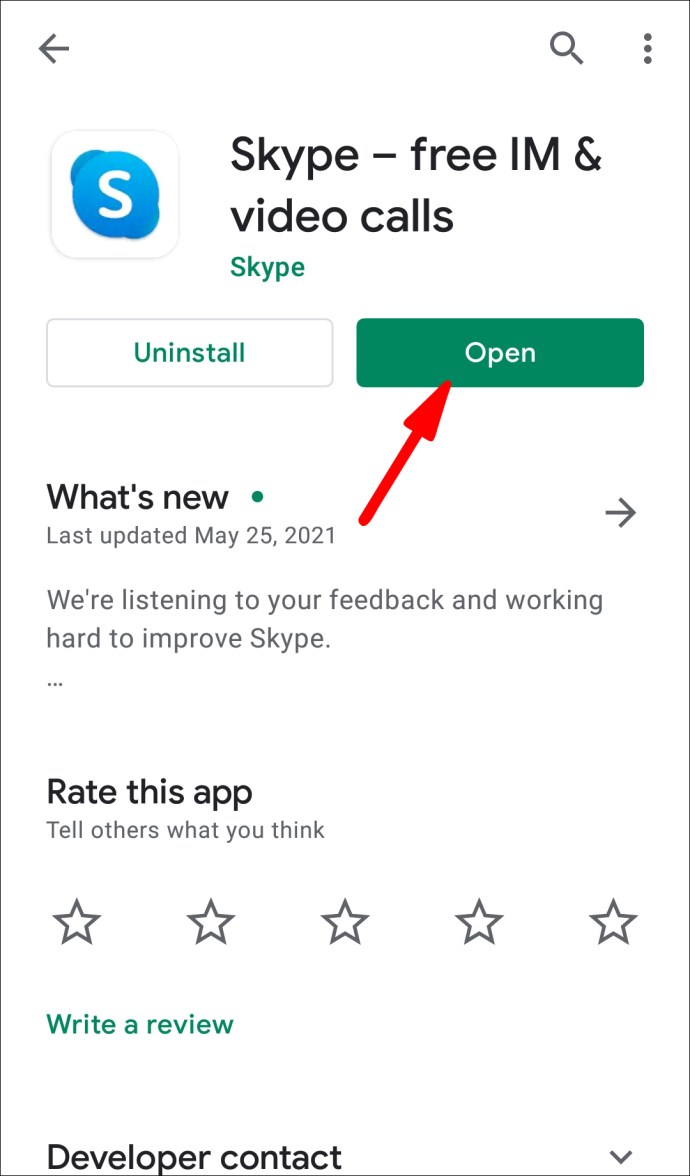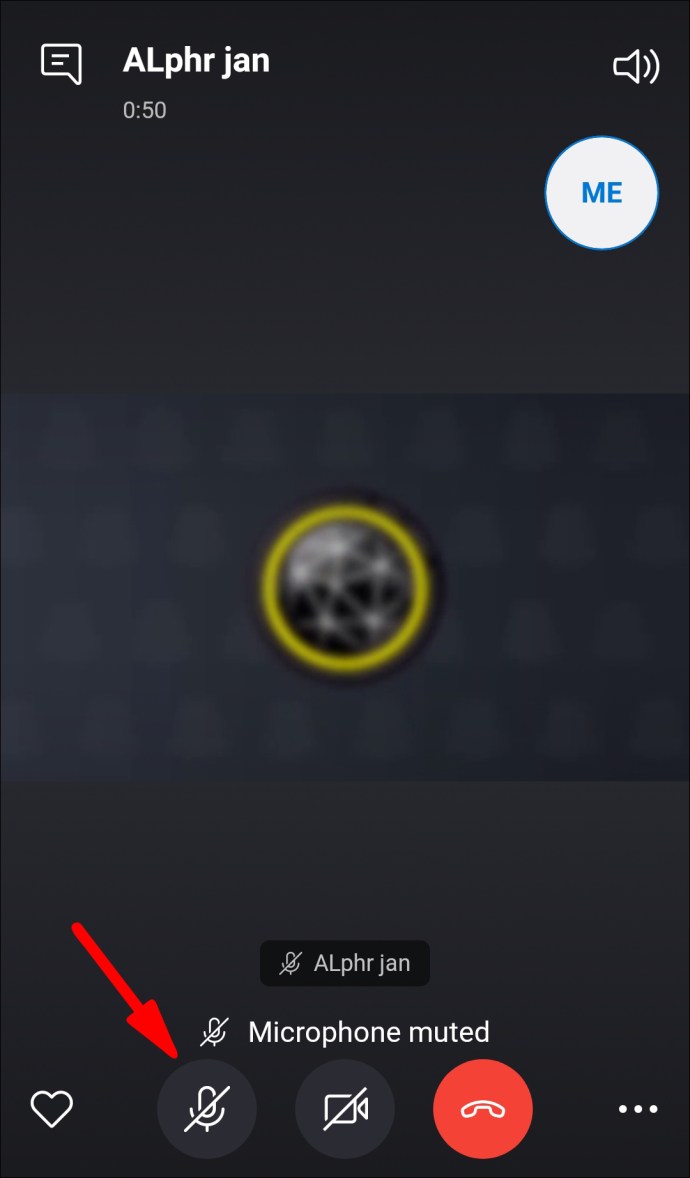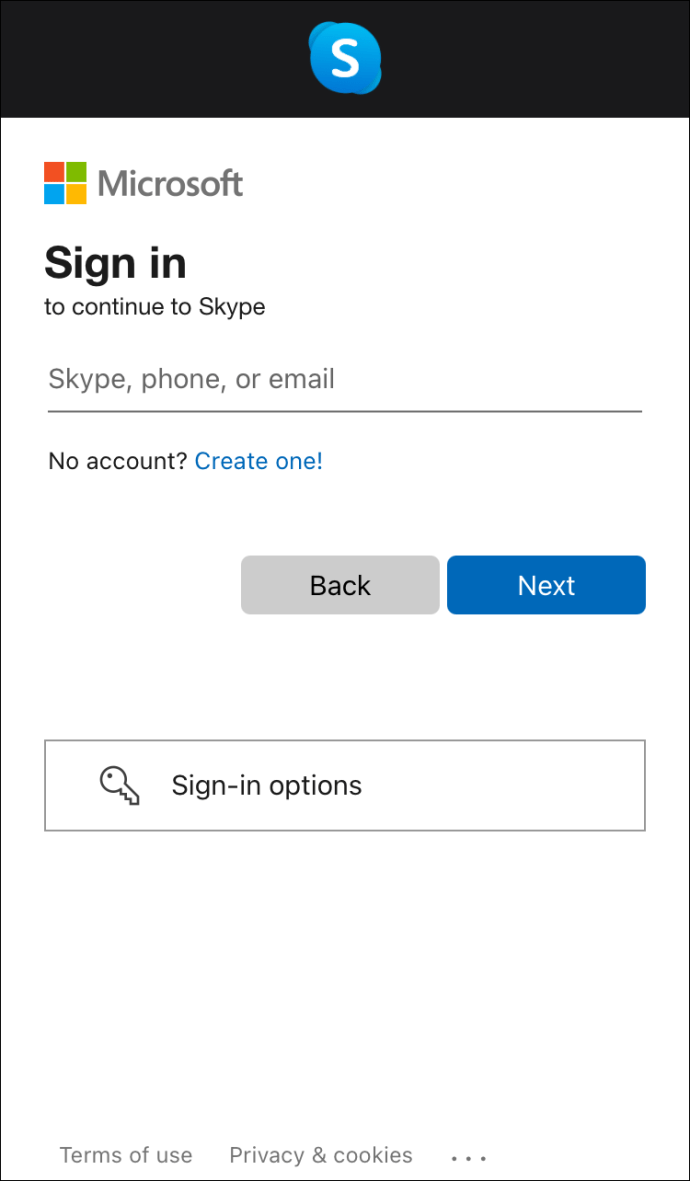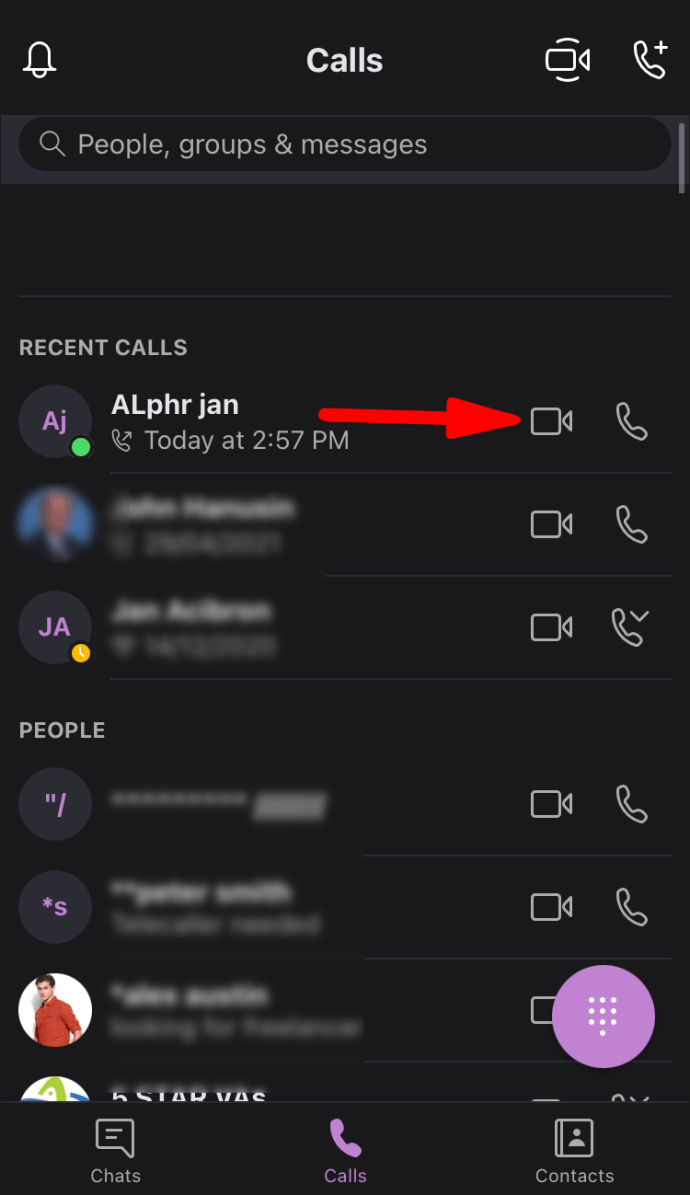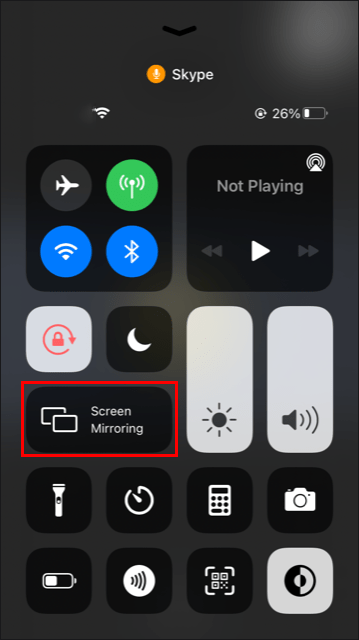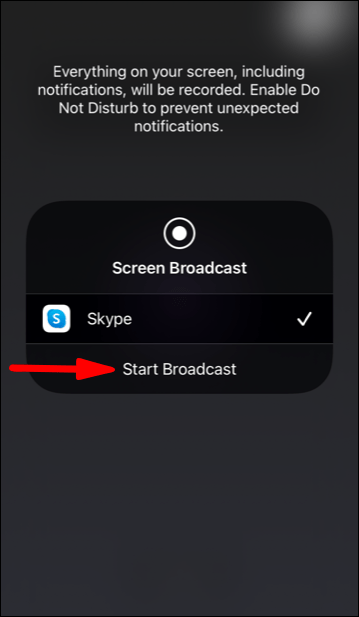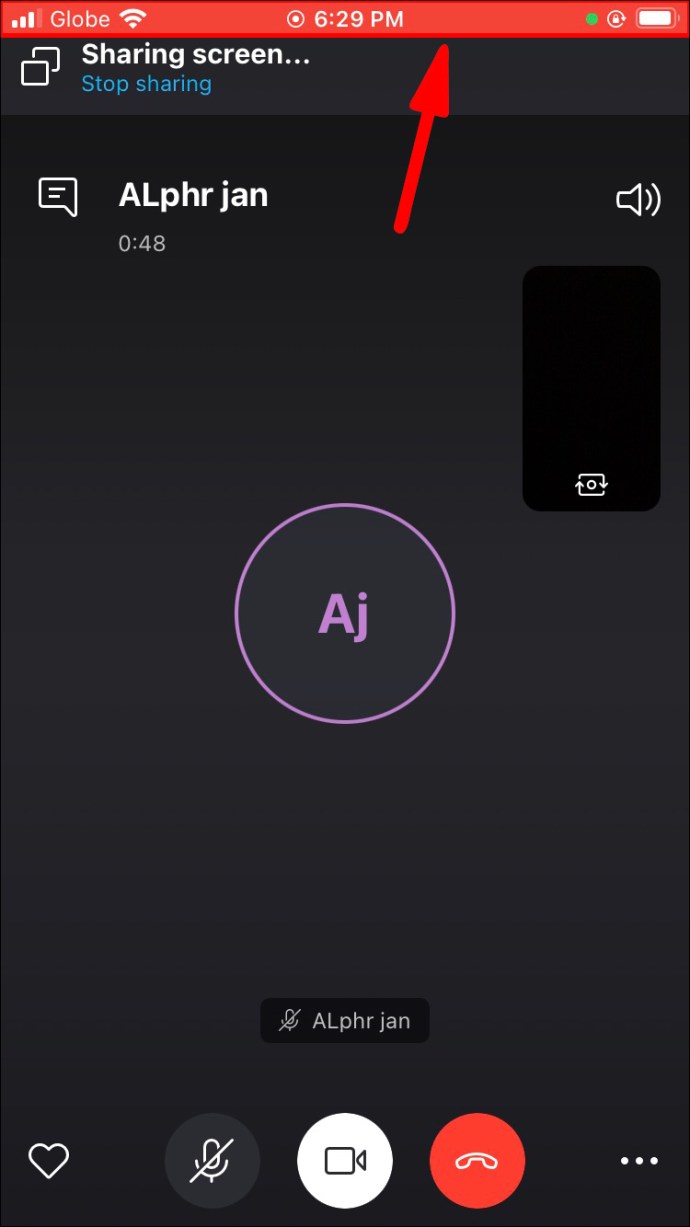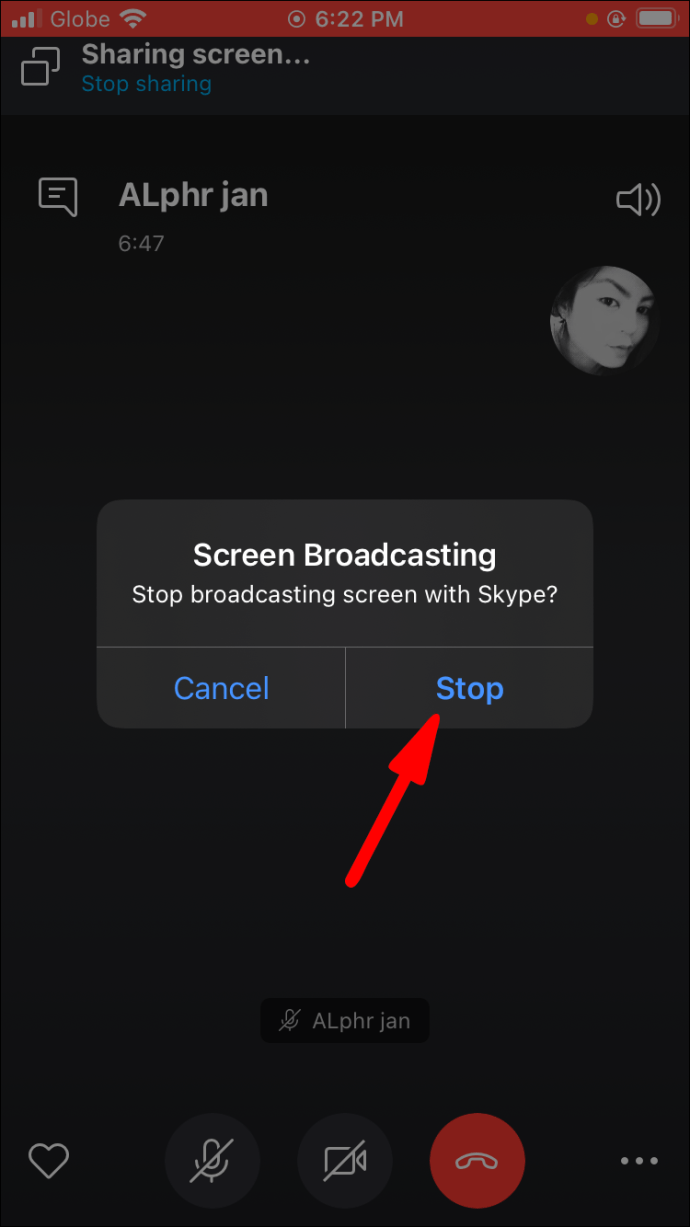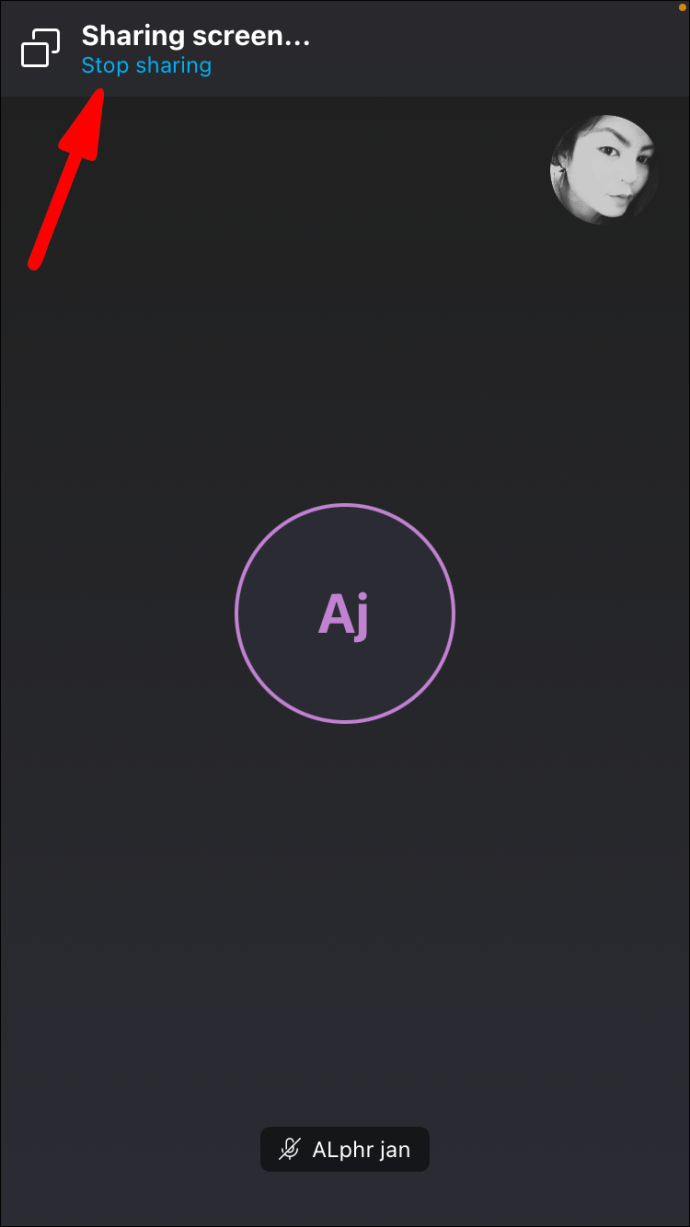Seberapa sering Anda melakukan panggilan video Skype dengan teman atau klien dan merasa perlu untuk membagikan audio sistem Anda? Audionya bisa apa saja; itu bisa berupa klip audio dari podcast terbaru Anda atau bahkan file video di sistem Anda.

Dalam artikel ini, kami akan menunjukkan kepada Anda bagaimana Anda dapat berbagi layar dengan suara di berbagai perangkat.
Apa itu Suara Sistem?
Suara sistem adalah suara yang dihasilkan oleh speaker yang terintegrasi ke dalam perangkat Anda. Saat Anda mendengarkan musik, misalnya, suara berasal dari speaker ini. Saat berbagi layar Anda di Skype, kontak Anda dapat mendengar suara Anda, tetapi mereka tidak dapat mendengar suara sistem Anda secara otomatis – setidaknya tidak di semua perangkat. Jika Anda kebetulan memutar video, kemungkinan besar kontak Anda tidak akan langsung mendengar apa yang dikatakan dalam video tersebut. Untuk membagikan suara sistem Anda, Anda mungkin harus memberikan perintah ekspres pada perangkat Anda untuk melakukannya.
Tapi bukankah kita punya beberapa solusi? Tentu saja, Anda dapat mencoba untuk meningkatkan volume sehingga kontak Anda dapat mendengarkan klip Anda melalui mikrofon, tetapi ini kemungkinan besar akan melemahkan suara Anda sendiri dan menimbulkan banyak kebisingan. Skenario seperti itu bisa dengan cepat berubah menjadi pertandingan teriakan.
Bagaimana Cara Berbagi Layar Dengan Suara di Skype?
Sekarang mari kita lihat bagaimana Anda dapat berbagi layar dengan suara di perangkat tertentu. Pertama dalam daftar adalah iPad.
iPad
Berbagi layar di iPad Anda selama panggilan Skype adalah cara yang bagus untuk menunjukkan kepada seseorang apa yang Anda lakukan. Terkadang visual bisa lebih penting daripada audio, tetapi jika tidak, Anda menginginkan keduanya! Inilah cara Anda dapat berbagi layar dengan audio di perangkat Anda:
- Masuk ke akun Anda (atau buka akun baru jika Anda belum memilikinya).
- Ketuk "Panggilan" dan gulir melalui kontak Anda sampai Anda mendapatkan kontak yang ingin Anda hubungi.
- Ketuk "Video" untuk memulai panggilan. Jika ada kemungkinan salah satu kontak Anda yang lain bergabung dengan panggilan nanti, lepaskan tombol "Video" dan ketuk "Temu Sekarang." Ini akan memberi Anda kemampuan untuk mengundang kontak lain ke dalam panggilan.
- Segera setelah panggilan video dimulai, Anda perlu memulai berbagi layar melalui pusat kendali iOS yang dapat diakses di sudut kanan atas layar Anda. Untuk melakukannya, geser ke bawah lalu ketuk dan tahan ikon perekaman layar. Pada model iPad terbaru, ikon perekaman layar berbentuk lingkaran, dengan dua lingkaran putih di tengahnya.
- Ketuk "Skype" dan kemudian pilih "Mulai Siaran."
Dan itu saja!
Penting untuk diperhatikan bahwa segera setelah Anda mulai berbagi layar, spanduk merah akan muncul di bagian atas layar Anda. Spanduk ini tetap di tempatnya sepanjang sesi. Ini pada dasarnya adalah pengingat bahwa kontak Anda dapat melihat semua yang Anda lakukan di layar Anda.
Beberapa saat setelah Anda memulai berbagi layar, Skype menampilkan pesan prompt "Jangan Ganggu" tepat di bawah spanduk merah. Pastikan untuk mencentang kotak di sebelah pesan ini jika Anda tidak ingin pemberitahuan tak terduga muncul di layar Anda selama panggilan.
Mac
Jika Anda berbagi layar dengan seseorang di Skype, mereka akan dapat mendengar apa yang Anda katakan, tetapi mereka tidak akan mendengar suara sistem Anda. Skype untuk Mac dirancang untuk menonaktifkan suara sistem secara default karena dapat menjadi sumber gangguan yang mengganggu. Tetapi bagaimana jika Anda benar-benar ingin kontak Anda mendengar suara sistem Anda? Mungkin Anda ingin memutar video untuk mereka. Inilah cara Anda dapat mewujudkannya:
- Masukkan kredensial Anda untuk masuk ke akun Anda. Jika Anda tidak memiliki akun, ikuti petunjuk di layar untuk membuatnya.
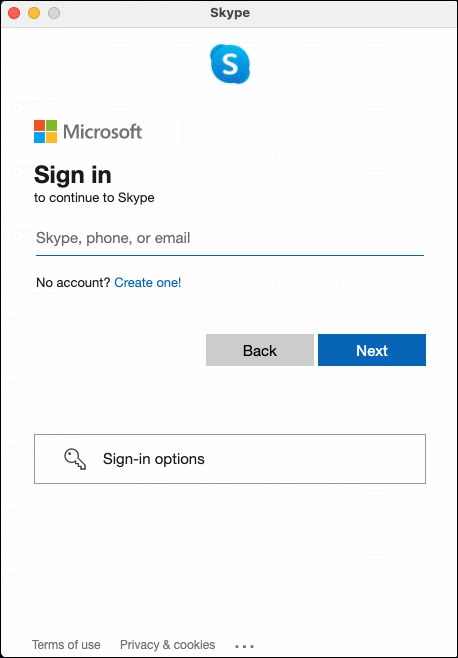
- Pilih kontak yang ingin Anda hubungi dari daftar kontak Anda.
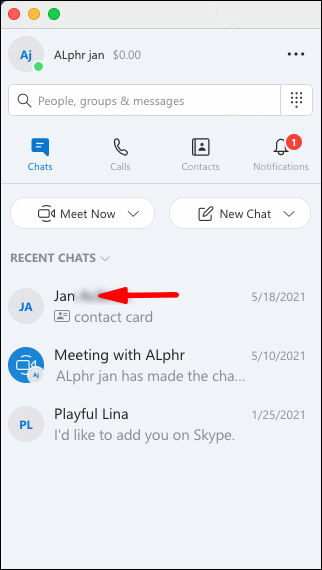
- Klik ikon video di bagian atas layar Anda.

- Setelah panggilan dimulai, klik pada dua kotak yang tumpang tindih di sudut kanan bawah. Pada titik ini, Anda akan mulai berbagi layar dengan kontak Anda.
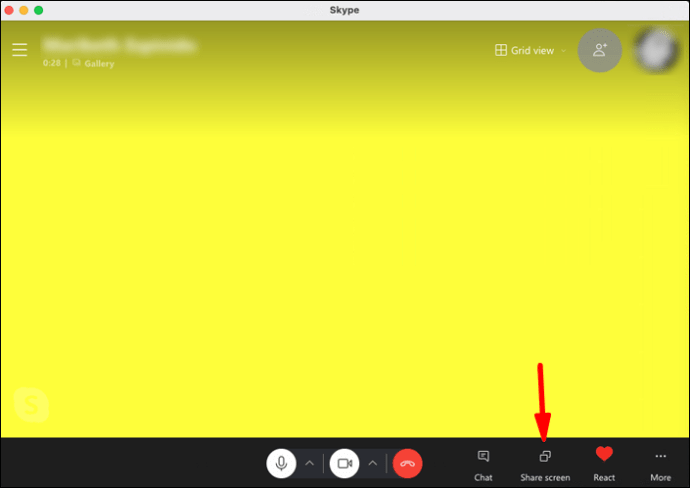
- Centang kotak di sebelah "Bagikan Suara Komputer" untuk membagikan audio sistem Anda.
Windows 10
Berbagi layar Anda saat Skype di Windows 10 semudah yang didapat. Jika Anda ingin kontak Anda mendengar suara sistem Anda juga, inilah yang perlu Anda lakukan:
- Masuk ke akun Anda (atau buka akun baru jika Anda belum memilikinya).
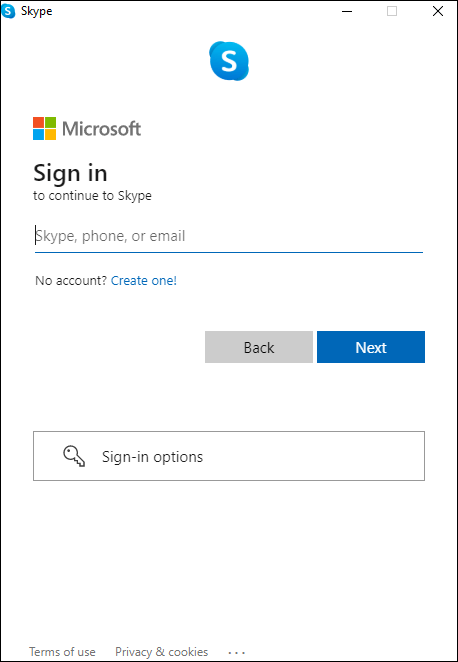
- Pilih kontak yang ingin Anda hubungi dari daftar kontak Anda.
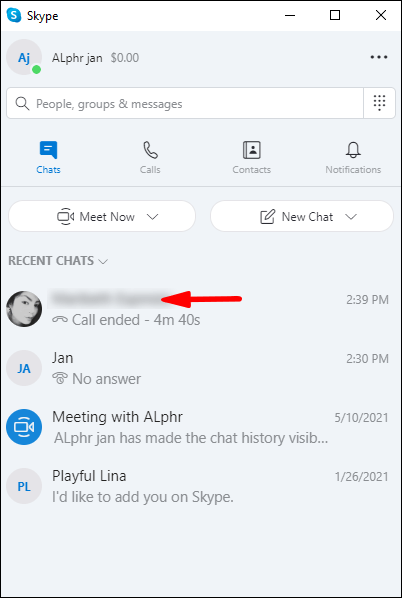
- Klik "Panggilan Video" atau pilih ikon video di bagian atas layar Anda.
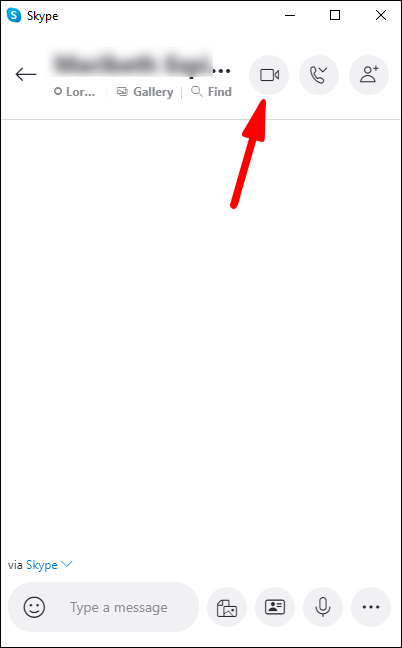
- Setelah panggilan dimulai, klik pada dua kotak yang tumpang tindih di sudut kanan bawah. Pada titik ini, Anda akan mulai berbagi layar dengan kontak Anda.
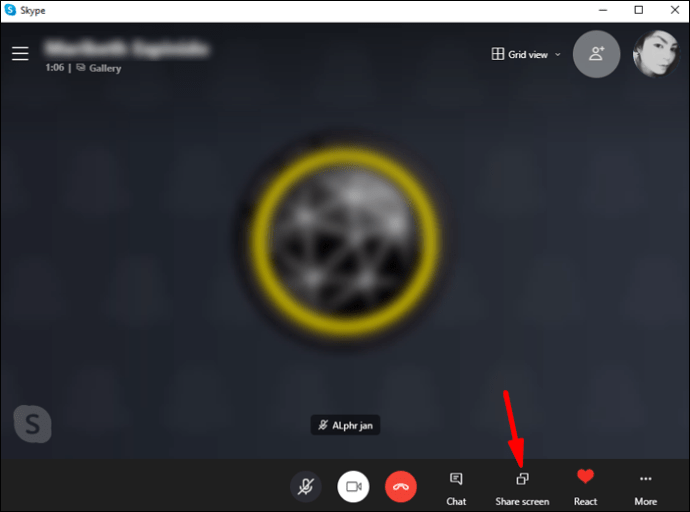
- Centang kotak di sebelah "Bagikan Suara Komputer" untuk membagikan audio sistem Anda.
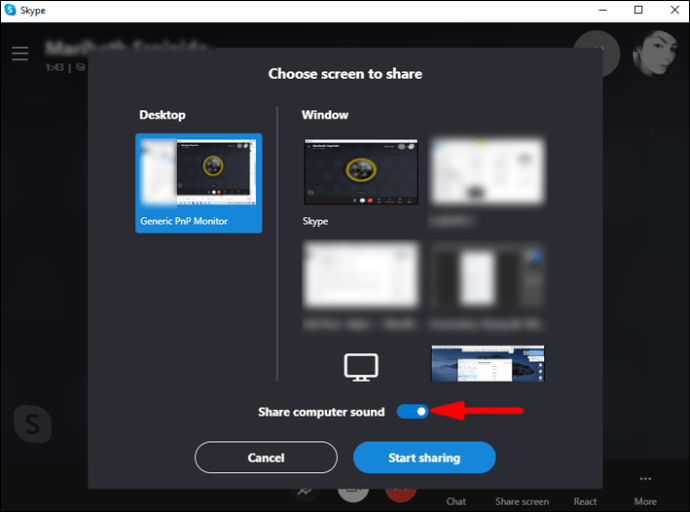
Segera setelah Anda mulai berbagi layar, garis kuning terus menerus akan muncul di sekitar layar Anda. Baris ini akan terlihat sepanjang sesi. Ini pada dasarnya adalah pengingat bahwa berbagi layar saat ini diaktifkan dan kontak Anda dapat mengikuti apa yang Anda lakukan.
Android
Perangkat Android dikenal dengan kompatibilitas dan kemudahan penggunaannya, dan tentu saja demikian halnya dengan audio sistem berbagi layar selama panggilan Skype. Inilah cara Anda dapat mewujudkannya:
- Buka Skype dan navigasikan ke kontak yang ingin Anda hubungi.
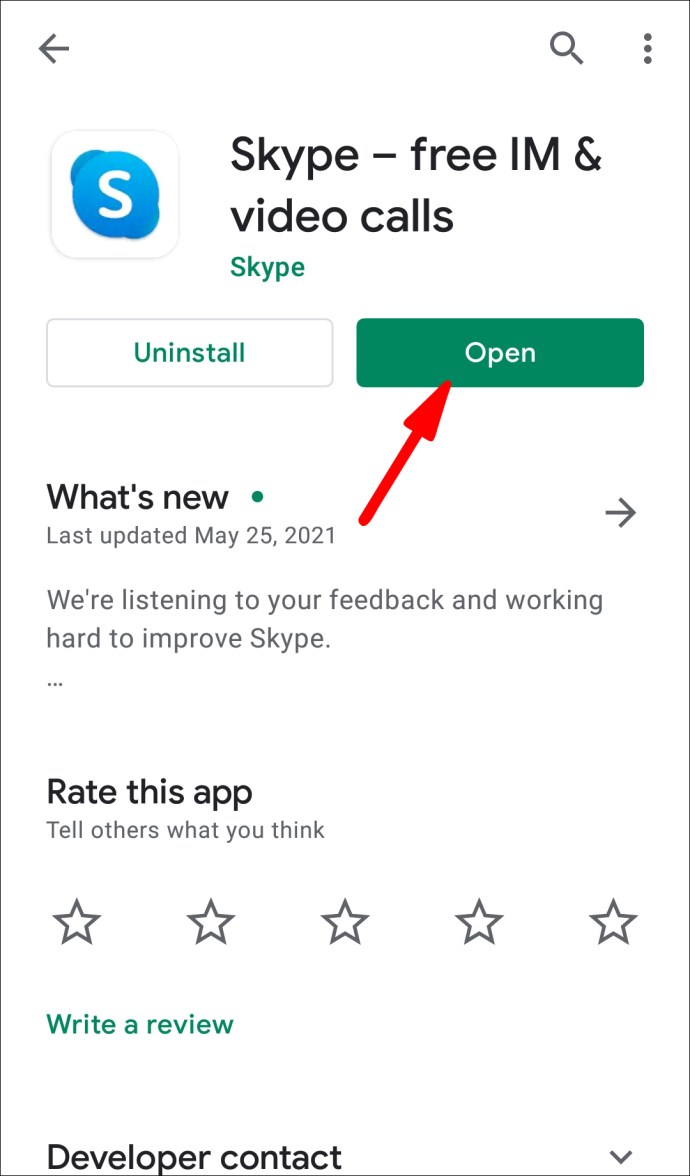
- Ketuk ikon panggilan video di bagian atas layar Anda.

- Secara default, Skype mematikan speaker perangkat Anda. Untuk menyalakannya, ketuk "Speaker Off."
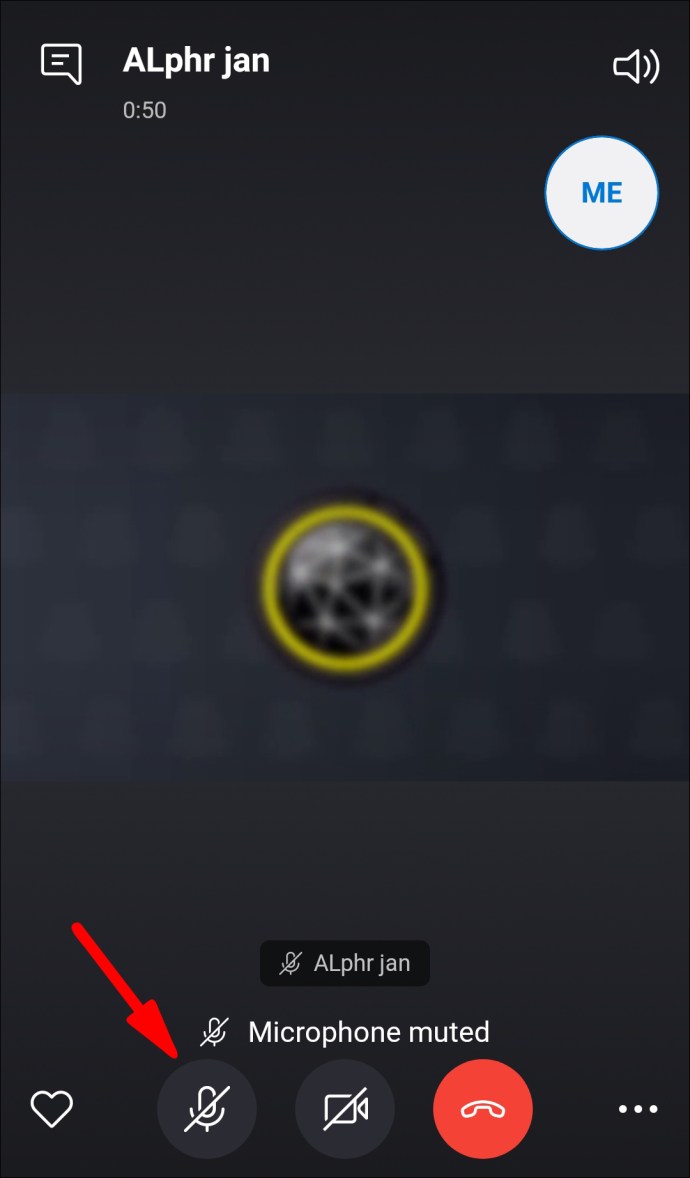
- Ketuk elipsis (tiga titik kecil) di sudut kanan bawah lalu ketuk "Bagikan Layar."

Setelah Anda mengikuti langkah-langkah ini, kontak Anda akan melihat layar ponsel cerdas Anda dan juga mendengar suara apa pun dari perangkat Anda. Jika Anda memutar video atau bahkan file audio, Skype akan menyiarkan audio bersama suara Anda sendiri.
iPhone
Untuk memulai berbagi layar dengan audio di perangkat Anda:
- Masuk ke akun Skype Anda.
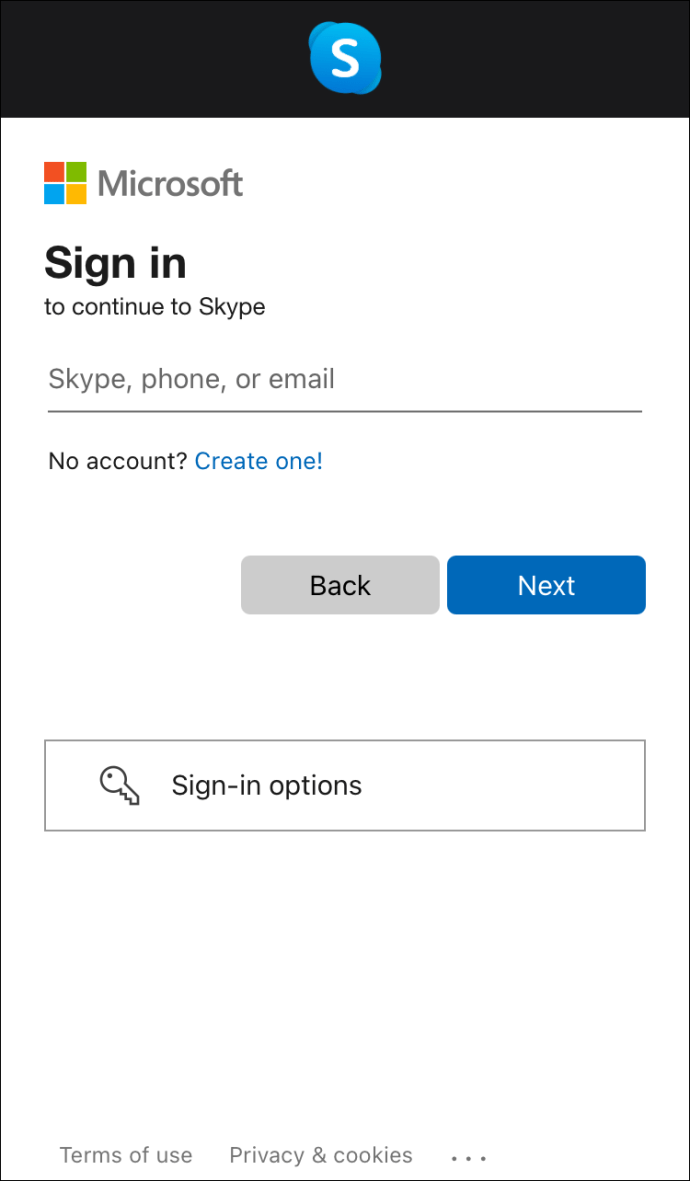
- Ketuk "Panggilan" dan gulir melalui kontak Anda sampai Anda mendapatkan kontak yang ingin Anda hubungi.

- Ketuk "Video" untuk memulai panggilan.
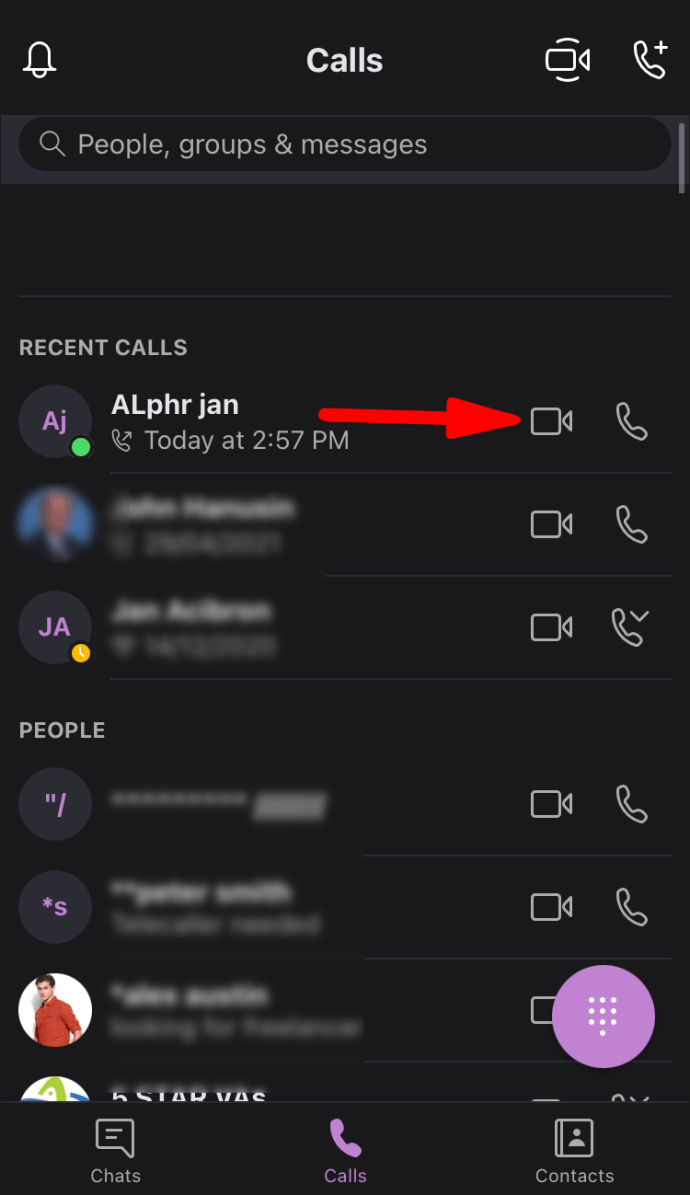
- Segera setelah panggilan video dimulai, geser ke bawah untuk mengakses pusat kendali iOS di sudut kanan atas layar Anda.
- Ketuk dan tahan ikon perekaman layar. Ikon perekaman layar berbentuk lingkaran, dengan dua lingkaran putih di tengahnya.
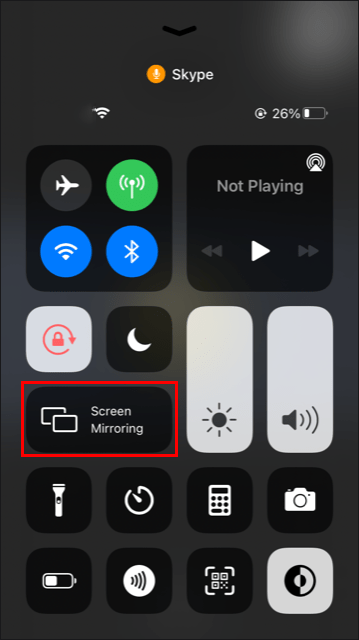
- Ketuk "Skype" dan kemudian pilih "Mulai Siaran."
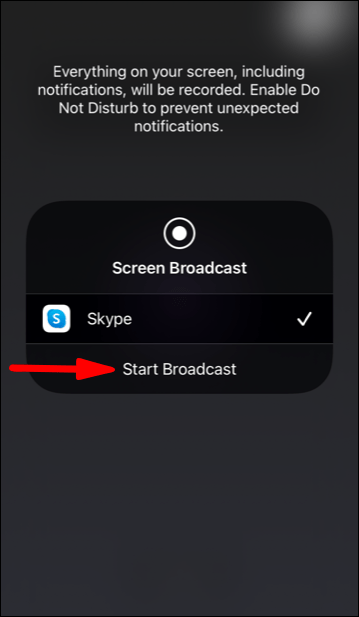
Saat berbagi layar dimulai, spanduk merah akan muncul di bagian atas layar Anda sebagai pengingat bahwa kontak Anda dapat mengikuti semua yang Anda lakukan di layar Anda.
Bagaimana Menghentikan Audio Sistem Berbagi Layar?
Langkah-langkah yang Anda perlukan untuk menghentikan audio sistem berbagi layar saat Skype akan sedikit berbeda tergantung pada jenis perangkat yang Anda gunakan. Berikut adalah langkah-langkah spesifik untuk perangkat tertentu.
iPad
Memulai sesi berbagi layar di iPad Anda mudah, tetapi begitu juga menghentikannya. Inilah cara Anda dapat menghentikan audio sistem berbagi layar di perangkat Anda:
- Ketuk spanduk merah di bagian atas layar Anda.
- Ketuk "Berhenti."
Kalau tidak,
- Buka kembali Skype untuk kembali ke panggilan video Anda.
- Ketuk "Berhenti Berbagi" di bagian atas layar Anda.
Mac
Saat Anda tidak perlu lagi membagikan audio sistem Anda, yang Anda perlukan hanyalah mengaktifkan tombol "Bagikan suara Komputer" ke posisi mati. Ini tidak akan menghentikan panggilan video, tetapi Skype akan berhenti menyiarkan suara dari sistem Anda.
Windows 10
Untuk berhenti membagikan suara sistem Anda selama panggilan Skype, yang perlu Anda lakukan hanyalah menghapus centang pada kotak di samping "Bagikan Suara Komputer" di bagian bawah layar Anda. Anda akan dapat melanjutkan panggilan, dan kontak Anda akan tetap mendengar suara Anda saat Anda berbicara. Namun, mereka tidak akan lagi mendengar suara yang dihasilkan oleh speaker perangkat Anda.
Android
Saat Anda tidak perlu lagi membagikan suara perangkat Anda, cukup ketuk "Speaker On." Ini akan mematikan speaker.
iPhone
Untuk menghentikan audio sistem berbagi layar di perangkat Anda, Anda memiliki tiga opsi.
Pilihan 1:
- Ketuk spanduk merah di bagian atas layar Anda.
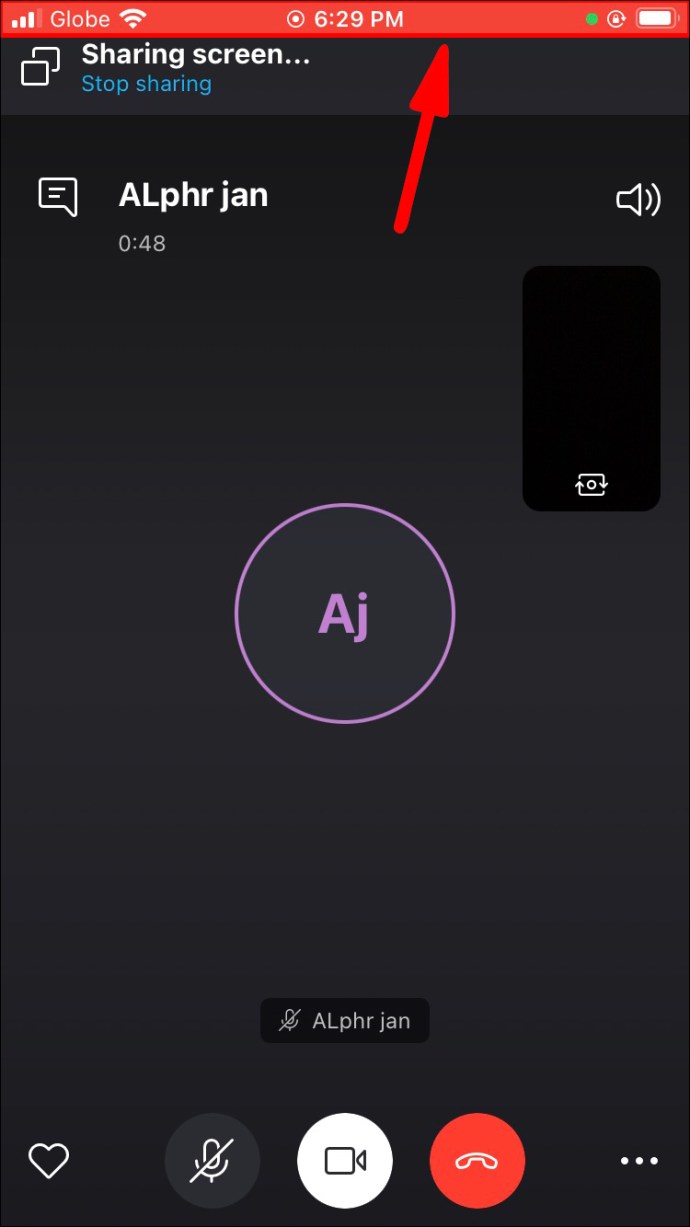
- Ketuk "Berhenti."
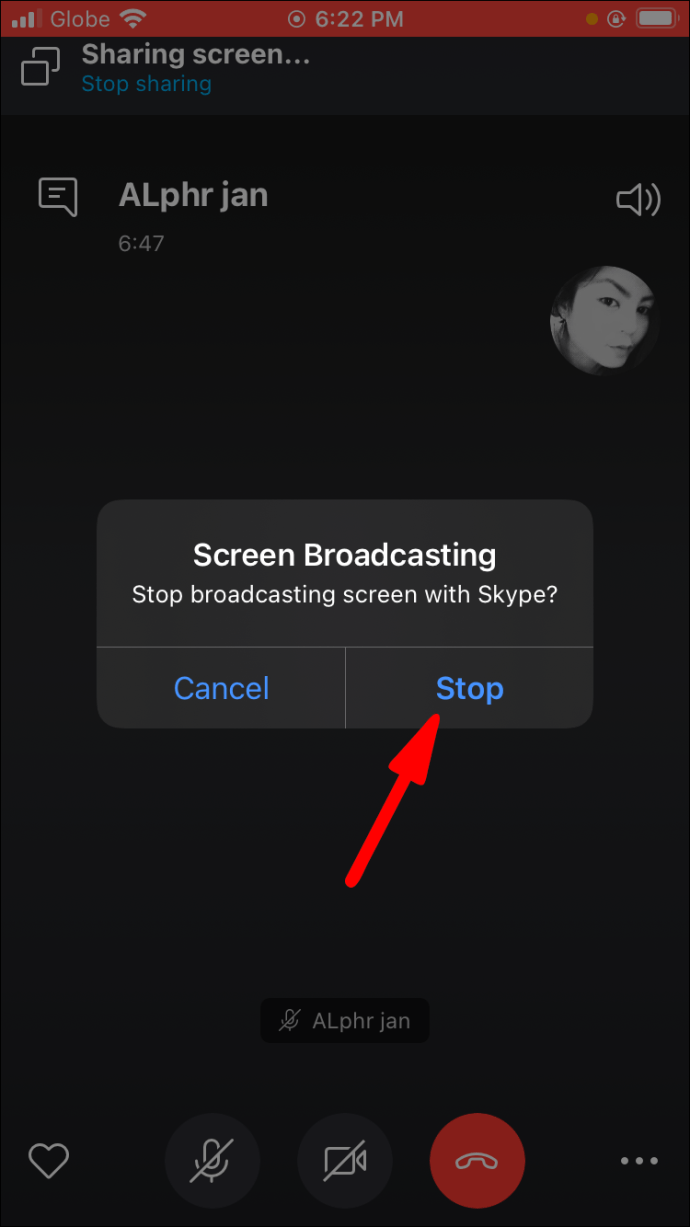
Pilihan 2:
- Buka kembali Skype untuk kembali ke panggilan video Anda.
- Ketuk "Berhenti Berbagi" di bagian atas layar Anda.
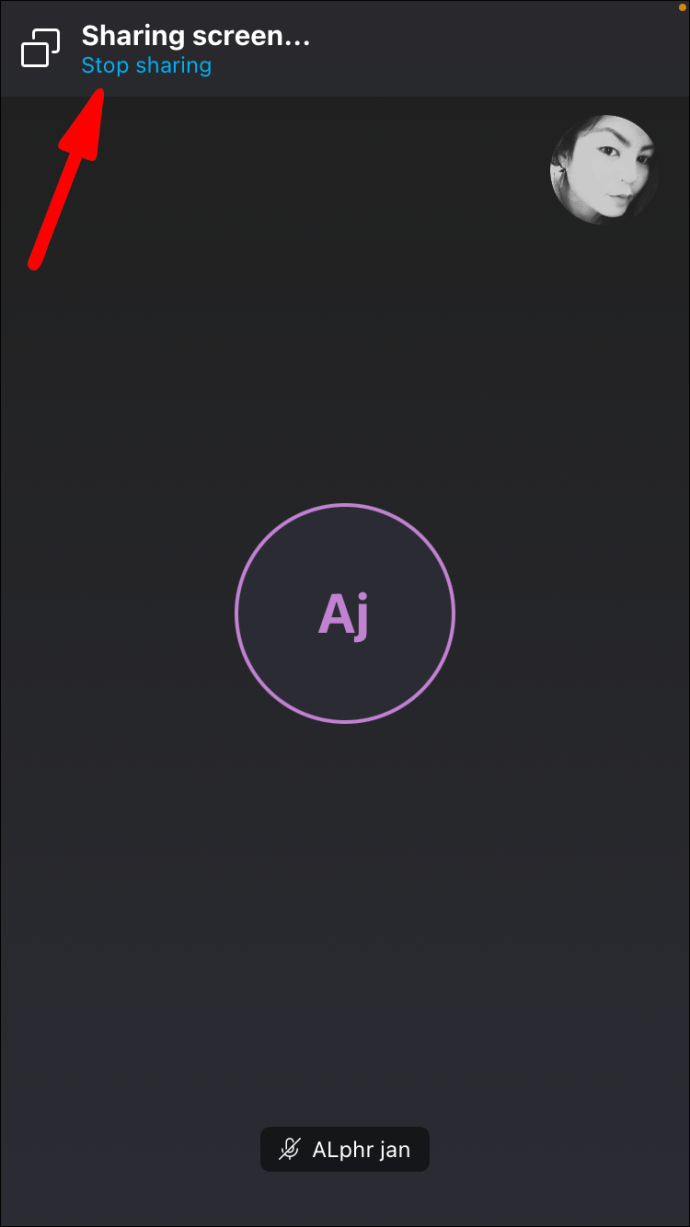
Opsi 3:
Putuskan panggilan.
FAQ tambahan
Bagaimana Saya Menghentikan Berbagi Layar di Skype?
Pada perangkat seluler, Anda perlu mengetuk tombol "Berhenti Berbagi" baik di menu "Opsi" atau di bagian atas layar. Di Windows dan Mac, Anda perlu mengklik "Bagikan Layar" di bagian bawah layar Anda.
Audio Sistem Berbagi Layar Tidak Berfungsi?
Jika Anda mengikuti langkah-langkah yang diuraikan tetapi Anda masih tidak dapat membagikan audio sistem Anda, berikut adalah beberapa metode pemecahan masalah:
Metode 1: Verifikasi Bahwa Perangkat Audio Anda Saat Ini Adalah Perangkat Audio Default Di Bawah Pengaturan
Untuk melakukannya:
1. Buka Skype dan klik "Audio and Video" dan periksa apakah perangkat yang sedang digunakan telah dipilih.

2. Sesuaikan volume jika levelnya terlalu rendah.

Metode 2: Sesuaikan Pengaturan Audio Komputer Anda
Saat komputer Anda mendeteksi komunikasi aktif seperti panggilan keluar, terkadang komputer akan secara otomatis menonaktifkan semua suara sistem dalam upaya untuk memastikan bahwa panggilan Anda semulus mungkin. Namun, hal itu menempatkannya dalam konflik langsung dengan fitur berbagi suara sistem Skype. Inilah cara Anda dapat membatalkan tindakan komputer Anda:
1. Buka bagian panel kontrol dan klik “Hardware and Sound.”

2. Klik “Suara.”

3. Klik “Komunikasi.”

4. Centang kotak di samping “Jangan Lakukan Apa-apa”.

Metode 3: Perbarui Driver Audio Anda
Jika tidak ada opsi pemecahan masalah di atas yang berfungsi, driver audio Anda bisa menjadi penyebabnya. Memperbarui driver dapat memecahkan masalah. Berikut cara melakukannya:
1. Buka bagian “Device Manager” dan klik “Sound, Video, and Game Controllers.”

2. Klik pada driver audio Anda dan pilih “Update.”
Berbagi adalah peduli
Berbagi layar Anda dengan audio sistem di Skype lebih mudah dari yang Anda kira. Ini juga sangat berguna untuk rapat dan obrolan video lainnya karena memungkinkan pengguna jarak jauh untuk mendengarkan file yang dialirkan melalui perangkat Anda atau disimpan di hard drive Anda. kami telah membagikan beberapa tips tentang cara berbagi audio sistem melalui Skype sehingga Anda tidak akan pernah mengalami masalah lagi!
Seberapa sering Anda berbagi audio sistem? Mari terlibat dalam komentar di bawah.