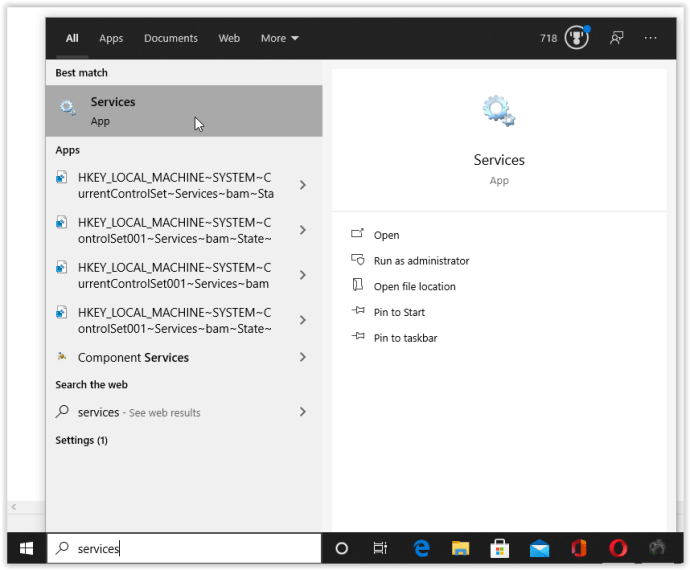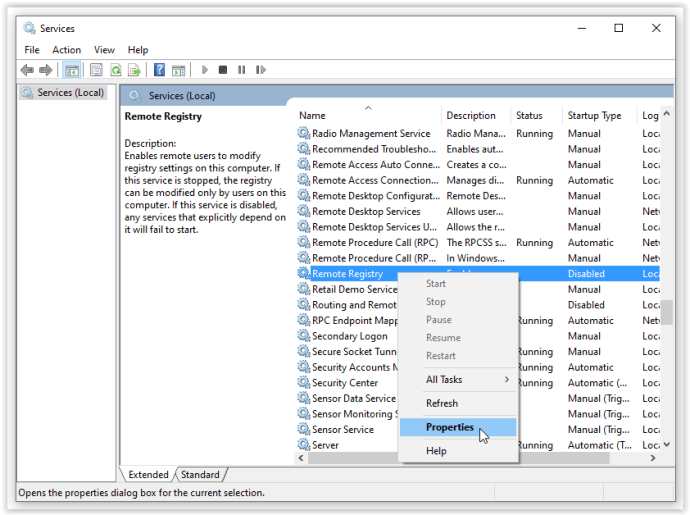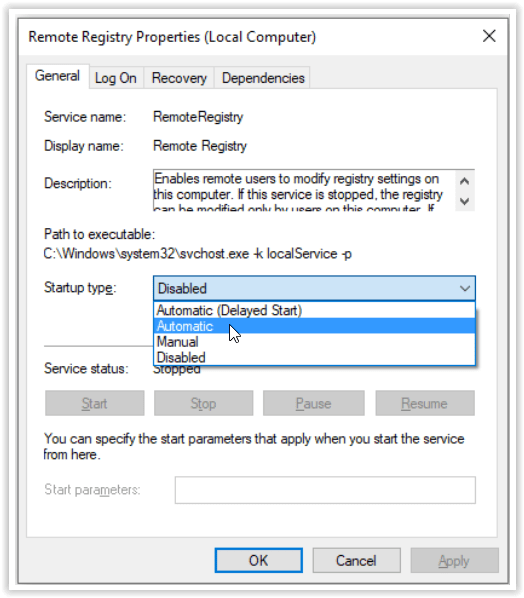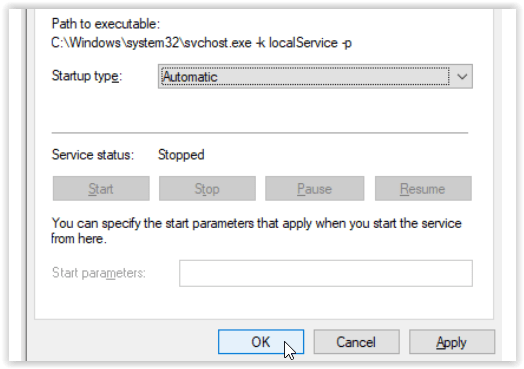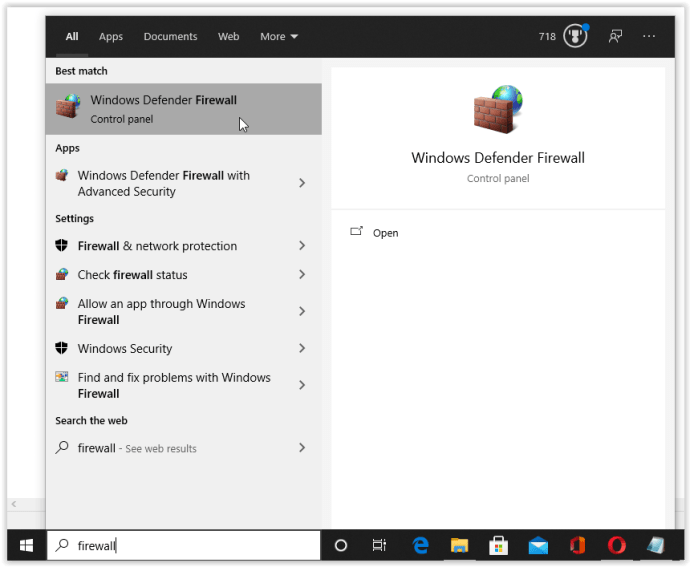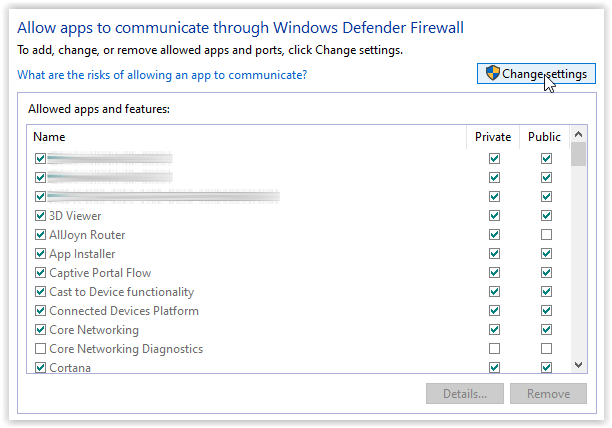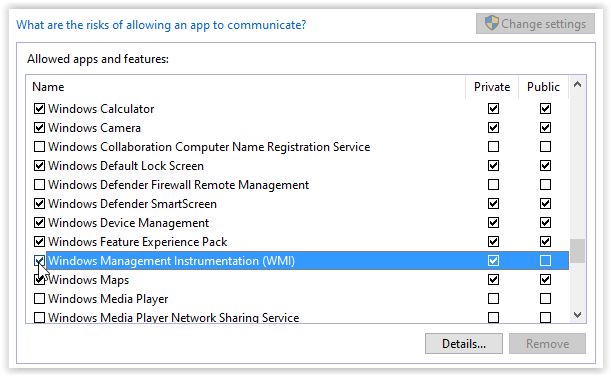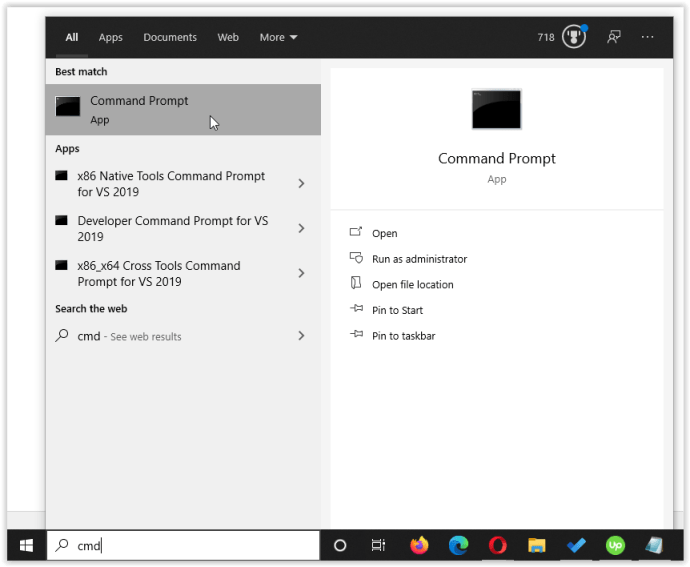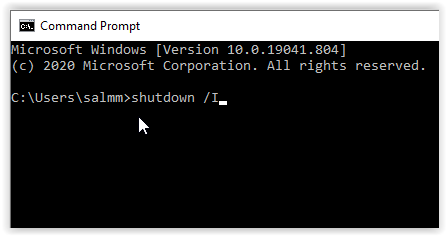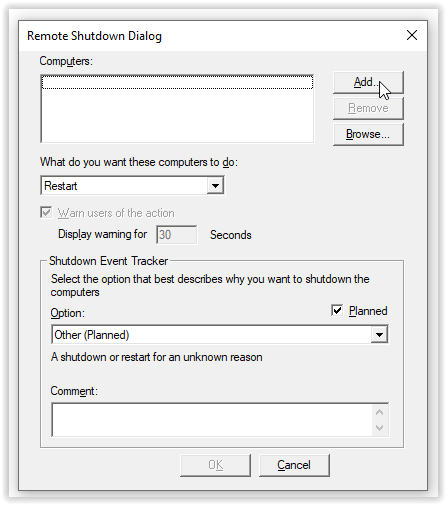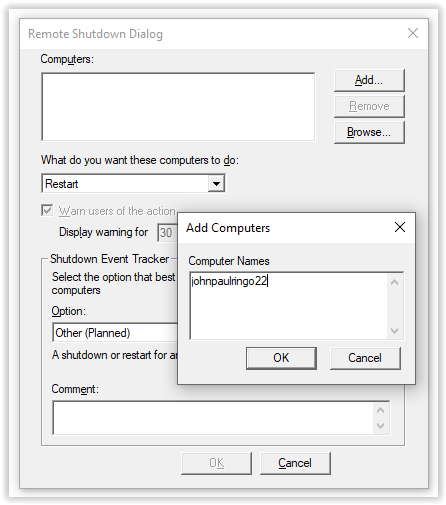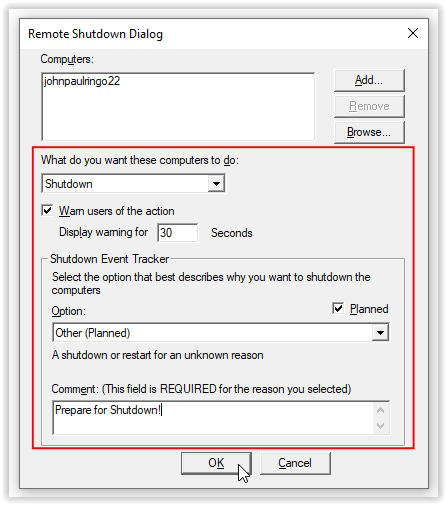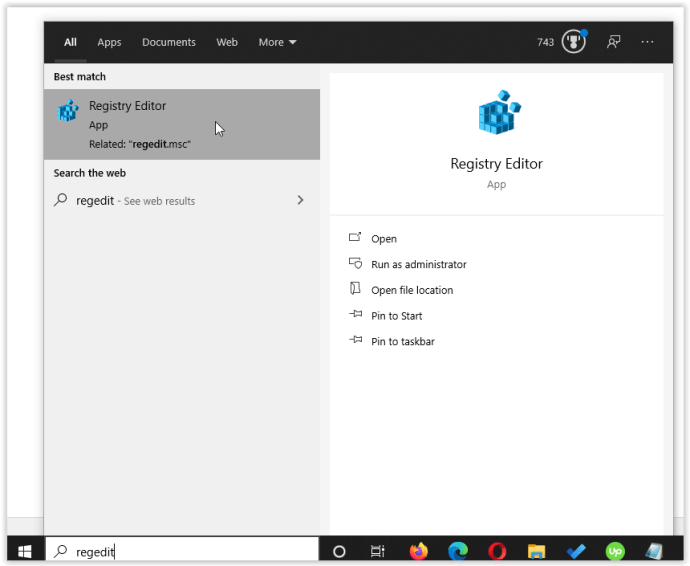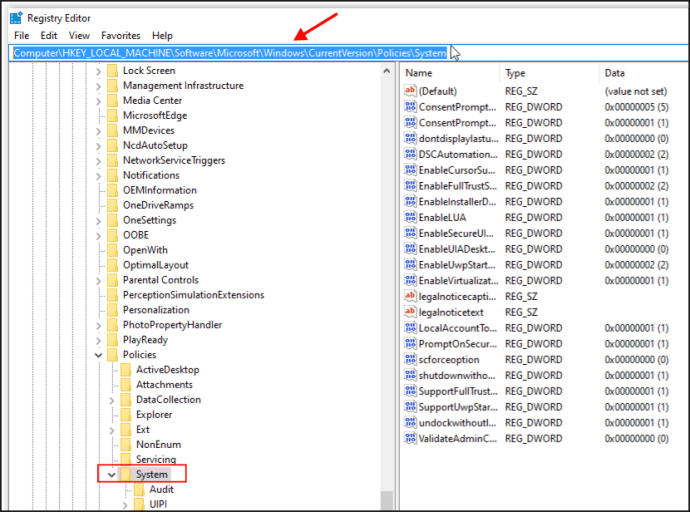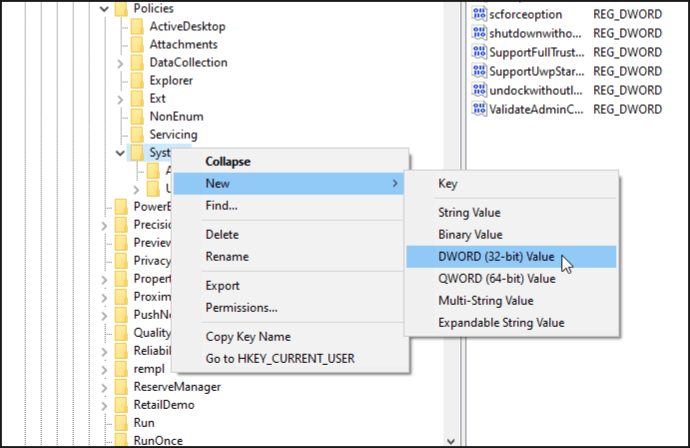Jika Anda memiliki dua atau lebih komputer yang terhubung ke jaringan rumah, Anda dapat menggunakan salah satunya untuk mematikan komputer lainnya dari jarak jauh. Komputer Windows, Linux, dan Mac semuanya mendukung fitur ini, tetapi beberapa pengecualian berlaku.

Misalnya, edisi Windows 10 Pro dan Enterprise bekerja dengan prosedur di bawah ini karena menyertakan fungsi Editor Kebijakan Grup dan Registri Jarak Jauh yang diperlukan.
Untuk menggunakan Windows 10 Home, Anda perlu menambahkan Editor Kebijakan Grup, aplikasi pihak ketiga, atau mencoba tweak registri terlebih dahulu. Rincian lebih lanjut dan peringatan ditemukan di bawah.
Berikut cara mematikan PC dari jarak jauh di jaringan lokal Anda menggunakan Windows, Mac, atau Linux.
Matikan PC Windows dari PC Windows lain
Untuk menggunakan satu PC Windows untuk mematikan mesin Windows lainnya, Layanan Jarak Jauh memerlukan modifikasi pada komputer yang ingin Anda matikan dari jarak jauh. Ini bukan perubahan atau prosedur pengelakan apapun; itu hanya perubahan pada opsi yang sudah ada dalam Windows 7, 8, 8.1, dan 10 edisi Pro dan Ultimate. Untuk edisi Home, lihat di bawah.
Catatan: Hak istimewa administratif pengguna aktif diperlukan pada kedua PC Windows untuk menggunakan penonaktifan jarak jauh, dan Anda harus masuk ke akun administratif yang sama.
- Pada PC jarak jauh yang ingin Anda matikan, klik pada Cortana Search Bar di area kiri bawah Taskbar, ketik "jasa" dan pilih "Jasa" dari daftar.
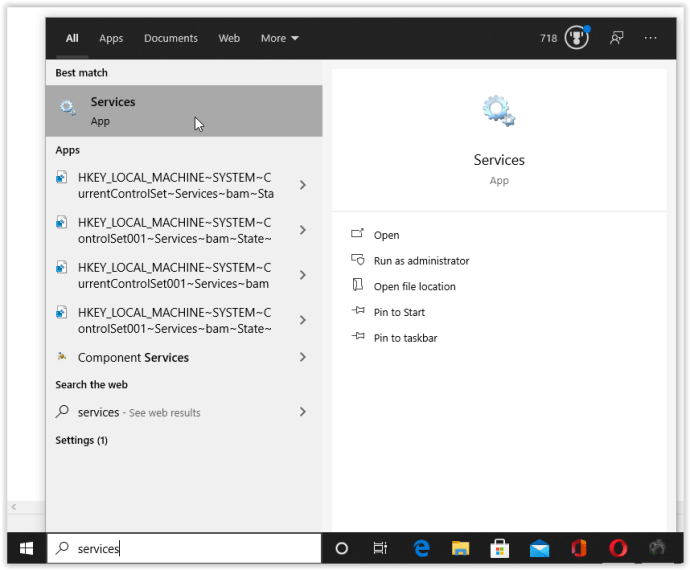
- Klik kiri pada "Registry Jarak Jauh," lalu pilih “Properti.”
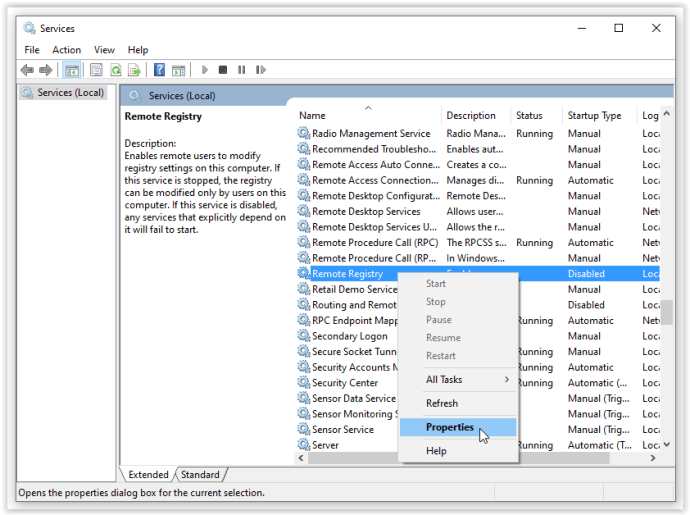
- Di bagian "Jenis startup", pilih "Otomatis" dari menu tarik-turun
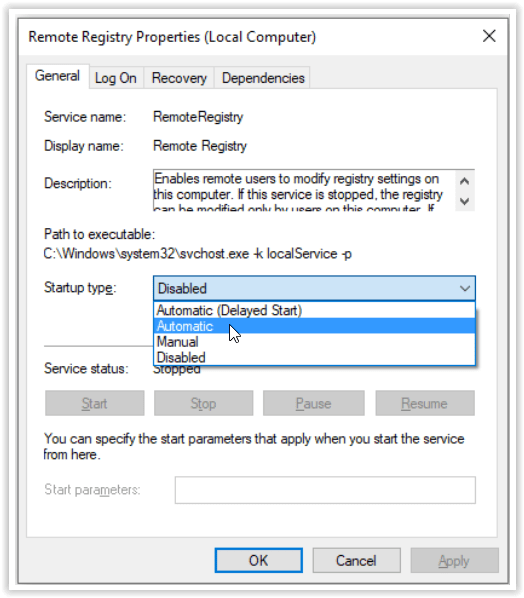
- Klik "OKE" untuk mengkonfirmasi pilihan Anda. Tidak perlu mengklik tombol "Terapkan", tetapi Anda mungkin ingin mengklik "Awal" tautan di bawah bagian "Status layanan".
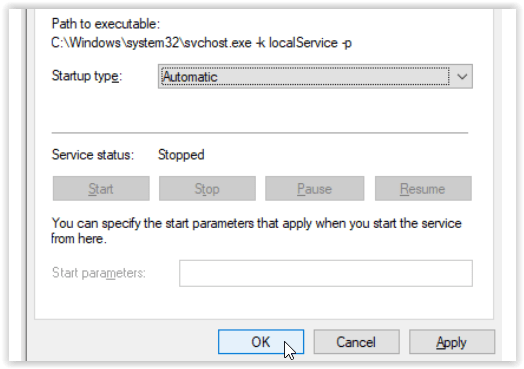
- Di Bilah Pencarian Cortana, ketik “firewall” dan pilih “Firewall Pembela Windows” dari daftar.
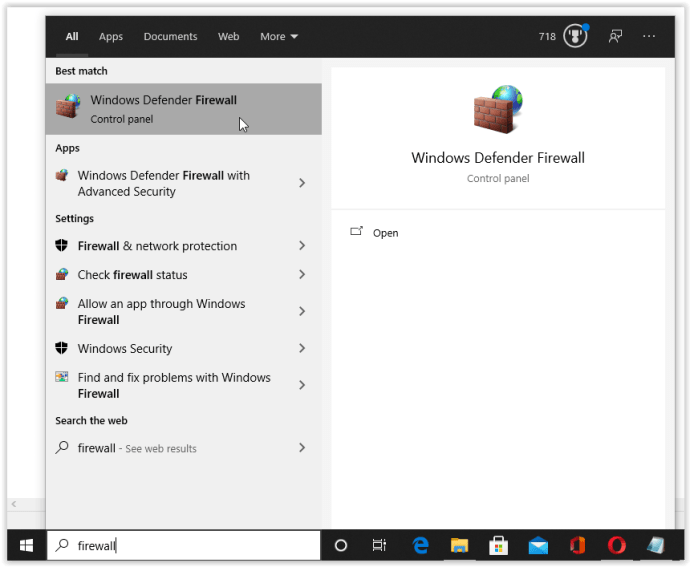
- Klik “Izinkan aplikasi atau fitur melalui…” di sisi kiri jendela.

- Klik "Ubah pengaturan" untuk mengedit opsi.
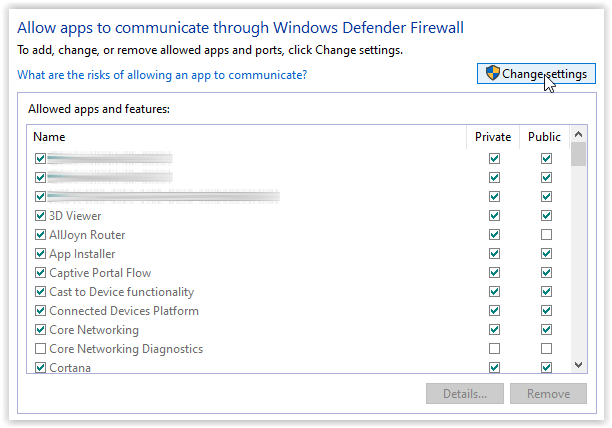
- Centang kotak di sebelah “Instrumentasi Manajemen Windows (WMI).” Langkah ini juga mencentang "Pribadi" kotak secara otomatis. Jangan pernah mengklik "Publik" saat menggunakan jaringan area lokal Anda.
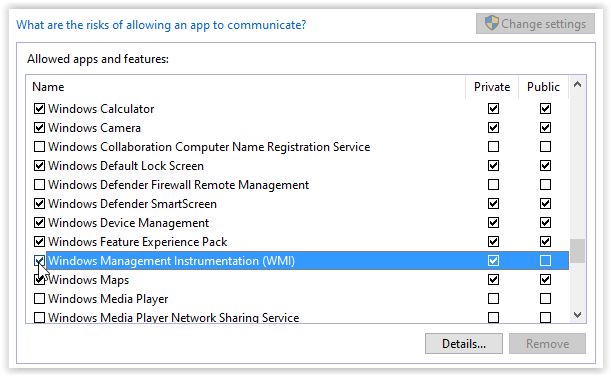
- Pada PC yang mengontrol shutdown jarak jauh, ketik "cmd" di Bilah Pencarian Cortana dan klik "Perintah Perintah."
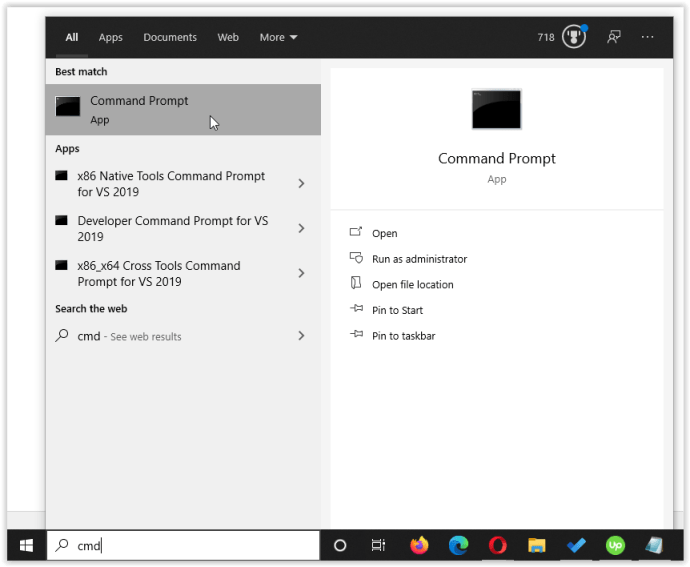
- Setelah program terbuka, ketik “matikan / aku” atau "matikan -aku" (mana yang Anda suka) tanpa tanda kutip dan konfirmasi dengan menekan "Memasuki."
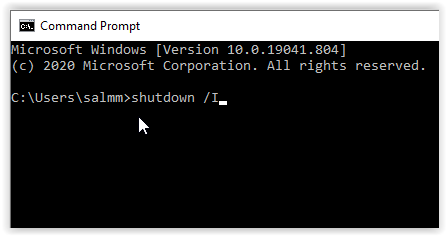
- Ketika jendela "Dialog Shutdown Jarak Jauh" diluncurkan, klik "Menambahkan."
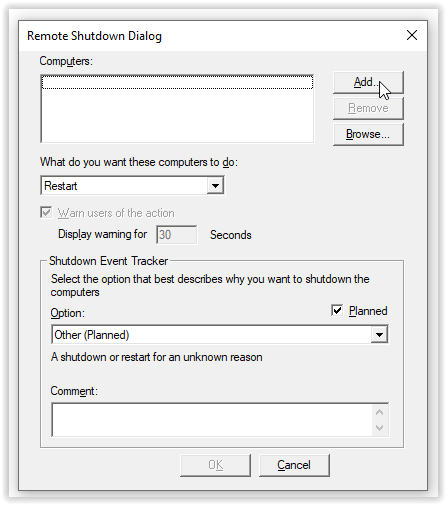
- Di jendela popup “Tambah Komputer”, ketik nama PCnya (nama host) yang ingin Anda matikan. Karakter hanya muncul dalam huruf kecil sehingga tidak perlu menggunakan huruf besar pada nama host. Anda dapat menemukan nama dengan mengetikkan "hostname" tanpa tanda kutip di terminal Command Prompt. Setelah memasukkan nama, klik "OKE" untuk menyimpannya.
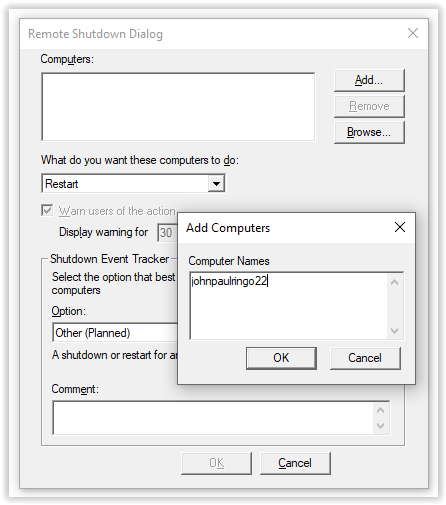
- Pilih opsi shutdown/restart Anda, lalu klik "OKE" untuk mengaktifkan proses pada sistem Windows jarak jauh. Opsi "Mulai Ulang" juga tersedia, tetapi jangan pilih "Lainnya" untuk yang itu atau tidak akan berfungsi.
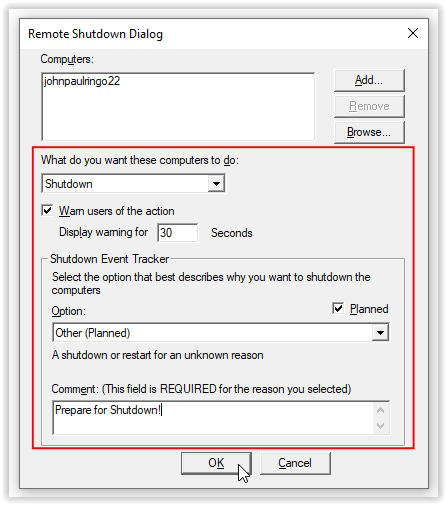
- Jika instruksi di atas gagal diselesaikan dengan sukses, coba edit registry sebelum masuk ke langkah Command Prompt “shutdown” di atas, lalu lanjutkan dengan mengikuti langkah-langkahnya. Jenis "regedit" tanpa tanda kutip di Kotak Pencarian Cortana di bagian bawah dan pilih “Editor Registri” dari daftar.
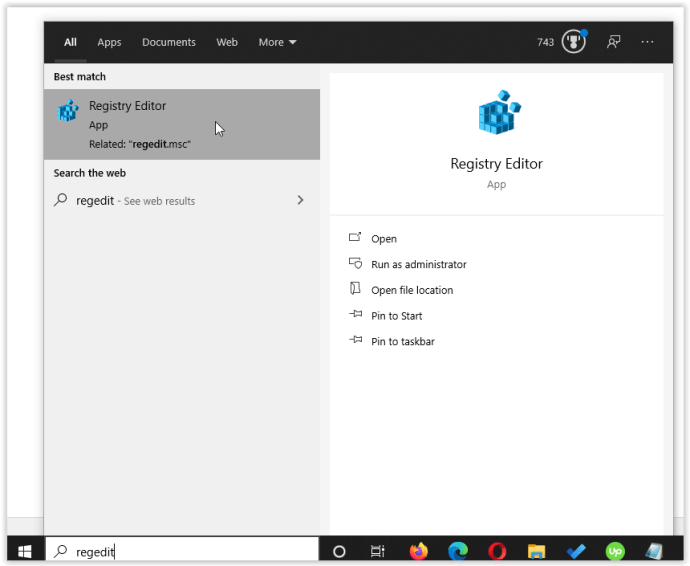
- Navigasi ke “Komputer\HKEY_LOCAL_MACHINE\Software\Microsoft\Windows\CurrentVersion\Policies\System” atau salin dan tempel ke bilah alamat di bagian atas Editor Registri.
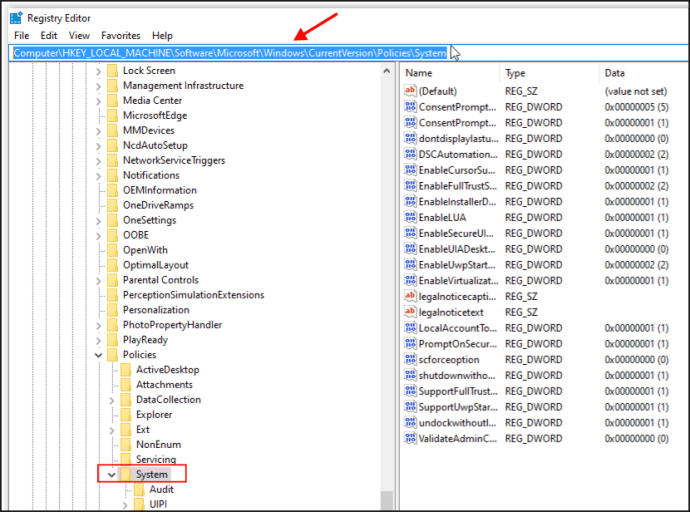
- Klik kanan pada "Sistem," Pilih "Baru," memilih “Nilai DWORD (32-bit),” lalu ubah nilainya dari “0” menjadi “1” di kotak "Data nilai". Lanjutkan instruksi dari langkah Command Prompt di atas.
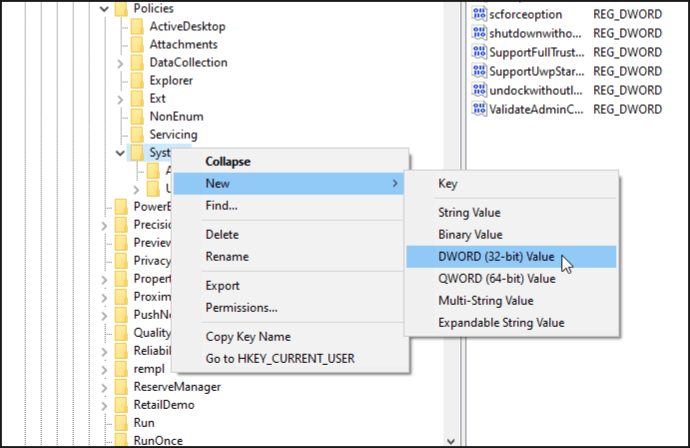
Proses di atas membantu memastikan kompatibilitas di antara berbagai Sistem Operasi dan Edisi Windows. Namun, Windows 10 Home tampaknya berfungsi dengan menambahkan entri registri baru ke "Windows 10 remote PC" saja. Tidak perlu ada langkah lain.
Matikan Windows 7, 8, 10 PC Home Edition dari Komputer Windows lain
Seperti yang disebutkan sebelumnya, Windows 7, 8, 8.1, dan 10 edisi Home JANGAN membuka kunci Group Policy Editor (Gpedit.msc), membuat shutdown jarak jauh lebih sulit untuk dicapai. Itu ada jauh di dalam sistem operasi, tetapi terkunci dan tidak dapat dioperasikan dalam beberapa cara.
Editor Kebijakan Grup "secara teknis" diperlukan untuk melakukan langkah-langkah sebelumnya untuk mematikan PC Windows 7/8/10 dari jarak jauh, meskipun perubahan registri yang disebutkan sebelumnya berhasil dengan baik pada sistem Windows 10 Home Edition. Terlepas dari itu, Anda memiliki tiga opsi saat ini: coba perbaikan registri (disarankan terlebih dahulu), tambahkan/buka kunci gpedit, atau instal aplikasi pihak ketiga. Berikut adalah pilihannya.
Opsi 1: Coba Perbaiki Registri
Seperti disebutkan pada langkah sebelumnya di atas, buka Registry, navigasikan ke "Computer\HKEY_LOCAL_MACHINE\Software\Microsoft\Windows\CurrentVersion\Policies\System," tambahkan Nilai DWORD (32-bit) baru, lalu ubah nilainya menjadi 1 Sesederhana itu!
Opsi 2: Menambahkan/Membuka Kunci Editor Kebijakan Grup di Windows Home Editions
Untuk menambahkan Editor Kebijakan Grup (Gpedit.msc) ke Windows Home Editions, peretas, pemrogram, dan teknisi telah menemukan cara untuk menambahkan Gpedit.msc dan Remote Registry ke Windows 10 Home dan edisi Home lainnya, membuat file executable yang dapat diunduh, file zip, dan file batch.
Terlepas dari itu, unduhan tidak membuat Gpedit berfungsi penuh karena perbedaan OS Windows lainnya. Namun, file tersebut cukup beroperasi untuk menjalankan fungsi jarak jauh dan membawa sebagian besar fungsionalitas kebijakan grup. Sadarilah bahwa sebagian besar file batch dan executable TIDAK dapat dihapus dan dapat menyebabkan masalah lain. Skenario ini umum di antara pengguna Windows.
Untuk kesalahan "Gagal membuka registri" atau masalah kebijakan grup, coba perbaikan instalasi gpedit Windows Home Edition ini atau ikuti prosedur pengaktif gpedit ini.
Opsi 3: Menginstal Aplikasi Pematian Jarak Jauh Windows Pihak Ketiga
Ada juga aplikasi pihak ketiga yang melakukan fungsi shutdown jarak jauh. Aplikasi biasanya perlu mengubah beberapa file (dan memindahkan beberapa di antaranya dalam banyak kasus) untuk mencegah kesalahan "Gagal mengakses registri" saat mencoba mematikan PC Windows 7, 8, 8.1, atau 10 Home Edition dari jarak jauh.
Untuk “Access Denied” atau “Failed to open registry issues, coba gunakan aplikasi ManageEngine Shutdown/Restart gratis atau Remote Shutdown Manager.
Catatan: Syarat dan Ketentuan Microsoft Windows melarang perubahan OS, rekayasa balik, dan pengelakan fitur yang dibatasi, jadi lakukanlah dengan risiko Anda sendiri.
Matikan PC Windows dari Komputer Linux
Anda juga dapat mematikan komputer Anda dari komputer Linux dari jarak jauh. Agar ini berfungsi, Anda harus mempersiapkan PC Windows Anda dengan cara yang sama seperti yang Anda lakukan untuk shutdown jarak jauh dari PC Windows lain (Langkah 1-10). Dengan itu, mari kita lihat cara mematikan PC Windows Anda dari jarak jauh dari komputer Linux.
Ada dua hal yang harus Anda ingat. Pertama, Anda harus memiliki hak istimewa administrator di PC Windows. Kedua, kedua komputer harus terhubung ke LAN/jaringan Nirkabel yang sama.
- Cari tahu alamat IP PC Windows Anda. Anda dapat menemukannya melalui Command Prompt. Buka dan ketik "ipconfig" dan tekan "Enter". Anda memerlukan alamat IPv4. Anda juga dapat menemukannya di konfigurasi router. Itu ada di tabel klien DHCP. Tuliskan alamat IP komputer jarak jauh karena Anda akan membutuhkannya nanti.
- Selanjutnya, luncurkan terminal komputer Linux Anda.
- Instal Samba, protokol yang Anda perlukan untuk menghubungkan komputer Linux Anda ke PC Windows Anda. Untuk Ubuntu, gunakan perintah ini: "sudo apt-get install samba-common". Terminal akan menanyakan kata sandi root Anda sebelum instalasi.
- Setelah Anda menginstal Samba, ketik “net rpc shutdown – I IP address – U user%password”. Ganti bagian alamat IP dengan alamat IP sebenarnya dari PC Windows Anda. Alih-alih "pengguna", tulis nama pengguna Windows dan alih-alih "kata sandi", ketikkan kata sandi akun admin Windows Anda.
Mematikan Mac dari Jarak Jauh
Anda juga dapat mematikan Mac dari jarak jauh. Ingatlah bahwa Mac dan komputer yang Anda gunakan untuk melakukan shutdown jarak jauh harus terhubung ke jaringan yang sama. Juga, Anda akan memerlukan akses administrator di kedua komputer.
Prosesnya terlihat sangat mirip, baik Anda menggunakan Mac lain atau PC Windows untuk mematikan Mac Anda. Mari kita lihat cara mematikan Mac dari jarak jauh:
- Buka terminal Mac lain. Atau, Anda dapat melakukan operasi ini melalui Putty jika Anda menggunakan PC Windows untuk mematikan Mac Anda dari jarak jauh.
- Setelah terminal atau Putty diluncurkan, ketik “ssh [email protected]”. Anda harus mengganti "nama pengguna" dengan nama pengguna Mac jarak jauh. Juga, ganti bagian "ipaddress" dengan alamat IP Mac Anda yang sebenarnya. Untuk menemukan alamat IP Mac Anda di OS X 10.5 dan lebih tinggi, buka Ikon Apple > Preferensi Sistem > Jaringan. Jika Anda menjalankan OS X 10.4, buka Apple Icon > System Preferences > Network > Your Network > Configure > TCP/IP.
- Saat ditanya, berikan kata sandi pengguna Mac jarak jauh.
- Selanjutnya, ketik "sudo /sbin /shutdown now" jika Anda ingin segera mematikan Mac Anda dan tekan "Return" atau "Enter". Jika Anda ingin me-restart, perintahnya akan terlihat seperti ini: “sudo /sbin / shutdown –r”.
Pikiran Akhir
Alih-alih mematikan atau memulai ulang setiap komputer di jaringan Anda secara manual, Anda dapat melakukannya dari jarak jauh dari satu komputer dalam hitungan menit. Untuk bekerja, Anda hanya perlu memiliki akses admin di setiap komputer dan melakukan beberapa penyesuaian pengaturan sistem dasar jika Anda bekerja dengan PC Windows. Jangan lupa bahwa Windows Home Editions tidak membuka kunci Group Policy Editor atau fungsionalitas Remote Registry, tetapi opsi di atas akan berhasil!