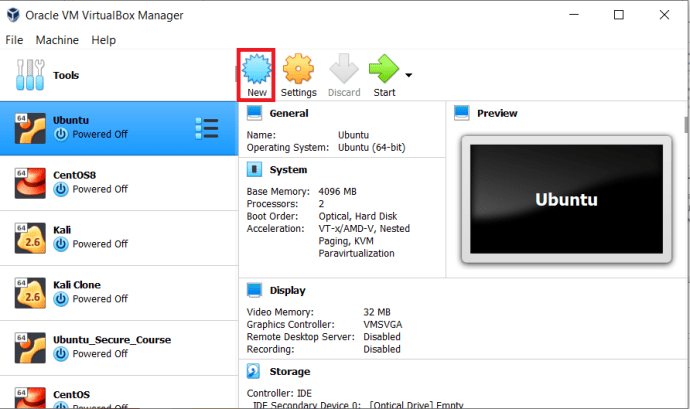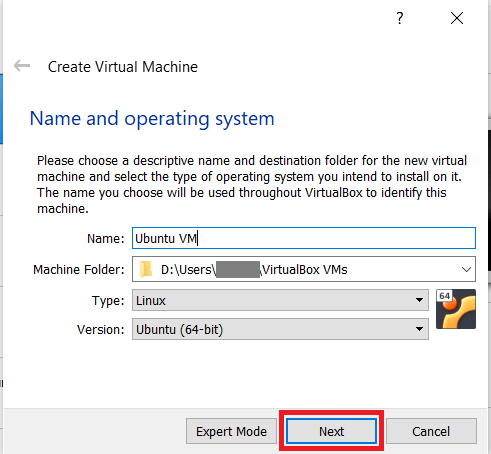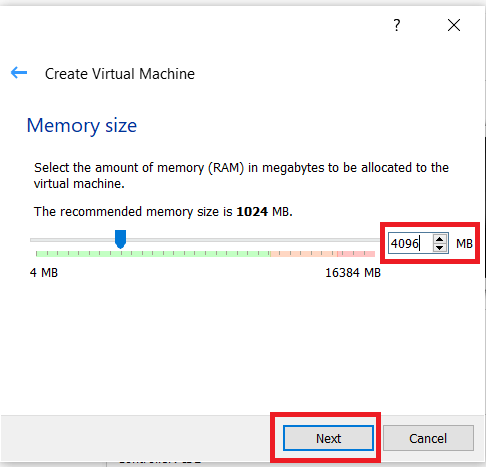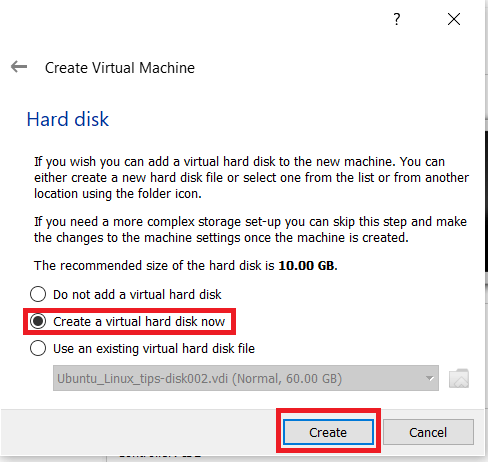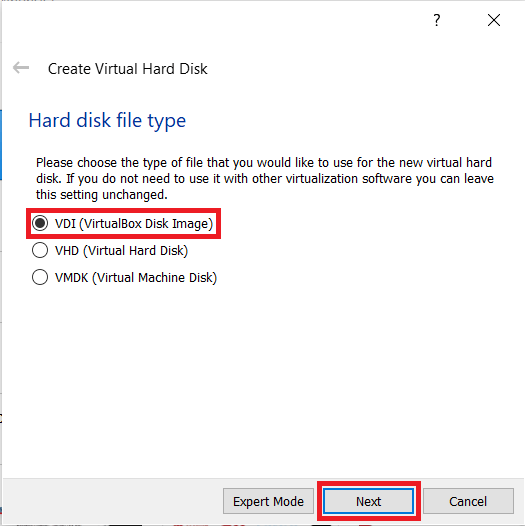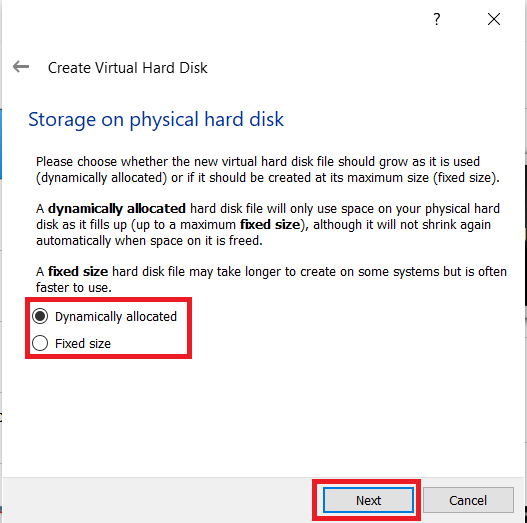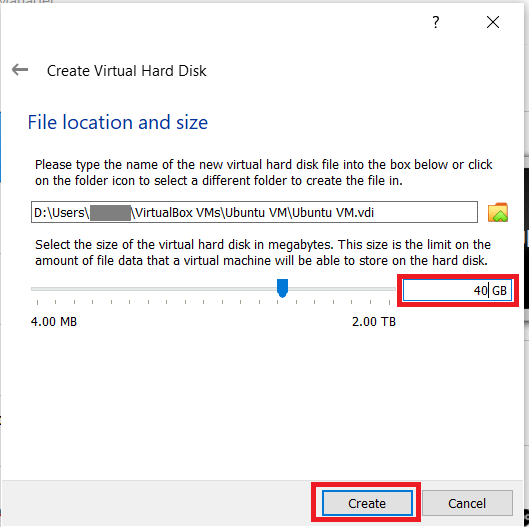VirtualBox adalah perangkat lunak virtualisasi gratis yang memungkinkan kita pengguna rumahan untuk bermain dengan beberapa sistem operasi di dalam komputer utama kita. Dengan membuat mesin virtual, kita dapat menjalankan perangkat lunak tamu, yaitu sistem operasi lain, dan memisahkannya sepenuhnya dari yang menjalankan komputer, seolah-olah perangkat lunak tamu ada di dalam kotak, jauh dari yang lainnya.

Anda dapat menjalankan Linux di dalam Windows atau sebaliknya. Kami juga dapat menggunakan versi Linux yang berbeda di dalam Linux atau Windows di dalam Windows. VirtualBox tidak peduli apa yang Anda gunakan selama Anda mengonfigurasinya dengan benar.
Virtualisasi sangat masif saat ini. Hal ini memungkinkan individu dan perusahaan untuk menjalankan beberapa fungsi pada satu komputer, daripada memaksa seseorang untuk menemukan ruang dan uang untuk memiliki lebih dari satu. Jadi daripada membangun komputer terpisah untuk menjalankan sistem operasi yang berbeda, Anda hanya perlu satu. Di tingkat perusahaan, daripada menjalankan server cadangan, server email terpisah, dan server SharePoint terpisah, masing-masing dapat berjalan dalam instans virtualnya sendiri pada satu mesin host fisik.
Dua istilah yang perlu Anda pelajari segera untuk dapat bekerja dengan VirtualBox adalah tuan rumah dan tamu. Host mengacu pada komputer tempat Anda akan menjalankan VirtualBox; OS asli komputer Anda. Tamu mengacu pada sistem operasi yang akan Anda jalankan di dalam kotak. Misalnya, jika Anda ingin menjalankan Linux di dalam Windows, maka Windows akan menjadi tuan rumah dan Linux akan menjadi tamunya.

Siapkan dan Jalankan Tamu 64-bit di VirtualBox
VirtualBox gratis dan cukup mudah digunakan. Namun, ada beberapa trik konfigurasi yang perlu Anda ketahui untuk mendapatkan yang terbaik darinya. Salah satunya adalah mengkonfigurasi VirtualBox untuk menjalankan sistem operasi tamu 64-bit. Memuat OS 32-bit itu sederhana, tetapi menjalankan x64 membutuhkan lebih banyak pekerjaan.
- Unduh dan instal versi terbaru VirtualBox dari halaman mereka. Host mengacu pada komputer tempat Anda akan menjalankan VirtualBox. Akan ada beberapa peringatan tentang menginstal perangkat lunak perangkat dan memutuskan jaringan Anda; ini normal.
- Unduh dan instal VirtualBox Guest Additions terbaru, tautan unduhan terletak di halaman unduhan.
- Reboot komputer Anda ke BIOS dan aktifkan virtualisasi perangkat keras. Ini akan muncul sebagai 'Teknologi Virtualisasi' dan / atau 'VT-x atau AMD-V' atau kata-kata untuk efek itu. Produsen yang berbeda mengatakannya secara berbeda.
- Sekarang mulai VirtualBox dan klik Baru.
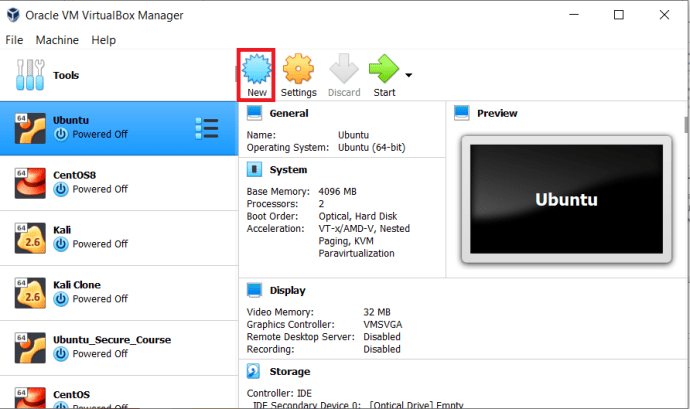
- Anda akan melihat opsi untuk sistem operasi 64-bit. Jika Anda melakukannya, itu berarti Anda siap untuk menginstal. Jika Anda tidak melihat opsi tersebut, Anda mungkin perlu mengunjungi kembali BIOS Anda dan memilih opsi lain atau memperbarui BIOS.

- Sekarang, beri tamu Anda nama yang bermakna, pilih jenis OS yang akan Anda instal, dan 64-bit itu dipilih.
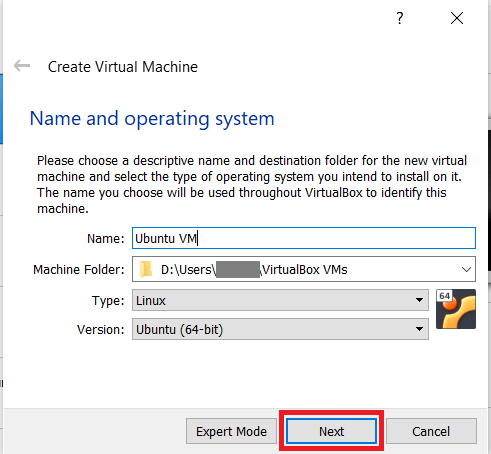
- Alokasikan beberapa memori untuk mesin virtual Anda, naikkan kelipatan 1024, gunakan 4096 MB jika sistem Anda dapat menanganinya. Jangan menjadi merah saat mengatur ukuran memori.
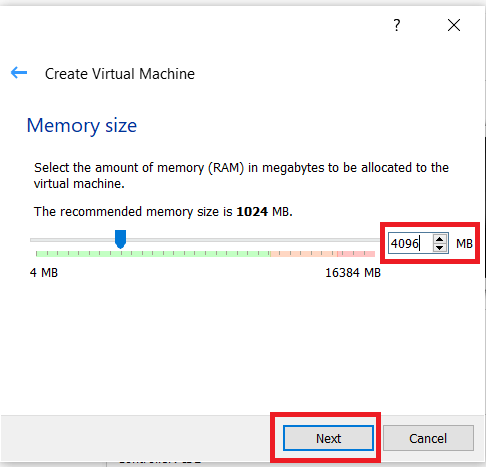
- Selanjutnya, pilih Buat hard disk virtual sekarang dan klik Membuat.
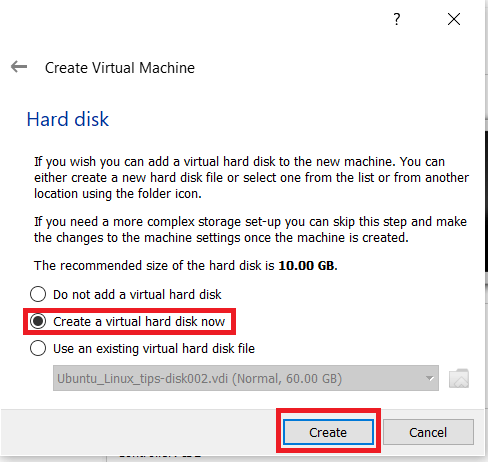
- Kemudian, pilih jenis file hard disk Anda, yang dipilih sebelumnya VDI opsi berfungsi untuk sebagian besar hal.
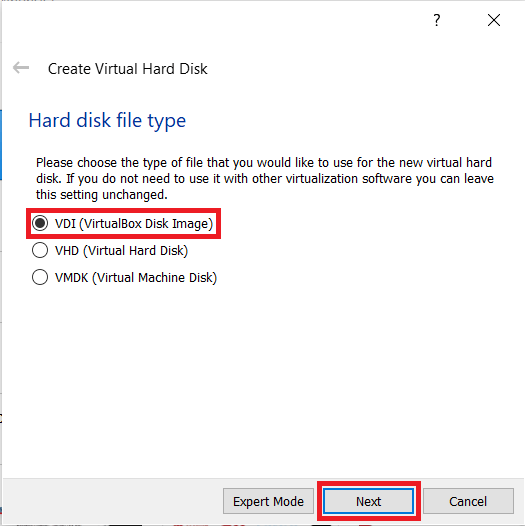
- Dari sini, pilih jenis penyimpanan Anda. Dialokasikan secara dinamis berarti itu hanya akan memakan ruang sesuai kebutuhan, sedangkan Ukuran tetap akan mengambil semua ruang disk fisik yang dialokasikan sejak saat pembuatan.
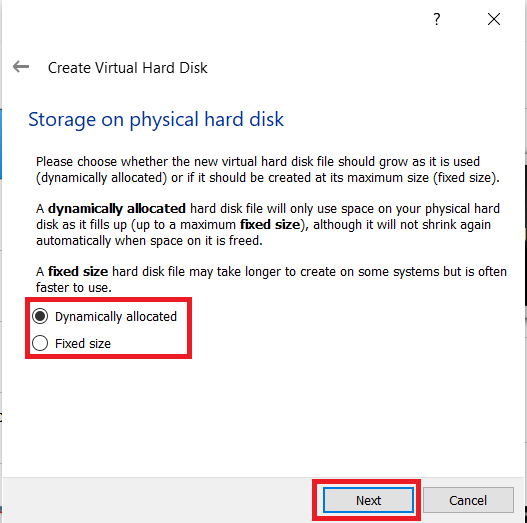
- Pilih jumlah ruang disk yang Anda inginkan untuk mesin virtual Anda, sekitar 40+ GB adalah awal yang baik, ini akan memberi Anda cukup ruang untuk OS dan program tambahan yang perlu Anda unduh.
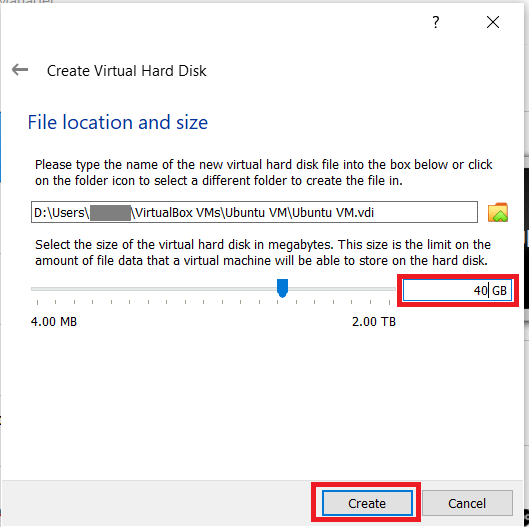
VirtualBox sekarang harus mengatur tamu Anda seperti yang diarahkan. Ini bisa memakan waktu beberapa detik atau beberapa menit tergantung pada komputer Anda dan pengaturan yang diperlukan.
Menyiapkan Tamu 64-bit Anda di VirtualBox
Setelah dibuat, kita perlu melakukan sedikit konfigurasi sebelum menginstal sistem operasi tamu kita.
- Sorot drive yang baru saja Anda buat dan klik Pengaturan.
- Arahkan ke Sistem dan atur urutan boot Anda.
- Pilih tab Processor dan pilih setidaknya dua virtual processor.
- Pilih Akselerasi dan pastikan Aktifkan VT-x/AMD-V dicentang.
Semua default lainnya harus dapat diterima, tetapi jangan ragu untuk menjelajahi dan mengonfigurasi sesuai keinginan Anda. Namun, ada baiknya untuk memiliki beberapa gagasan tentang apa yang Anda lakukan, daripada mengubah hal-hal secara acak. Untungnya, VirtualBox memiliki panduan pengguna yang sangat lengkap.
Kemudian, setelah Anda menyiapkan semuanya seperti yang Anda inginkan dan Anda siap untuk melanjutkan, klik Mulai. Sebuah jendela baru akan muncul meminta Anda untuk memilih disk mulai. Pilih DVD atau ISO dari sistem operasi yang ingin Anda instal dan klik OK.
Sistem operasi pilihan Anda akan melakukan proses instalasi biasa dan pada akhirnya akan dimuat ke desktopnya. Tergantung pada komputer Anda, ini bisa memakan waktu lebih lama dari biasanya karena komputer Anda tidak hanya menjalankan host dan VirtualBox itu sendiri, tetapi juga menjalankan penginstal virtual. Itu melakukan banyak angkat berat, jadi bersabarlah.
Setelah dimuat ke tamu 64-bit baru Anda, Anda dapat menginstal aplikasi, program, dan apa pun yang Anda inginkan untuk membuatnya bekerja sesuai keinginan Anda. Saat Anda menjalankannya dengan sempurna, navigasikan ke menu Mesin di bagian atas layar virtualisasi dan klik Ambil Foto. Ini mengambil gambar tamu Anda sehingga Anda dapat dengan cepat memulihkan versi yang berfungsi jika perlu.
VirtualBox adalah cara yang bagus untuk menjelajahi sistem operasi baru tanpa berkomitmen pada satu atau mengonfigurasi ulang komputer yang sangat bagus. Ini gratis, dan meskipun ada sedikit kurva pembelajaran, itu tidak terlalu curam sehingga Anda tidak dapat dengan cepat menguasainya. Saya pikir ini adalah perangkat lunak yang sangat baik dan menggunakannya secara teratur untuk melihat seberapa dapat dirusaknya Windows 10.