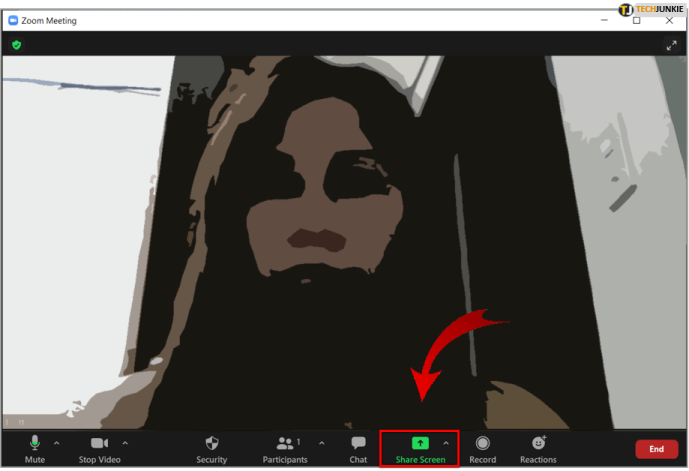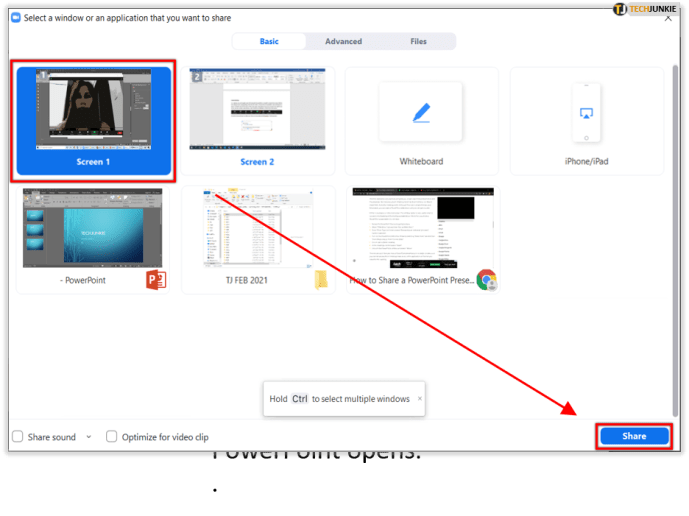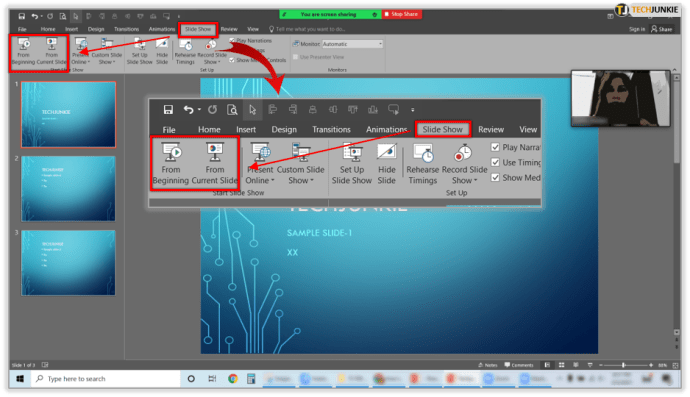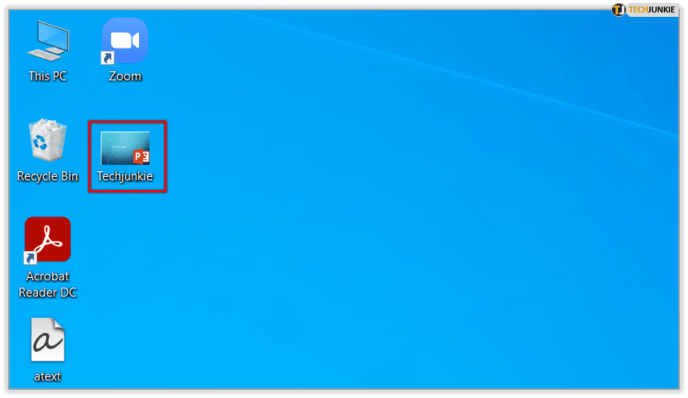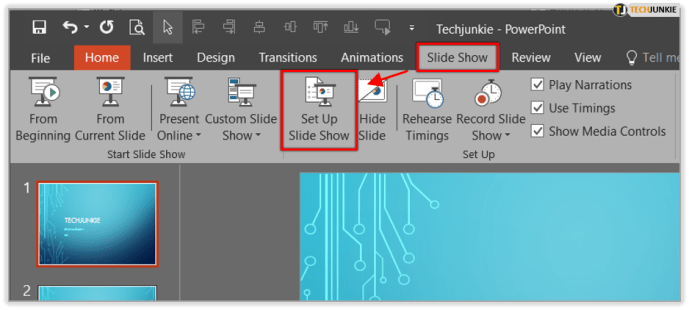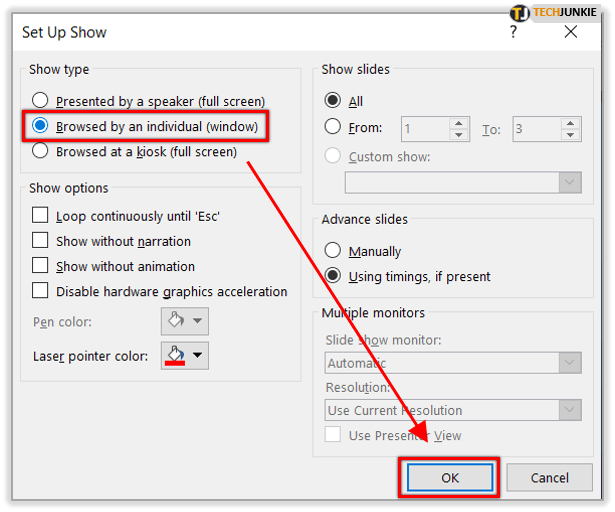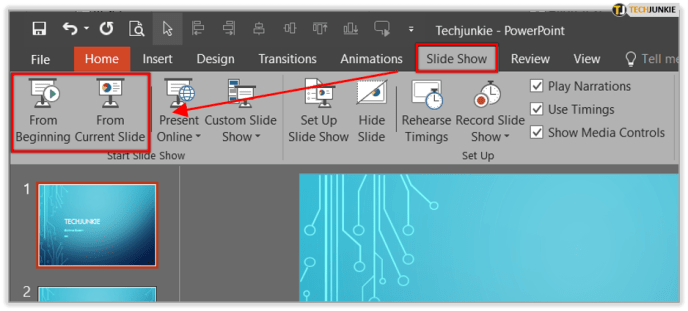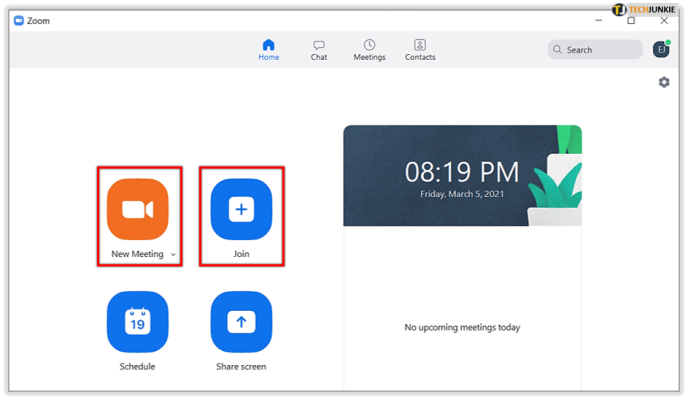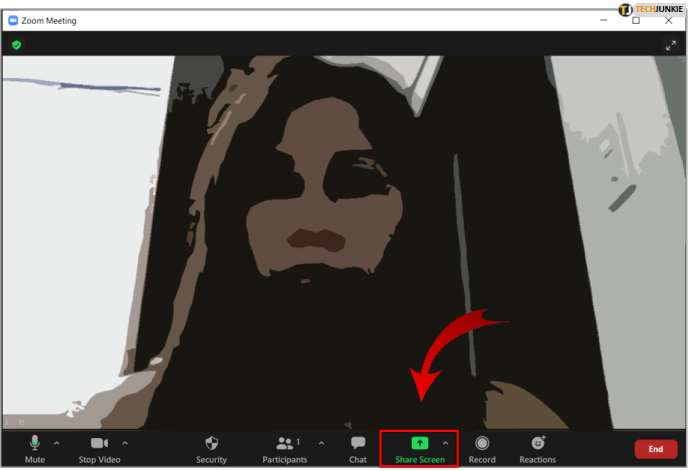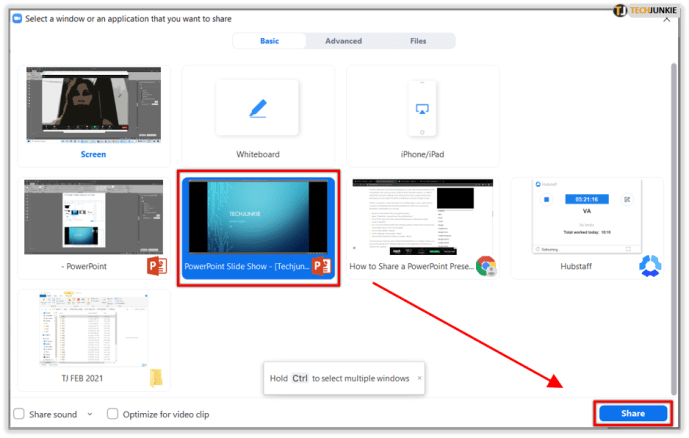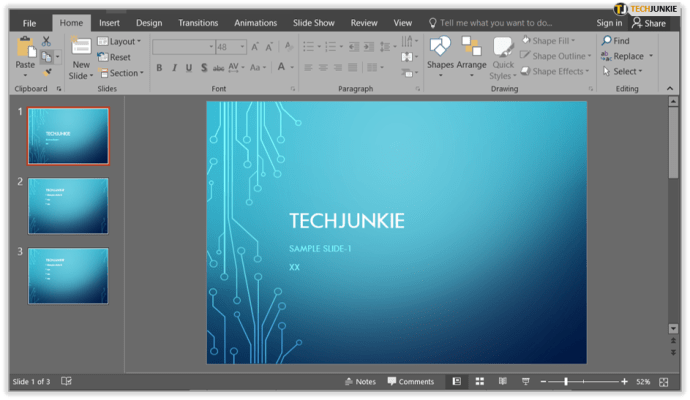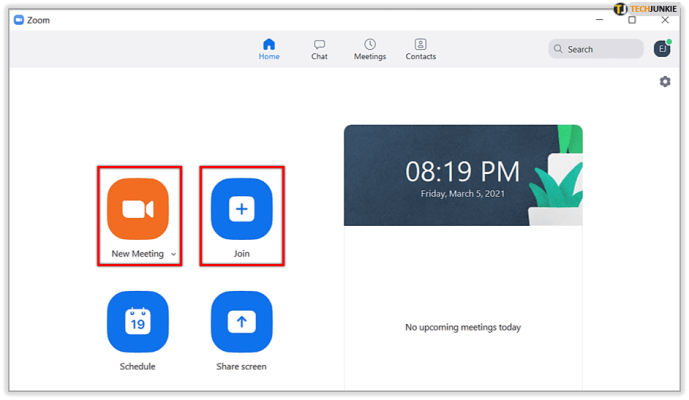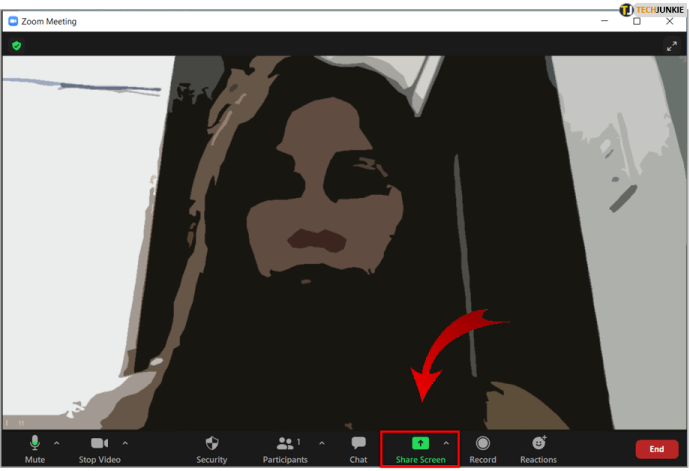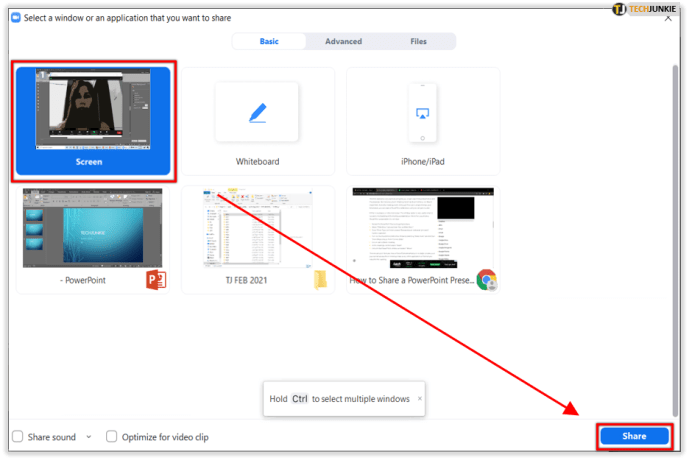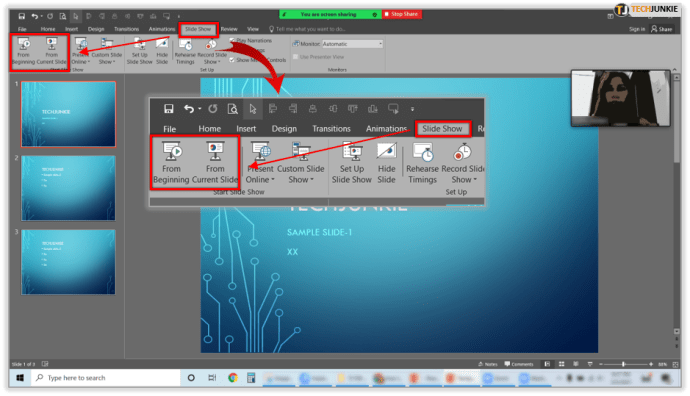Presentasi PowerPoint adalah alat yang praktis dan praktis di lingkungan perusahaan mana pun. Ketika Anda menyajikan masalah atau rencana secara visual, orang sering merasa lebih mudah untuk mengingat atau mengasimilasinya. Dan saat Anda menggabungkan presentasi PowerPoint dengan Zoom, Anda membuat rapat bisnis menjadi lebih baik.
Tapi bagaimana sebenarnya PowerPoint dan Zoom bekerja sama? Nah, Anda bisa melakukannya dengan tiga cara berbeda. Semuanya akan kami bahas secara detail di artikel ini.
Metode 1 – Monitor Ganda
Salah satu hal hebat tentang Zoom adalah peralatan perangkat kerasnya tidak terlalu mahal. Bergantung pada ukuran dan kebutuhan perusahaan Anda, rapat Zoom Anda dapat tetap sekecil atau sebesar yang Anda inginkan.
Misalnya, jika ruang rapat Zoom Anda memiliki sistem monitor ganda, satu layar dapat menampilkan seluruh layar penuh presentasi PowerPoint. Sedangkan monitor lainnya dapat berisi catatan penyaji atau hal lain yang dapat berkontribusi pada rapat.

Inilah cara Anda berbagi presentasi PowerPoint di dua monitor di Zoom:
- Pilih file PowerPoint yang ada di agenda.

- Sekarang Mulai atau Bergabunglah dengan rapat Zoom.

- Pada panel kontrol rapat, pilih "Bagikan Layar".
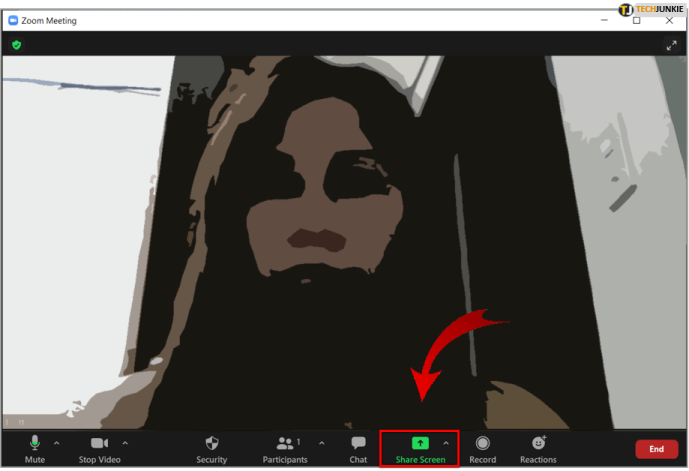
- Pilih monitor utama dan kemudian pilih "Bagikan" lagi. Jika Anda tidak yakin, yang merupakan monitor utama, pilih salah satu tempat PowerPoint terbuka.
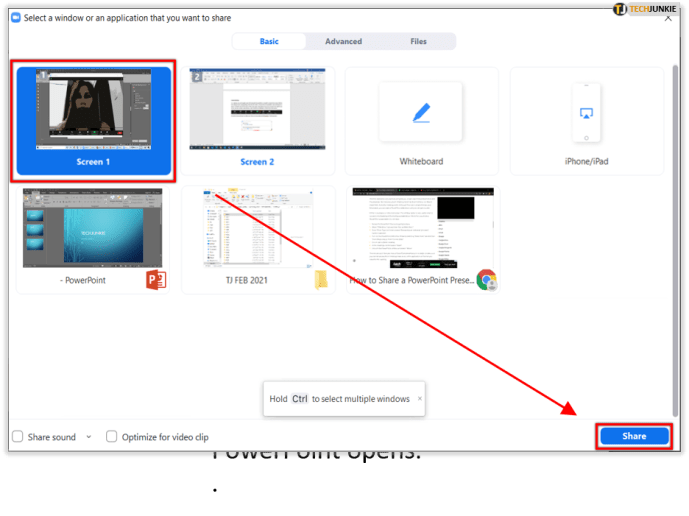
- Saat Anda berbagi layar, mulai mode peragaan slide PowerPoint dengan mengikuti rute ini tab Peragaan Slide > Dari Awal atau Dari Slide Saat Ini.
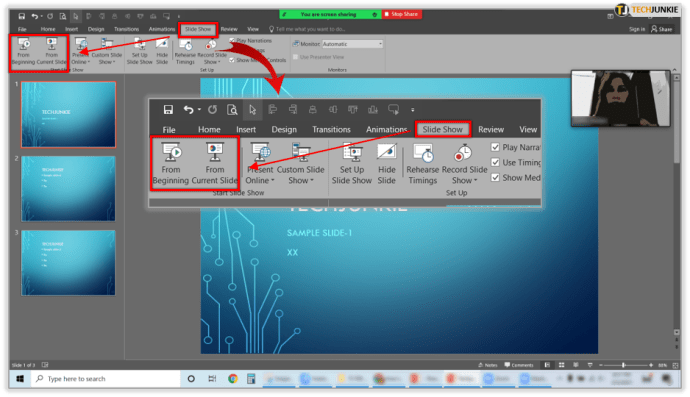
Itu saja. Namun, jika ternyata monitor yang Anda bagikan tidak benar, buka Pengaturan Tampilan, lalu klik “Tukar Tampilan Penyaji dan Peragaan Slide”. Karena itu, Anda tidak harus memulai seluruh proses dari awal.

Metode 2 – Monitor Tunggal di Jendela
Metode pertama sangat praktis dan memberi Anda pandangan yang jelas tentang presentasi dan penyaji. Tetapi tidak setiap ruang rapat Zoom memiliki dua monitor, juga tidak membutuhkannya. Ruang rapat yang lebih kecil berfungsi dengan baik dengan satu monitor, dan untungnya, Anda dapat berbagi peragaan slide PowerPoint hanya dengan satu monitor.
Baik di jendela atau dengan layar penuh. Opsi jendela sangat berguna untuk multitasking saat berbagi presentasi. Inilah cara Anda berbagi presentasi PowerPoint di jendela:
- Akses file PowerPoint yang akan Anda bagikan.
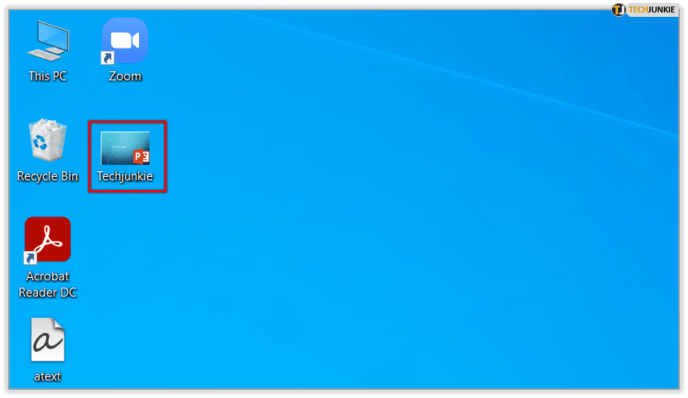
- Pilih tab “Slide Show” dan kemudian “Set up Slide Show”.
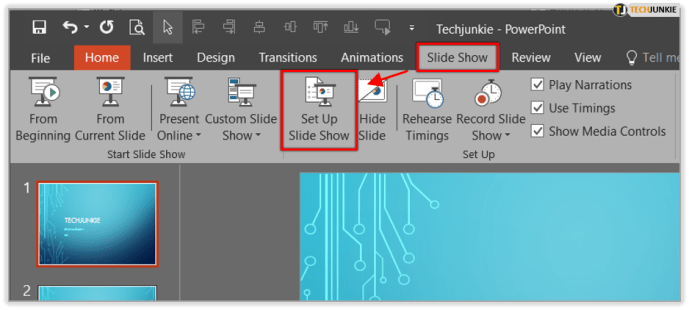
- Pergi ke "Show Type" dan kemudian pilih "Browsed by an individual (window)". Konfirmasi pilihan.
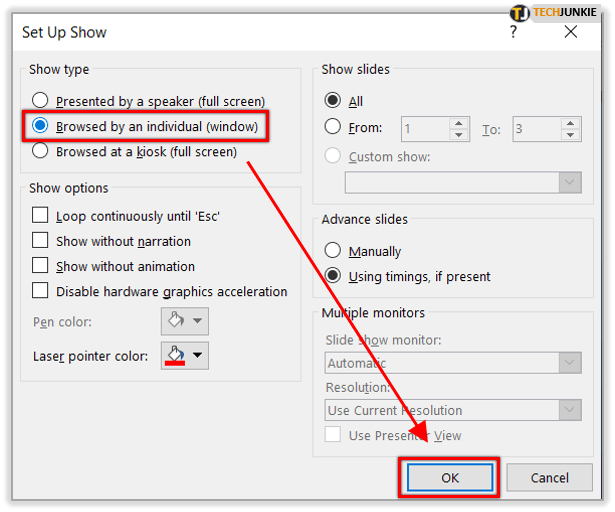
- Aktifkan mode peragaan slide PowerPoint dengan memilih tab “Slide Show” dan kemudian “Dari Awal atau Dari Slide Saat Ini”.
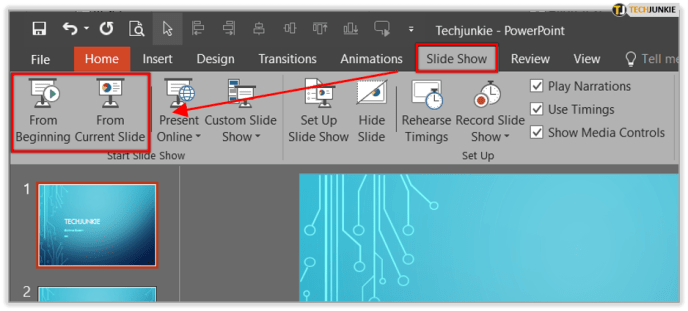
- Bergabung atau mulai rapat Zoom.
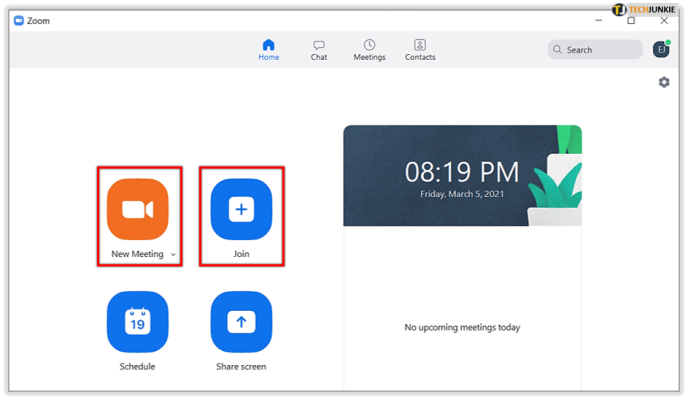
- Dalam rapat, kontrol pilih "Bagikan Layar".
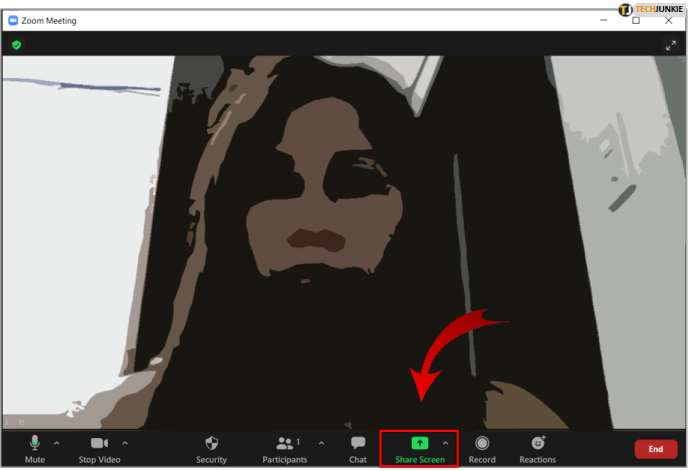
- Klik pada jendela PowerPoint dan pilih "Bagikan".
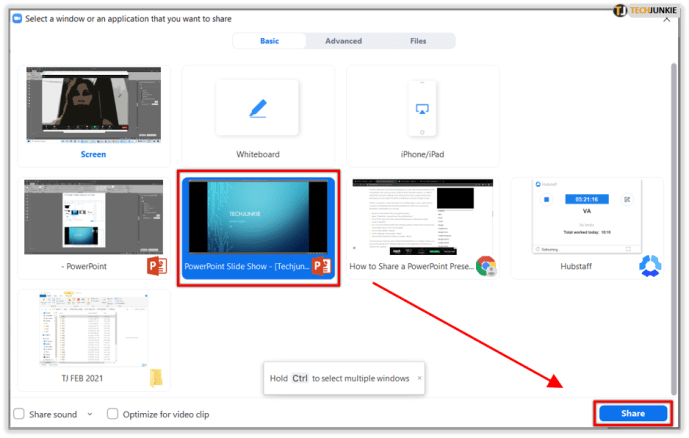
Itu harus melakukannya. Sekarang Anda memiliki presentasi PowerPoint dalam satu jendela, dan Anda masih dapat mengakses obrolan dalam rapat atau aplikasi atau file lain yang Anda perlukan untuk rapat.

Metode 3 – Monitor Tunggal dalam Layar Penuh
Jika Anda berurusan dengan situasi monitor tunggal dalam rapat Zoom Anda, dan presentasi PowerPoint yang sangat penting sedang berlangsung, opsi layar penuh adalah ide yang bagus. Tampilan slide layar penuh berarti tidak akan ada gangguan di layar. Tanpa obrolan, atau membuka file lain, fokus Anda tetap pada presentasi itu sendiri. Inilah cara Anda membuat tampilan slide PowerPoint layar penuh di Zoom:
- Buka file PowerPoint yang telah Anda siapkan untuk presentasi.
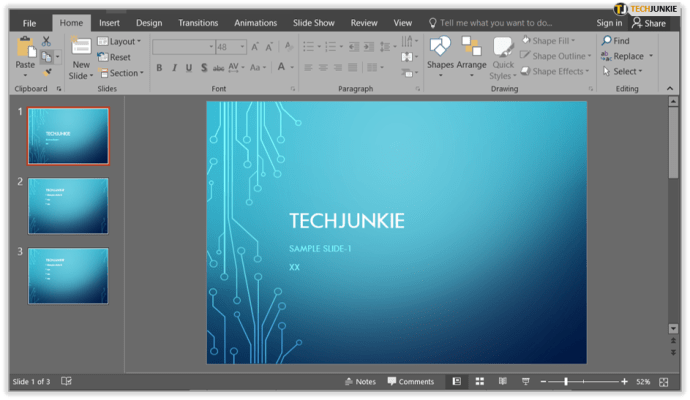
- Bergabunglah dengan rapat Zoom atau mulai rapat baru.
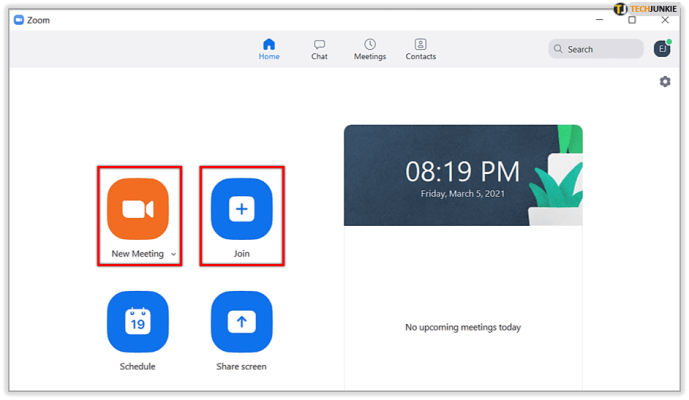
- Buka tab kontrol rapat dan pilih "Bagikan Layar".
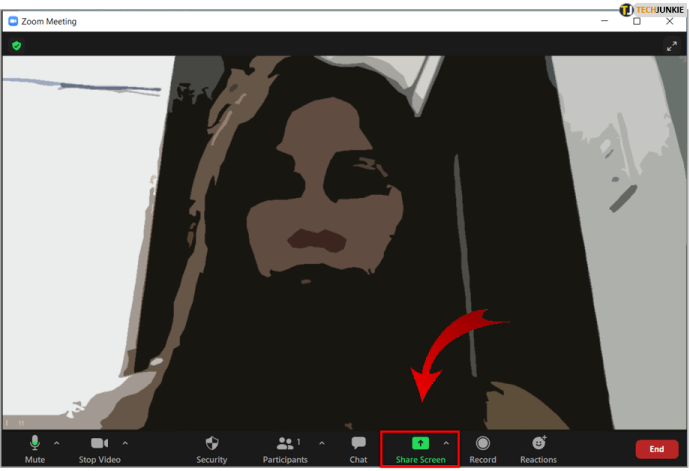
- Sekarang pilih monitor Anda dan pilih "Bagikan" lagi.
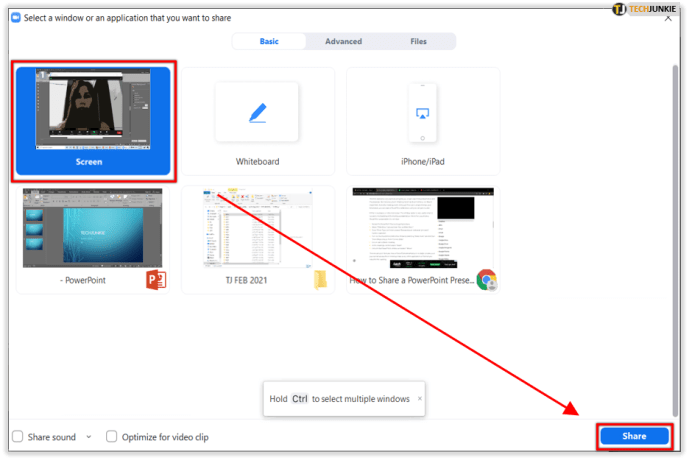
- Saat Anda mulai berbagi layar, cukup klik pada tab "Slide Show" dan kemudian "Dari Awal atau dari Slide Saat Ini".
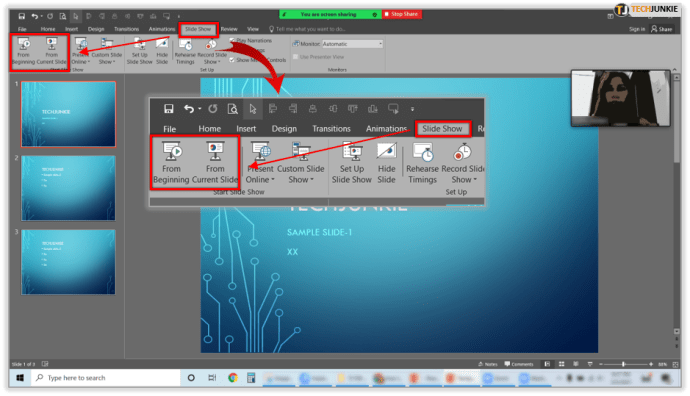
Dan sekarang presentasi Anda dalam layar penuh, dan semua orang dapat melihatnya dengan jelas.
Berbagi Suara dengan Zoom
Tahukah Anda bahwa fitur berbagi layar Zoom memungkinkan Anda berbagi audio juga? Betul sekali. Orang-orang yang menghadiri rapat dari jarak jauh sekarang dapat menerima video dan audio. Tetapi satu-satunya prasyarat adalah Anda harus menggunakan Zoom untuk Desktop untuk Windows atau Mac.

Karena itu, jika Anda ingin membagikan klip YouTube, misalnya, Anda hanya perlu mengklik "Bagikan suara". Namun, ada satu kelemahan. Anda tidak dapat membagikan suara komputer saat rapat dibagikan di beberapa layar secara bersamaan. Ini hanya berfungsi ketika satu layar pada satu waktu dibagikan. Tetap saja, ini adalah fitur yang cukup berguna.

Presentasikan Pekerjaan Anda Lebih Efisien dengan Zoom
Tampilan slide PowerPoint telah ada selamanya. Setelah Anda mengetahui cara memanfaatkannya sebaik mungkin, langit adalah batasnya. Ini adalah salah satu opsi perangkat lunak paling kreatif dari Microsoft Office. Sebagai perbandingan, Zoom masih baru. Tapi itu mengambil dunia korporat oleh badai. Perusahaan menekankan bahwa itu "hanya bekerja", dan apa lagi yang bisa Anda minta dari alat yang dirancang untuk membuat rapat kerja berjalan lancar? Waktu adalah komoditas yang paling berharga, dan PowerPoint, bersama dengan Zoom, membantu Anda melakukan penghematan yang signifikan dalam hal ini.
Beri tahu kami pendapat Anda tentang PowerPoint dan Zoom di bagian komentar di bawah.