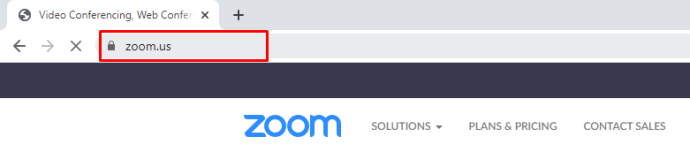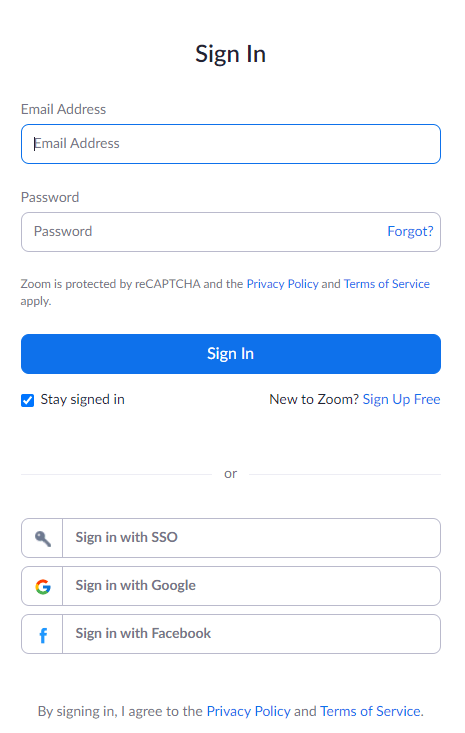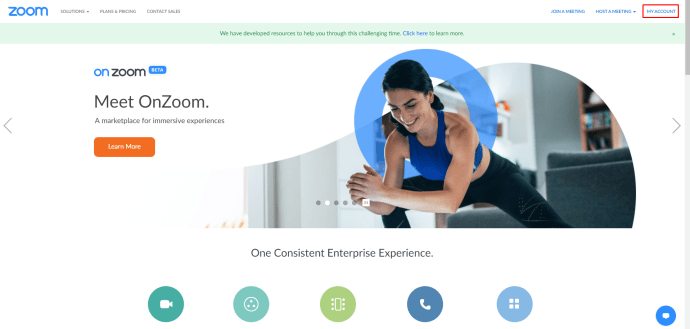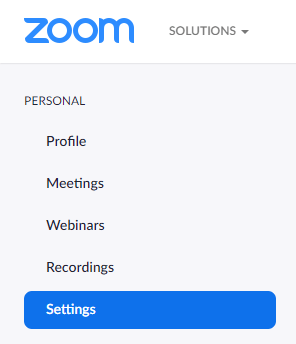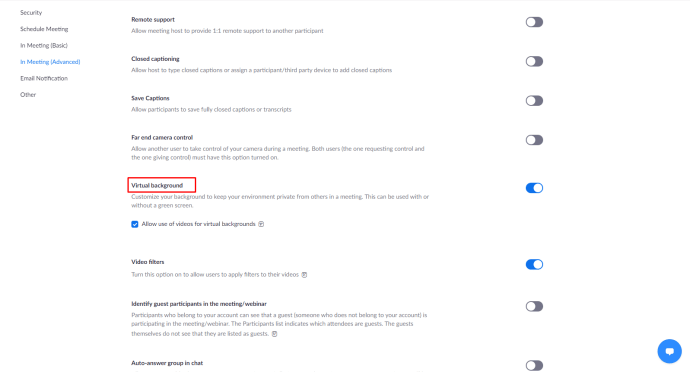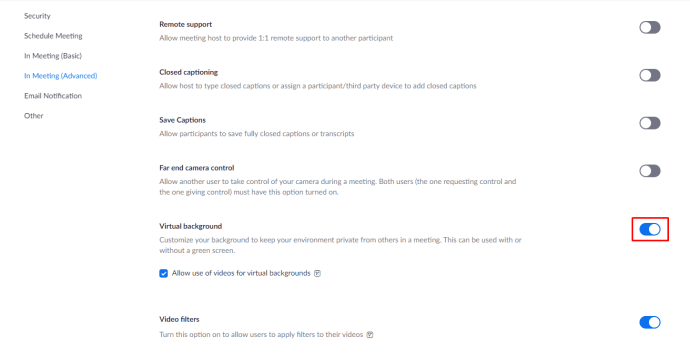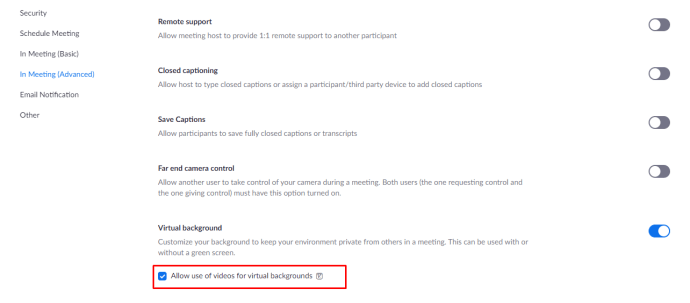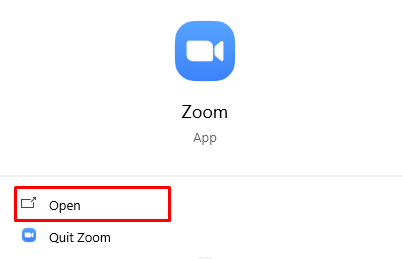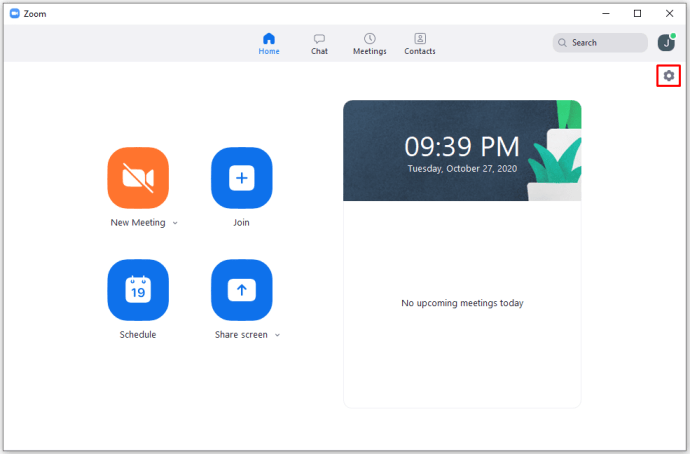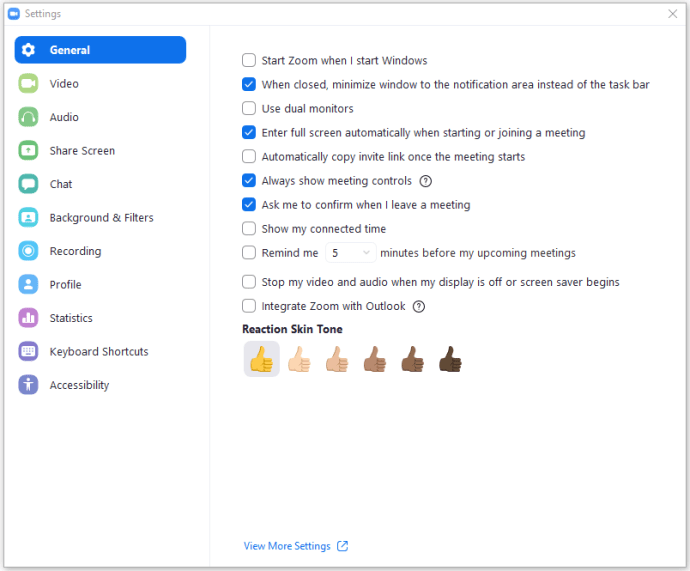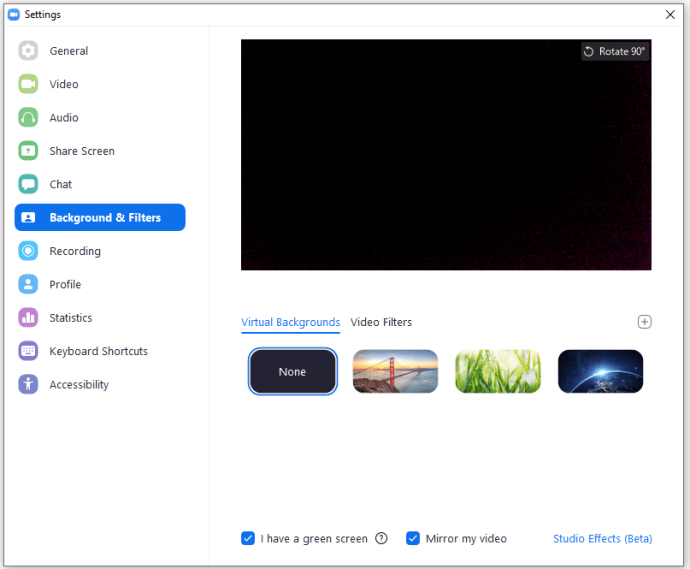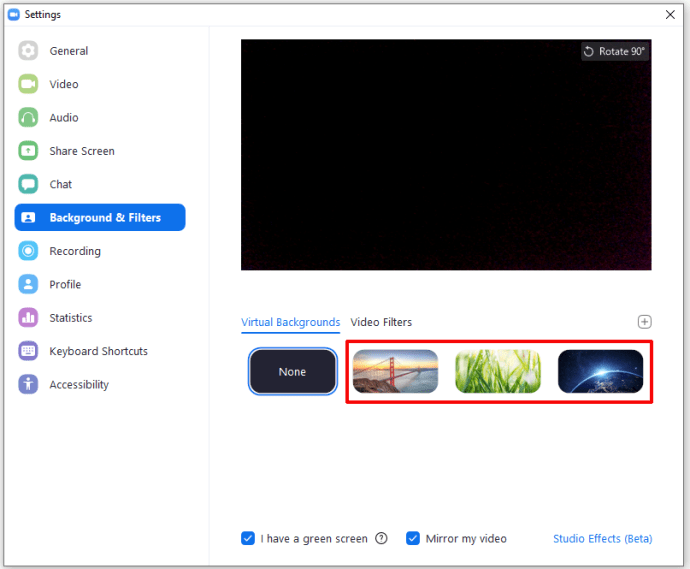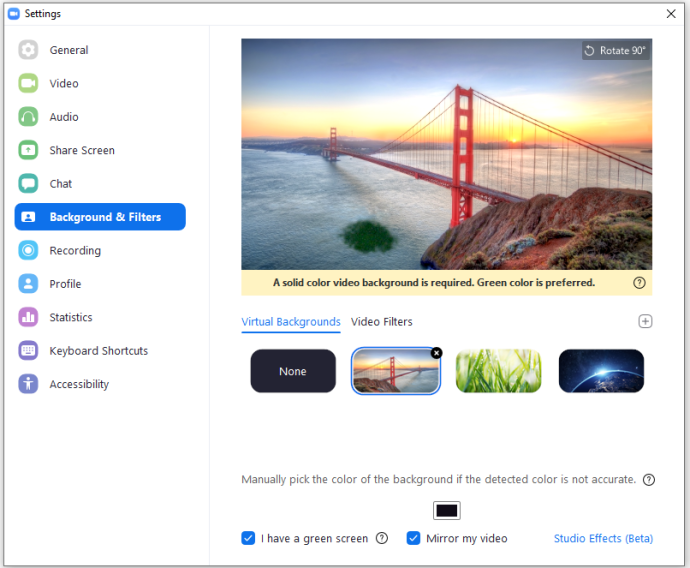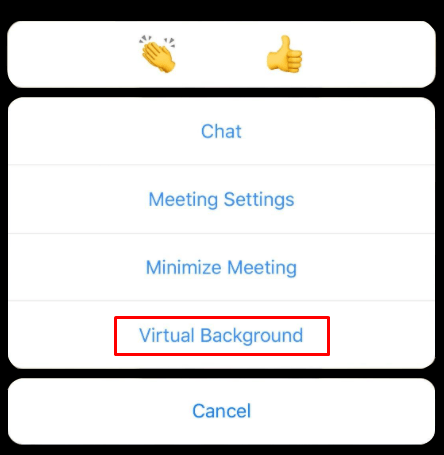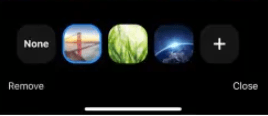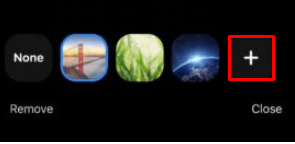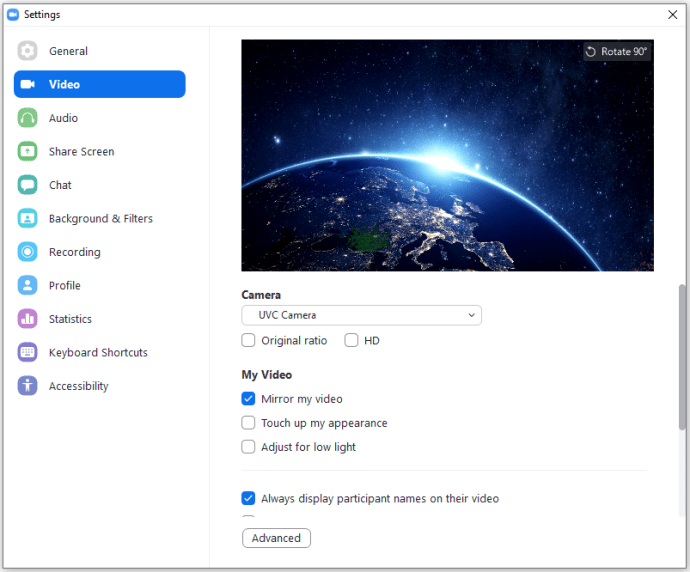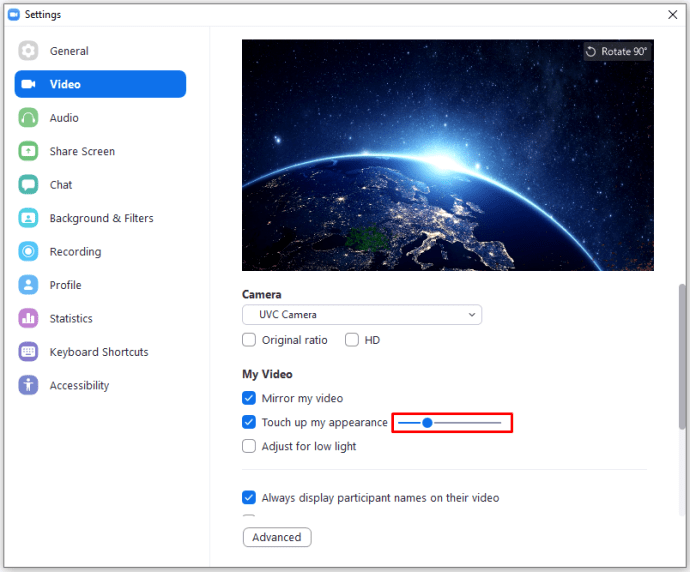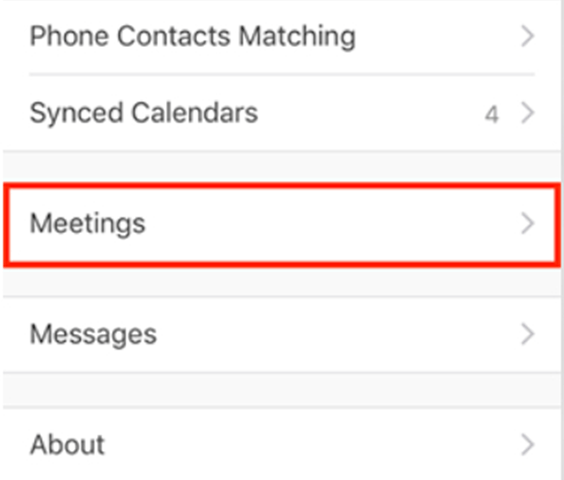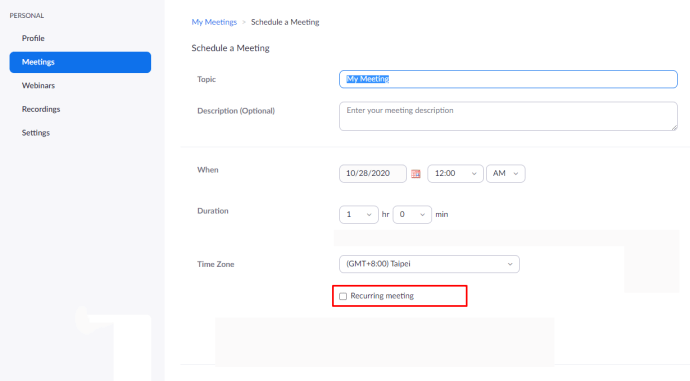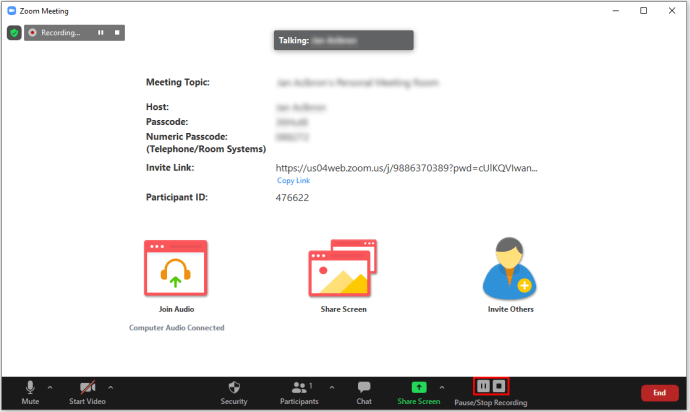Aplikasi Zoom telah berkembang selama tahun 2020. Meskipun jauh dari aplikasi konferensi video pertama di dunia, itu tentu saja melakukan pekerjaan terbaik secara keseluruhan.
Sebagai aplikasi pragmatis, Zoom tidak dapat disesuaikan dalam tampilannya, tetapi Anda mungkin telah memperhatikan pengaturan kecil yang keren yang mengubah latar belakang selama panggilan video. Latar belakang ini berkisar dari Jembatan Golden Gate hingga luar angkasa.
Dalam entri ini, Anda akan mempelajari cara mengubah latar belakang untuk rapat video Zoom Anda.
Cara Mengubah Gambar Latar Belakang Virtual di Zoom pada PC Windows, Mac, atau Chromebook
Zoom tersedia di seluruh platform. Namun, tidak ada aplikasi atau add-on untuk Chrome OS sehingga Anda tidak akan dapat menggunakanZoom dalam formulir aplikasi. Untuk mengubah latar belakang virtual Anda di Zoom, Anda harus mengaksesnya di aplikasi. Jadi, bahkan dengan aplikasi web Zoom, Anda tidak akan dapat mengubah latar belakang virtual di Chromebook.
Namun, untuk PC dan Mac, semuanya cukup mudah. Yang Anda butuhkan hanyalah aplikasi Zoom, yang tersedia gratis di Zoom.com dan browser web.
Secara default, pengaturan akun Anda harus mengaktifkan opsi latar belakang virtual. Untuk amannya, sebelum melanjutkan menggunakan aplikasi, pastikan opsi latar belakang virtual diaktifkan.
- Buka Zoom.com
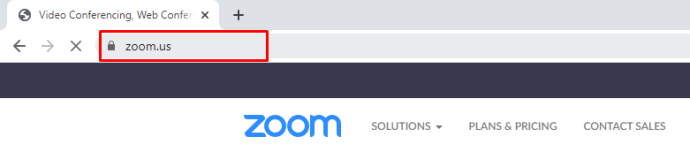
- masuk ke akun Anda
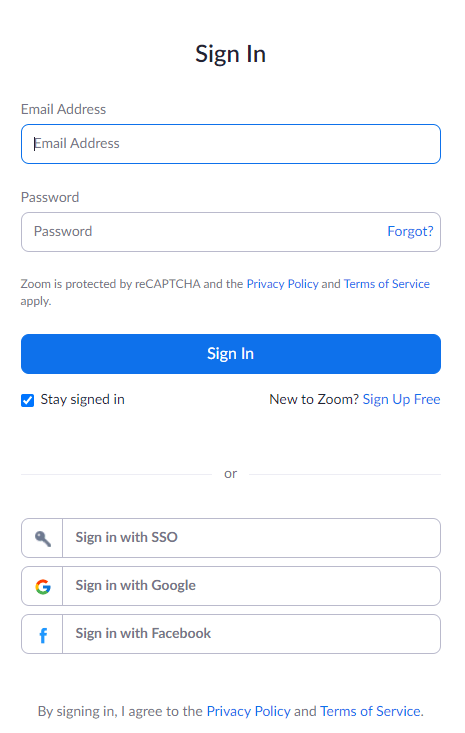
- Navigasi ke Akun saya
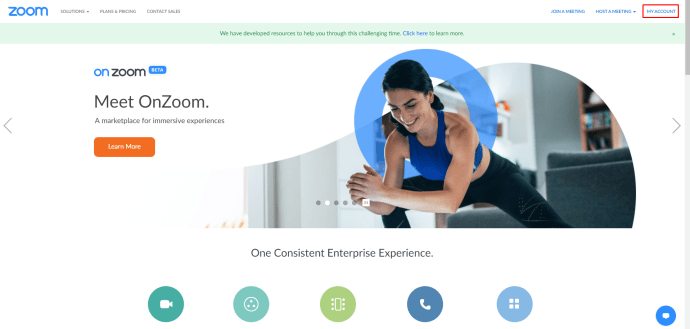
- Dari bilah kiri, pilih Pengaturan
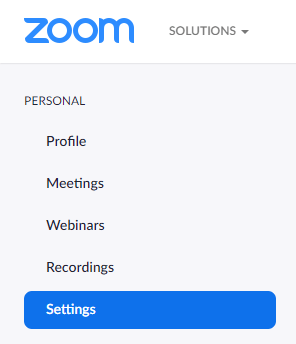
- Gulir ke bawah ke Latar belakang virtual pintu masuk.
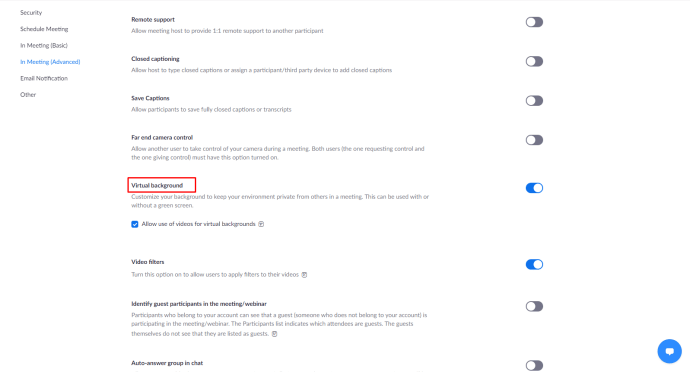
- Balikkan sakelar
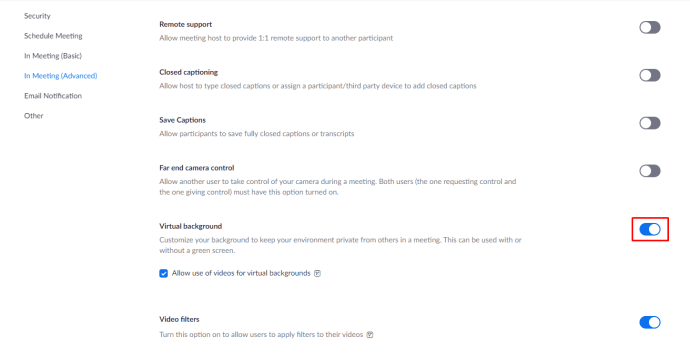
- Centang kotak di sebelah Izinkan penggunaan video untuk latar belakang virtual
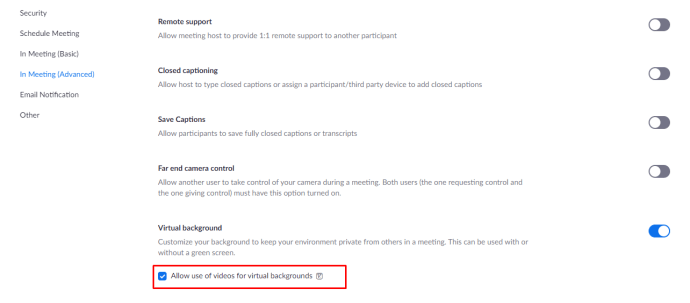
Setelah Anda mengaktifkan latar belakang virtual di akun Anda, Anda dapat melanjutkan menggunakan aplikasi Zoom untuk mengubah pengaturan latar belakang virtual Anda. Aplikasi zoom untuk Windows dan macOS terlihat dan berfungsi dengan cara yang sama. Namun, perlu diingat bahwa Anda harus memiliki setidaknya Windows 7 atau Mac OS 10.9.
- Buka aplikasi Zoom
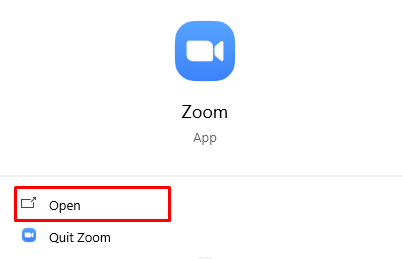
- Pilih ikon roda gigi di bawah foto akun Anda di sudut kanan atas atau klik ikon profil dan pergi ke Pengaturan
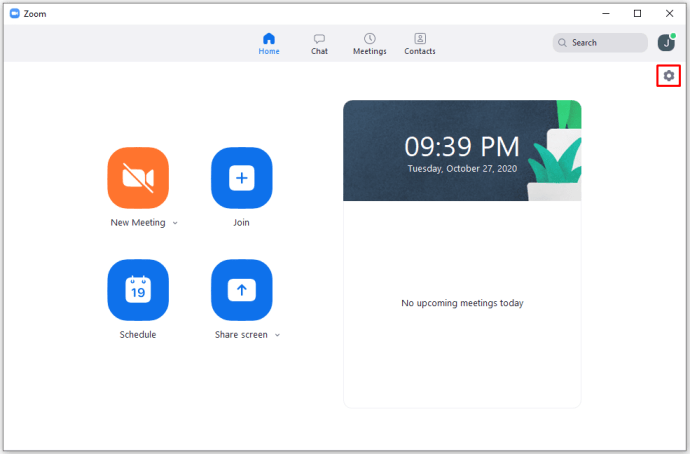
- Di jendela yang muncul, navigasikan ke panel di sebelah kiri
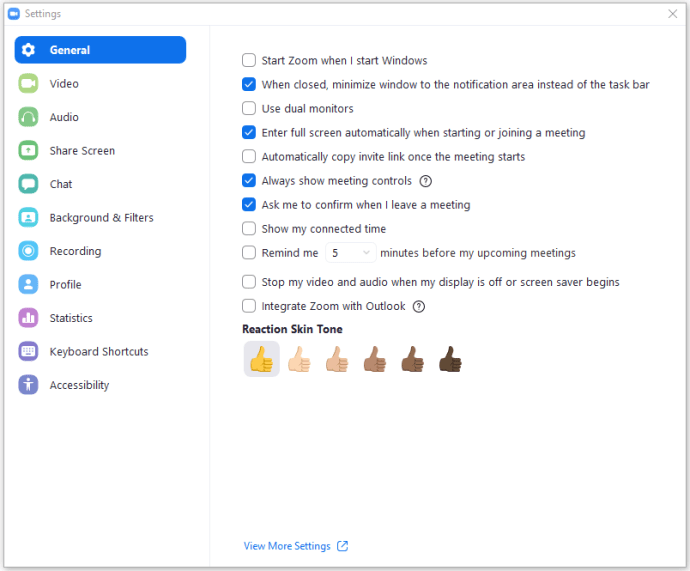
- Pilih Latar Belakang & Filter
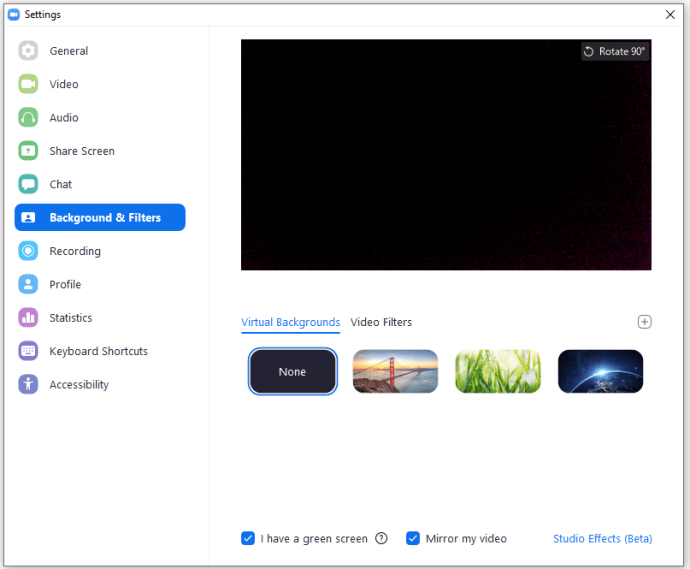
- Anda harus segera melihat sampel umpan webcam Anda
- Dibawah Latar Belakang Virtual, Anda akan dapat memilih tiga latar belakang
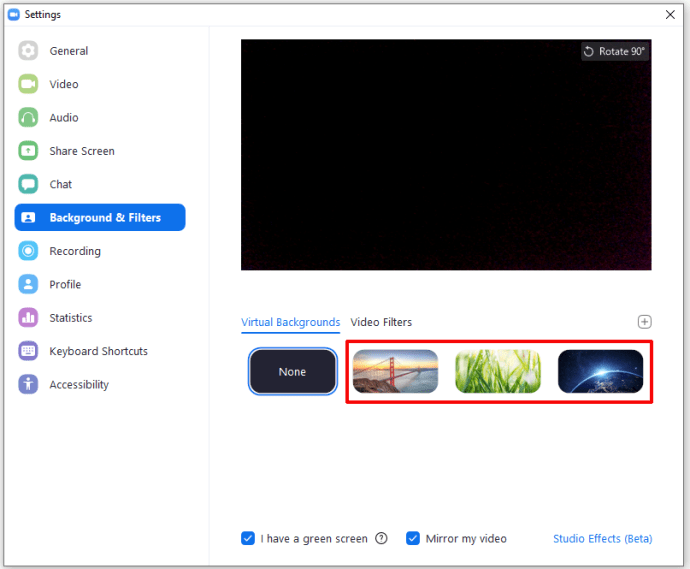
- Pilih apakah Anda ingin San Fransisco, Rumput, atau bumi latar belakang
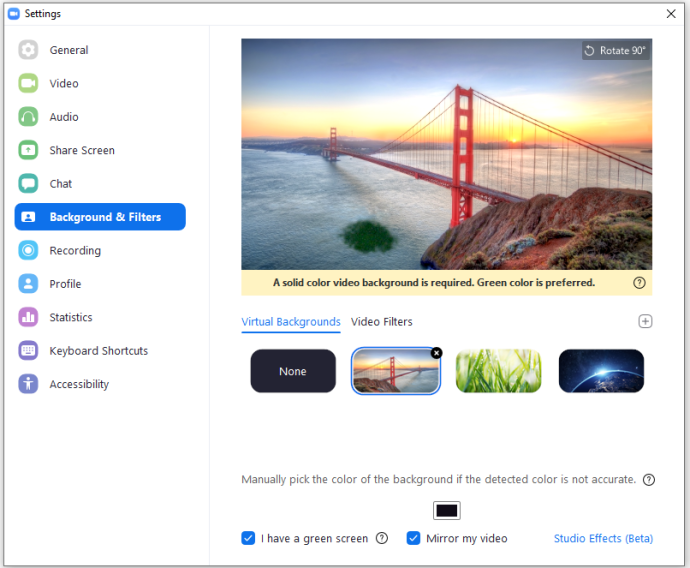
- Jika Anda ingin menggunakan Cahaya Utara dan latar belakang Pantai, komputer Anda harus mengunduh paket terlebih dahulu
Jika Anda ingin menambahkan filter video ke pengalaman Zoom Anda, Anda hanya dapat melakukannya melalui aplikasi komputer. Filter katak, cukup buka Filter Videoalih-alih Latar Belakang Virtual di bawah Latar Belakang & Filter di Zoom Pengaturanfitur. Dari sini, Anda dapat memilih dari berbagai filter. Perhatikan bahwa Anda dapat menggunakan filter dan latar belakang virtual secara bersamaan. Jadi, misalnya, Anda dapat menambahkan Kacamata Mosaikmenyaring dan menggunakan pantai latar belakang maya.
Anda juga dapat menambahkan gambar atau video khusus dengan mengeklik ikon plus di sudut kanan atas bagian latar belakang/filter.
Cara Mengubah Gambar Latar Belakang Virtual di Zoom di Perangkat iOS dan Android
Aplikasi Zoom dibuat sedemikian rupa sehingga berfungsi sama di seluruh perangkat Android dan iOS. Jadi, apakah Anda memiliki ponsel/tablet Android, iPhone, atau iPad, semuanya bekerja sama di semua lini. Ingatlah bahwa Anda harus berada dalam rapat untuk mengaktifkan Latar Belakang Virtual. Selain itu, pastikan video diaktifkan dengan memilih Mulai Video.
- Saat sedang rapat, buka Lagi

- Kemudian, pilih Latar Belakang Virtual
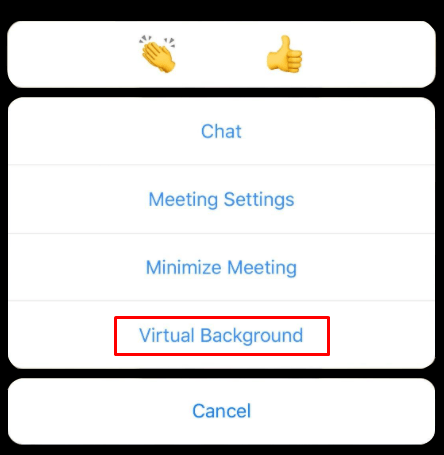
- Anda akan memiliki tiga latar belakang yang sama, seperti yang tercantum di atas
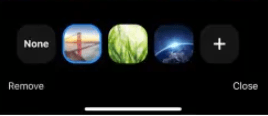
- Namun, dengan memilih ikon plus, Anda dapat menambahkan foto apa pun dari ponsel Anda dan mengubahnya menjadi latar belakang
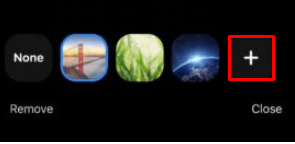
Di sana Anda memilikinya. Mengubah latar belakang virtual di Zoom semudah itu. Perlu diingat bahwa aplikasi seluler dan tablet juga mengharuskan Anda untuk mengaktifkan latar belakang virtual di akun Zoom Anda terlebih dahulu.
Tambahkan Efek Studio
Di versi desktop aplikasi, Anda dapat menambahkan berbagai efek studio ke umpan webcam Anda. Meskipun fitur ini masih dalam versi Beta, ia bekerja dengan sempurna. Dalam Latar Belakang & Filter menu, cukup buka sudut kanan bawah layar dan klik Efek Studio (Beta).
Fitur ini memungkinkan Anda untuk beralih di antara berbagai pilihan filter alis dan kumis/jenggot. Anda bahkan dapat mengubah warna bibir Anda. Pilih warna yang Anda inginkan atau temukan menggunakan palet. Oh, dan Anda dapat mengubah opacity dari efek ini menggunakan slider yang disediakan.
Tambahkan Filter Kecantikan
Anda mungkin ingin "mempercantik" penampilan Anda, terutama jika Anda menggunakan fitur HD atau menggunakan kamera yang bagus. Untungnya, ini telah dibuat sangat sederhana.
Aplikasi Windows/Mac
- Dalam Pengaturan menu, navigasikan ke Video di panel sebelah kiri
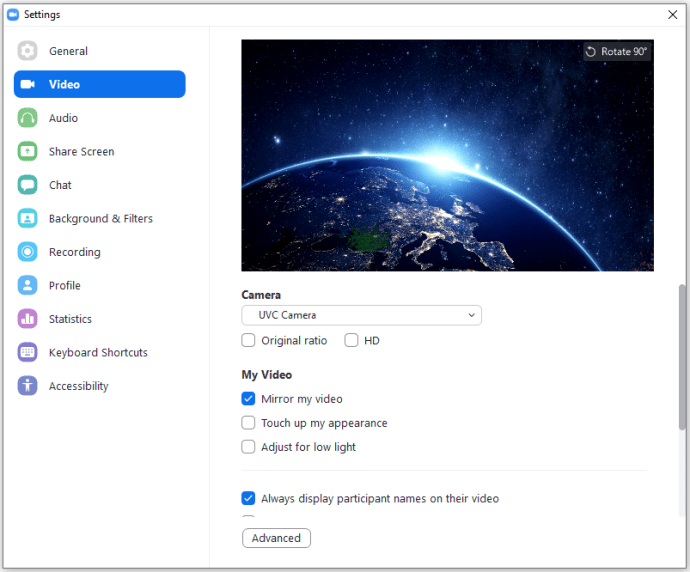
- Centang kotak di sebelah Perbaiki penampilan saya

- Gunakan penggeser untuk menyesuaikan filter kecantikan
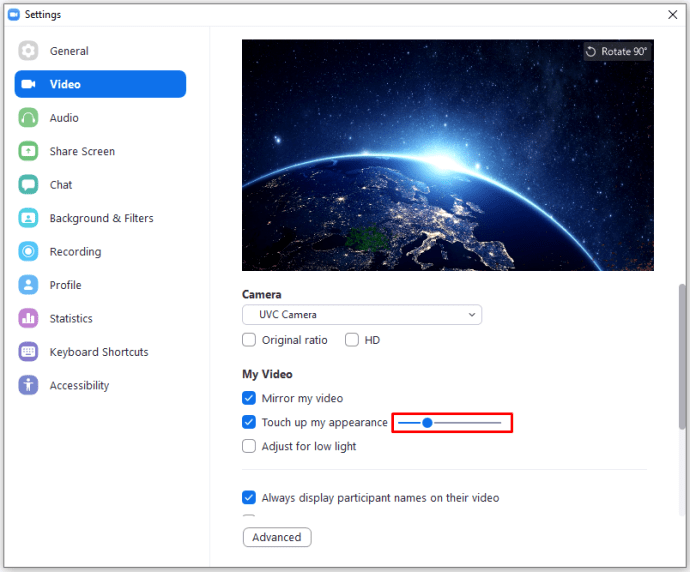
Aplikasi Android/iOS
- Pergi ke Pengaturan

- Mengetuk Rapat
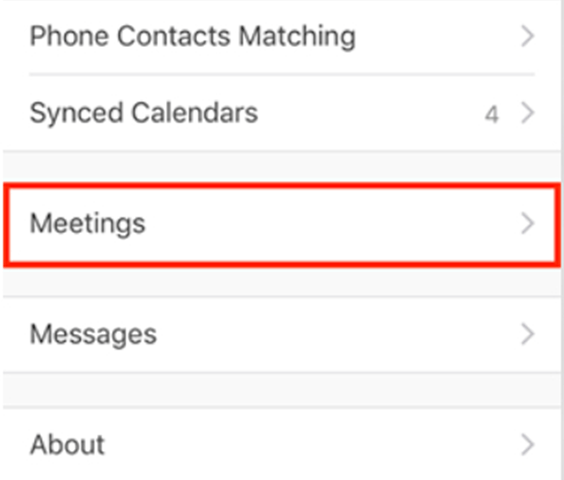
- Gulir ke bawah dan pilih Sentuh Penampilan Saya

- Balikkan sakelar

- Gunakan penggeser untuk menyesuaikan tingkat "kecantikan"
Kiat Zoom
Untuk membuat pengalaman Zoom Anda lebih lancar dan lebih baik, kami telah mengumpulkan beberapa tips untuk Anda. Ini akan membantu Anda memaksimalkan Zoom.
- Menggunakan Pertemuan berulang opsi untuk mengotomatiskan rapat berulang. Tidak, Anda tidak perlu membuat reminder untuk membuat rapat Zoom yang berlangsung secara rutin. Anda akan menemukan opsi ini di bawah Pertemuan saya.
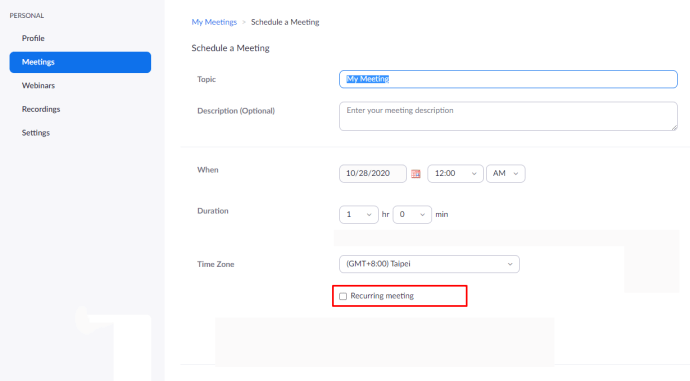
- Rekam konferensi video Anda untuk digunakan nanti atau alasan hukum. Anda dapat menyimpan video secara lokal jika menggunakan Zoom versi gratis dan di cloud jika Anda adalah anggota berbayar.
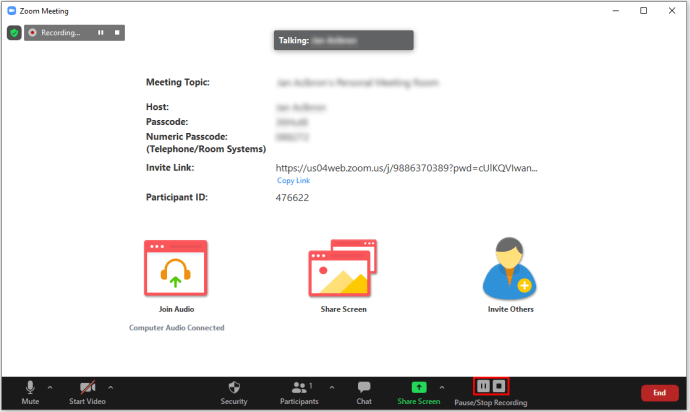
- Gunakan pintasan keyboard. Cmd+I di macOS dan Alt+I pada Windows akan secara otomatis membawa Anda ke jendela undangan. Untuk segera membisukan semua orang dalam rapat, Gunakan Cmd+Ctrl+M atau Alt+M pada Windows untuk macOS dan Windows, masing-masing. Cmd+Shift+S akan membagikan layar Anda di macOS, sementara Alt+Shift+S akan melakukan hal yang sama pada Windows.
- Anda dapat mengakses daftar peserta rapat di bawah Manajemen akun >Laporan. Lihat Laporan Penggunaan dan navigasikan ke rapat yang ingin Anda periksa kehadirannya. Ini adalah fitur yang sangat berguna untuk rapat yang lebih besar.
FAQ tambahan
Bisakah saya menggunakan gif atau video animasi sebagai latar belakang di Zoom?
Sayangnya, file GIF tidak didukung di Zoom – hanya file JPG, PNG, dan BMP statis yang didukung. Sebuah solusi, bagaimanapun, memang ada. Melihat bagaimana Zoom memungkinkan Anda menggunakan video untuk latar belakang Anda jika Anda dapat menemukan cara untuk mengonversi file GIF ke MP4, Anda akan dapat menggunakannya di Zoom. Anda dapat melakukan konversi ini menggunakan berbagai alat yang tersedia secara online. Anda tidak akan kesulitan menemukan alat online ini.
Bisakah saya menggunakan gambar apa pun yang saya inginkan untuk gambar latar belakang virtual Zoom?
Selama foto statis adalah JPG, PNG, atau BMP, Anda dapat menggunakan foto apa pun yang Anda miliki di perangkat sebagai latar belakang virtual Zoom. Perlu diingat bahwa setiap gambar yang melanggar perjanjian pengguna Zoom dapat dilaporkan. GIF, seperti yang disebutkan di atas, tidak didukung, tetapi video MP4 didukung.
Bisakah saya melakukan latar belakang virtual tanpa layar hijau di Zoom?
Meskipun layar hijau dapat secara signifikan meningkatkan latar belakang virtual Anda, Anda dapat menggunakan latar belakang virtual tanpa layar hijau. Sebagian besar tablet dan ponsel cerdas dilengkapi dengan kamera yang mendukung latar belakang virtual tanpa layar hijau, tetapi webcam laptop/desktop Anda mungkin tidak. Jadi, jika kamera Anda mendukung fitur ini, Anda mungkin dapat menggunakan latar belakang virtual tanpa layar hijau.
Mengapa latar belakang zoom saya buram?
Jika Anda menggunakan latar belakang virtual khusus, latar belakang mungkin menjadi buram. Jika ini terjadi, gambar kustom Anda mungkin memiliki resolusi terlalu rendah. Idealnya, latar belakang virtual harus memiliki rasio aspek 16:9 atau 1280×720. Lebih baik lagi, gunakan 1920x1080, jika memungkinkan. Jika Zoom bertingkah dan mengaburkan latar belakang resolusi tinggi khusus Anda, hubungi dukungan pelanggan.
Apa yang terjadi jika Anda tidak memiliki layar hijau untuk zoom?
Tidak ada, sungguh. Jika Anda mencoba menggunakan latar belakang virtual tanpa mengaktifkan pengaturan layar hijau, latar belakang virtual kemungkinan besar akan ditampilkan di wajah Anda. Jika webcam Anda cukup baik, Anda harus dapat menghapus centang opsi ini dan tetap menggunakan latar belakang. Filter, bagaimanapun, bekerja secara independen dari layar hijau.
Mengubah Latar Belakang Zoom
Zoom menawarkan beragam opsi untuk mengubah latar belakang Anda. Jika Anda tidak puas dengan opsi yang disediakan, Anda selalu dapat menambahkan gambar Anda sendiri, selama itu adalah salah satu format yang didukung. Pada akhirnya, Anda tidak perlu layar hijau atau apa pun yang mewah. Hanya aplikasi Zoom dan webcam yang bagus atau jenis kamera lainnya.
Semoga artikel ini membantu Anda menyesuaikan pengalaman latar belakang virtual Zoom Anda. Jika Anda memiliki pertanyaan tambahan, jangan menahan diri untuk menggunakan bagian komentar di bawah – komunitas kami dengan senang hati dan senang membantu.