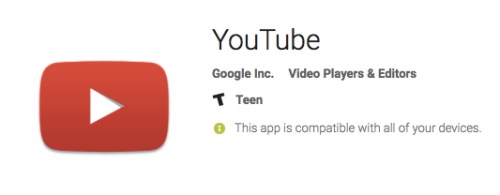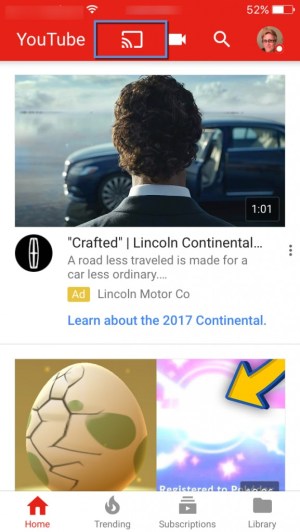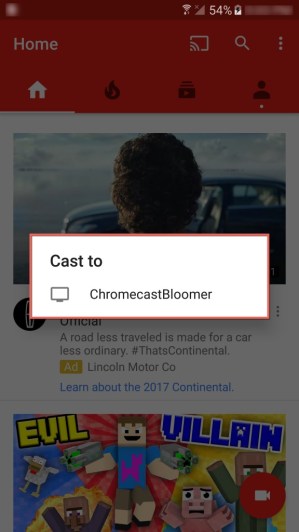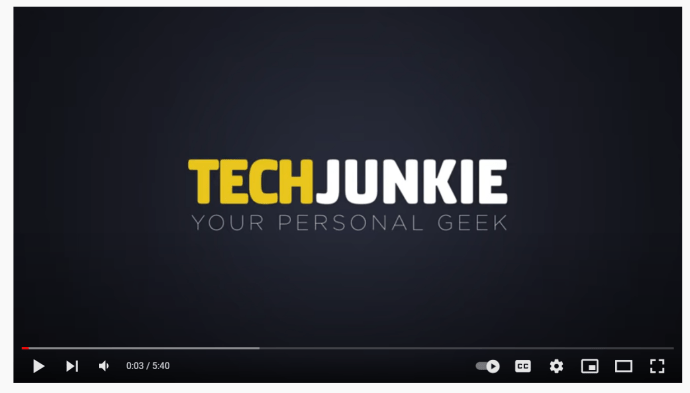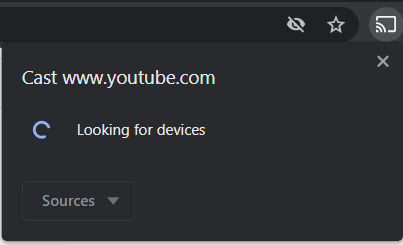YouTube adalah salah satu platform terbaik untuk melihat dan memposting semua jenis rekaman video. Jika Anda pernah menggunakan YouTube dari ponsel cerdas, tablet, atau komputer Anda, siapa yang belum, itu bisa menjadi kebiasaan yang membuat ketagihan. Jika Anda memiliki Google Chromecast, Anda juga dapat mentransmisikan YouTube dari salah satu perangkat seluler Anda melaluinya.

Dalam artikel ini kami akan membahas cara menonton video YouTube di Chromecast Anda.
Menonton Video YouTube di Chromecast dengan Ponsel Anda
Mengingat bahwa sebagian besar pengguna akan mentransmisi dari aplikasi YouTube di ponsel mereka, mari kita mulai dengan itu.
Mengunduh Aplikasi di Perangkat Seluler Anda
Menonton video YouTube di Chromecast mengharuskan Anda mengunduh aplikasi YouTube atau menggunakan aplikasi Google Home di ponsel cerdas Anda.
- Mengunduh Google Home di ponsel Anda sangatlah mudah. Jika Anda memiliki perangkat Android, maka buka Google Play Store, cari “Beranda Google“, dan unduh. Jika Anda memiliki dan iPhone, lalu pergi ke Apple App Store, cari “Beranda Google” dan menginstalnya.

- Untuk aplikasi YouTube, lakukan hal yang sama. Di Android, cari “Youtube” di dalam Google Play Store, lalu instal. Di iPhone atau iPad, cari “Youtube” di dalam Apple App Store, lalu instal.
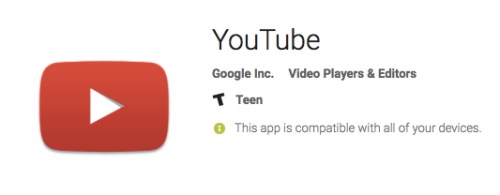
Mentransmisikan YouTube ke Chromecast Anda
Sekarang setelah aplikasi terpasang, mari mulai mentransmisi ke Chromecast.
- Jadi, ketika kami membuka aplikasi YouTube, Anda akan melihat ada ikon casting di bagian kanan tengah atau atas layar. Itu tergantung pada ukuran dan orientasi perangkat Anda.
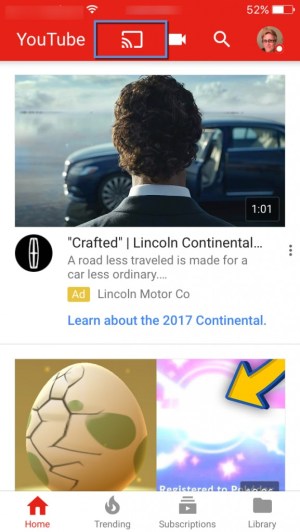
- Selanjutnya, ketuk Pemeran ikon. Di iPhone, perangkat terhubung ke perangkat Chromecast secara otomatis. Pada perangkat Android, itu akan membuka kotak yang terlihat seperti ini;
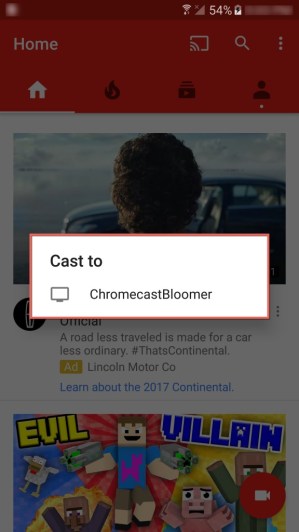
- Cukup ketuk nama perangkat Chromecast Anda untuk mulai mentransmisi dari aplikasi YouTube melalui perangkat Chromecast Anda.
Cukup mudah bukan? Kami pikir begitu. Sekarang kami akan memberi tahu Anda bagaimana Anda dapat mentransmisi dari komputer Mac atau Windows ke perangkat Chromecast Anda. Masih bersama kami? Bagus.
Menonton Video YouTube di Chromecast dengan PC Anda
- Jika Anda belum menginstal browser Google Chrome di Mac atau PC Anda, maka unduh dan instal terlebih dahulu.
- Sekarang, navigasikan ke YouTube di jendela browser Chrome dan temukan video yang ingin Anda transmisikan dari komputer Anda.
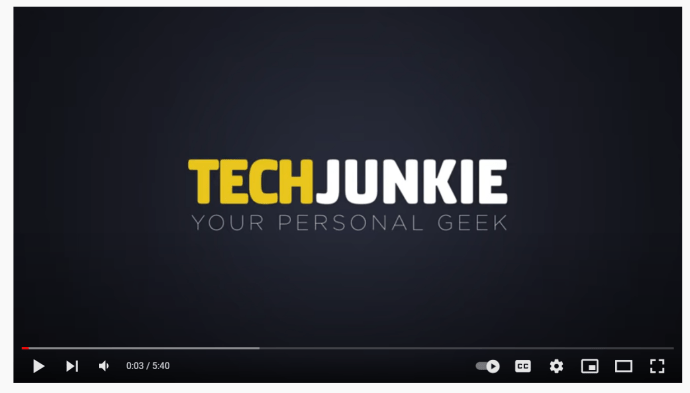
- Kemudian, di sisi kanan atas browser Google Chrome Anda, klik ikon Google Casting. Catatan, Anda mungkin harus mengklik Menu > Transmisi… jika tombol cast tidak ada di toolbar Anda.

- Selanjutnya, Anda akan memilih perangkat Google Chromecast Anda dari daftar. Ini mulai mentransmisikan YouTube dari komputer Anda ke tempat Anda memasang Chromecast.
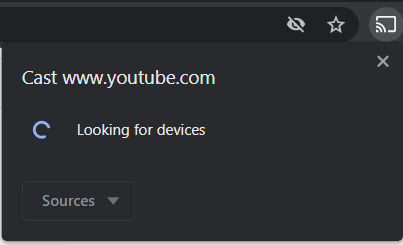
Pertanyaan yang Sering Diajukan
Mengapa saya tidak dapat menghubungkan ponsel atau komputer saya ke Chromecast?
Untuk memulainya, pastikan ponsel atau komputer Anda berada di jaringan Wi-Fi 2,4 GHz yang sama dengan Chromecast. Jika mereka berada di jaringan yang berbeda, maka mereka tidak akan dapat berkomunikasi satu sama lain.
Mengapa video sangat lambat untuk streaming?
Meskipun masalah streaming ke dan dari Chromecast dan perangkat TV stick lainnya telah membaik, penting untuk diingat bahwa mereka adalah perangkat ringkas dengan memori, penyimpanan, dan kemampuan jaringan yang sangat terbatas. Antena Wi-Fi yang lebih kecil berarti kekuatan sinyal yang lebih lemah dan lebih sedikit data yang dapat dialirkan sekaligus.
YouTube di Chromecast
Mengingat bahwa YouTube dan Chromecast adalah produk Google, sangat mudah untuk menonton video YouTube apa pun yang Anda inginkan di Chromecast. Anda sekarang sedang dalam perjalanan untuk menjadi ahli YouTube dan Chromecasting. Jadi, kami telah menunjukkan cara mentransmisi dari perangkat seluler atau komputer Anda, apa pun platform yang Anda gunakan. Yang Anda butuhkan hanyalah aplikasi Google Home, aplikasi YouTube dan atau browser Google Chrome dan Anda siap untuk memulai.