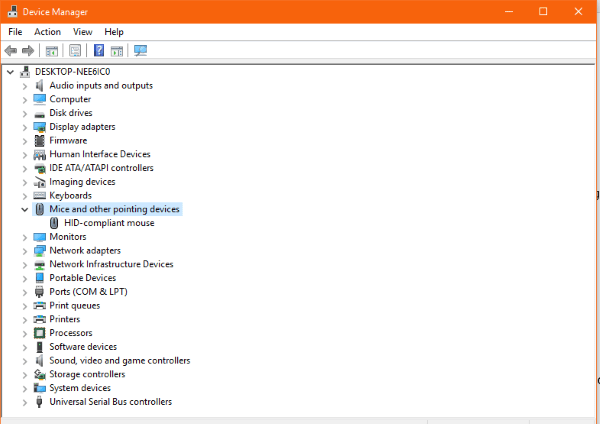Jika Anda mengalami masalah dengan mouse nirkabel Anda, tutorial ini cocok untuk Anda. Ini mencakup cara memecahkan masalah mouse nirkabel di Windows dan akan membuat Anda aktif dan berjalan kembali dalam waktu singkat!

Kabel adalah produk sampingan komputasi yang tidak menguntungkan. Lihat di belakang desktop rata-rata dan Anda akan melihat kekacauan kabel dan kabel yang menghubungkan periferal, daya, printer, dan segala macam. Itu tidak berarti Anda harus mengacaukan meja Anda juga. Peningkatan yang stabil dalam periferal nirkabel berarti sekarang adalah waktu yang tepat untuk beralih ke nirkabel.
Mouse nirkabel biasanya terdiri dari beberapa komponen. Mouse itu sendiri yang akan berisi baterai dan adaptor nirkabel, biasanya USB. Mouse mengirimkan sinyal ke adaptor yang meneruskannya ke Windows untuk mengikuti perintah. Ini adalah pengaturan sederhana yang bekerja dengan baik sebagian besar waktu.
Memecahkan Masalah Mouse Nirkabel di Windows
Gejala mouse nirkabel yang bermasalah adalah gerakan tidak menentu, kursor desktop melompat atau menyentak, kursor tidak bergerak dengan benar, atau bahkan tidak bergerak sama sekali. Semua ini dapat diatasi dengan satu atau beberapa perbaikan ini. Tutorial ini mengasumsikan mouse nirkabel berfungsi dengan baik untuk sementara waktu dan kemudian tiba-tiba mulai mengalami masalah.
Ubah Permukaan Mouse Aktif
Bahkan mouse optik terkadang memiliki masalah dengan permukaan yang digunakan. Itu bisa terlalu mengkilap, terlalu kasar atau tidak cocok. Coba alas mouse, meja, atau bahkan buku yang berbeda untuk melihat apakah perubahan permukaan memperbaiki masalah.
Jika permukaannya terlalu reflektif, maka Anda akan memiliki masalah dengan mouse nirkabel Anda.
Periksa Dongle USB
Selanjutnya, periksa apakah dongle USB pada tempatnya dan belum dipindahkan atau digeser dari posisinya. Secara opsional, lepaskan, tunggu beberapa detik dan masukkan ke port USB yang berbeda. Izinkan Windows untuk mengambilnya dan menguji ulang.
Setelah memasukkan perangkat USB, Windows pertama-tama mencari driver untuk mengoperasikan/mengenalinya. Memasukkan kembali perangkat secara sederhana dapat memperbaiki masalah kecil dan sementara yang mungkin muncul di Registry, dll.
Sesuaikan Baterai Mouse
Sebagian besar mouse nirkabel memiliki kompartemen di bawahnya yang menampung baterai. Balikkan mouse dan periksa apakah baterai masih ada, dalam kondisi baik dan sentuh terminal sebagaimana mestinya. Keluarkan baterai dan pastikan sudah bersih dan bebas dari kotoran dan pasang kembali.
Beberapa mouse nirkabel memiliki Pada/Mati sakelar di bawahnya untuk membantu menghemat baterai. Periksa untuk memastikan bahwa milik Anda dialihkan ke Pada dan tidak dimatikan secara tidak sengaja.
Ganti Baterai
Kami memeriksa bahwa baterai berada di tempatnya dan bebas dari kotoran dan serpihan sebelumnya. Sekarang, kami telah menghilangkan banyak penyebab umum masalah mouse nirkabel, sekarang kita harus melihat mengganti baterai.
- Buka kompartemen di bawah mouse, keluarkan baterai dan masukkan yang baru.

Jika mouse berfungsi, bagus, Anda selesai dengan pemecahan masalah. Namun, jika tidak, Anda dapat membiarkan baterai baru di tempatnya atau memasang kembali baterai lama, dengan cara apa pun, teruslah membaca untuk menemukan lebih banyak kiat untuk membantu memperbaiki masalah tersebut.
Bersihkan Mouse Anda
Saat terpisah, Anda juga ingin memeriksa apakah bola atau port optik bersih dan bebas dari kotoran dan serpihan.
- Dengan mouse mati dan baterai dilepas, kendurkan dan lepaskan sekrup yang menahan mouse, biasanya hanya satu atau dua.
- Selanjutnya, tarik mouse dengan hati-hati, Anda mungkin perlu menggunakan alat pengungkit plastik untuk melepaskan klip penahan di bagian dalam penutup mouse.
- Sekarang, singkirkan kotoran secara perlahan dan bersihkan roda track mouse dan komponen internal dengan bola kapas, kain lap atau kain mikrofiber, dan sedikit alkohol gosok (gunakan sedikit saja).
- Setelah membiarkan bagian dalam mouse mengering selama beberapa detik, alkohol menguap dengan cepat, pasang kembali mouse, lalu hidupkan kembali.
- Terakhir, uji untuk melihat apakah semuanya berfungsi dengan baik.
Nyalakan Ulang Komputer Anda
Disebut '3-pin reset' dalam perdagangan, reboot penuh komputer Anda dapat memperbaiki segala macam masalah. Jika tetikus terlihat baik-baik saja, nyalakan ulang komputer Anda untuk melihat apakah ia memulihkan tetikus dan mulai bekerja dengan benar lagi. Jika tidak, lanjutkan pemecahan masalah.
Periksa Driver Anda
Masalah driver adalah penyebab umum masalah perangkat keras sehingga merupakan tempat yang logis untuk memecahkan masalah mouse nirkabel Anda. Kami pertama-tama akan membiarkan Windows melakukan pembaruan driver dan kemudian menginstal driver secara manual jika perlu.
- Jenis apa pun 'dev' ke dalam Pencarian Windows/kotak cortana atau klik kanan ikon Mulai dan pilih Pengaturan perangkat.

- Sekarang, gulir ke bawah dan pilih Tikus dan alat penunjuk lainnya.
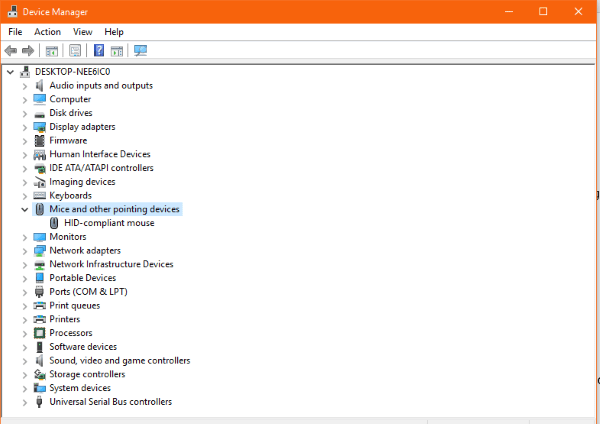
- Klik kanan pada mouse Anda dan pilih Perbarui driver.

- Izinkan Windows untuk secara otomatis menemukan driver dan menginstalnya.
Jika Windows tidak menemukan pembaruan driver, Anda dapat mencoba penginstalan manual.
- Navigasikan ke situs web produsen mouse dan unduh driver terbaru untuk mouse Anda.
- Instal di komputer Anda dan ikuti petunjuknya.
- Nyalakan ulang jika diperlukan dan uji ulang.
Coba Mouse di Komputer Lain
Tugas pemecahan masalah terakhir adalah mencoba mouse di tempat lain. Jika berfungsi dengan baik dan tiba-tiba berhenti bekerja dan tidak ada yang memperbaikinya, itu bisa menjadi masalah perangkat keras. Cara terbaik untuk menguji teori itu adalah dengan menggunakan komputer lain. Tugas ini dibiarkan hingga terakhir karena Anda mungkin harus menginstal driver di komputer lain dan kemudian menghapusnya lagi setelah selesai. Meskipun tidak memakan waktu lama, itu sedikit merepotkan.
Hubungkan mouse nirkabel ke komputer lain, izinkan untuk mendeteksi perangkat baru dan menginstal driver. Instal driver secara manual jika Anda mau. Uji tikusnya.
Kemungkinan besar mouse tidak berfungsi di komputer baru jika Anda mengikuti semua langkah dalam panduan ini. Namun, Windows adalah Windows, tidak menutup kemungkinan bahwa beberapa masalah internal menghentikan mouse nirkabel agar tidak berfungsi.
Pemecahan Masalah Tikus
Sayangnya, masalah perangkat keras dengan mouse Anda dapat terjadi. Mulailah dengan solusi paling sederhana dan kemudian kerjakan daftar Anda dari sana. Namun, jangan pernah meremehkan kekuatan reboot sederhana atau pembersihan perangkat keras Anda, Anda akan kagum dengan banyaknya kotoran dan kotoran yang masuk ke dalam mouse.
Apakah salah satu dari saran ini berhasil untuk Anda? Beri tahu kami di komentar di bawah.