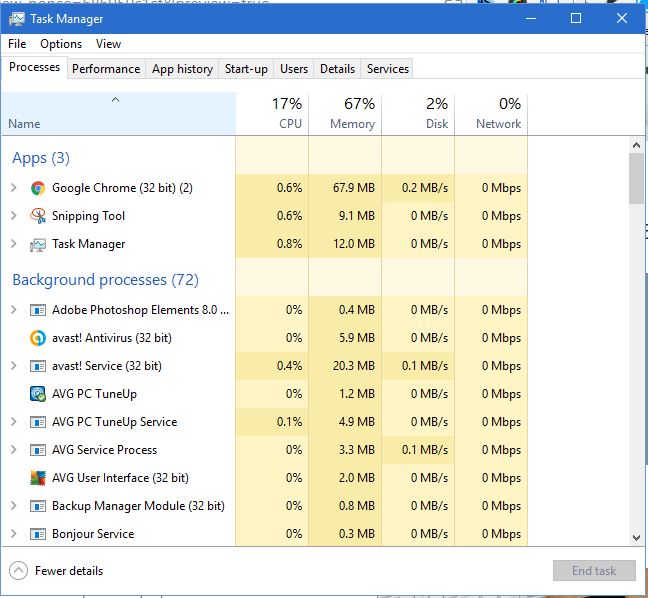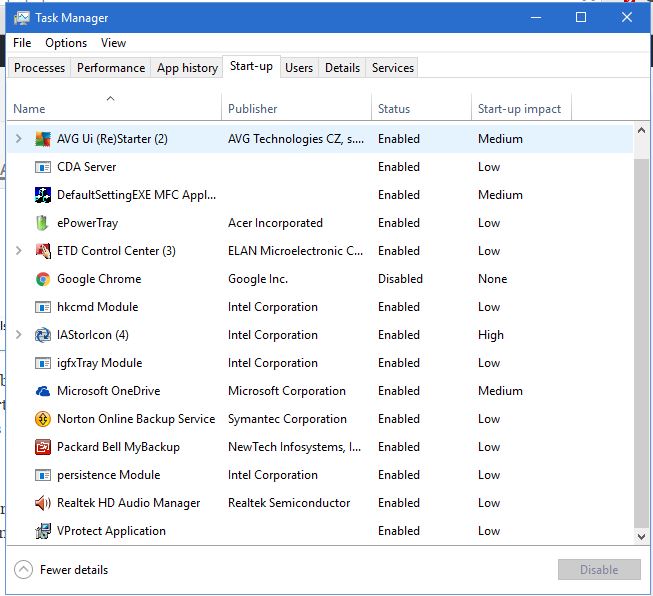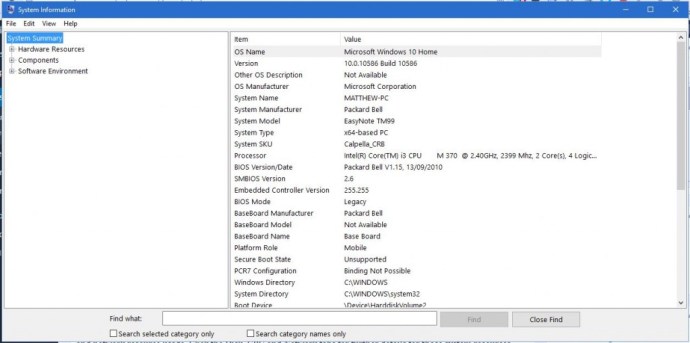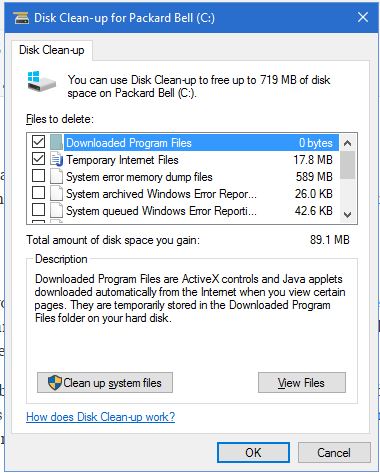Alat sistem Windows 10 tidak sepenuhnya berbeda dari yang ada di platform Windows sebelumnya. Satu-satunya pengecualian mungkin adalah Task Manager, yang telah mengalami perombakan penting di Windows 8 dan 10. Ini adalah beberapa alat sistem Win 10 paling terkenal yang akan berguna.

Alat Sistem Windows
Ada banyak alat sistem yang Anda inginkan dalam Windows 10, mari kita bahas beberapa di antaranya.
Pengelola tugas
Seperti disebutkan, Task Manager adalah alat sistem yang telah mengalami perubahan paling menonjol di platform Windows yang lebih baru. Task Manager baru sekarang memiliki lebih banyak tab, grafik baru dan termasuk start manager. Berikut ini ikhtisar singkat tentang cara mulai menggunakannya.
- Ada beberapa cara untuk membuka program, cara terbaik untuk membukanya mungkin dengan mengklik kanan Bilah tugas di bagian bawah layar dan pilih Pengelola tugas dari menu yang muncul.

- Sekarang, Anda akan melihat sesuatu seperti ini, daftar yang sedang berjalan Aplikasi dan Proses latar belakang.
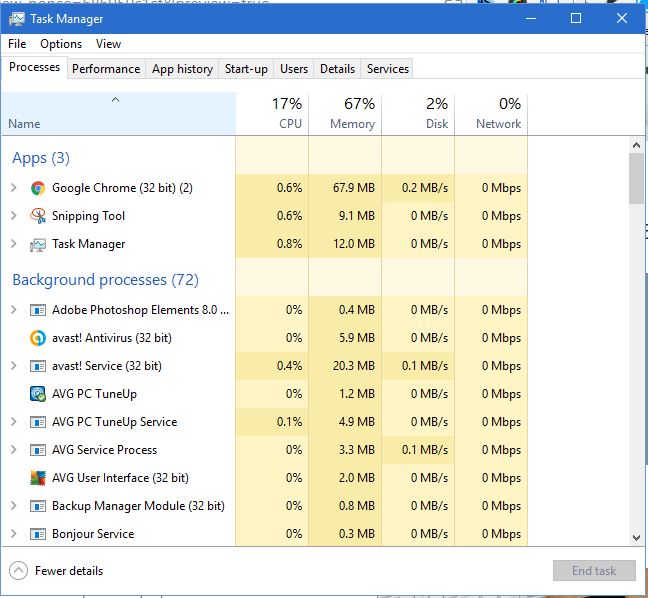
- Sekarang, klik Pertunjukan tab untuk membuka grafik yang ditunjukkan pada gambar di bawah ini. Grafik menunjukkan kepada Anda CPU, Memori, RAM penggunaan, dan lainnya. Di bawah mereka, Anda juga memiliki beberapa statistik sumber daya sistem.

- Rintisan adalah tab lain yang termasuk dalam Windows 10 Pengelola tugas. Ini menunjukkan kepada Anda semua perangkat lunak yang terbuka saat startup PC Anda. Klik item startup di sana dan tekan tombol Cacat tombol untuk menghapus program dari startup. Menghapus beberapa program yang terdaftar pada tab itu akan mempercepat waktu startup Windows 10.
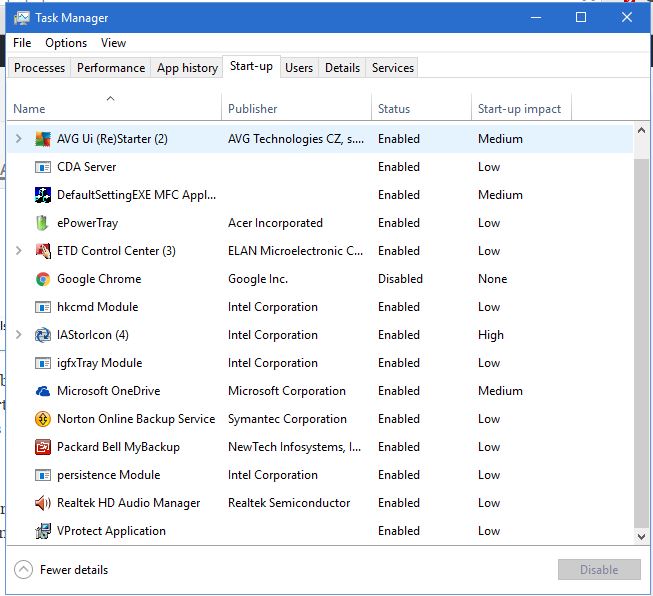
- Klik rincian tab untuk info lebih lanjut tentang proses yang berjalan di desktop atau laptop Anda. Mereka bisa berlari Aplikasi atau Proses latar belakang dikelola oleh Windows. Klik kanan proses di sana untuk opsi lebih lanjut atau klik Tugas akhir untuk mematikannya.
Jelajahi banyak fitur yang tersedia untuk diedit dan dianalisis dalam Windows 10 Pengelola tugas.
MSconfig
MSconfig adalah alat yang dapat Anda konfigurasikan lebih lanjut dengan sistem Anda.
- tekan Menangkan kunci + R membuka Lari, lalu masukkan “msconfig” di sana untuk membuka Sistem konfigurasi jendela dalam bidikan tepat di bawah. Ini akan terbuka pada Umum tab dari mana Anda dapat memilih beberapa opsi startup seperti Startup diagnostik yang hanya akan memuat perangkat jendela dasar.

- Klik Boot tab untuk membuka opsi lebih lanjut. Di sana Anda dapat memilih beberapa opsi boot tambahan. Misalnya, pilih Tidak ada boot GUI kotak centang untuk menghapus bilah bergerak grafis selama startup Windows 10.
- NS Peralatan masuk Sistem konfigurasi membuka daftar alat sistem yang berguna. Dengan demikian, Anda dapat membuka alat sistem yang terdaftar di sana dengan memilihnya dan menekan tombol Meluncurkan tombol.
Ada lebih banyak pilihan yang tersedia untuk dijelajahi di dalam Sistem konfigurasi, Lihatlah sekeliling.
Pemantau Sumber Daya
Resource Monitor adalah alat sistem lain yang dapat Anda gunakan untuk memeriksa alokasi sumber daya sistem.
- Anda dapat membukanya dari Alat MSconfig tab atau dari Pengelola tugas. Secara keseluruhan, ini masih lebih detail daripada Task Manager.
- Klik Penyimpanan tab untuk membuka daftar proses seperti di bawah ini. Tab itu mencakup grafik lebih lanjut yang menunjukkan berapa banyak RAM Anda yang digunakan dan berapa banyak yang tersedia. Anda dapat menutup proses dari sana dengan mengklik kanan dan memilih Akhiri Proses dari menu konteks.

Resource Monitor tidak hanya menunjukkan kepada Anda alokasi RAM, tetapi juga memberikan gambaran yang lebih mendetail tentang penggunaan CPU, disk, dan sumber daya jaringan. Klik tab Disk, CPU, dan Jaringan untuk perincian lebih lanjut untuk sumber daya sistem tersebut.
Editor Registri
Peninjau Suntingan Registri bukanlah alat pemeliharaan sistem, tetapi Anda dapat membuat berbagai konfigurasi dengannya. Ini adalah alat yang dapat Anda gunakan untuk mengedit registri Windows 10, yang merupakan basis data ekstensif dari platform dan pengaturan aplikasi.
- Buka menu Mulai dan ketik “Lari” dan pilih atau tekan Menangkan kunci + R untuk membuka program Jalankan.
- Sekarang, ketik “regedit” dan pukul Memasuki untuk membuka jendela di bawah.

Jadi bagaimana Anda bisa menyesuaikan Windows 10 dengan Registry Editor? Sebagai permulaan, Anda dapat menambahkan berbagai opsi pintasan ke menu konteks klik kanan desktop atau File Explorer. Anda juga dapat mempercepat shutdown Windows dengan itu.
Sistem Informasi
Jika Anda perlu memeriksa spesifikasi sistem Anda, Info Sistem adalah alat yang layak untuk dicoba.
- Anda juga dapat membuka ini dari Alat MSconfig tab dengan memilih Sistem Informasi dari sana dan menekan Meluncurkan. Itu membuka jendela di bawah yang memberi Anda gambaran rinci tentang spesifikasi sistem Anda.
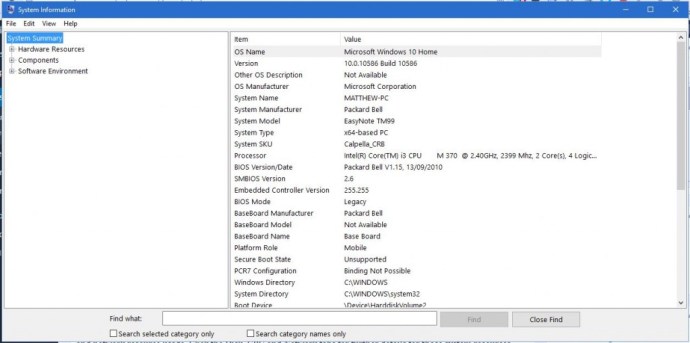
- Jendela di atas memberi Anda detail untuk semua spesifikasi sistem yang berkaitan dengan sumber daya perangkat keras, perangkat lunak, dan komponen. Kategori info sistem terdaftar di sebelah kiri dan rincian lebih lanjut untuk mereka disertakan di sebelah kanan jendela. Mungkin berguna untuk memeriksa detail perangkat keras jika Anda perlu melakukan beberapa pembaruan.
Pemulihan Sistem
System Restore adalah alat yang mengembalikan Windows 10 ke keadaan semula. Titik pemulihannya akan mengembalikan laptop atau desktop Anda ke tanggal tertentu dan secara efektif membatalkan perubahan sistem yang dibuat setelahnya.
- Anda dapat membukanya dengan menekan Menangkan kunci + X, memilih Sistem dan Pemulihan Sistem.
- Kemudian tekan tombol Pemulihan Sistem tombol untuk membuka jendela di bawah ini.

- Setelah membuka jendela di atas, Anda kemudian dapat memilih titik pemulihan sistem (atau tanggal) untuk kembali dari sana. Ini mungkin alat yang berguna untuk memulihkan dokumen atau file yang hilang jika dihapus. Cukup kembalikan ke titik pemulihan sebelum dihapus.
- Anda juga dapat memperbaiki akun pengguna yang rusak dengan pemulihan sistem. Cukup tekan F8 saat Windows 10 melakukan booting untuk masuk ke Mode aman, lalu buka Pemulihan Sistem alat dari sana. Pilih untuk kembali ke titik pemulihan sebelum akun pengguna rusak untuk memperbaikinya.
Pembersihan disk
Alat Pembersihan Disk juga berguna untuk pemeliharaan sistem. Ini adalah alat yang dapat Anda gunakan untuk menghapus file sampah dan mengosongkan beberapa ruang penyimpanan di disk.
- Buka Awal menu dan masukkan “pembersihan diskp” di Bilah pencarian, baru mulai mengetik. Anda juga dapat mengetiknya di bilah pencarian Cortana untuk menemukan dan membuka jendela alat ini seperti yang ditunjukkan di bawah ini.
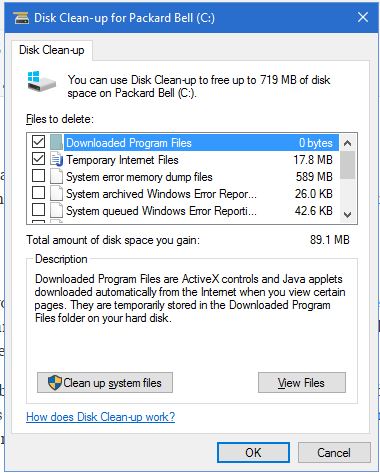
- Jendela di atas memberi tahu Anda berapa banyak ruang yang dapat Anda kosongkan dengan alat ini. Pilih kotak centang untuk memilih kategori file tertentu yang akan dihapus, dan pilih Membersihkan file sistem untuk menghapus mereka. Alat ini dapat membebaskan lebih dari 500 megabyte penyimpanan disk.
Jadi itu adalah beberapa alat sistem terbaik di Windows 10. Dengan itu Anda dapat memperbaiki berbagai hal, membebaskan sumber daya sistem, menyesuaikan menu konteks di Windows 10 dan membersihkan hard disk Anda. Plus ada beberapa alat lain seperti Penampil Acara, Pengaturan perangkat dan Manajemen Disk. Teliti OS Windows 10 dan biasakan diri Anda dengan sejumlah besar alat sesuai perintah Anda.