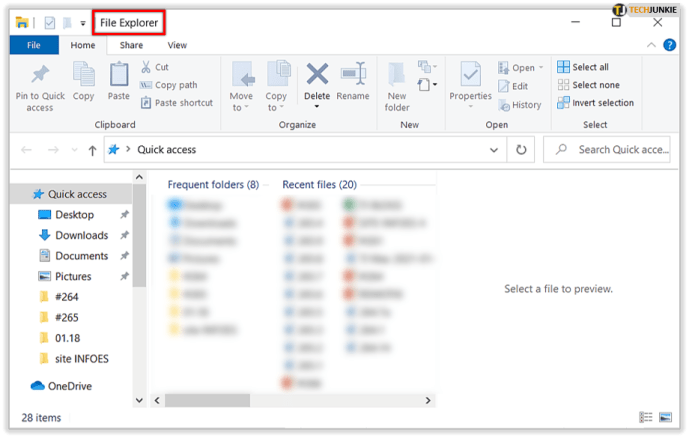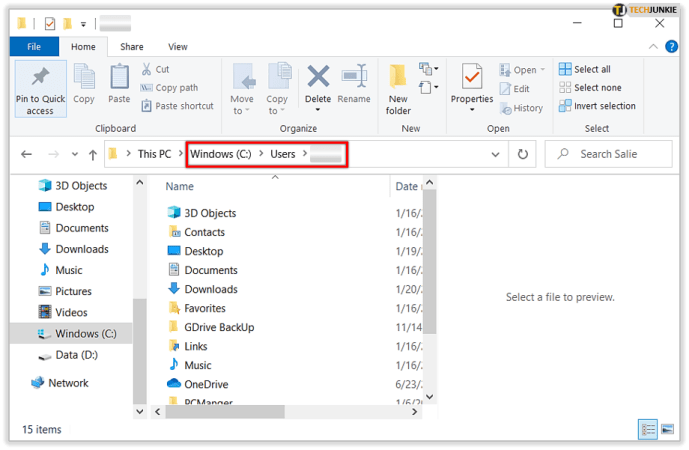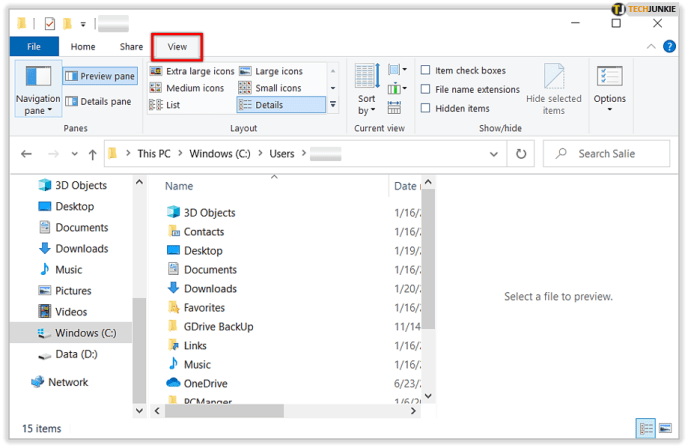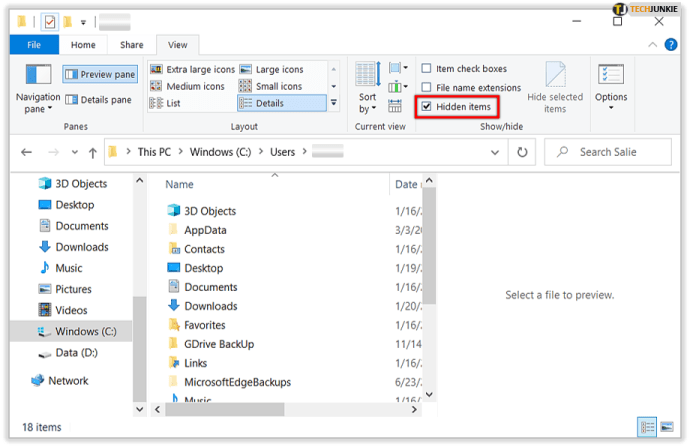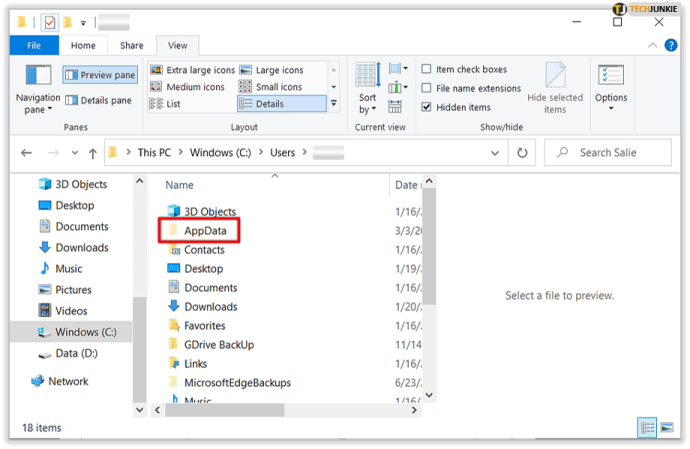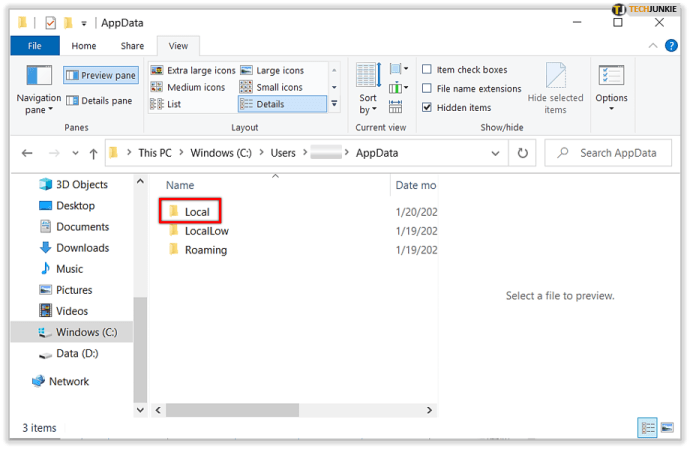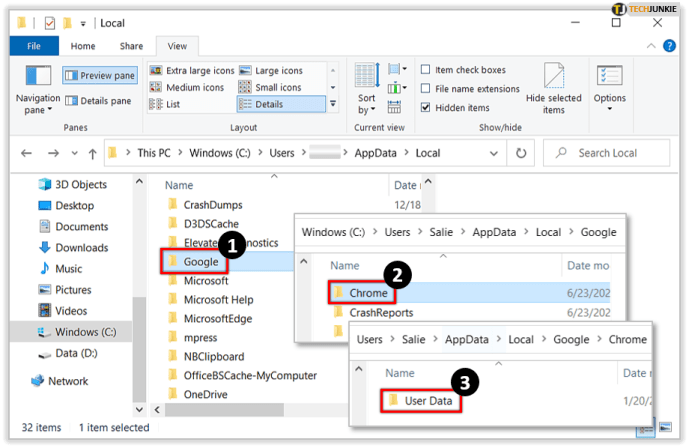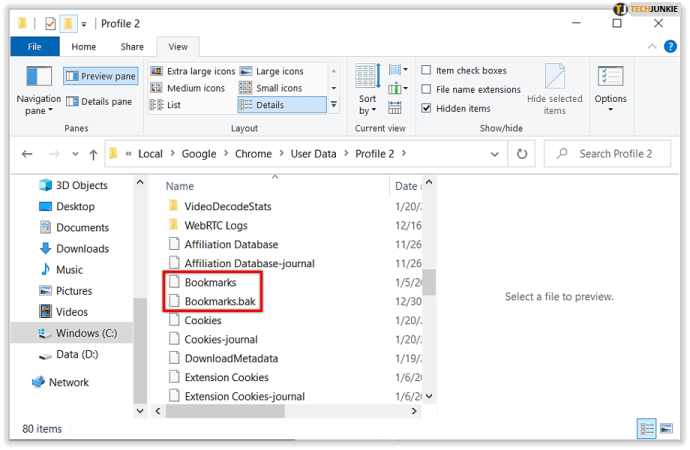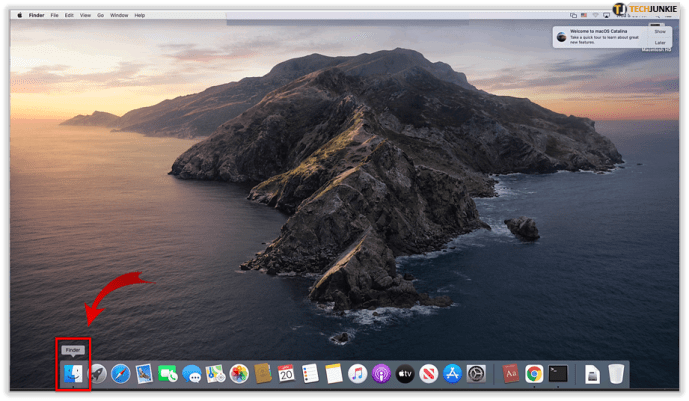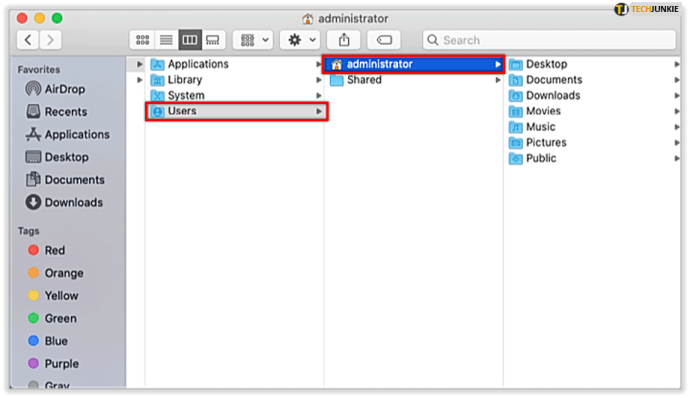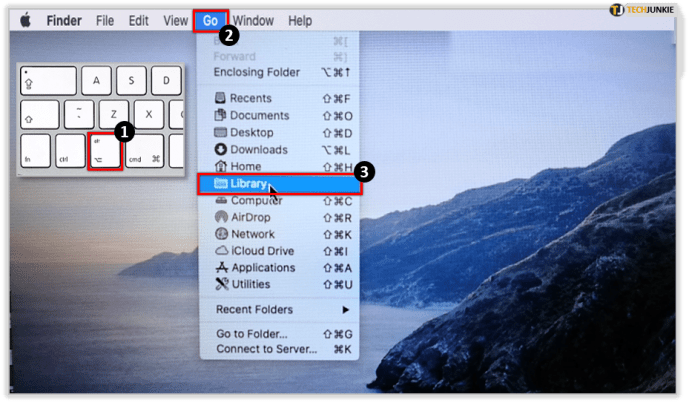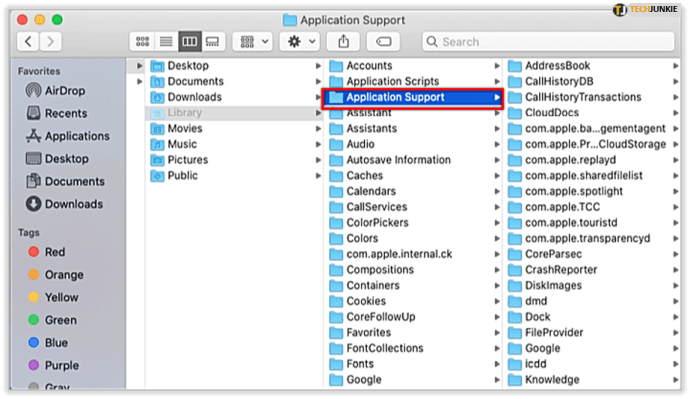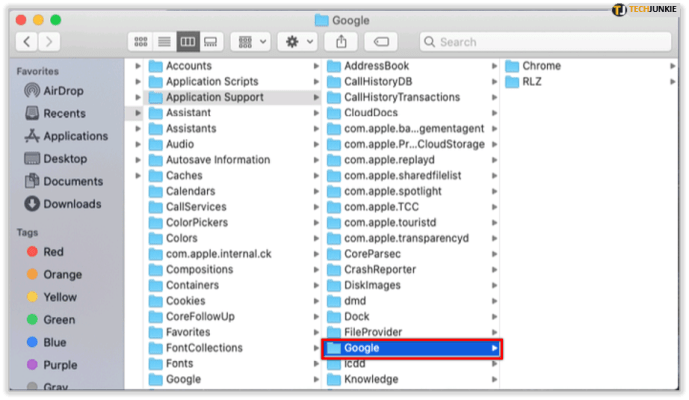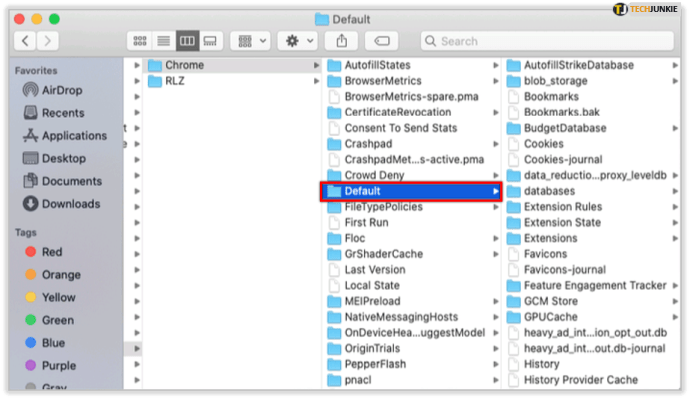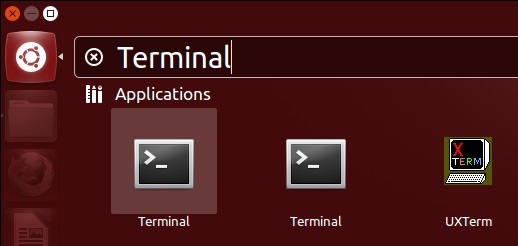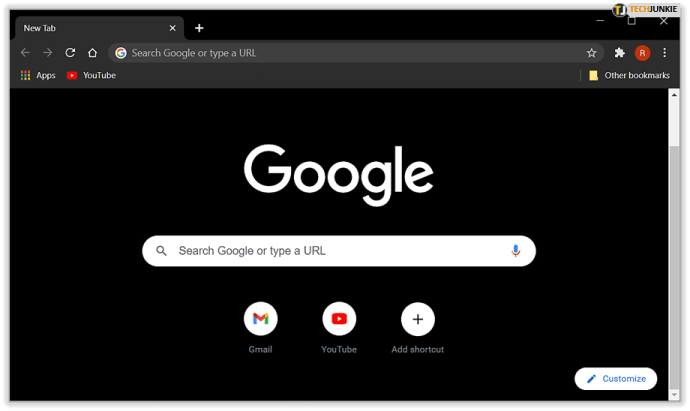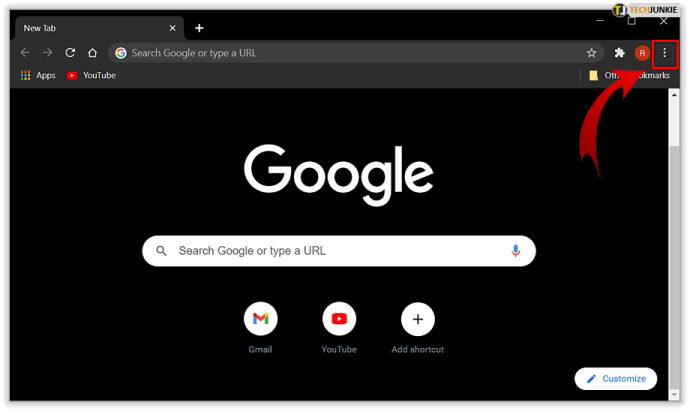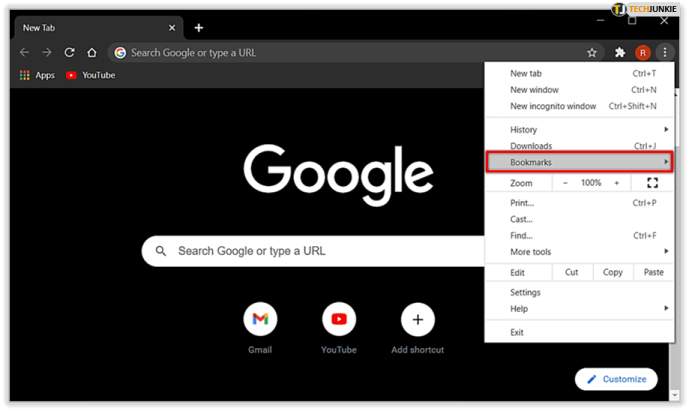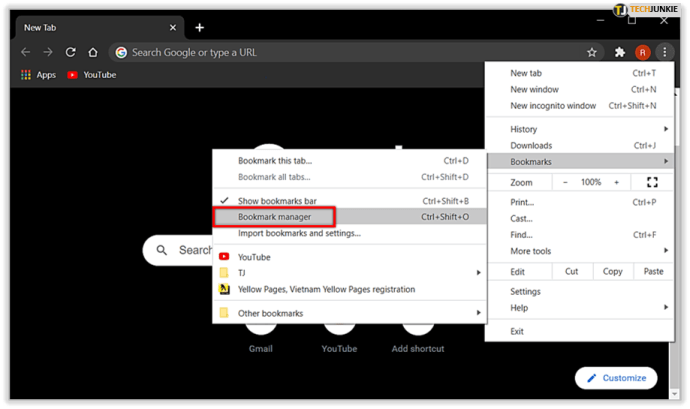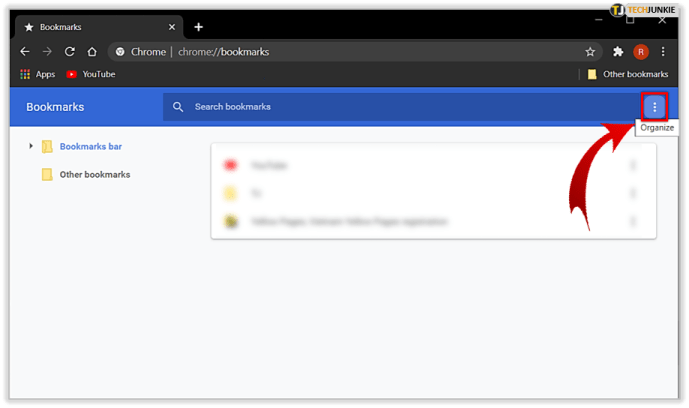Bookmark Google Chrome mudah disortir dan diakses dari browser. Hanya perlu beberapa klik untuk menambah, menghapus, dan mengganti nama bookmark sesuai kebutuhan. Namun, saat Anda perlu memigrasikan bookmark ke browser baru, Anda mungkin perlu mencari file bookmark Anda untuk mentransfernya secara manual.

Chrome menyimpan semua bookmark menjadi satu file. Jika Anda ingin mencadangkan, memindahkan, atau mengakses bookmark Anda dari drive, Anda harus menemukan file itu di sistem file Anda. Jika Anda tidak dapat menemukan file bookmark, Anda harus membuka folder yang salah atau berada di jalur pengguna yang salah. Itu selalu berada di folder yang sama di sistem apa pun. Namun, folder tersebut mungkin berada di lokasi yang berbeda berdasarkan OS yang digunakan, seperti Windows 10, macOS, atau varian Linux.
Artikel ini menyediakan berbagai metode untuk mengakses bookmark Google Chrome Anda untuk mencadangkannya atau mengimpornya ke browser lain.
Cara Menemukan Bookmark Google Chrome di Windows
Untuk mencapai file bookmark di Windows, Anda harus mengakses folder AppData Anda. Untuk menemukan folder, ikuti langkah-langkah berikut:
- Membuka Penjelajah Berkas.
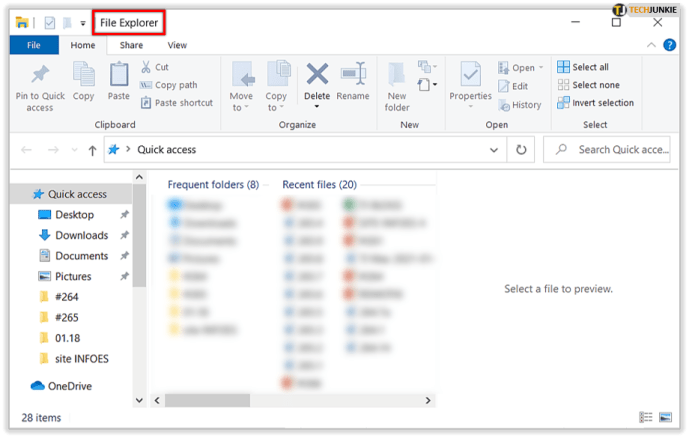
- Pergi ke C:/Pengguna/[PC Anda] dan pilih Data aplikasi map.
Jika Anda tidak melihat folder AppData, itu tersembunyi. Untuk mengaksesnya, Anda perlu mengubah pengaturan Anda untuk menampilkan folder tersembunyi.
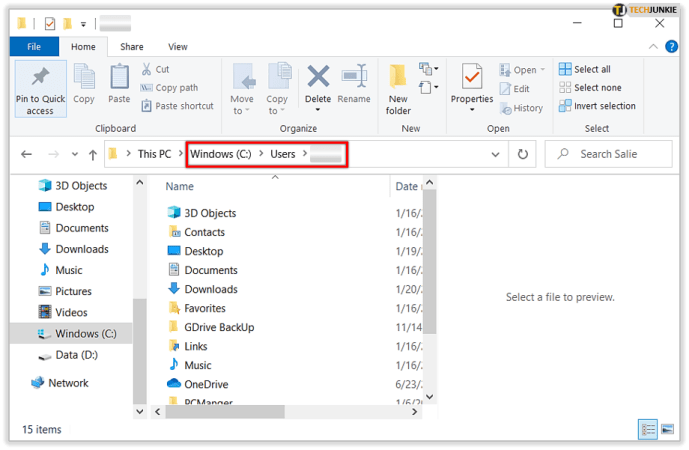
- Pilih Melihat tab dari menu.
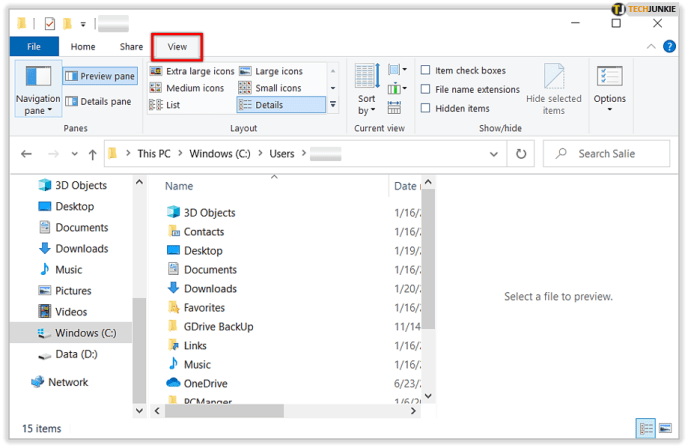
- Di dalam Tunjukan Sembunyikan pilihan, centang Item tersembunyi.
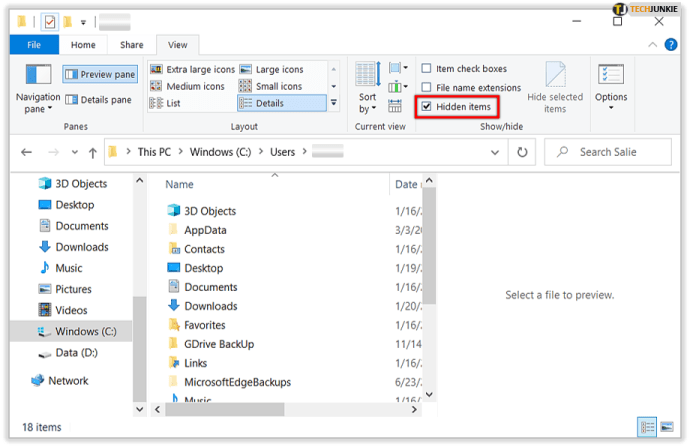
- Pilih Melihat tab dari menu.
- Membuka Data aplikasi map.
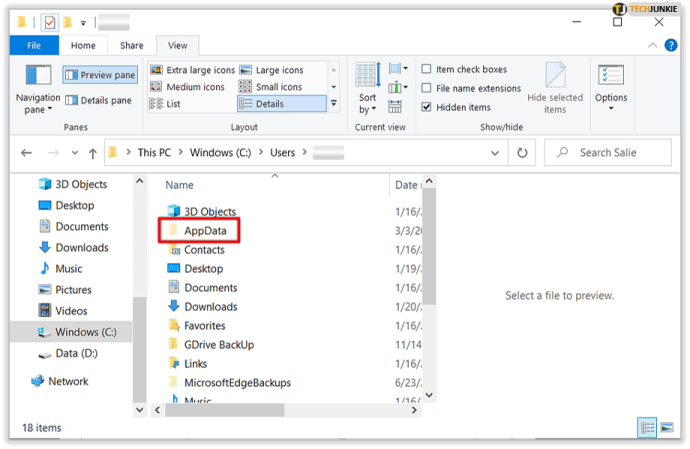
- Klik Lokal.
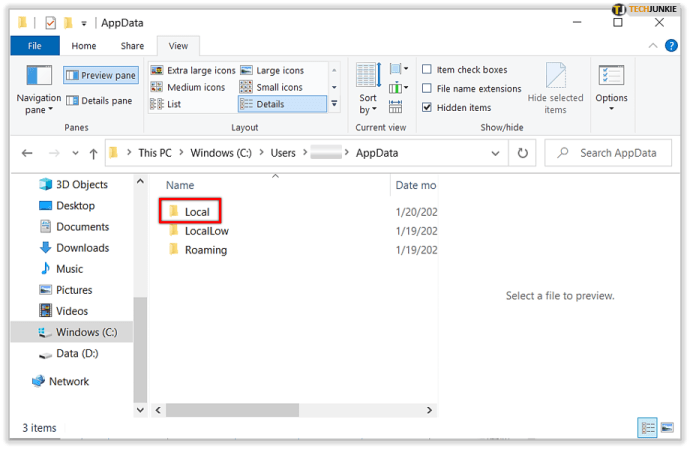
- Harus Google> Chrome> Data Pengguna.
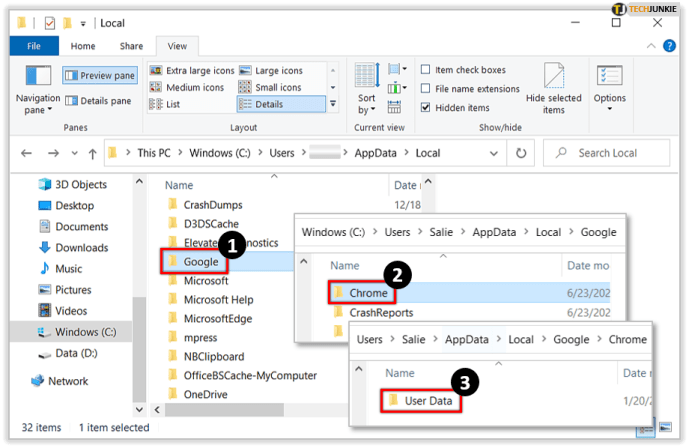
- Pilih Profil 2 map.
Anda mungkin mengamati folder sebagai “Bawaan" atau "Profil 1 atau 2…” tergantung pada jumlah profil di browser Google Chrome Anda.

- Gulir ke bawah dan Anda akan menemukan Bookmark mengajukan.
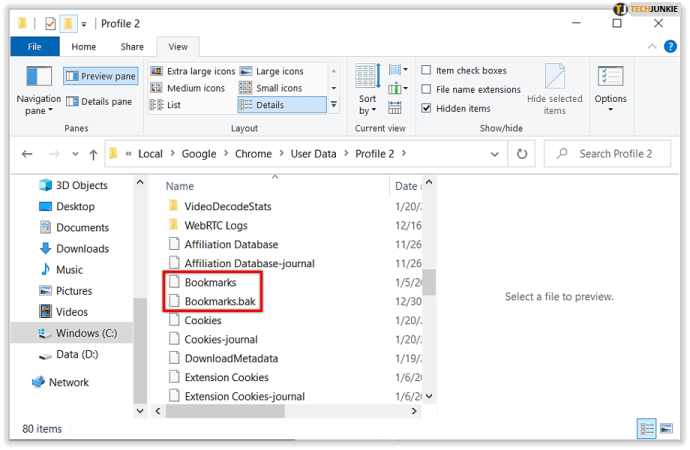
Sekarang Anda dapat memindahkan, menyalin, atau menghapus bookmark Chrome sesuai kebijaksanaan Anda.
Di mana Penanda Google Chrome di macOS?
Google Chrome menyimpan bookmarknya di direktori 'Dukungan Aplikasi' di macOS. Peramban file Anda harus diatur untuk menampilkan folder tersembunyi di macOS. Anda dapat menemukan direktori ini melalui 'Terminal'.
Ketik baris perintah: /Users//Library/Application Support/Google/Chrome/Default. tekan Memasuki dan Finder akan mengakses folder dengan bookmark Anda.
Jika folder disembunyikan, Anda masih dapat mengaksesnya dengan Finder. Inilah yang harus Anda lakukan:
- Membuka Penemu.
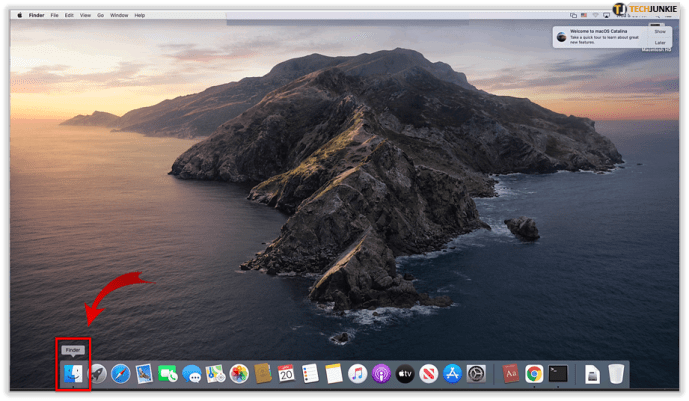
- Navigasi ke Pengguna//.
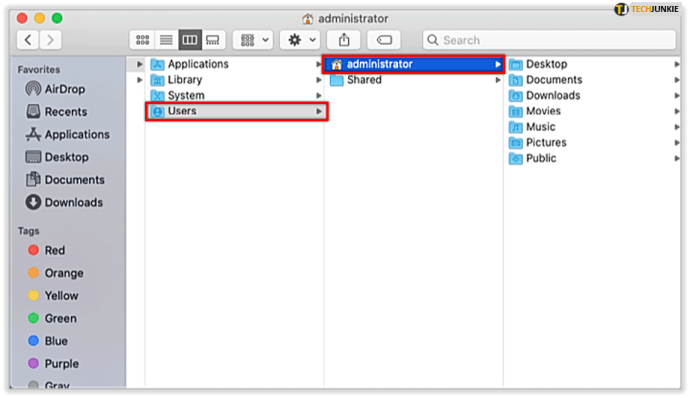
- Jika Anda tidak melihat Perpustakaan direktori, tekan tombol Command + Shift + Titik tombol untuk menonaktifkan folder tersembunyi. Atau, jika Anda ingin mengakses file Perpustakaan secara langsung, tahan tombol Alt kunci sebelum memilih Pergi Tidak bisa.
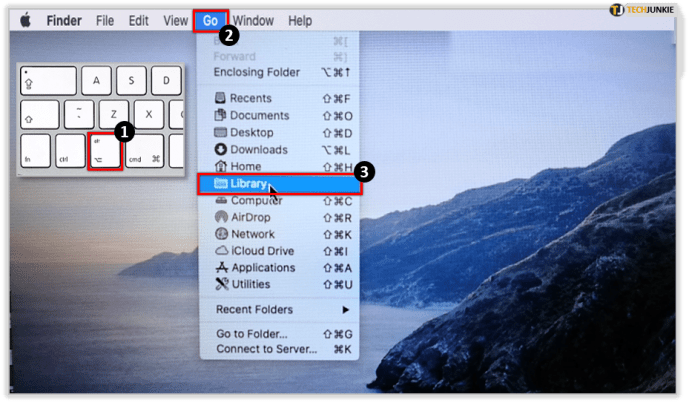
- Pergi ke Perpustakaan >Dukungan Aplikasi.
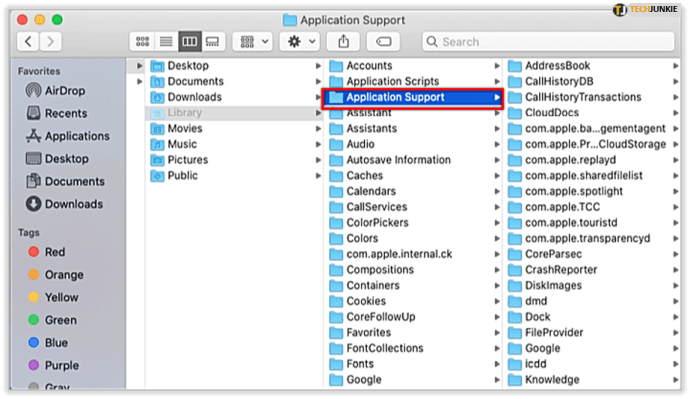
- Menemukan Google dan klik di atasnya.
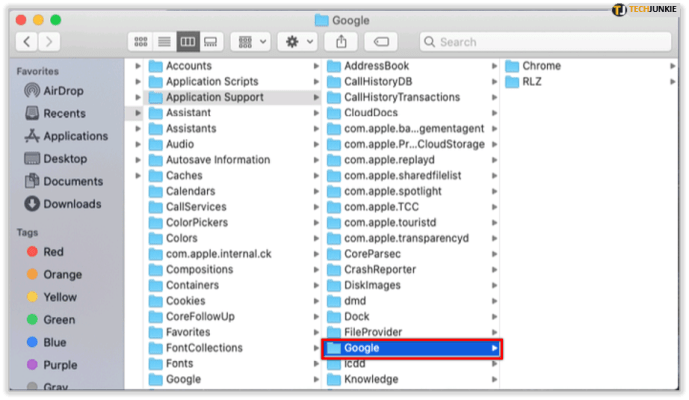
- Sekarang, klik Chrome.

- Masukkan Bawaan map.
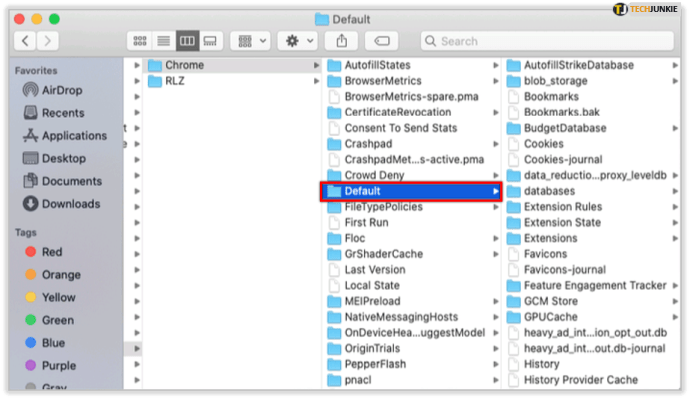
Di sini, Anda akan melihat file 'Bookmark' yang berisi semua bookmark Chrome Anda.

Di mana Bookmark Google Chrome Disimpan di Linux?
Jika Anda menggunakan Linux, Anda dapat mengakses file dengan langkah-langkah ini.
- tekan Ctrl + Alt + T membuka Terminal.
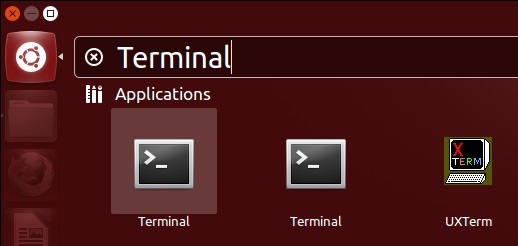
- Di jendela Terminal, ketik jalur ini:
/home//.config/google-chrome/Default/
Atau, bergantung pada versi Chrome yang Anda gunakan, Anda mungkin memerlukan jalur ini sebagai gantinya:
/home//.config/chromium/Default/
- tekan Memasuki dan Anda akan mengakses folder dengan file bookmark Anda.
Jika Anda tidak dapat mengakses jalur/folder file, Anda perlu mengklik 'Show hidden files' di menu file browser.
Ekspor Bookmark Chrome sebagai File HTML
Jika Anda tidak ingin menavigasi melalui file tersembunyi dan file sistem, Anda masih dapat membuka Bookmark Google Chrome dengan mengekspornya sebagai file HTML.
Untuk mengekspor bookmark, Anda perlu:
- Membuka Google Chrome.
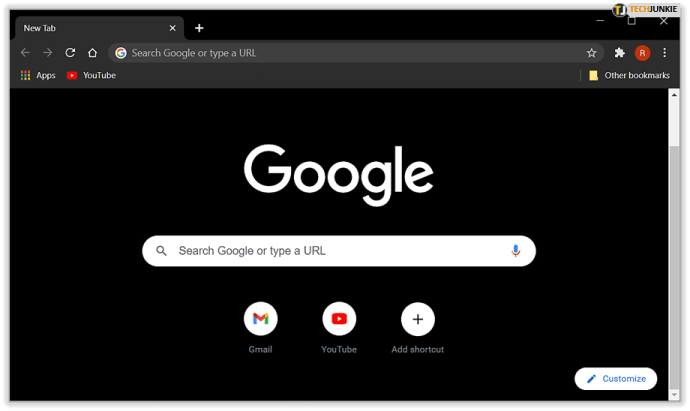
- Klik tiga titik vertikal di pojok kanan atas jendela Chrome.
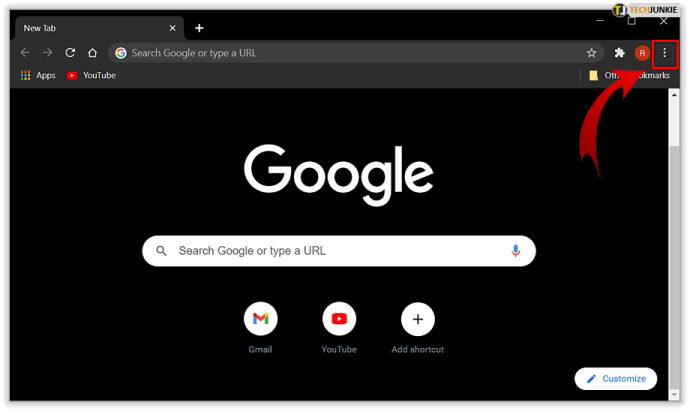
- Arahkan kursor ke atas Bookmark pilihan.
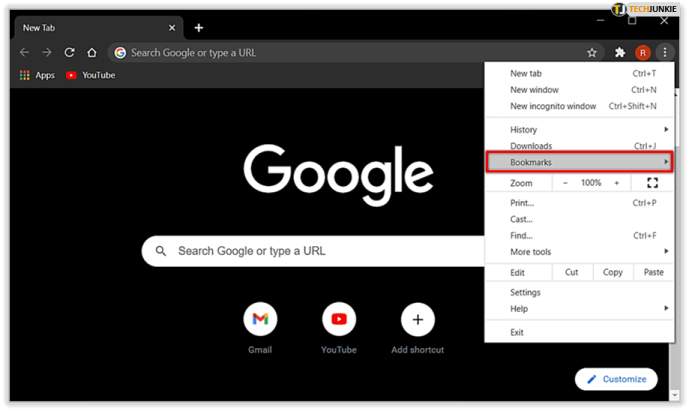
- Klik Manajer penanda.
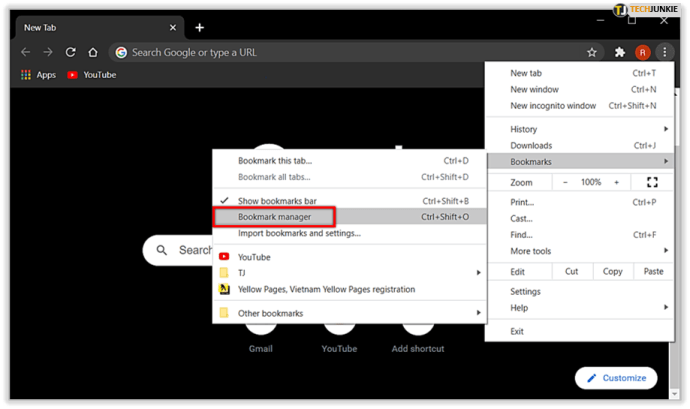
- Klik pada Mengatur ikon (tiga titik putih vertikal di bawah Lagi ikon).
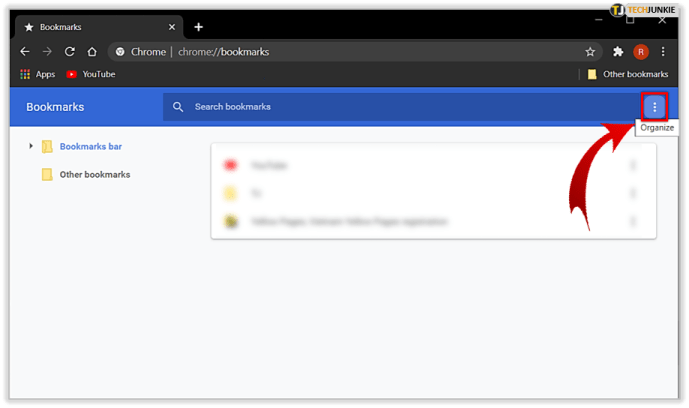
- Klik Ekspor bookmark. Sekarang Anda dapat memilih folder tujuan untuk file Anda.

Mengimpor file ini ke browser lain sangatlah mudah.
- Ikuti langkah 1-5, dan alih-alih Ekspor, klik Impor.
- Kemudian, pilih tujuan file dan klik Membuka. Tindakan ini akan menambahkan semua bookmark yang disimpan ke yang sudah ada.
Tidak Dapat Menemukan File atau Mengekspor Bookmark?
Jika karena alasan tertentu, Anda tidak dapat menemukan file bookmark Anda di folder yang disebutkan atau Anda mengalami masalah saat mengekspor file HMTL, Anda dapat memposting pertanyaan di Dukungan Google.
Terkadang, masalahnya adalah kesalahan pada profil Google Chrome Anda atau status OS saat ini, atau mungkin ada jenis malfungsi lainnya. Jika demikian, coba mulai ulang PC dan coba lagi atau hubungi seseorang dari tim Pelanggan, yang akan mengambil alih dan memandu Anda ke solusi.
Bawa pulang
Meskipun Anda mungkin harus mengubah beberapa pengaturan untuk melihat folder tersembunyi, Anda dapat dengan mudah menemukan file bookmark di sebagian besar perangkat dan sistem operasi. Jika mengekspor bookmark Anda tidak cukup, sekarang Anda tahu di mana lokasi file sehingga Anda dapat membuat salinan file kapan pun diperlukan.
Apakah Anda mengalami masalah dalam menemukan bookmark Anda? Apakah Anda tahu cara lain untuk menemukan bookmark Chrome Anda? Bagikan pemikiran dan pengalaman Anda di komentar di bawah.