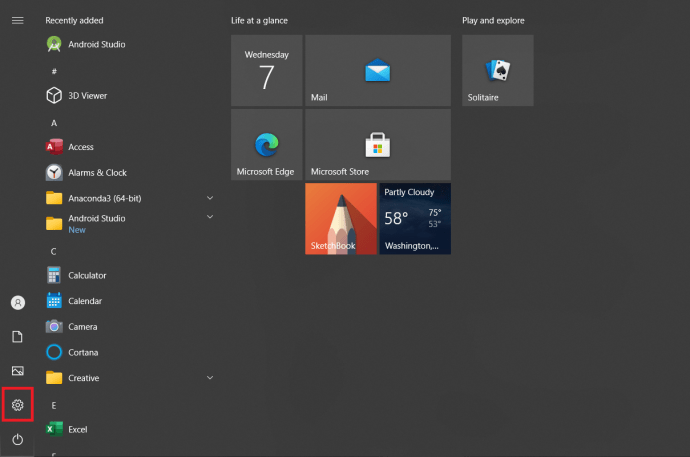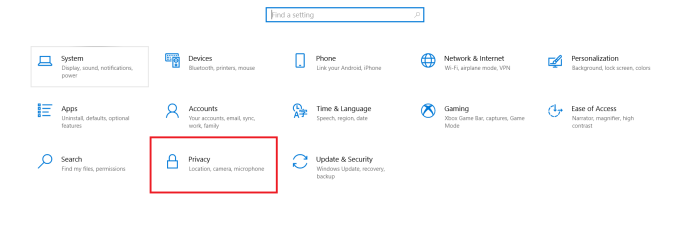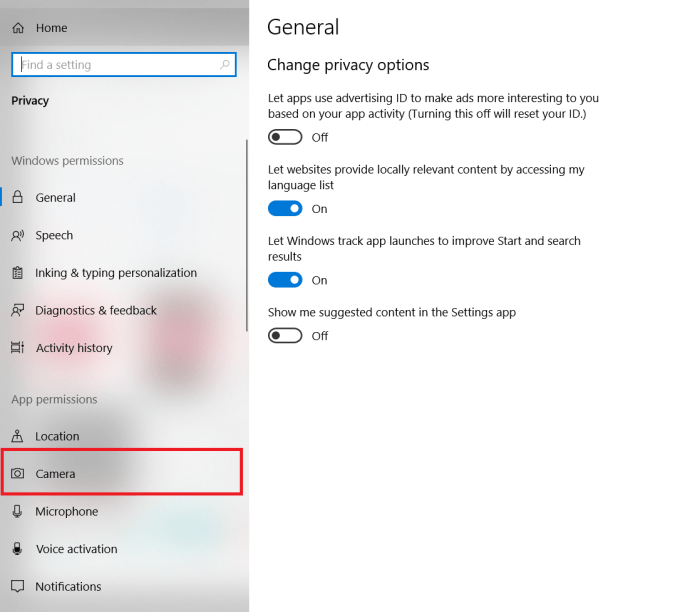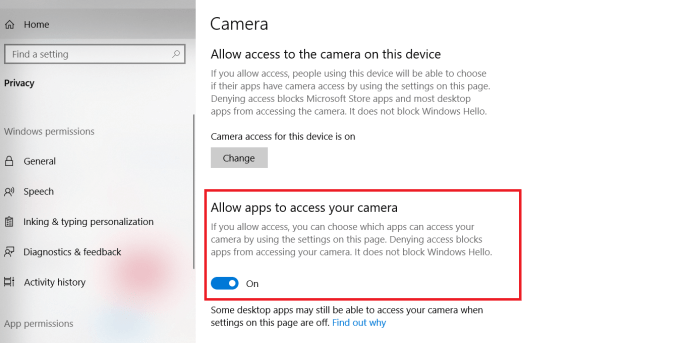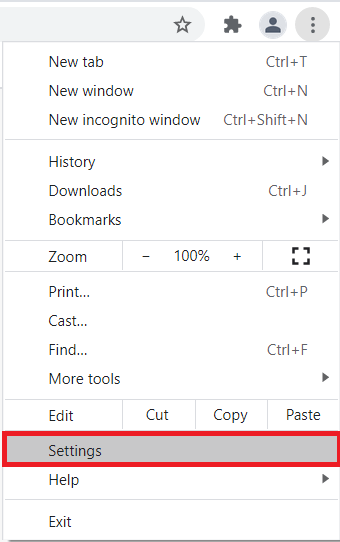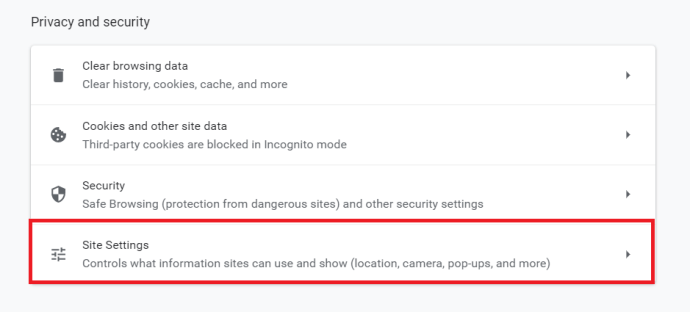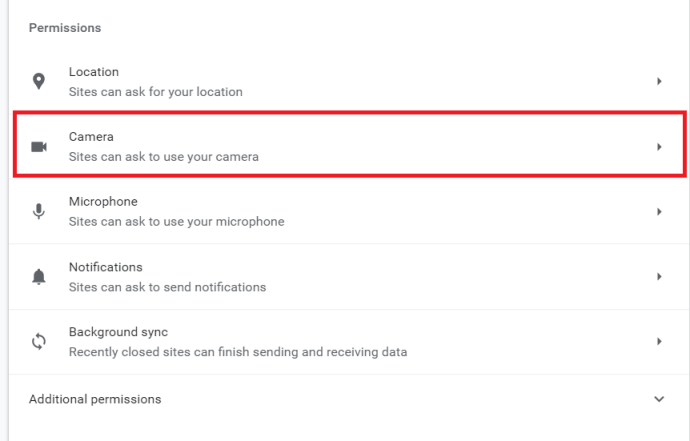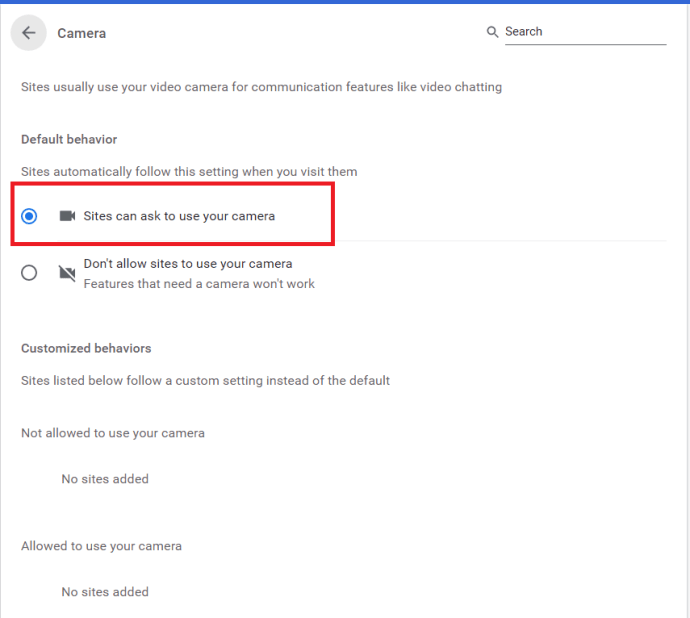Webcam sangat berguna, tetapi dapat menyebabkan masalah dengan beberapa aplikasi. Jika webcam Anda tidak berfungsi di Zoom, santai saja. Ada banyak alasan untuk masalah ini, dan dalam artikel ini, kami menawarkan solusi yang paling mudah.
Tetap bersama kami sampai akhir, karena Anda dapat menggunakan beberapa saran setiap kali webcam Anda tidak berfungsi. Di sini Anda akan menemukan tips untuk Windows, Mac, iOS, Android, dan Linux.
Lakukan Ini Terlebih Dahulu
Saat aplikasi bermasalah, Anda harus segera mencoba memulai ulang. Jika memulai ulang Zoom tidak membantu, coba mulai ulang perangkat Anda. Selanjutnya, pastikan perangkat Anda telah menginstal semua pembaruan sistem terbaru.
Jika perangkat mutakhir, mungkin aplikasi Zoom Anda sudah usang. Kunjungi halaman unduh Zoom resmi dan pilih aplikasi atau ekstensi Zoom yang sesuai untuk perangkat atau browser Anda. Selanjutnya, Anda ingin memperbarui driver webcam Anda jika belum diperbarui.
Anda dapat menggunakan perangkat lunak pihak ketiga untuk mengunduh pembaruan untuk Anda, atau Anda dapat memperbaruinya secara manual melalui situs produsen atau Pengelola Perangkat (di Windows). Solusi lain mengenai webcam itu sendiri adalah dengan menghapus (uninstall) webcam dari perangkat Anda dan memberikannya instal ulang yang bersih.
Pada komputer Windows, Anda dapat melakukan ini melalui Device Manager. Selain itu, Anda dapat menggunakan fitur Pemecahan Masalah untuk menentukan apakah ada yang salah dengan webcam Anda. Jika tidak ada di atas yang membantu, baca terus untuk solusi dari Zoom.

Saran Zoom
Beberapa saran di bagian sebelumnya berasal dari halaman dukungan Zoom. Namun, ada tip cerdas yang dapat memperbaiki sebagian besar masalah webcam Anda, dengan Zoom, dan aplikasi lain yang menggunakan kamera Anda. Sarannya adalah untuk menutup semua aplikasi lain yang dapat mengganggu webcam Anda. Aplikasi seperti Skype, Facetime, WhatsApp, dll. dapat membajak webcam Anda tanpa sepengetahuan Anda.
Kemungkinan besar, mereka berjalan di latar belakang, dan mungkin mereka termasuk di antara program startup di perangkat Anda. Juga, mereka sering disalahkan ketika webcam tidak berfungsi dengan aplikasi tertentu. Jika aplikasi ini persisten, matikan dengan paksa.
Misalnya, di Windows, Anda dapat menggunakan Pengelola Tugas untuk mengakhiri prosesnya. Di ponsel, Anda dapat menekan lama aplikasi Zoom, ketuk Info Aplikasi, dan pilih Berhenti Paksa. Berikan beberapa menit dan mulai lagi.
Perbaikan Mac 10.7 Tertentu
Ada masalah berulang dengan Zoom pada sistem macOS 10.7. Jika Mac Anda berjalan pada pembaruan itu, inilah yang perlu Anda lakukan:
- Buka Penemu dan pilih Pergi ke Folder.
- Kemudian, salin-tempel ini ke dalam bidang: /Library/QuickTime/.
- Klik Pergi.
- Hapus komponen Video Glide, Sonix SN9C, 3ivx Video Codec, atau Desktop Video Out.
Solusi ini harus memperbaiki masalah webcam Zoom pada perangkat Anda. Perbaikan Mac mudah lainnya adalah memasukkan ini ke dalam baris perintah:
sudo killall VDCAssistant
Ingat, kami menyebutkan menonaktifkan proses yang menggunakan webcam Anda? Nah, ini adalah daemon di komputer Mac yang menangani semua yang berhubungan dengan webcam. Menghentikannya mungkin menyelesaikan masalah webcam Anda dengan Zoom.
Perbaikan Lenovo Khusus
Komputer Lenovo terkadang mengalami masalah webcam saat menggunakan aplikasi Zoom. Berikut adalah perbaikan untuk semua sistem Windows modern, dimulai dengan Windows 10:
- tekan Menangkan kunci pada keyboard Anda.
- Memasuki "Lenovo" dalam Mulai menu.
- Klik pada Lenovo Vantage atau unduh dari tautan.
- Buka aplikasi itu dan pilih Pengaturan Perangkat Keras, diikuti oleh Audio dan Visual.
- Nonaktifkan Mode Privasi Kamera. Jika mode ini tetap menyala, tekan tombol kamera di laptop Anda dan nonaktifkan.
Perbaikan ini pada Windows 8 serupa:
- Memasuki "Lenovo" dalam Mulai menu.
- Pergi ke Pengaturan Lenovo atau unduh aplikasi dari tautan di atas.
- Klik Kamera.
- Cacat Mode Privasi.
Solusinya bahkan lebih sederhana di Windows 7:
- Ketik “Konferensi Web Lenovo” di bilah pencarian Windows dan luncurkan aplikasi.
- Aktifkan webcam laptop Anda.
- Matikan program Konferensi Web Lenovo.
Masalah Windows 10 Dengan Menggunakan Webcam Dengan Zoom
Jika Anda mengalami masalah saat menggunakan webcam dengan Zoom di Windows 10, ikuti untuk membantu menyelesaikan masalah Anda.
- Buka AwalTidak bisa dan klik Pengaturan.
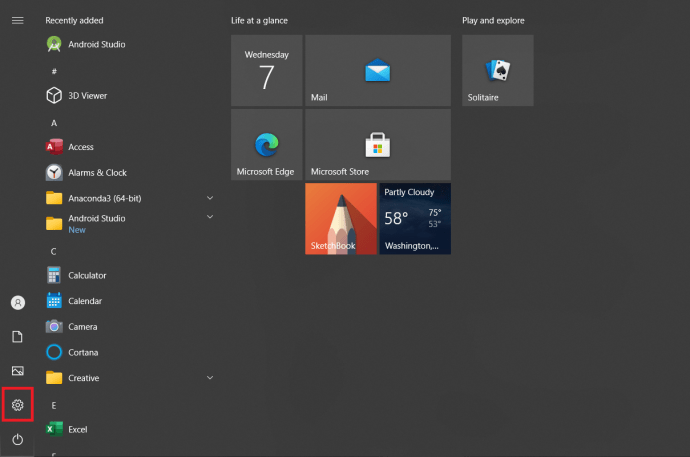
- Selanjutnya, klik Pribadi.
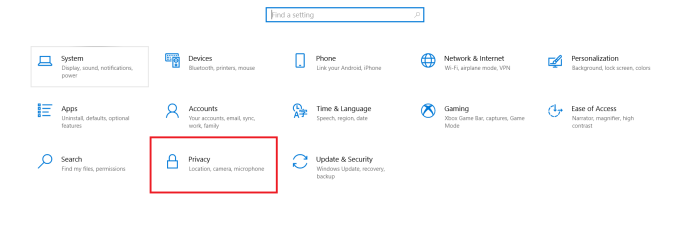
- Sekarang, klik Kamera.
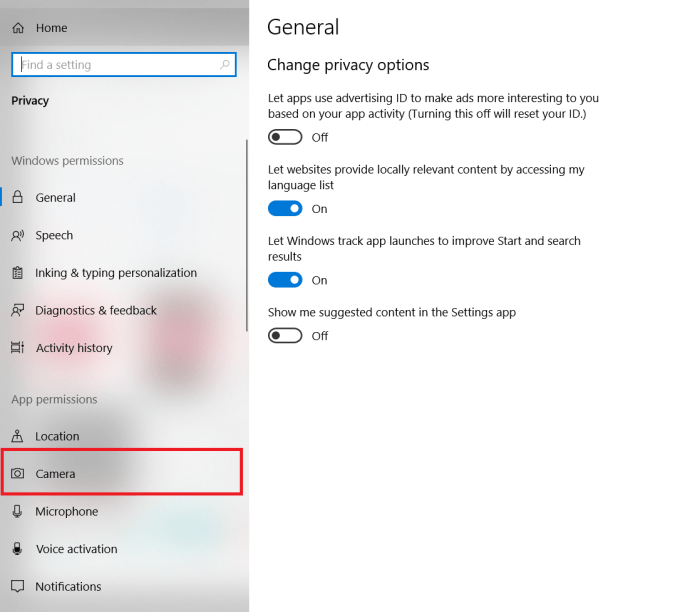
- Pastikan sakelar sakelar disetel ke Pada.
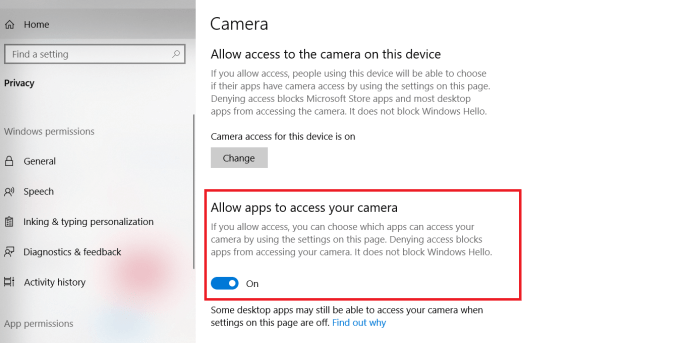
Mengubah Anda Kamera akses ke Pada harus menyelesaikan masalah apa pun dengan OS dan pengaturan izin.
Masalah Keamanan Internet Kaspersky
Seperti yang disebutkan oleh Joe di komentar, berikut adalah ikhtisar singkat tentang cara menggunakan webcam dengan Kaspersky.
- Buka aplikasi dan pergi ke Keamanan Pribadi.
- Selanjutnya, klik pada Perlindungan Kamera Web sakelar sakelar untuk mengaturnya ke Mati.
Ini akan mengatasi masalah Anda dengan menggunakan webcam dengan Kaspersky.
Periksa Pengaturan Peramban Anda
Dengan asumsi Anda menggunakan browser dan bukan aplikasi Zoom, maka Anda mungkin ingin memeriksa izin Anda. Kami akan membahas cara melakukan ini di Chrome.
- Di dalam Chrome, klik tombol menu di kanan atas dan pilih Pengaturan. Anda juga dapat mengetik “chrome://pengaturan” ke dalam bilah Pencarian dan tekan Memasuki.
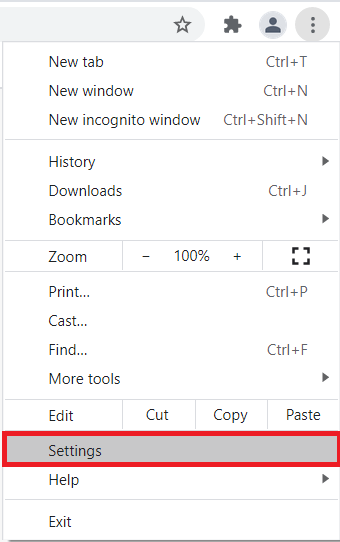
- Sekarang, di bawah Privasi dan keamanan, klik Pengaturan Situs.
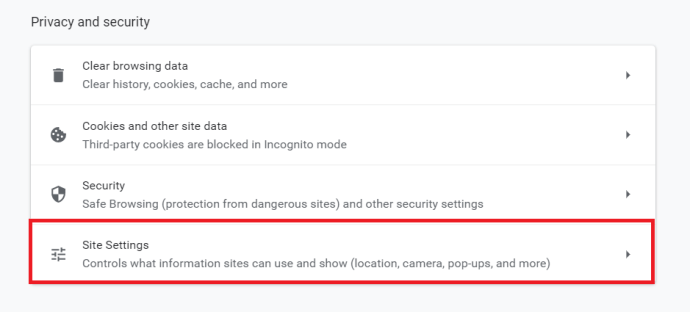
- Dari sini, gulir ke bawah ke Izin dan klik Kamera.
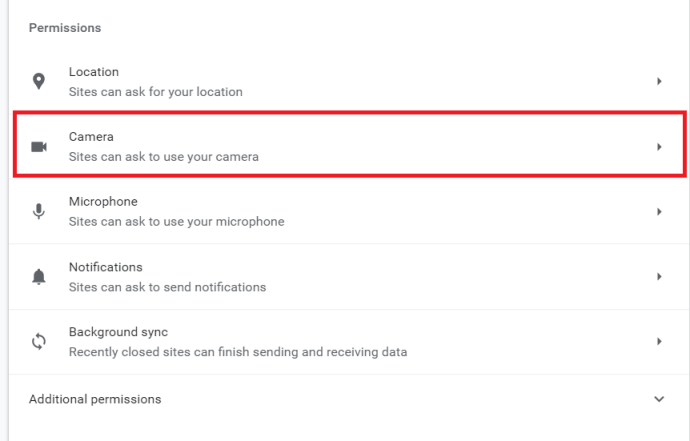
- Pastikan bahwa Situs dapat meminta untuk menggunakan kamera Anda dipilih dan pastikan Zoom tidak aktif Tidak diizinkan untuk digunakankamera mu Daftar.
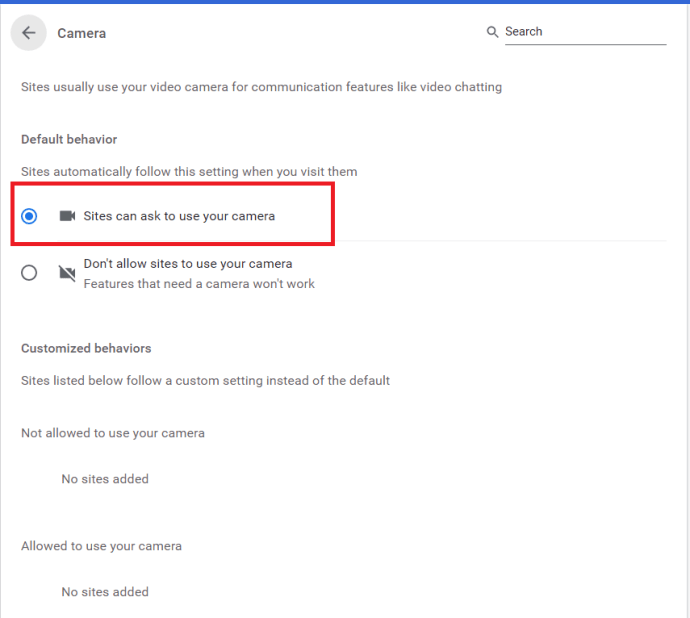
Kiat Tambahan
Berikut adalah beberapa tips tambahan.
- Lihat apakah ada yang menghalangi kamera web Anda, seperti rana atau tutupnya. Kemudian uji webcam Anda di aplikasi lain yang memungkinkan komunikasi video. Jika webcam Anda berfungsi di aplikasi lain, masalahnya ada pada aplikasi Zoom.
- Periksa apakah akses ke webcam Anda diaktifkan di tingkat perangkat keras. Banyak laptop memiliki tombol yang dapat Anda tekan untuk menghidupkan dan mematikan webcam Anda, biasanya F8 atau F10.

Perbesar
Semoga beberapa perbaikan webcam ini memungkinkan Anda menggunakan Zoom lagi. Zoom adalah salah satu aplikasi konferensi video terbaik, dan menawarkan dukungan yang sangat baik. Jangan ragu untuk menghubungi mereka jika Anda membutuhkan bantuan tambahan.
Beri tahu kami tentang masalah Anda dan cara Anda memperbaikinya. Apakah hanya sekali, atau terus terjadi? Beri tahu kami di komentar di bawah.