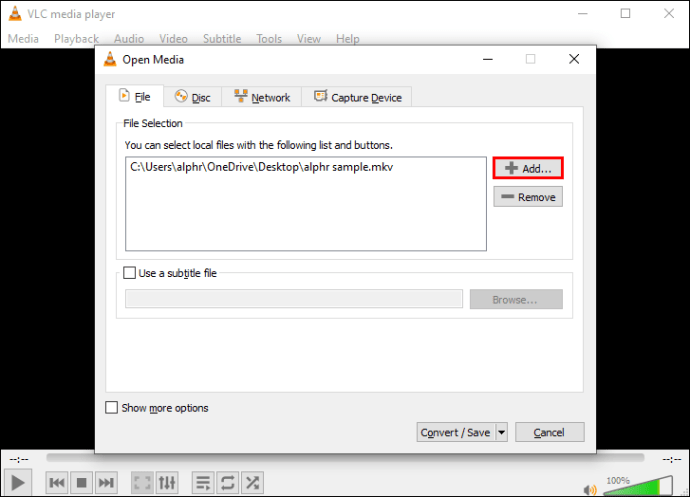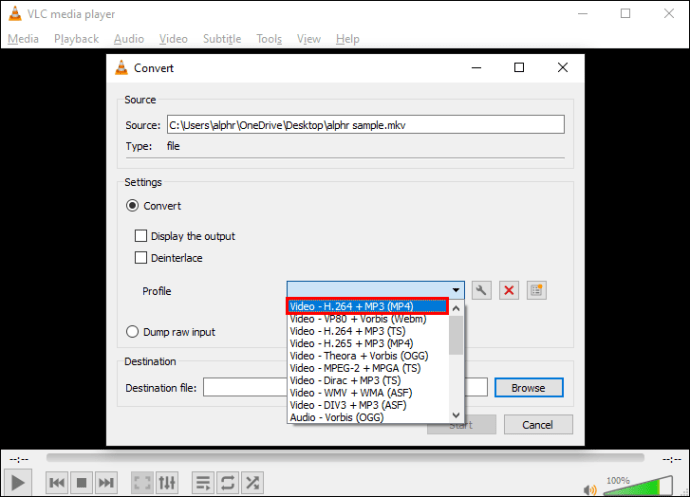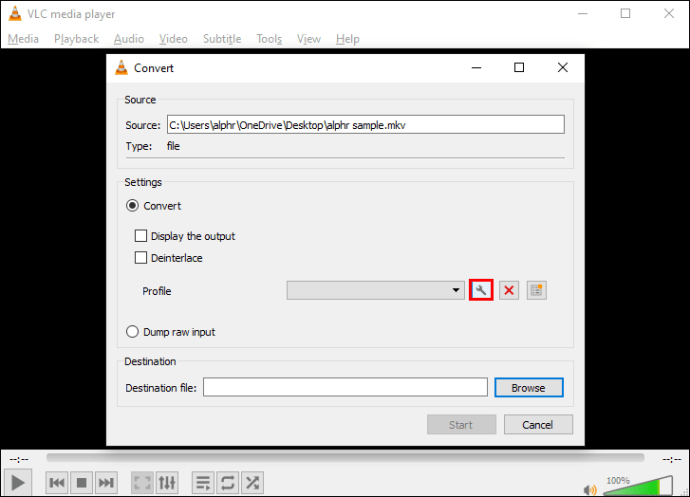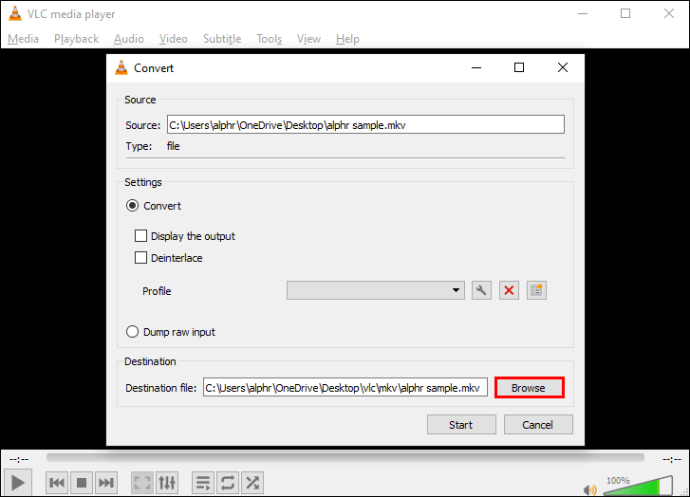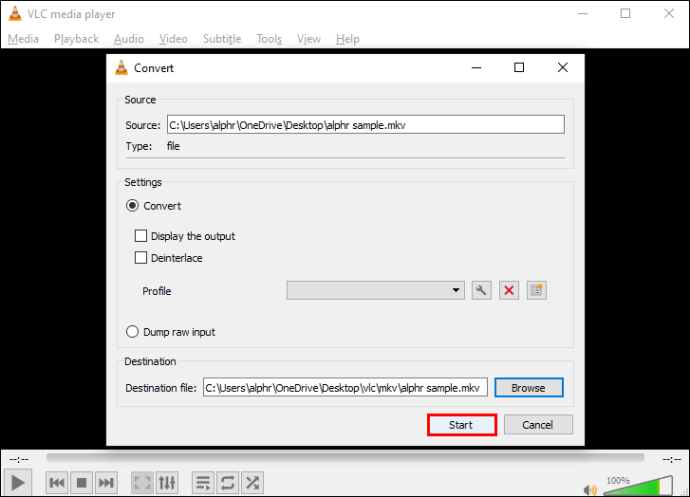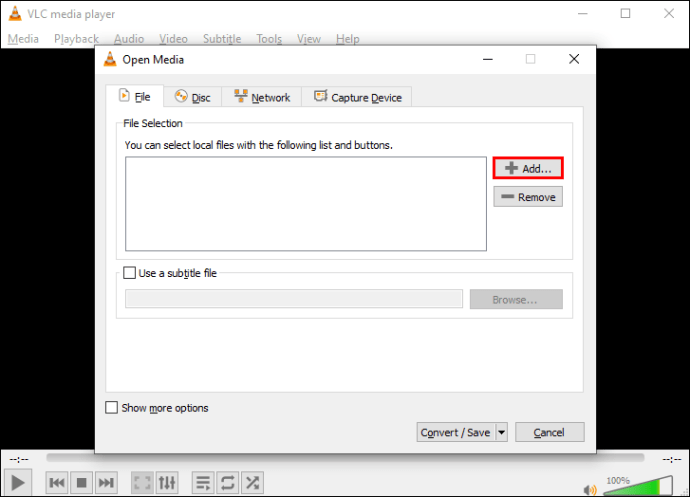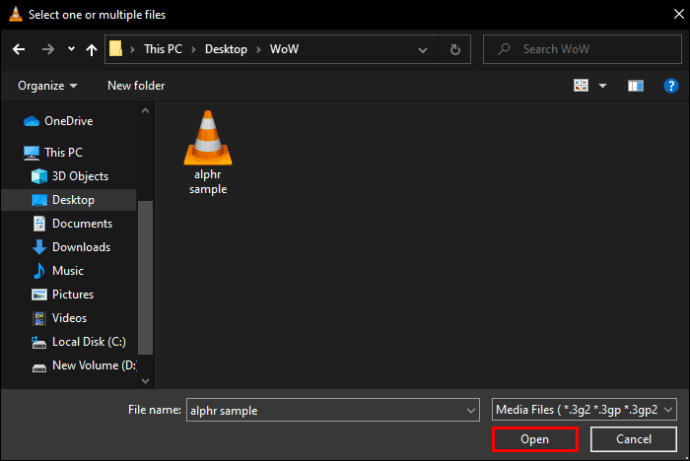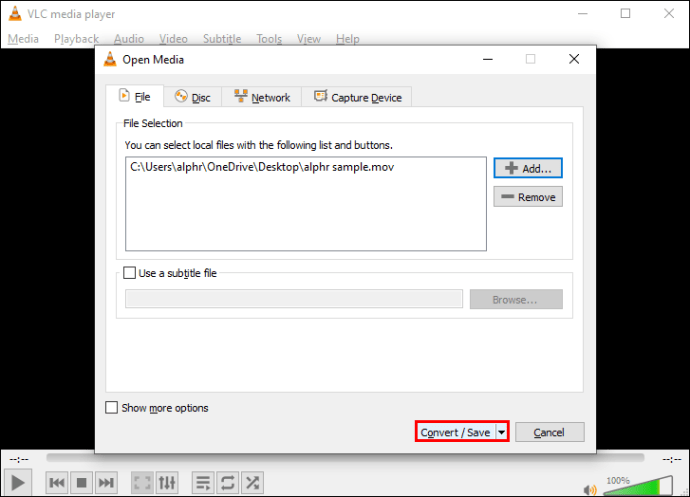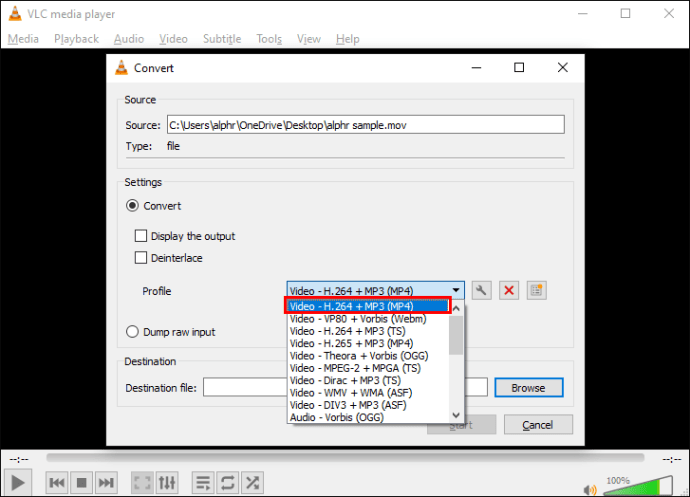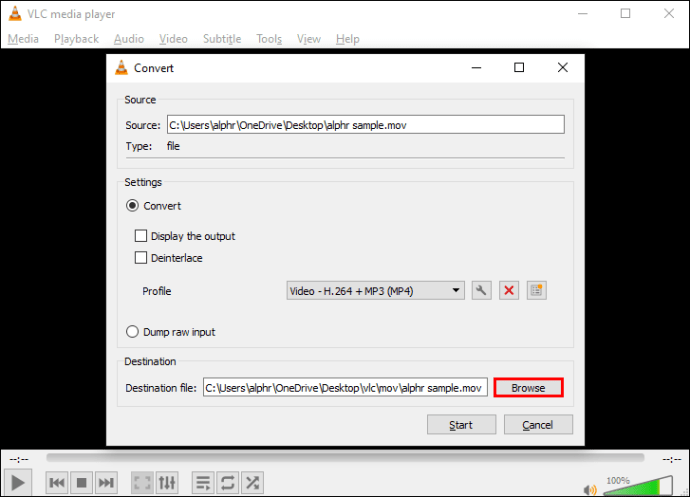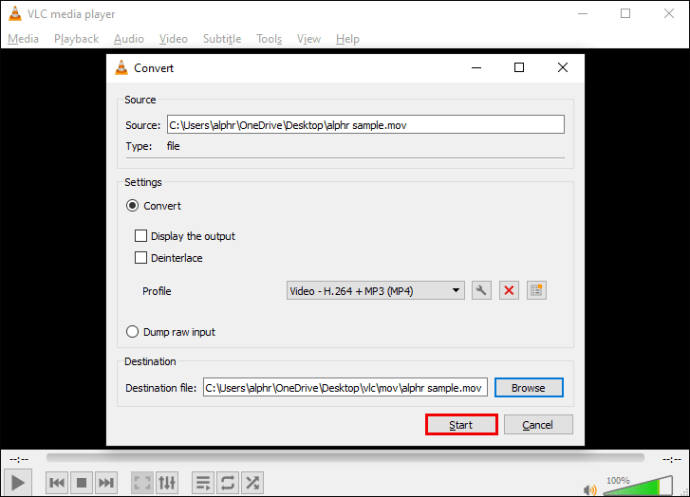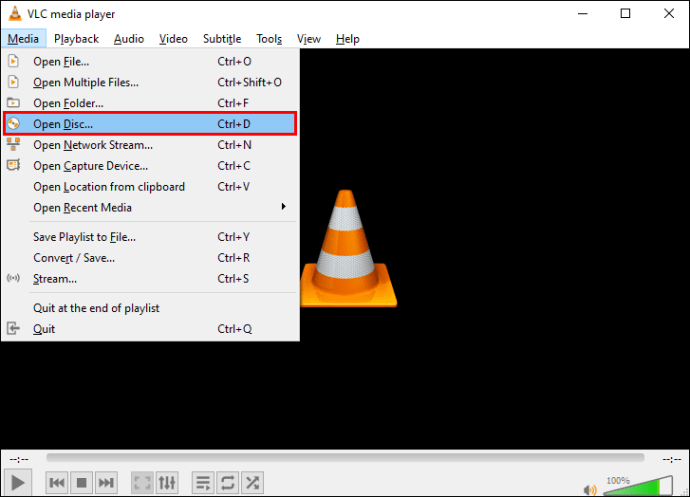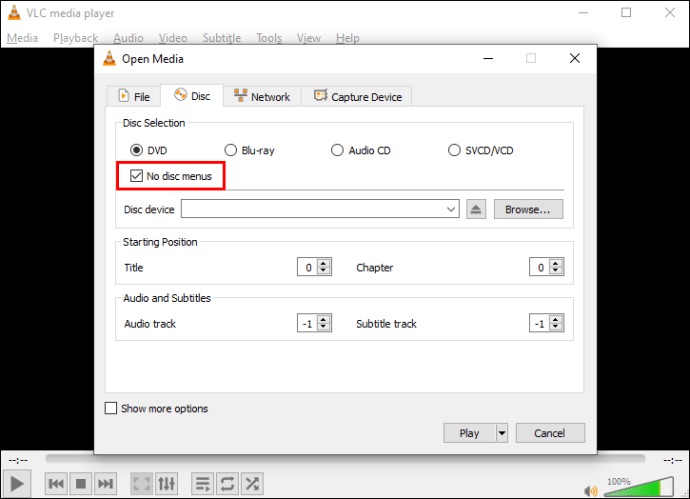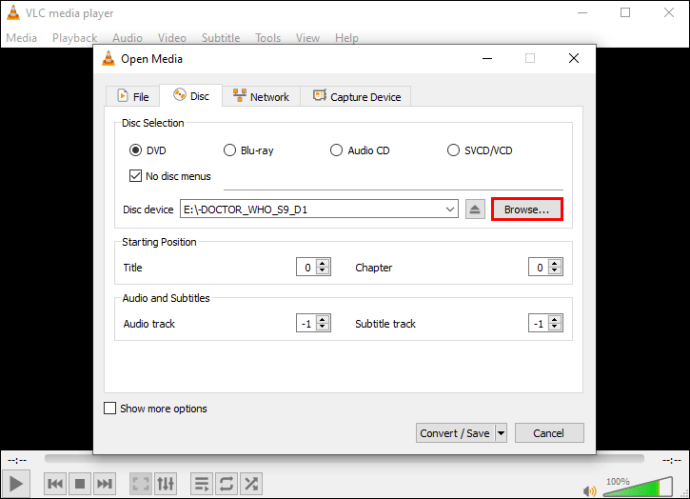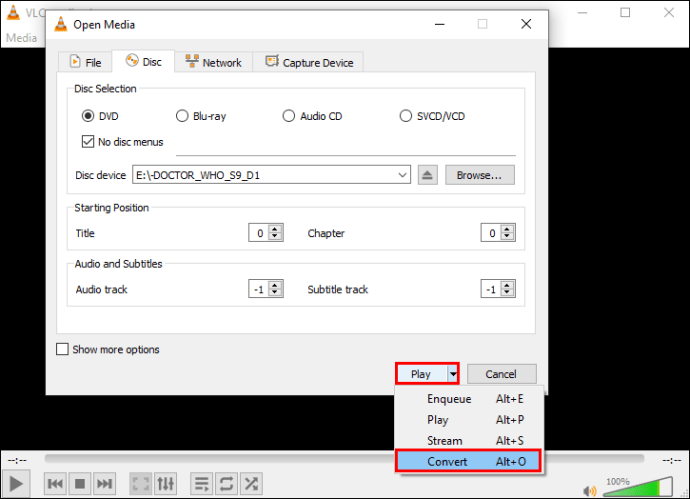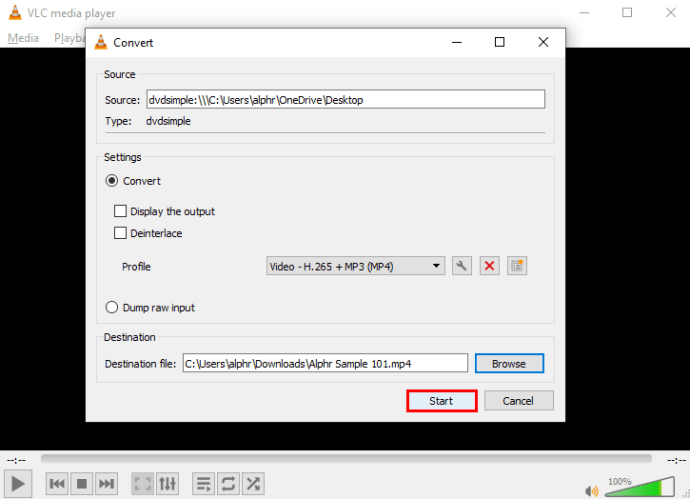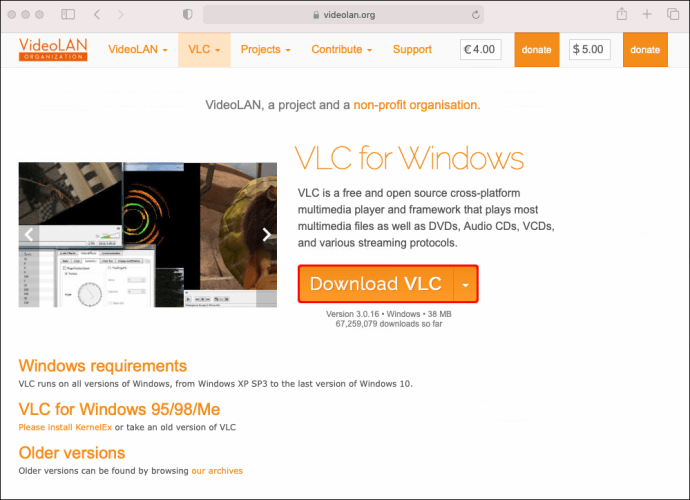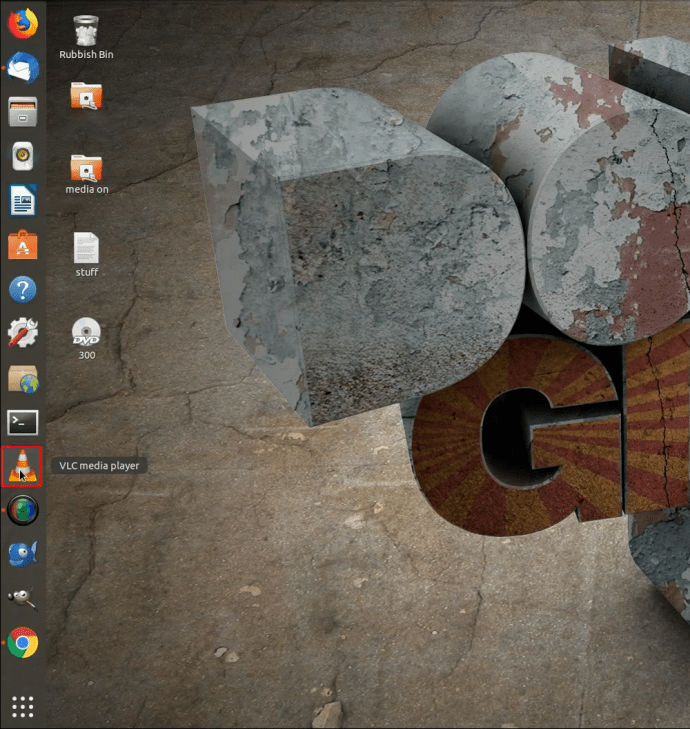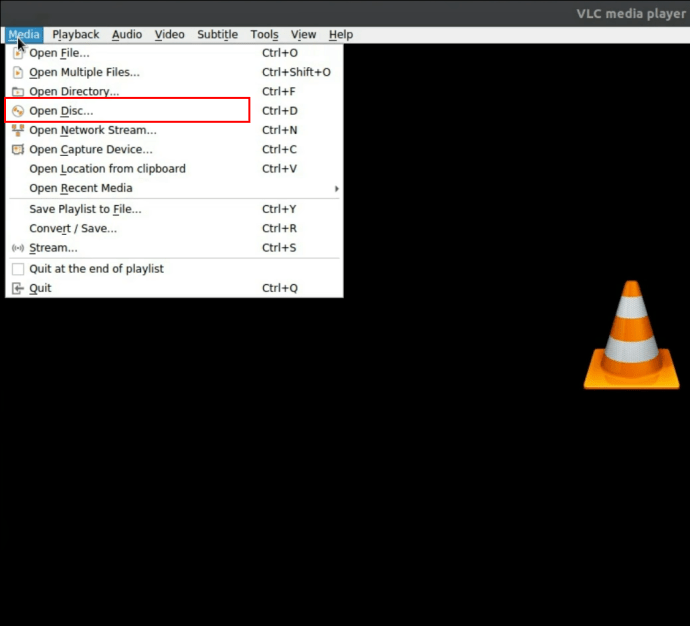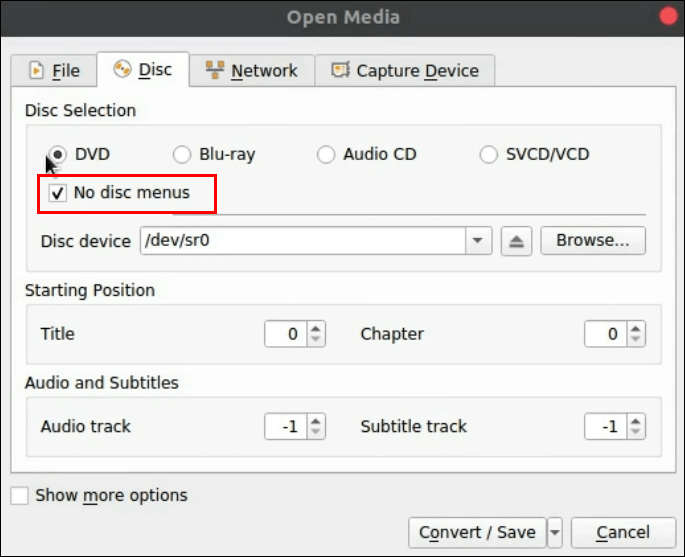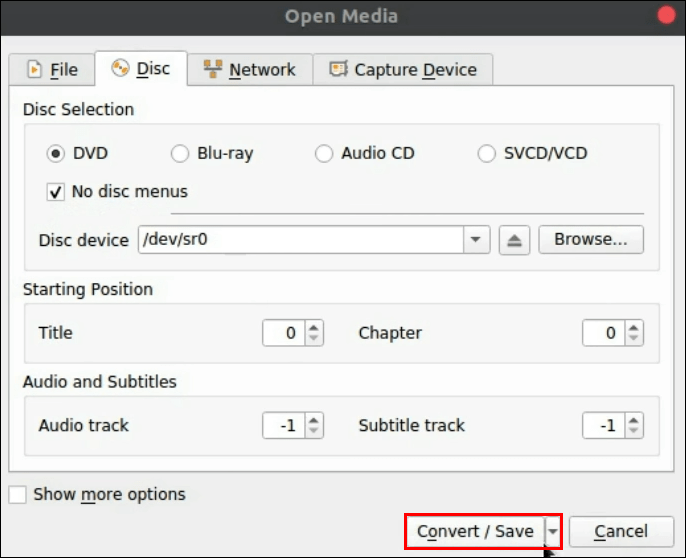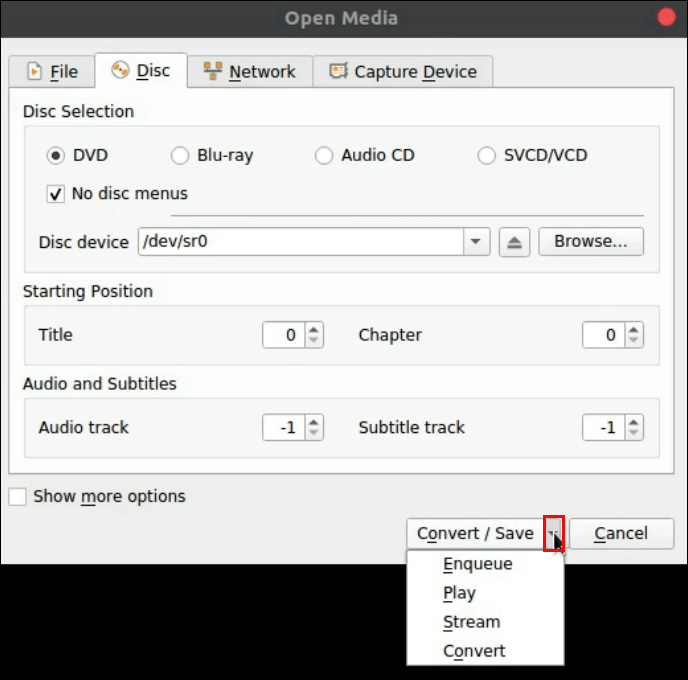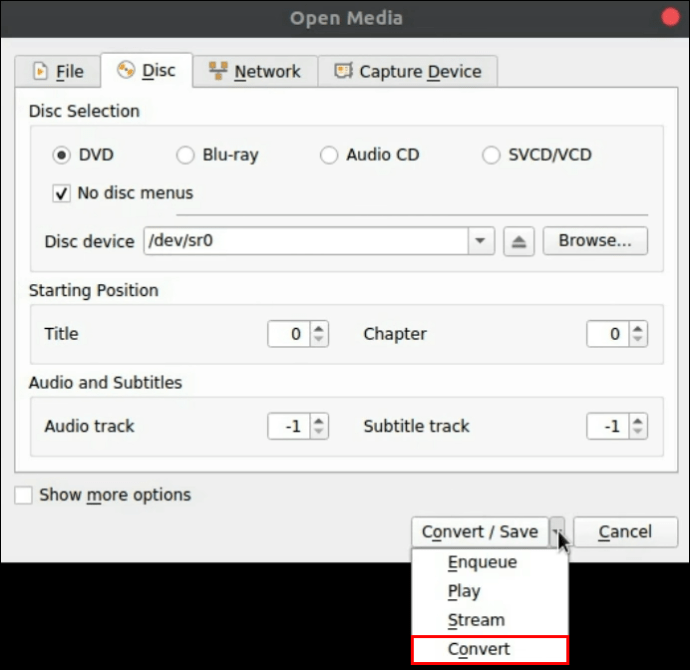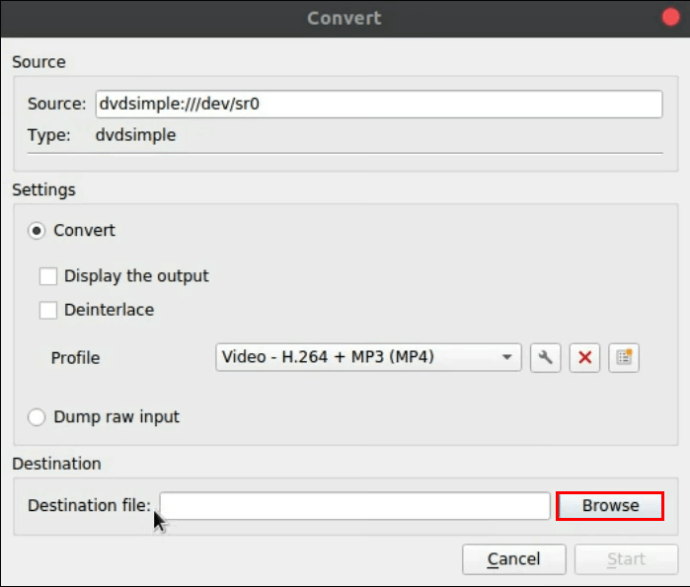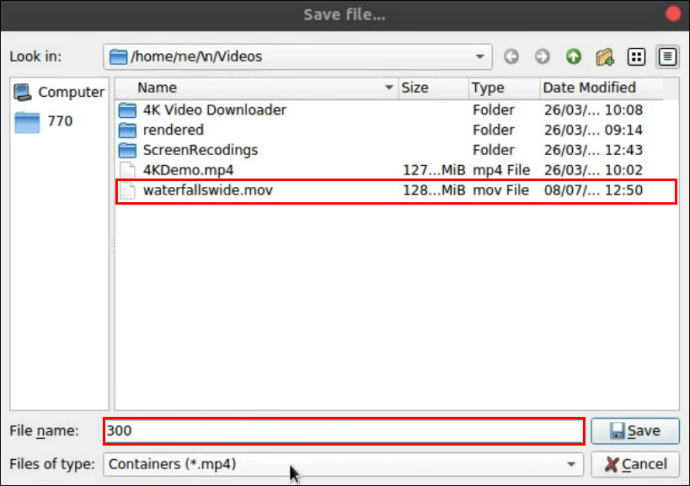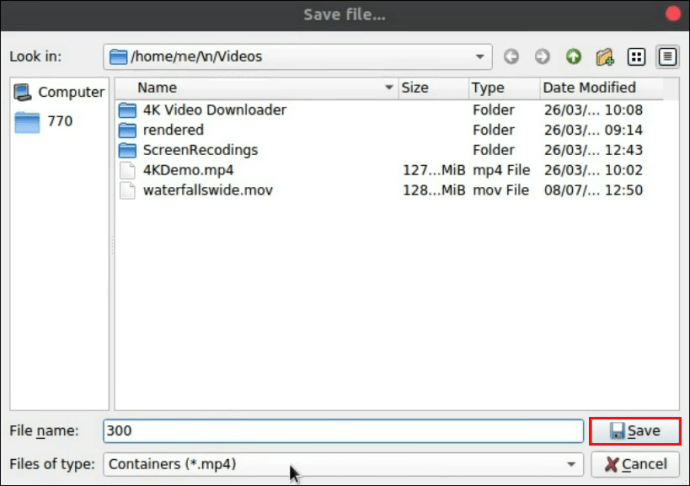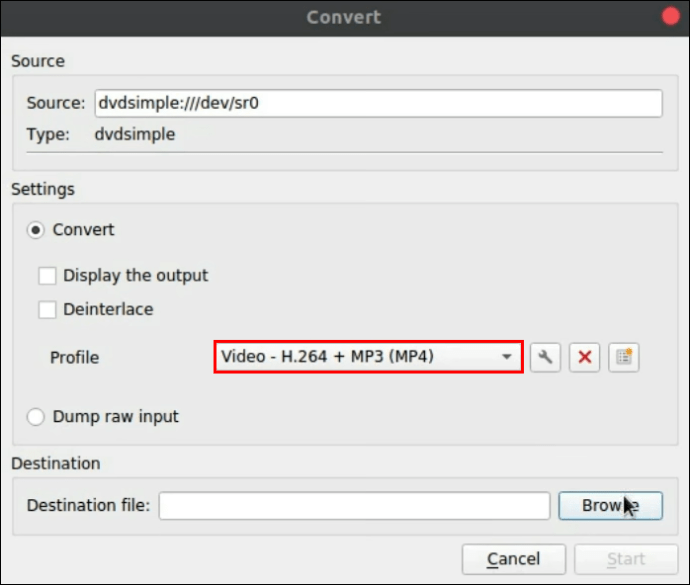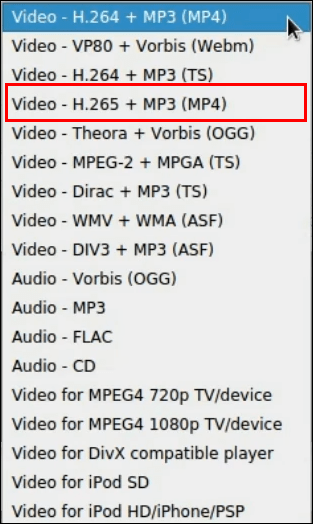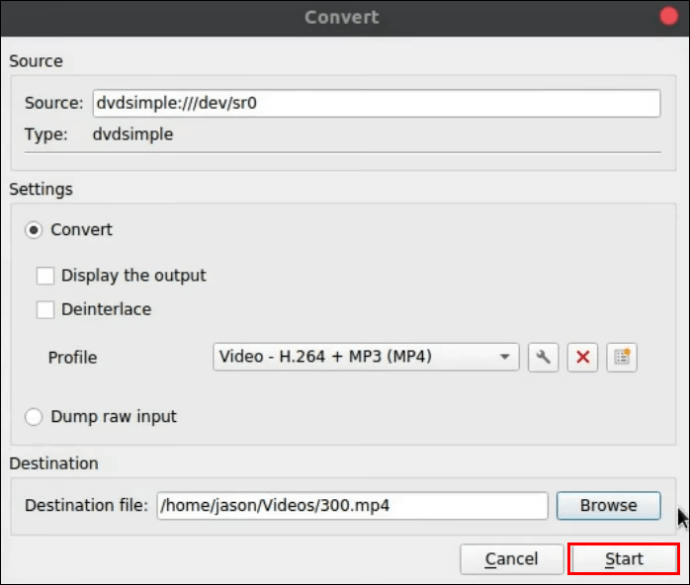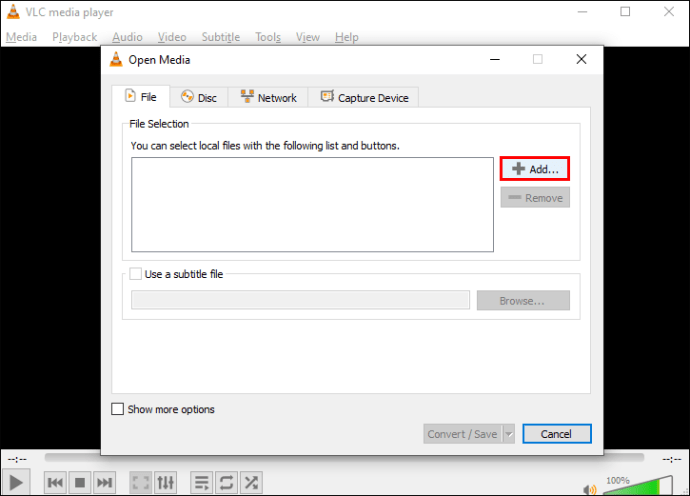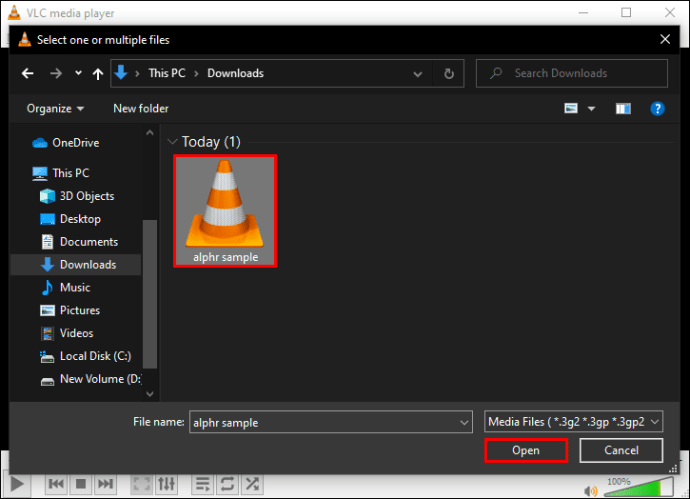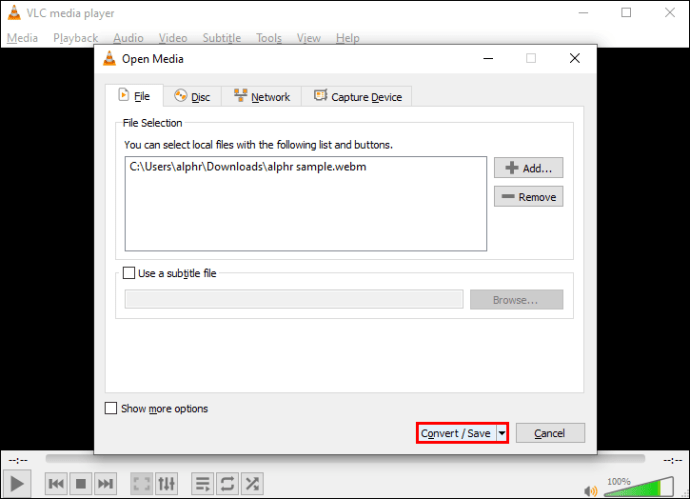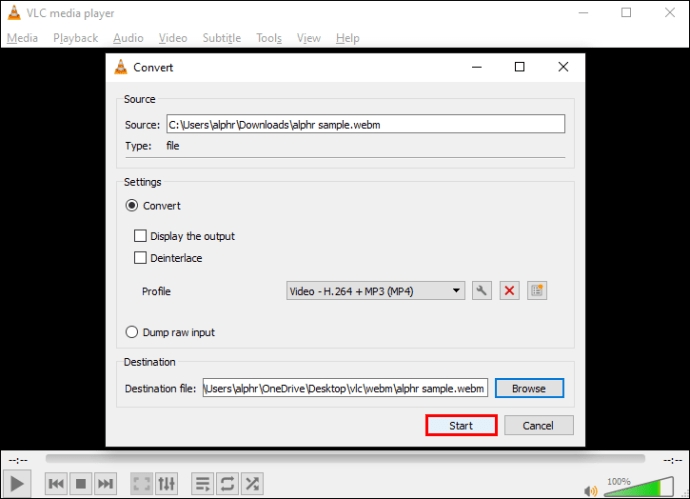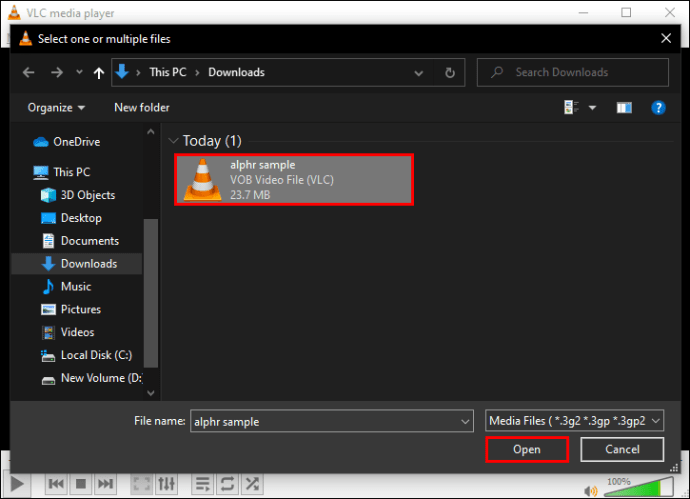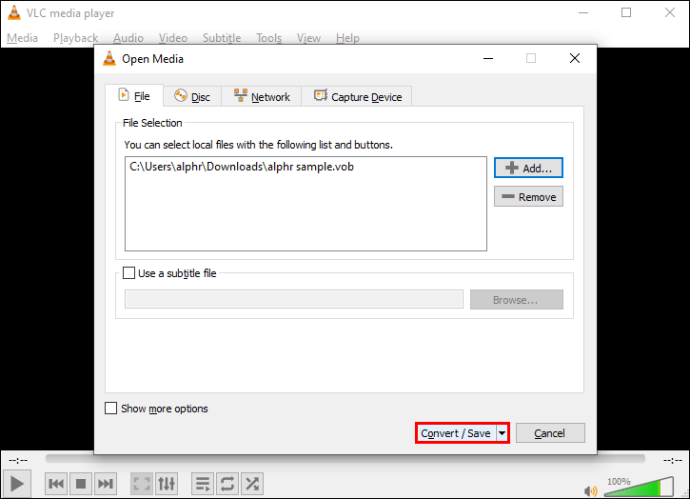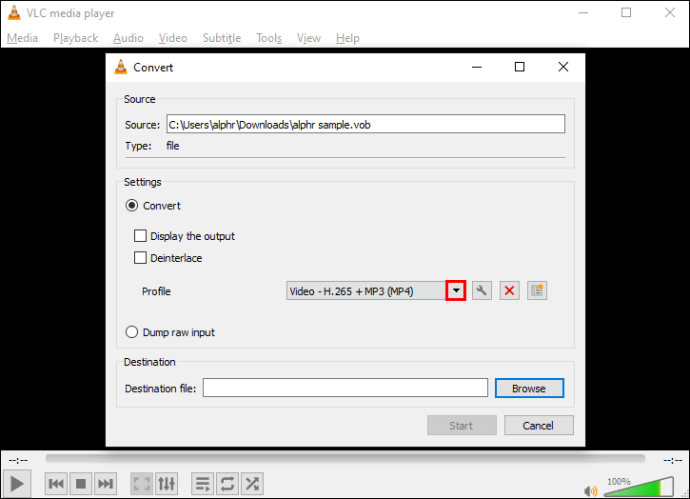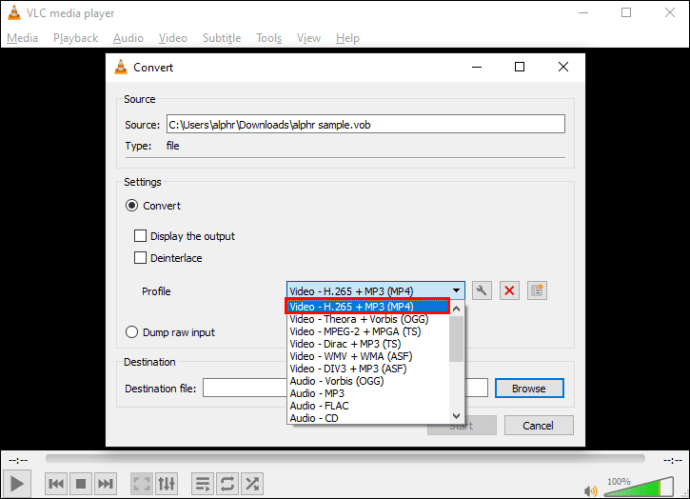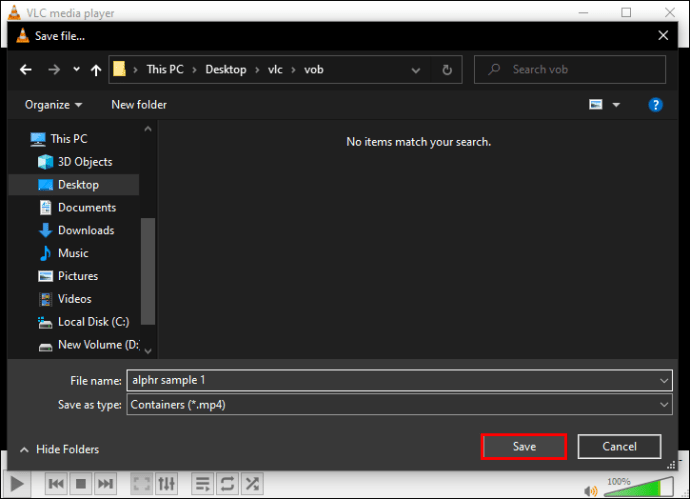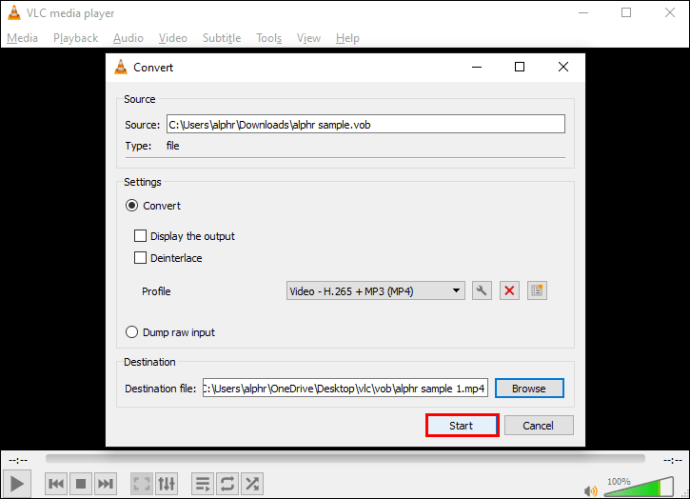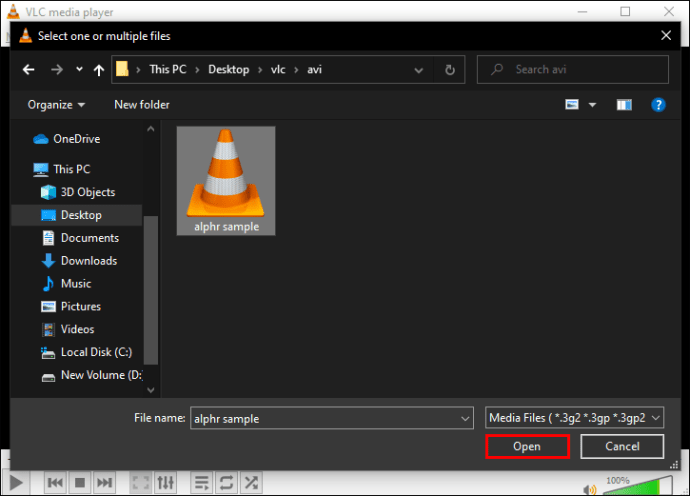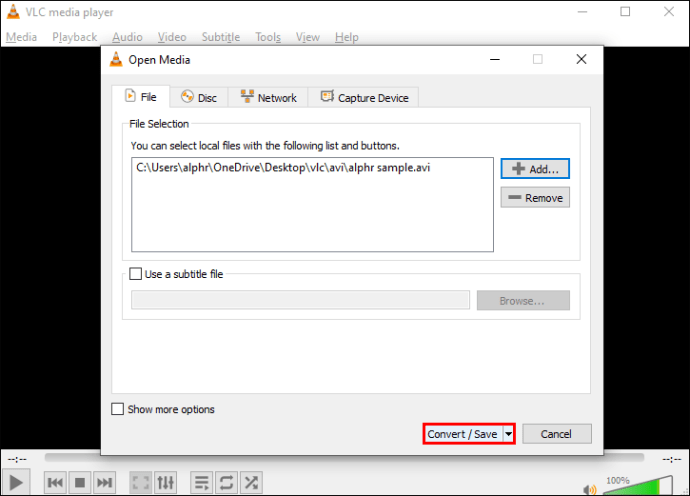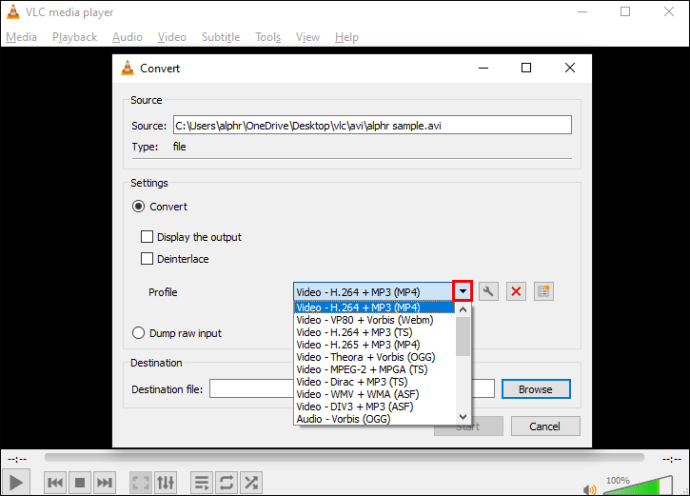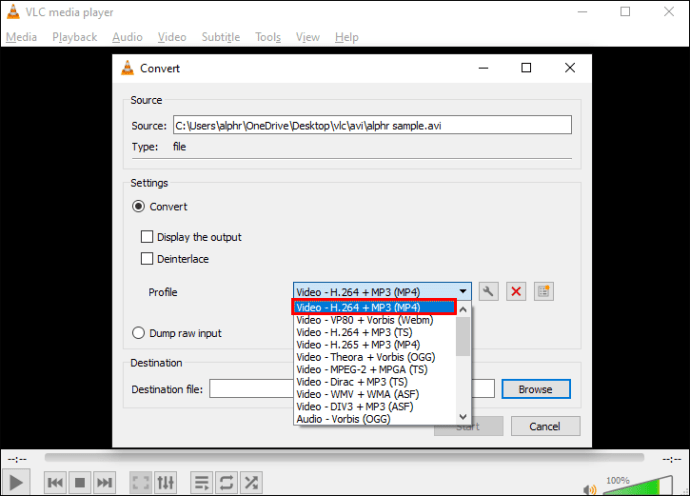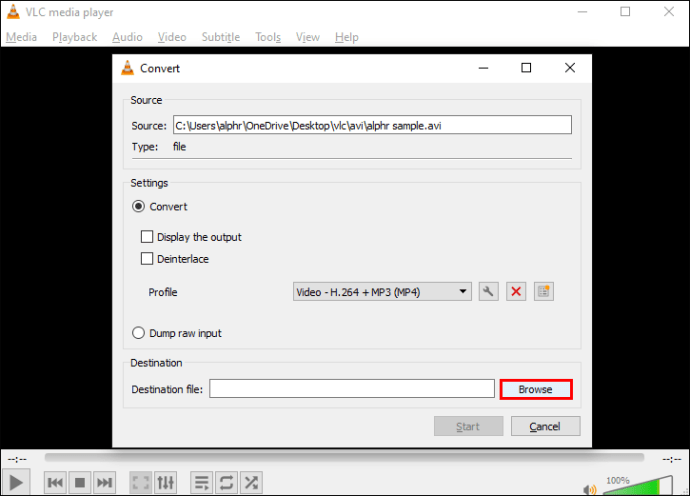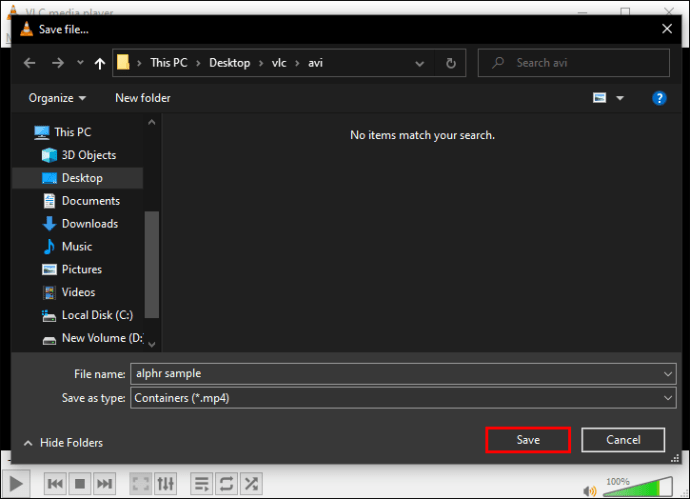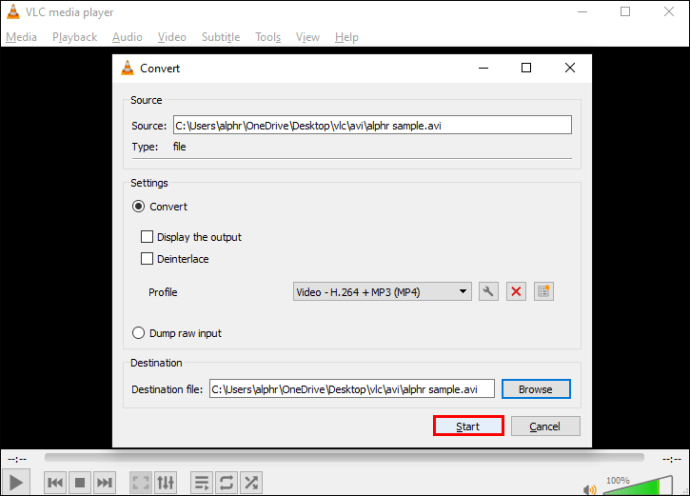VLC adalah aplikasi multimedia berkualitas portabel, gratis, dan populer yang mengenali dan memainkan sebagian besar format multimedia. Ini mengubah file audio dan video yang tidak biasa menjadi opsi universal seperti MP4, membuat perangkat yang mendukung jenis file tertentu hanya lebih mudah diakses.

Jika Anda sedang duduk di file yang perlu dikonversi ke MP4, Anda berada di tempat yang tepat.
Artikel ini akan membahas beberapa cara terbaik untuk mengonversi file ke MP4 untuk kualitas output tinggi melalui Windows dan macOS. Beberapa file yang akan kami bahas meliputi format wadah multimedia MKV, VOB, dan DVD.
Bagaimana Mengonversi MKV ke MP4 di VLC
Untuk mengonversi file MKV Anda ke MP4 menggunakan VLC melalui Windows dan macOS:
- Buka situs web resmi VideoLAN untuk mengunduh salinan VLC jika Anda belum melakukannya.

- Buka aplikasi dan pilih tab "Media" dari kiri atas.

- Pilih "Konversi/Simpan" dari opsi.

- Klik tombol "Tambah", lalu temukan file MKV yang ingin Anda konversi.
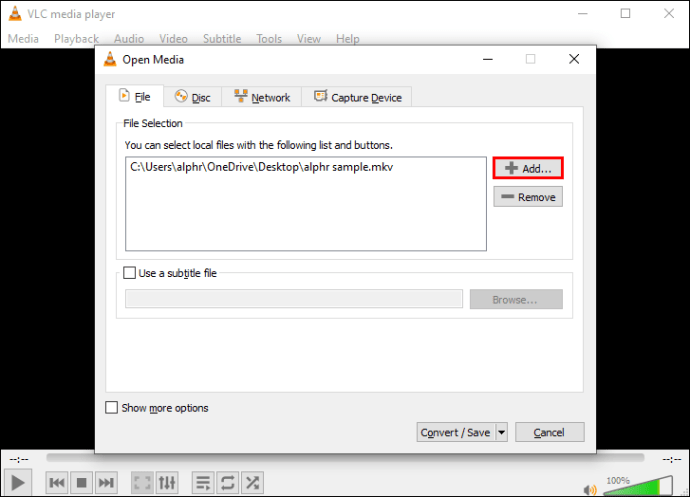
- Setelah Anda memilih file, klik tombol "Konversi/Simpan" di bagian bawah jendela.

- Gunakan menu pull-down di sebelah “Profil” untuk menentukan format video – “H.264 + MP3 (MP4) direkomendasikan untuk file MP4.
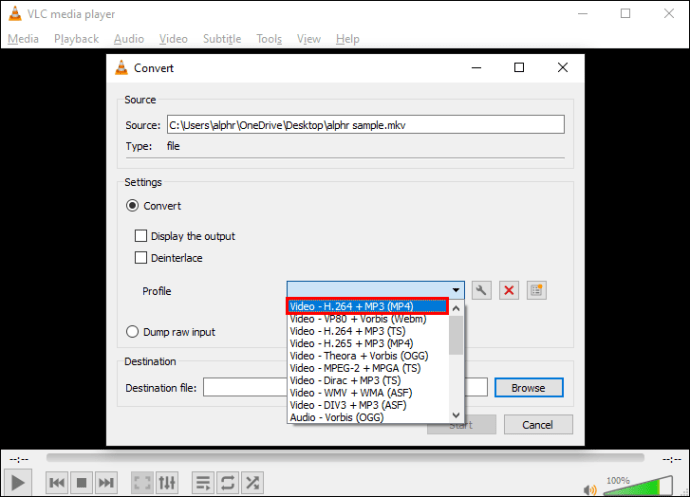
- (opsional) Sempurnakan pengaturan Anda dengan mengklik ikon alat di sebelah menu tarik-turun.
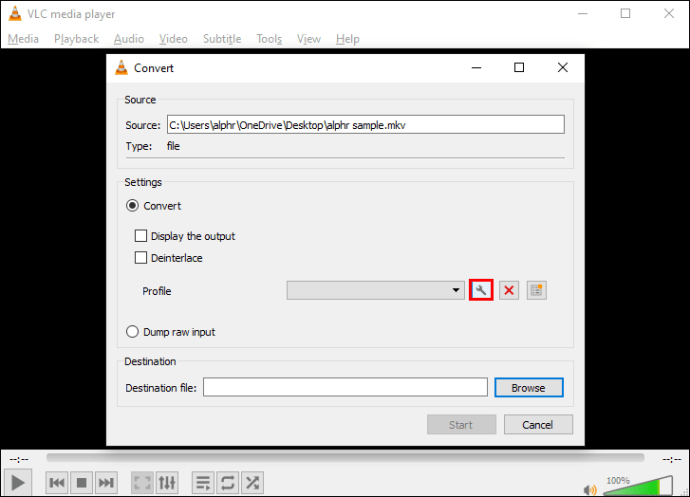
- Di bawah “Tujuan”, pilih tempat Anda ingin mengekspor file.
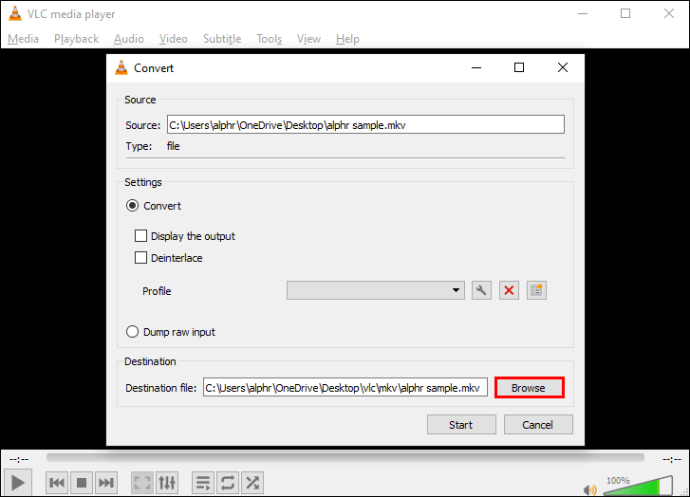
- Pilih "Mulai" untuk memulai konversi.
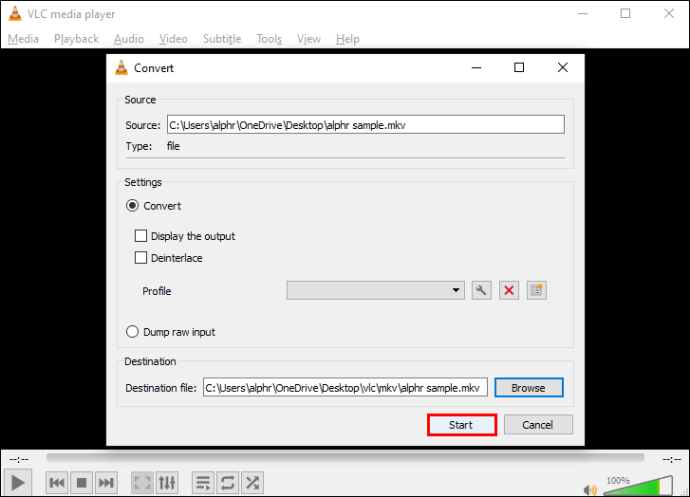
File MP4 Anda akan pergi ke lokasi yang ditentukan setelah konversi selesai.
Bagaimana Mengonversi MOV ke MP4 di VLC
Ikuti langkah-langkah di bawah ini untuk mengonversi file MOV Anda ke format MP4 melalui Windows dan macOS:
- Unduh perangkat lunak VLC dari situs web resmi mereka jika Anda belum memiliki aplikasinya.

- Luncurkan VLC, lalu klik menu "Media".

- Pilih "Konversi/Simpan."

- Di jendela baru, klik tombol "Tambah".
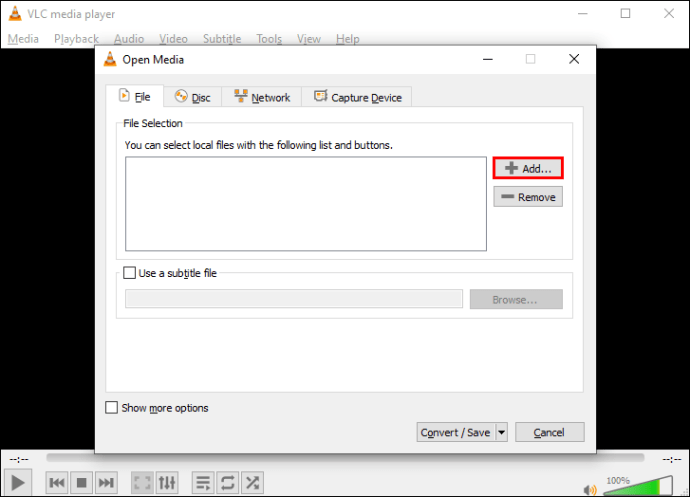
- Temukan file MOV untuk diimpor ke VLC.
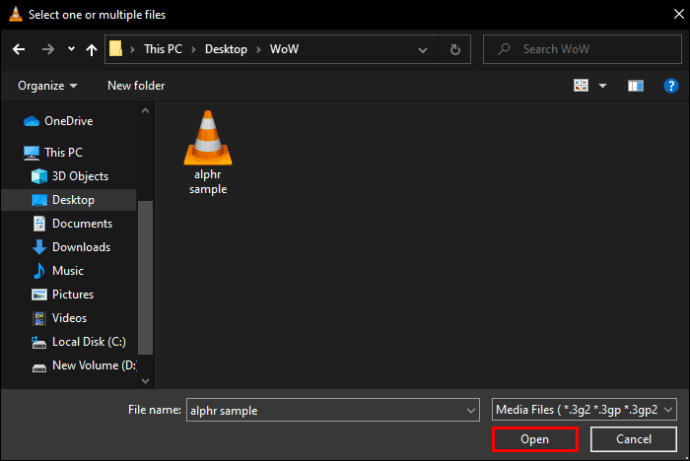
- Untuk memulai konversi MP4, pilih tombol "Konversi/Simpan".
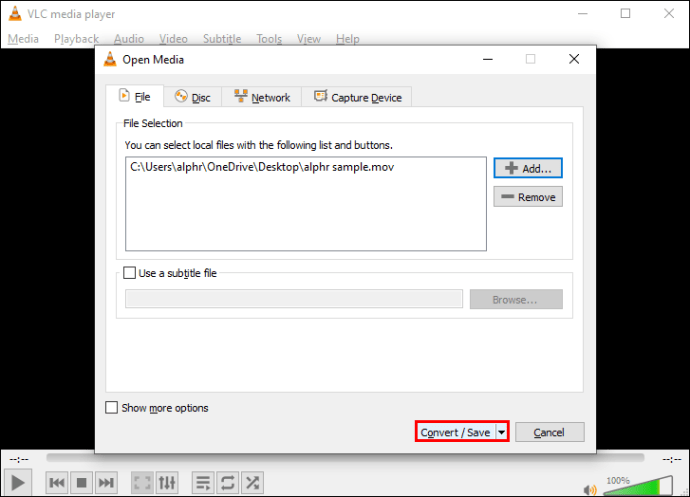
- Dari menu tarik-turun “Profil”, pilih “Video – H.264 + MP3 (MP4).”
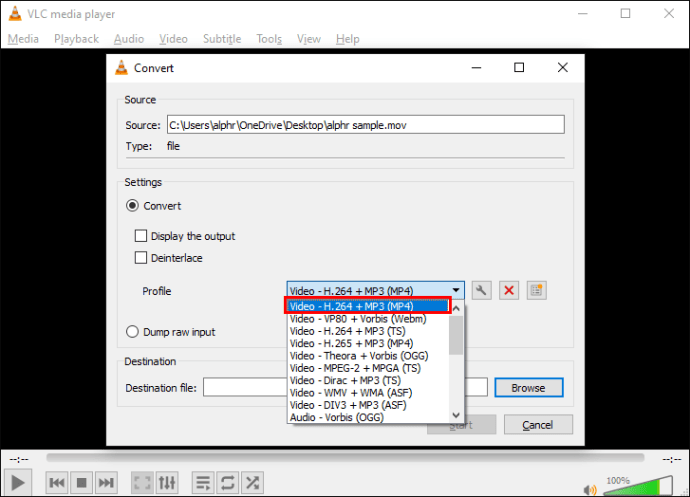
- Pilih lokasi penyimpanan untuk file yang dikonversi.
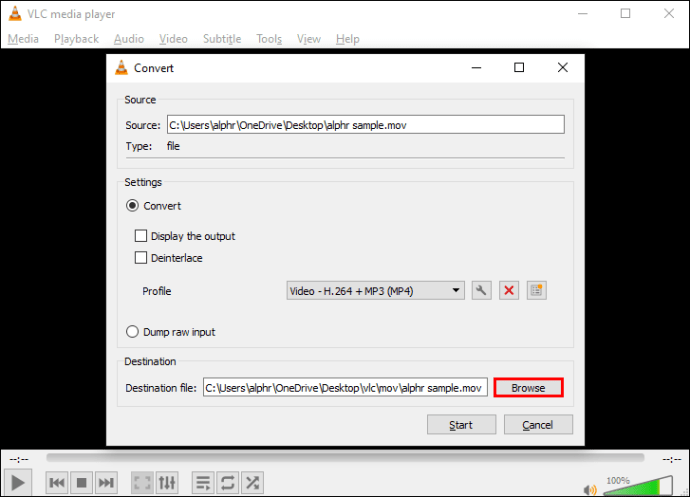
- Klik "Simpan," lalu "Mulai."
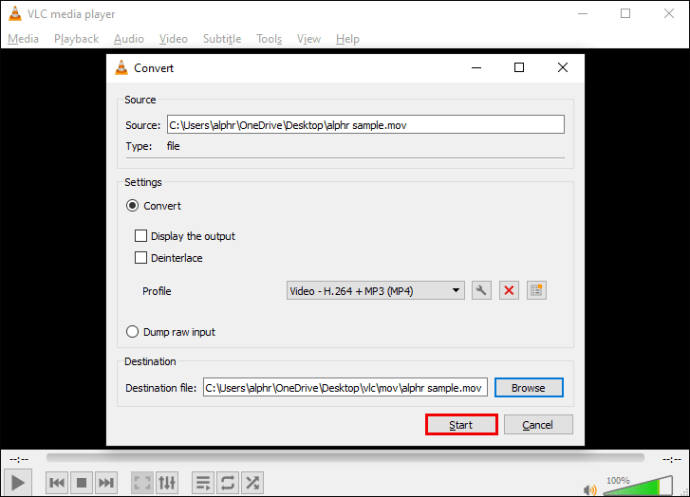
Setelah konversi selesai, file MP4 Anda dapat ditemukan di folder yang ditentukan.
Cara Mengonversi DVD ke MP4 di VLC
Gunakan langkah-langkah di bawah ini untuk mengonversi DVD Anda ke file MP4 dari Windows dan macOS.
Dari Windows, masukkan DVD yang ingin Anda konversi ke drive disk Anda, lalu:
- Buka situs web resmi VLC untuk mengunduh perangkat lunak jika Anda belum memilikinya.

- Luncurkan aplikasi VLC.

- Klik tab "Media" dari sudut kiri atas menu utama.

- Pilih "Buka Disk" dari menu tarik-turun.
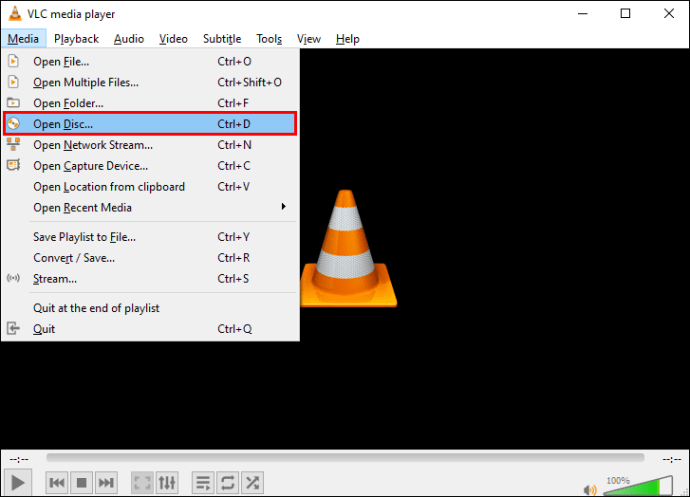
- Di bawah "Pemilihan Disk", pilih kotak centang untuk "Tidak ada menu disk".
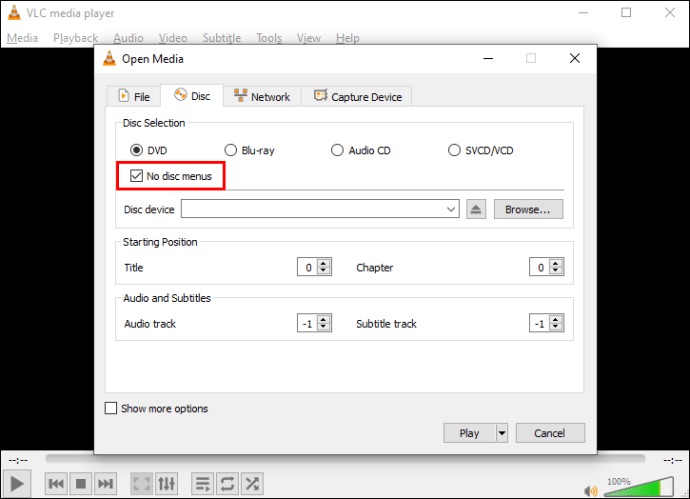
- Di "Perangkat Disk", pilih lokasi DVD.
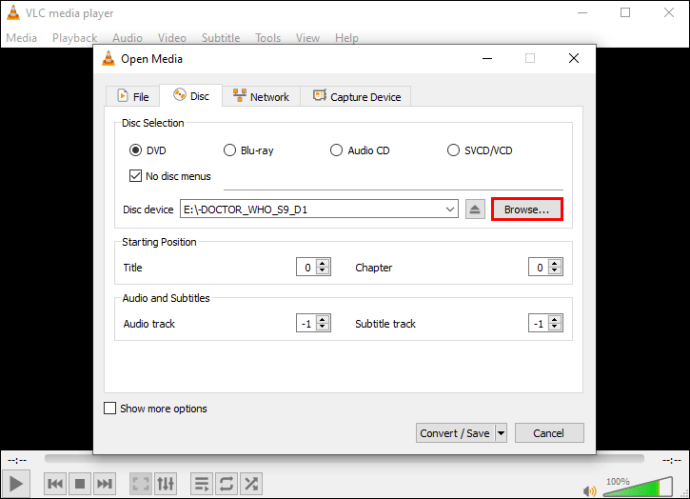
- Di kanan bawah di sebelah tombol "Mainkan", akses menu tarik-turun, dan pilih "Konversi."
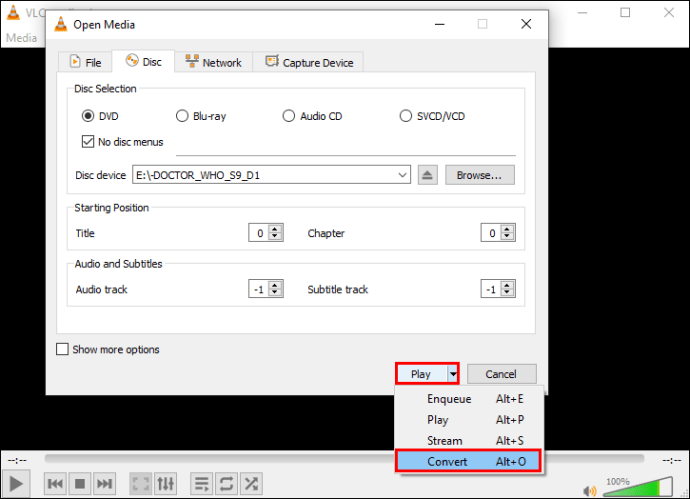
- Dari jendela "Konversi" di bawah "Pengaturan", pilih "Video - H.264 + MP3 (MP4)" sebagai format "Profil".

- Di "File Tujuan," klik "Jelajahi" untuk memilih lokasi penyimpanan file yang dikonversi dan beri nama.

- Klik "Mulai" untuk memulai konversi.
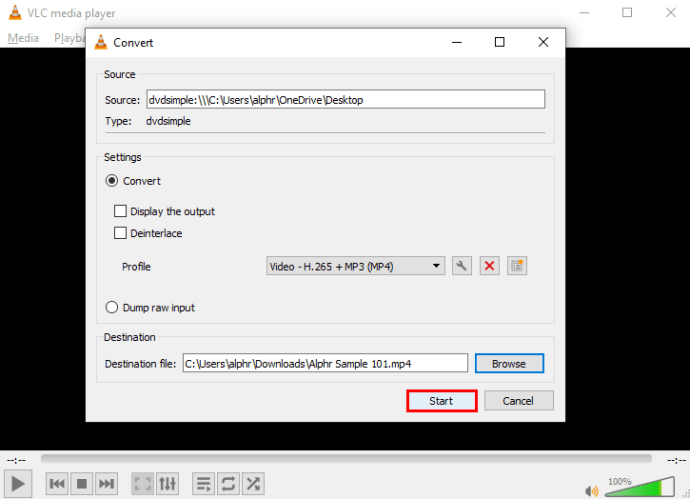
Setelah DVD dikonversi ke format MP4, file disimpan ke lokasi yang dipilih pada Langkah 9.
Menggunakan macOS, masukkan DVD yang ingin Anda konversi ke drive disk Anda, lalu:
- Kunjungi situs web resmi VLC untuk mengunduh perangkat lunak jika Anda belum memilikinya.
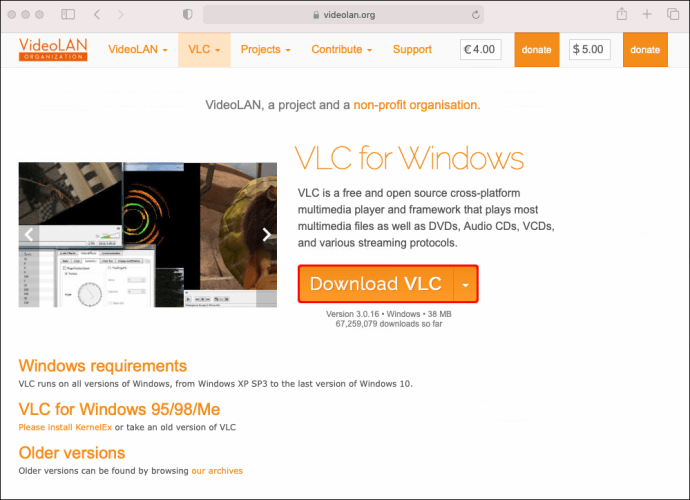
- Buka aplikasi VLC.
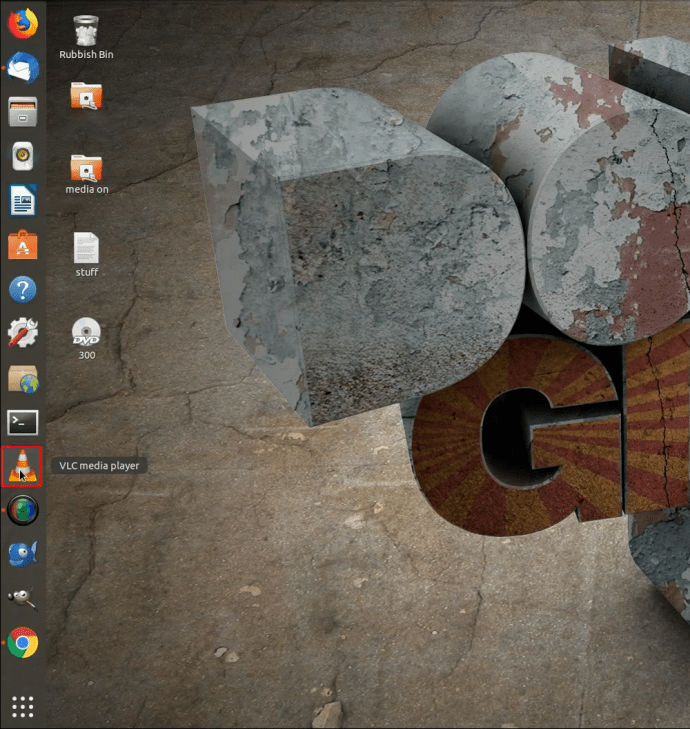
- Klik pada tab "File", lalu pilih "Open Disc." Jendela baru yang menampilkan info DVD Anda akan terbuka.
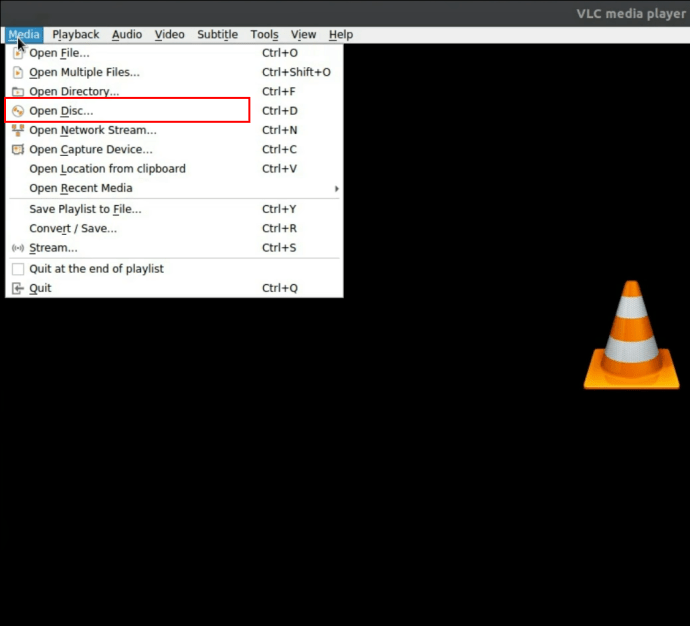
- Centang kotak untuk "Nonaktifkan menu DVD."
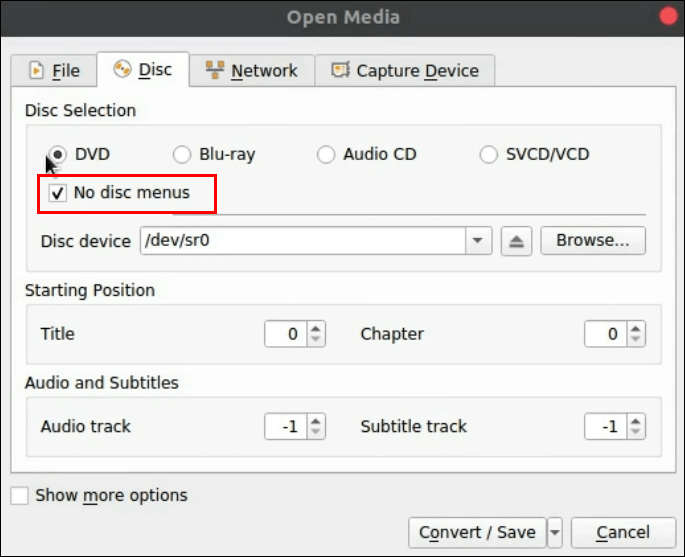
- Centang kotak untuk "Output streaming" di kiri bawah.
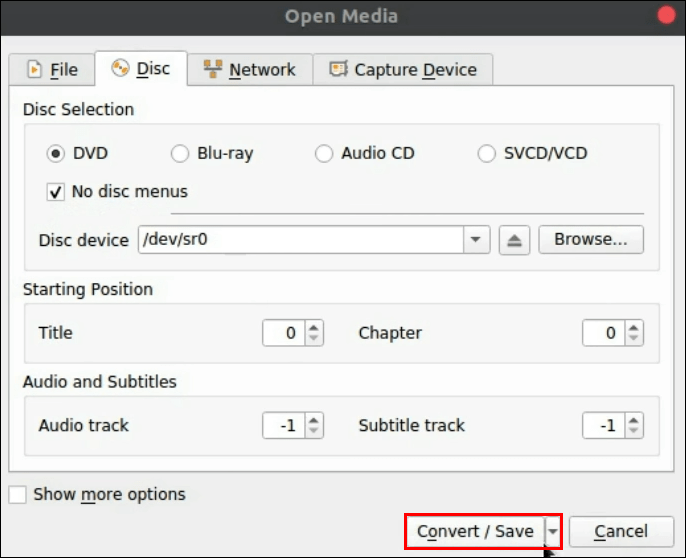
- Klik tombol "Pengaturan".
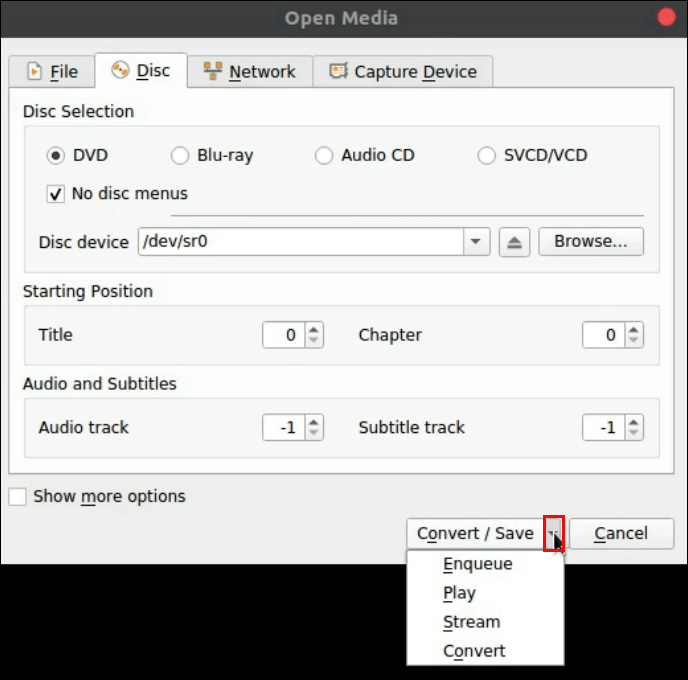
- Periksa opsi "File" untuk menyimpan file yang dikonversi ke Mac Anda.
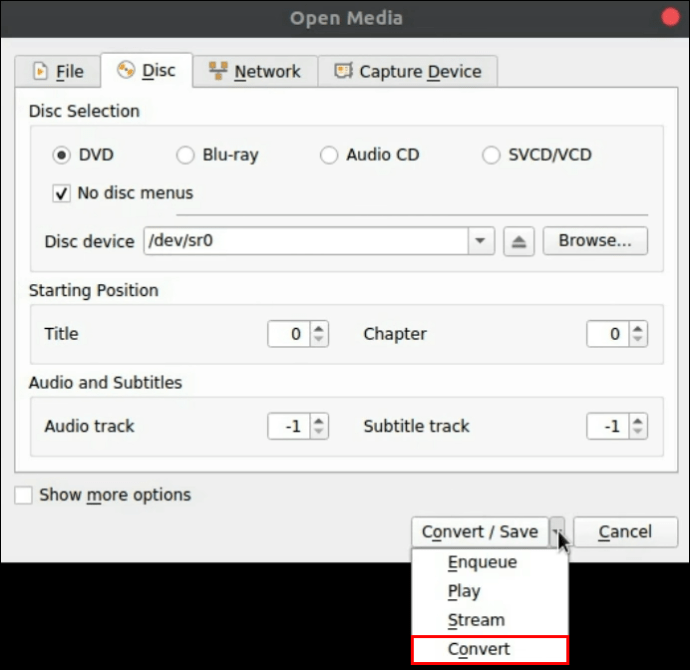
- Klik "Jelajahi."
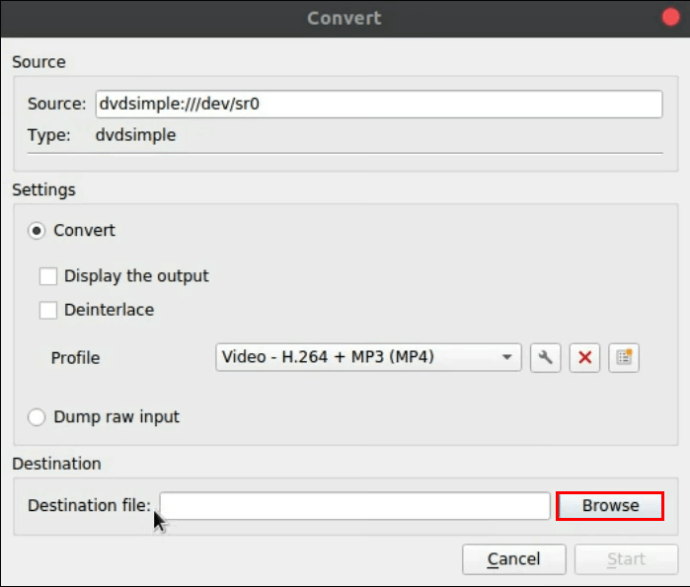
- Di jendela pop-up, beri nama file Anda yang dikonversi dan pilih lokasi penyimpanan.
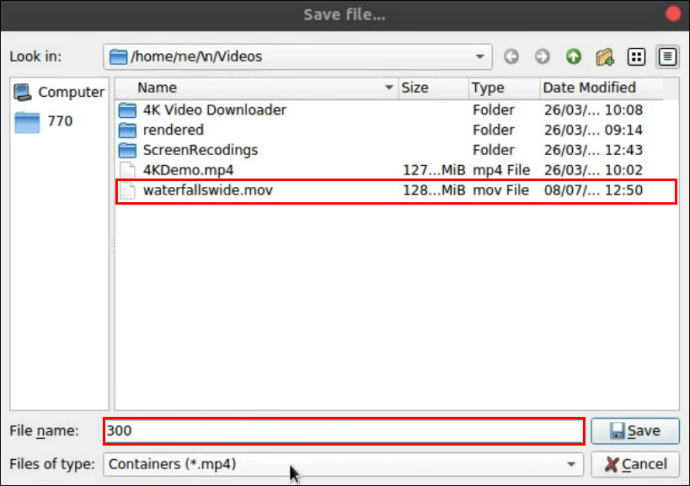
- Tekan "Simpan" untuk mengonfirmasi.
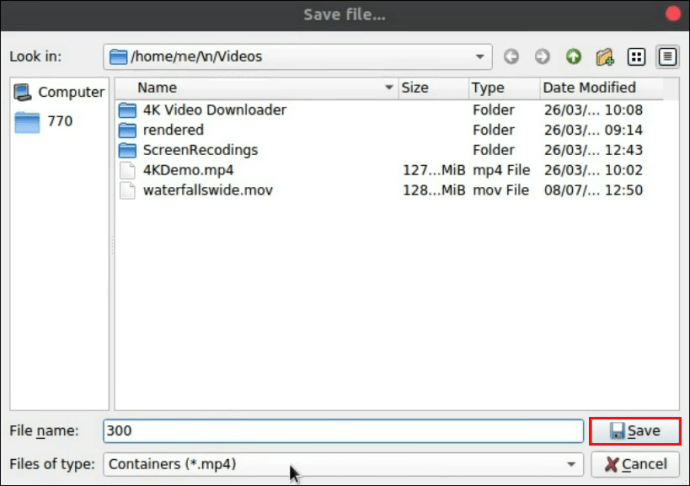
- Buka menu pull-down melalui "Metode Enkapsulasi."
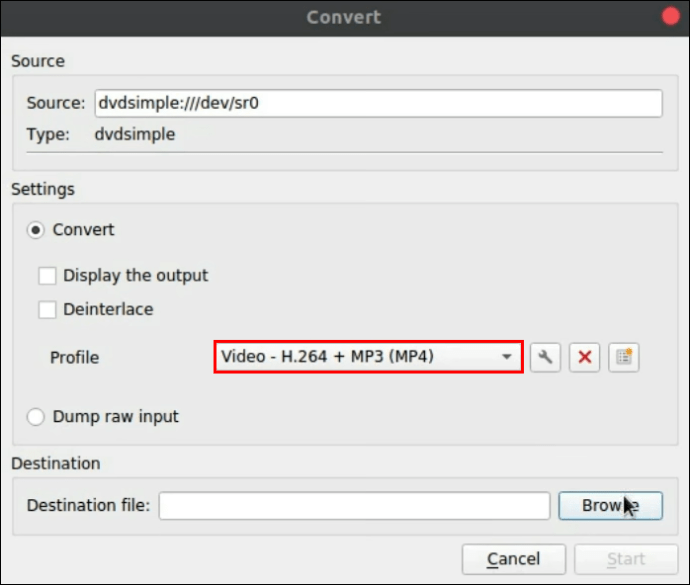
- Pilih "MPEG 4."
- Di bawah "Opsi transcoding", atur "Video" dan "Audio" ke "MPEG 4" atau "H.264 + MP3 (MP4)."
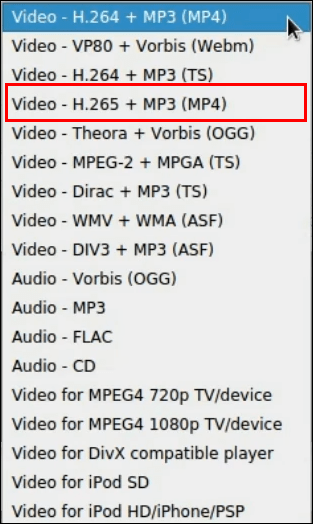
- Pilih "OK" untuk mengonfirmasi pengaturan.
- Klik "Buka" untuk memulai konversi.
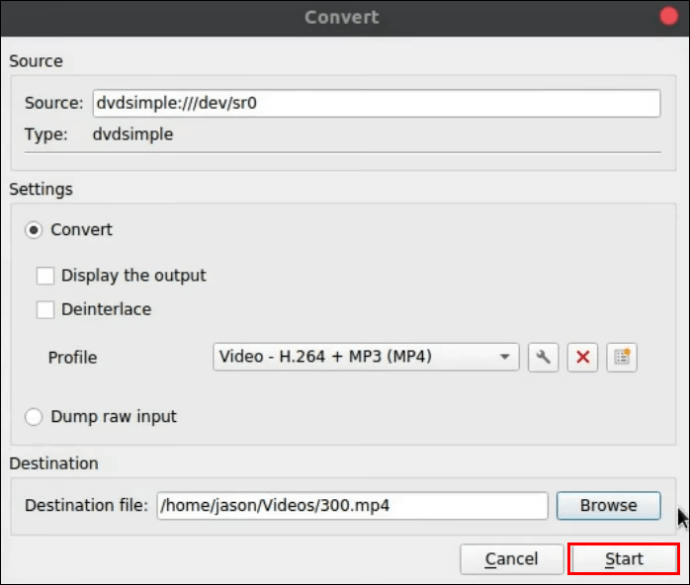
Setelah DVD dikonversi, salinan file akan disimpan di lokasi yang ditetapkan pada Langkah 9.
Cara Mengonversi WebM ke MP4 Menggunakan VLC
Untuk mengonversi file WebM Anda ke MP4 menggunakan VLC melalui Windows dan macOS:
- Buka aplikasi VLC.

- Dari kiri atas, pilih tab "Media".

- Pilih "Konversi/Simpan" dari opsi.

- Dari jendela "Buka Media", klik tombol "Tambah" di sebelah kanan.
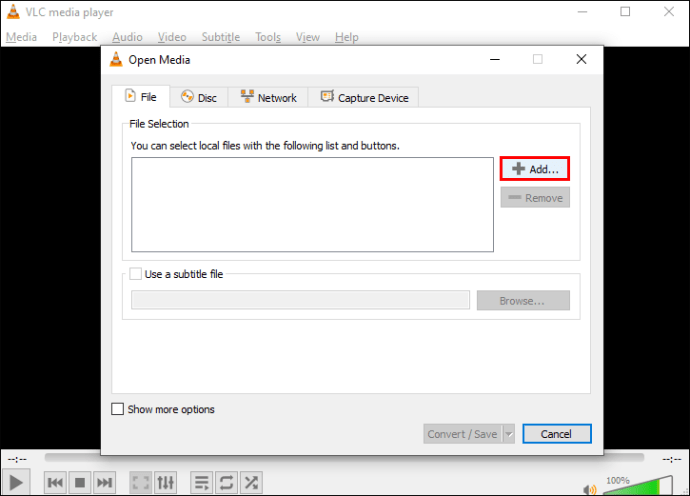
- Cari file WebM yang ingin Anda konversi ke MP4, lalu klik "Buka."
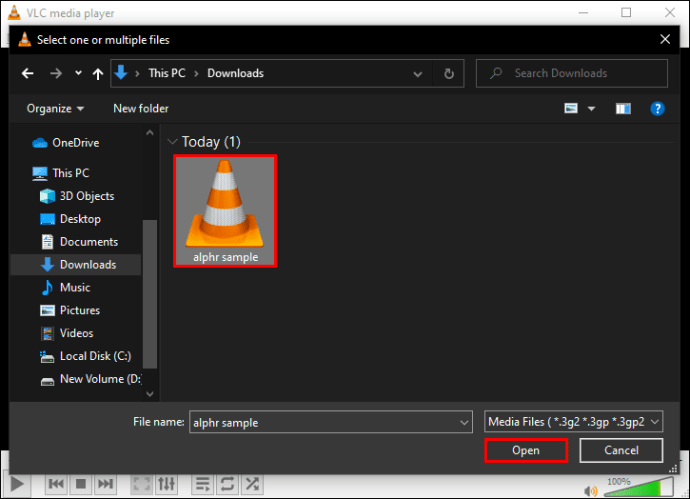
- Klik pada "Konversi / Simpan."
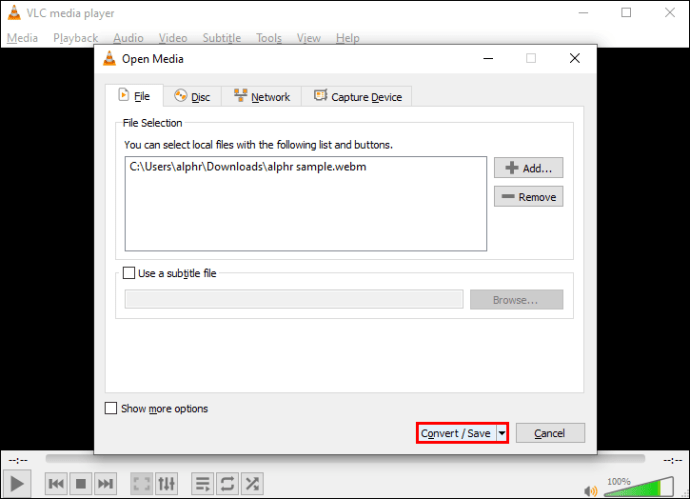
- Di jendela "Konversi", klik "Jelajahi" untuk memberi nama file Anda yang dikonversi dan pilih lokasi untuk menyimpannya, lalu "Simpan."

- Klik "Mulai" untuk memulai konversi.
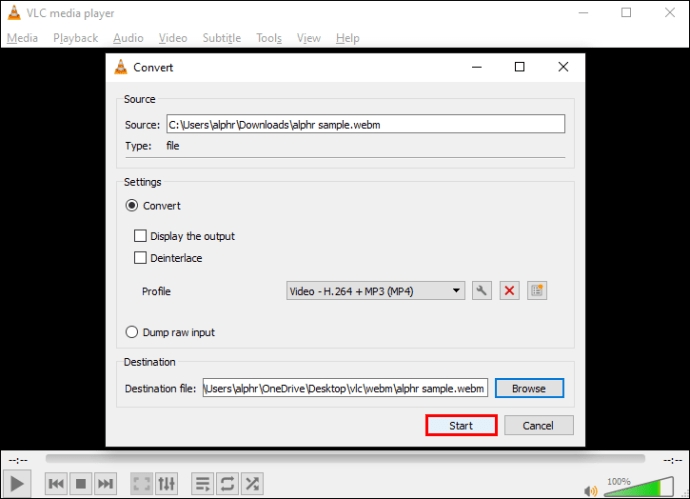
Setelah file WebM dikonversi ke MP4, itu akan disimpan ke lokasi yang Anda pilih.
Bagaimana Mengonversi VOB ke MP4 dengan VLC
Ikuti langkah-langkah di bawah ini untuk mengonversi file VOB Anda ke format MP4 melalui Windows dan macOS:
- Luncurkan aplikasi VLC.

- Dari menu utama, klik "Media."

- Biarkan pengaturan lain apa adanya dan klik "Konversi/Simpan."

- Di jendela "Buka Media", klik tombol "Tambah" di sebelah kanan.
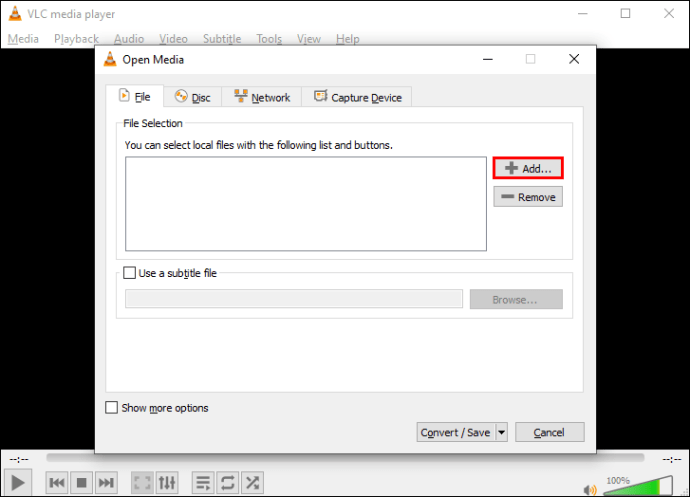
- Temukan dan pilih file VOB yang ingin Anda konversi, lalu "Buka."
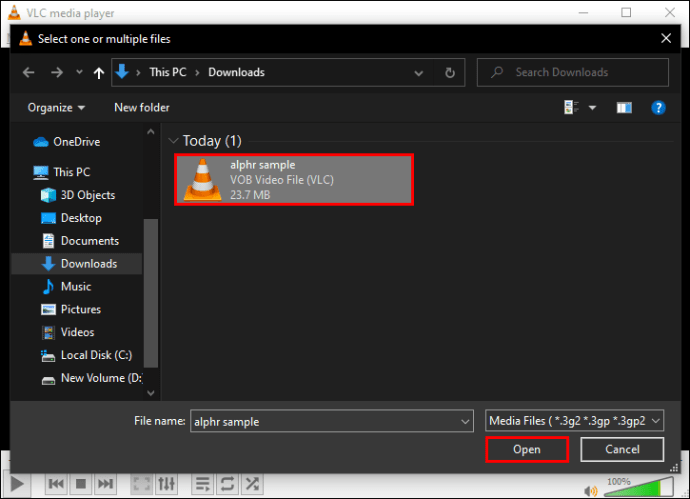
- Klik tombol "Konversi/Simpan" lagi.
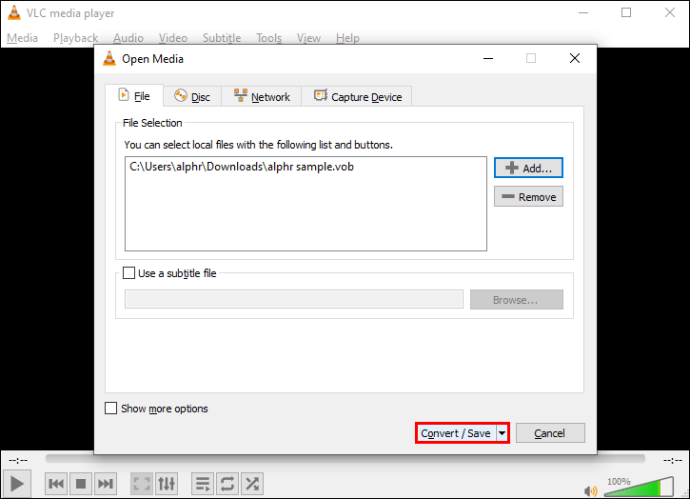
- Di jendela "Konversi" di bawah "pengaturan," Pilih pada menu tarik-turun di sebelah "Profil."
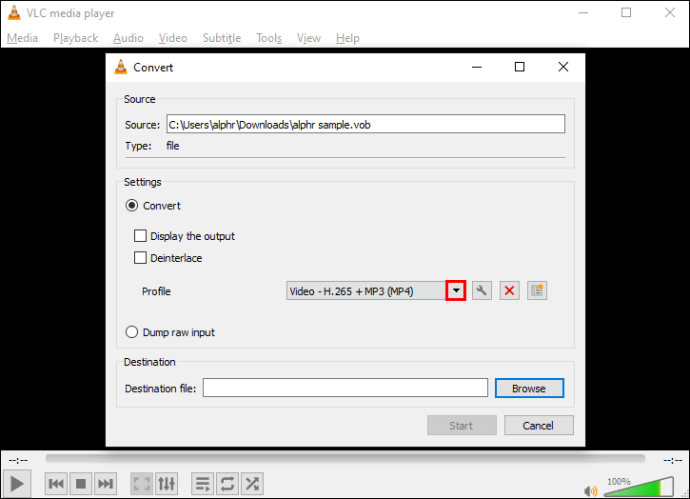
- Pilih “Video – H.264 + MP3 (MP4)” sebagai format output.
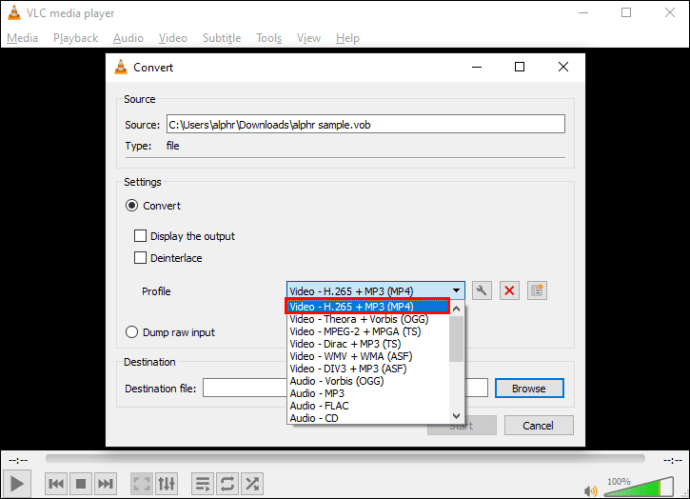
- Di bagian bawah di sebelah "File tujuan", klik tombol "Browse".

- Pilih tempat Anda ingin menyimpan file MP4 yang dikonversi dan beri nama file.
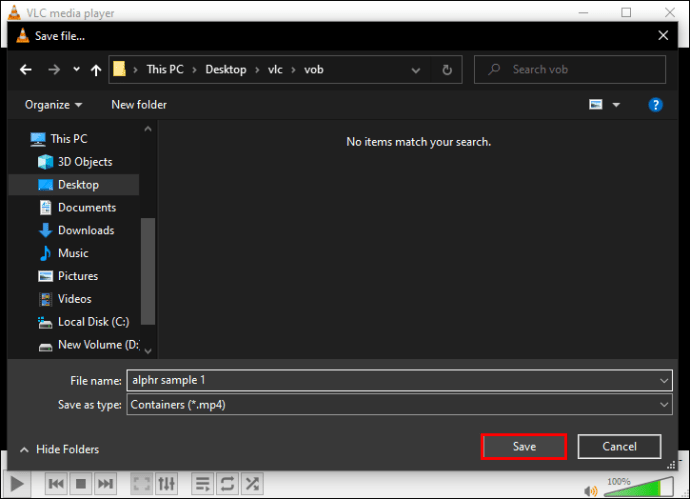
- Tekan "Mulai" di bagian bawah untuk memulai konversi.
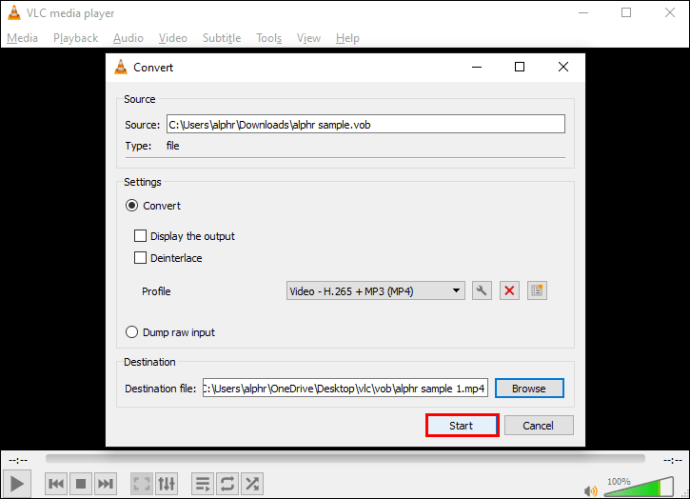
Setelah konversi selesai, file akan disimpan ke lokasi yang Anda pilih.
Cara Mengonversi AVI ke MP4 Menggunakan VLC
Gunakan langkah-langkah di bawah ini untuk mengonversi file AVI Anda ke file MP4 menggunakan Windows dan macOS.
- Pertama, kunjungi situs web resmi VLC untuk mendapatkan salinan perangkat lunak jika Anda belum melakukannya.

- Buka aplikasi VLC.

- Dari menu utama di bagian atas, klik "Media."

- Biarkan pengaturan apa adanya dan pilih "Konversi/Simpan."

- Di jendela dialog "Buka Media", klik tombol "Tambah" di sebelah kanan untuk menemukan file yang ingin Anda konversi.
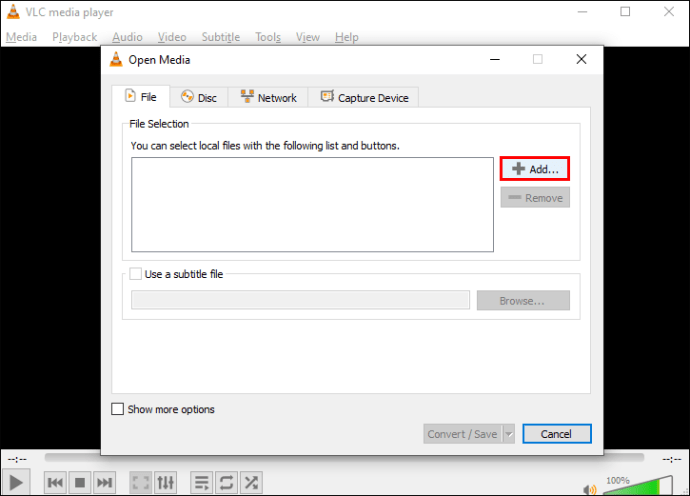
- Pilih file AVI dan kemudian "Buka."
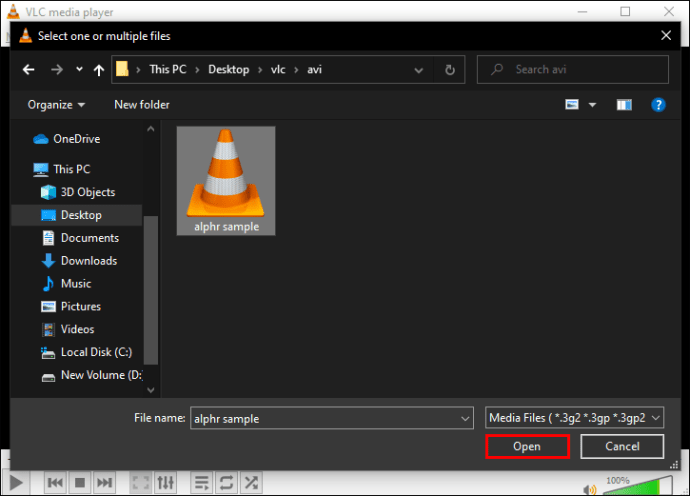
- Klik tombol "Konversi/Simpan" lagi.
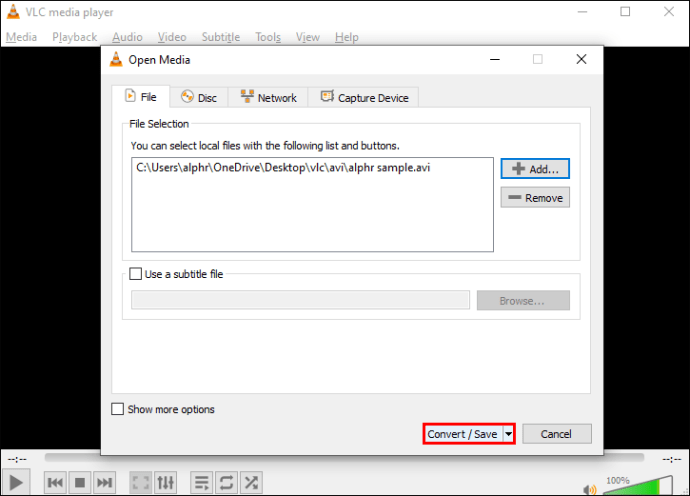
- Di jendela "Konversi" di bawah "pengaturan", klik menu tarik-turun di sebelah "Profil".
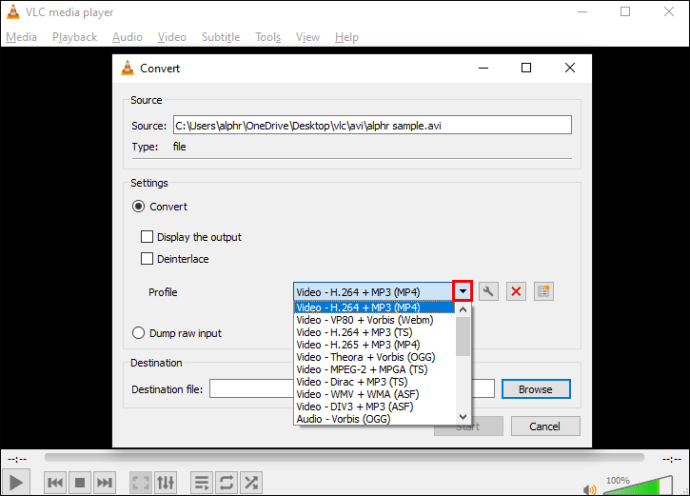
- Pilih “Video – H.264 + MP3 (MP4)” sebagai format output.
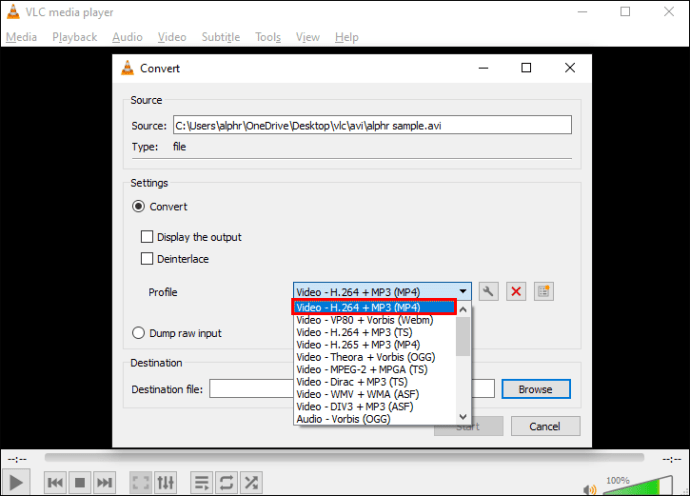
- Klik tombol "Jelajahi" di sebelah "File tujuan."
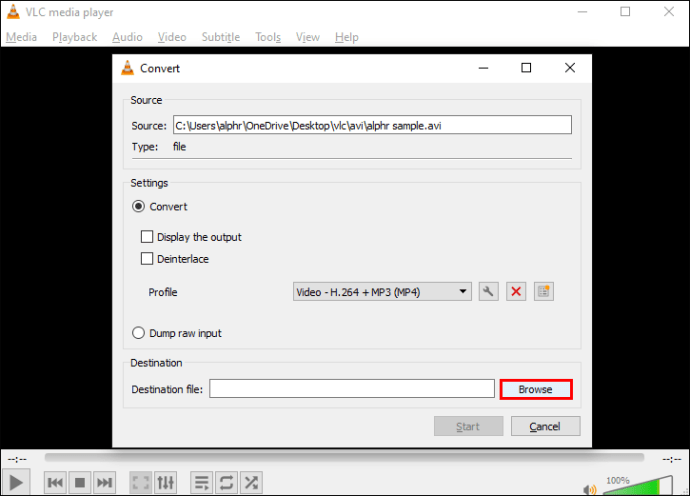
- Pilih tempat Anda ingin menyimpan file MP4 yang dikonversi dan beri nama file tersebut.
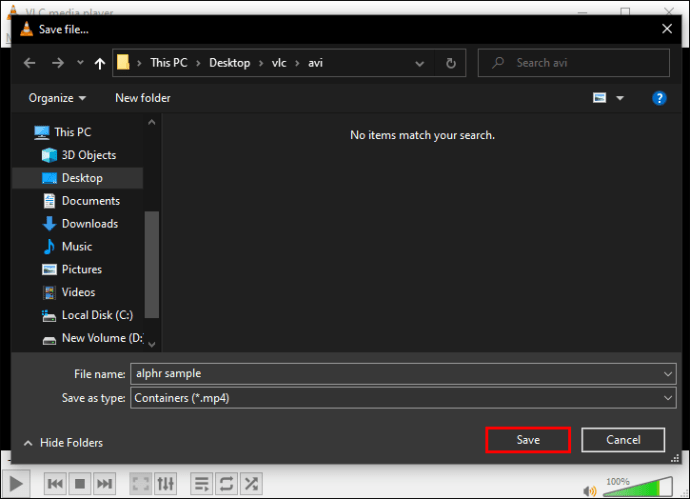
- Klik "Mulai" untuk memulai konversi.
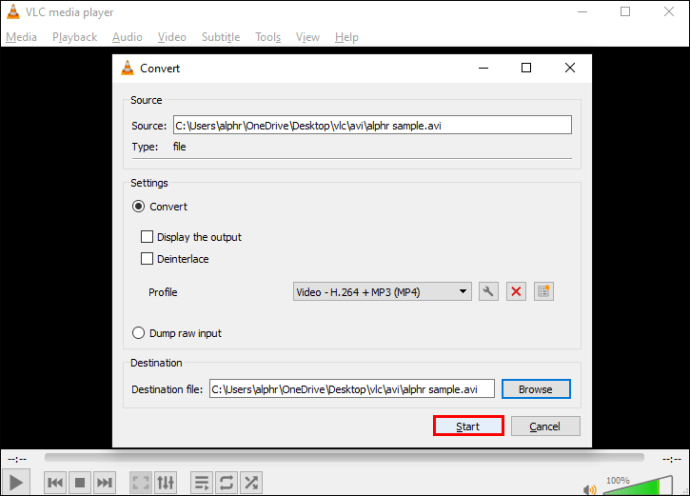
File MP4 Anda akan disimpan ke lokasi yang Anda pilih setelah dikonversi.
Akses ke File Audio dan Video Berkualitas Berlimpah
Pemutar multimedia VLC memainkan berbagai jenis file audio dan video dan mengubah format yang tidak umum menjadi format umum seperti MP4. Dengan alat ini, Anda memiliki lebih banyak opsi untuk mengakses media Anda dari perangkat yang hanya mendukung jenis file tertentu.
VLC banyak digunakan karena tidak hanya kualitas file dipertahankan setelah dikonversi, tetapi juga open source dan gratis untuk digunakan.
Apa pendapat Anda tentang pemutar VLC? Sudahkah Anda mencoba jenis file yang menurut Anda tidak akan didukung dan berhasil? Beri tahu kami di bagian komentar di bawah.