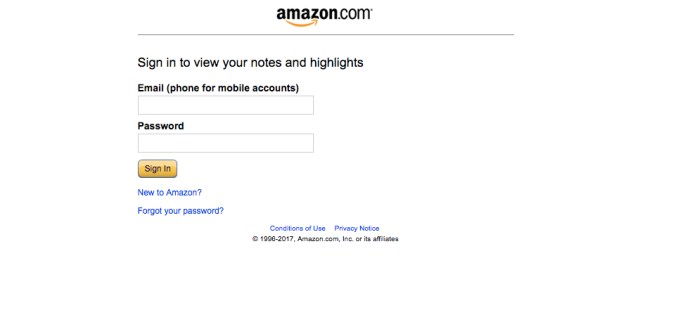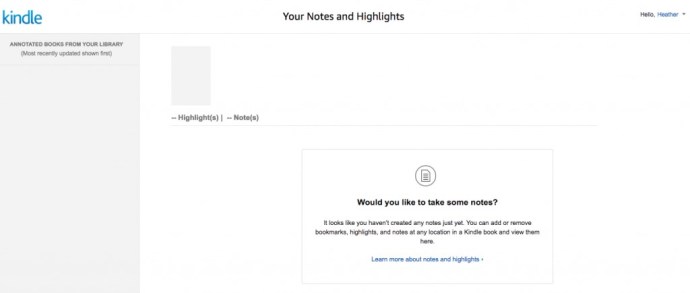Di zaman sekarang ini, buku bersifat digital sesering fisiknya. Bahkan mungkin lebih sering. Bahkan perpustakaan telah mendedikasikan salinan buku digital sekarang. Amazon Kindle adalah salah satu e-reader yang lebih populer dan cara terbaik untuk membaca dan menyimpan semua buku Anda secara digital.

Daripada hanya mengizinkan Anda membaca dan tidak lebih, ada beberapa hal yang dapat Anda lakukan saat membaca konten digital untuk melacak poin-poin penting. Anda mungkin ingin menyorot bagian dari buku digital untuk referensi atau untuk mengingat ucapan atau kutipan kunci. Mungkin Anda perlu membuat catatan untuk menulis ulasan atau menulis makalah, tetapi Anda tidak ingin mencoba dan melacaknya di dokumen terpisah. Amazon Kindle membuatnya mudah.
Setelah Anda menyorot teks atau membuat catatan saat membaca Kindle Anda, tahukah Anda bahwa Anda dapat melihatnya secara online? Ya kamu bisa. Bagaimana? Nah, di situlah kami masuk dengan detail untuk membantu Anda mengetahui semuanya.
Lihat Sorotan Kindle
Untuk melihat sorotan atau catatan yang Anda buat saat berada di Kindle, Anda cukup membuka situs web dan melihatnya di komputer Anda, atau perangkat lain apa pun yang Anda gunakan untuk mengakses situs web. Ini sangat ramah pengguna.
- Pergi ke read.amazon.com/notebook
- Kemudian, masuk ke akun Amazon Anda jika Anda belum masuk.
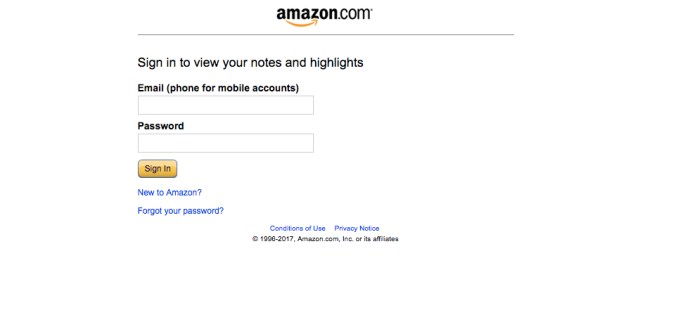
- Selanjutnya, Anda akan melihat halaman berikut di jendela browser Anda. Setelah Anda masuk ke akun Amazon Anda, Anda sekarang akan memiliki akses ke semua sorotan dan catatan Kindle Anda.
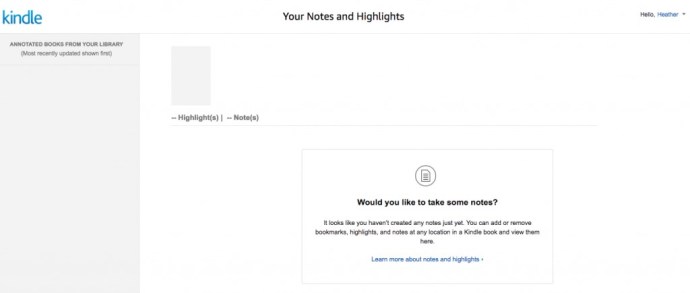
Seperti yang Anda lihat, saat ini saya tidak memiliki catatan atau sorotan untuk ditampilkan. Di atas adalah tampilan dasbor Kindle Notes and Highlights saat belum digunakan, jadi Anda tahu bahwa Anda berada di tempat yang tepat saat membuka halaman ini.
Menyorot Teks di Kindle Anda
Mari kita bicara tentang bagaimana Anda dapat menambahkan sorotan ke Amazon Kindle Anda saat Anda membaca. Anda dapat melakukan ini untuk buku atau dokumen yang Anda simpan di Kindle Anda, dan itu mudah dilakukan. Sesederhana menyoroti buku fisik, sebenarnya.
- Cukup seret jari Anda di atas teks yang ingin Anda sorot. Setelah Anda melepaskan jari dari permukaan Kindles, Anda akan melihat pemberitahuan yang memberi tahu Anda bahwa Anda baru saja membuat sorotan.
- Jika Anda ingin membatalkan sorotan saat itu juga, ketuk 'batalkan' di bilah alat yang muncul. Jika Anda kembali lagi nanti dan Anda tidak lagi memerlukan teks tertentu yang disorot, Anda dapat mengetuknya dan memilih untuk menghapusnya, dan sorotan akan dihapus.
Jadi, begitulah cara Anda menyorot dan menghapus sorotan di Amazon Kindle Anda. Mudah, kan?
Buat Catatan di Kindle Anda
Untuk membuat Catatan di Amazon Kindle Anda, cukup gesek area teks yang ingin Anda catat, sorot.
- Kemudian, bilah alat muncul di bagian atas teks yang disorot.
- Ketuk 'catatan' di area bilah alat.
- Terakhir, Anda dapat menambahkan catatan dengan keyboard di layar dan kartu catatan yang muncul.
- Setelah selesai menulis catatan, ketuk Simpan di kanan bawah kartu catatan Anda.
Jika Anda perlu mengedit catatan, ketuk nomor yang muncul di kanan bawah bagian catatan yang disorot. Kotak Notecard ditampilkan di layar Kindle Anda dan Anda akan memiliki opsi untuk membagikan, menghapus, atau mengedit catatan Anda. Ketuk edit jika diperlukan, atau hapus jika itu yang Anda cari.
Hanya itu yang perlu Anda lakukan untuk membuat catatan di Kindle Anda dan melacak poin-poin penting dari sebuah buku atau dokumen.
Mengedit Sorotan Online
Setelah Anda membuat catatan tentang sorotan, Anda mungkin ingin mengeditnya, menghapusnya, atau menambahkan lebih banyak. Anda dapat melakukan ini menggunakan browser web favorit Anda. Kunjungi situs web catatan Kindle seperti yang Anda lakukan sebelumnya dan klik buku yang Anda minati di sisi kiri. Sisi kanan akan menunjukkan kepada Anda konten yang telah Anda ambil.

Di sebelah kanan, klik 'Opsi' yang disorot biru agar lebih mudah ditemukan. Dari sini Anda dapat membuka di Kindle menggunakan browser web, tentu saja, menambahkan catatan baru, atau menghapus sorotan sama sekali.
Jika Anda memilih untuk menghapus sorotan, itu akan diperbarui di semua perangkat Kindle Anda dan catatan itu akan hilang di mana-mana. Jika Anda ingin menambahkan lebih banyak sorotan dari teks, Anda bisa tanpa harus bangun untuk mengambil Kindle Anda.
Menambahkan Sorotan Online
Kunjungi situs web Amazon Reader dan pilih buku yang Anda minati. Buku tersebut akan secara otomatis terbuka ke halaman terakhir tempat Anda berada. Untuk membuat sorotan baru, ikuti langkah-langkah berikut:
- Seret kursor Anda ke atas teks yang ingin Anda sorot
- Akan muncul pilihan 'Highlight' atau 'Note' (tidak perlu klik kanan, akan muncul secara otomatis)
- Pilih 'Sorot'
- Teks akan disorot dan tidak akan muncul di Sorotan Kindle Anda

Anda juga dapat menambahkan catatan. Ini berguna dalam penelitian atau mengingat kutipan favorit yang ingin Anda bagikan dengan seseorang. Mengikuti langkah yang sama seperti sebelumnya klik 'Catatan' alih-alih 'Sorotan'. Ketik komentar yang ingin Anda buat dan klik 'Simpan'.
Catatan baru Anda akan muncul bersama dengan sorotan. 
Untuk mengakses kutipan, sorotan, atau catatan saat bepergian, cukup buka aplikasi Kindle di ponsel cerdas atau tablet Anda dan ketuk buku yang ingin Anda rujuk. Klik pada ikon kertas di sudut kanan atas (terlihat seperti kertas notebook dengan telinga anjing) dan sorotan/catatan akan muncul.
Membungkus
Sekarang Anda dapat membuat catatan dan menyorot teks di Amazon Kindle Anda. Baik Anda sedang menulis laporan atau hanya ingin mengingat poin-poin penting atau menekankan sesuatu yang menonjol, itu mudah dilakukan. Sorotan Kindle berguna untuk menemukan informasi penting dengan cepat saat membaca atau dalam perjalanan.
Anda juga dapat mengakses semua sorotan dan Catatan Kindle Anda secara online melalui browser web atau aplikasi seluler Anda kapan saja. Cukup buka read.amazon.com/notebook dan semua cuplikan Anda dapat diakses di notebook Kindle online Anda sendiri.