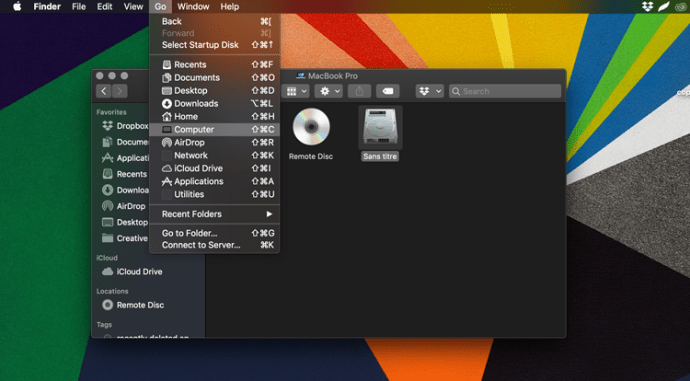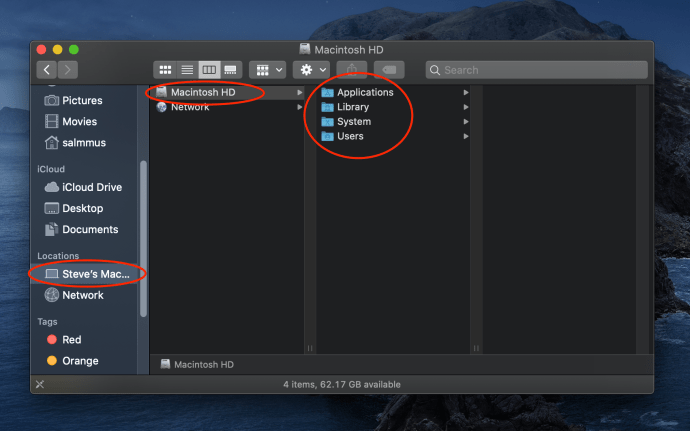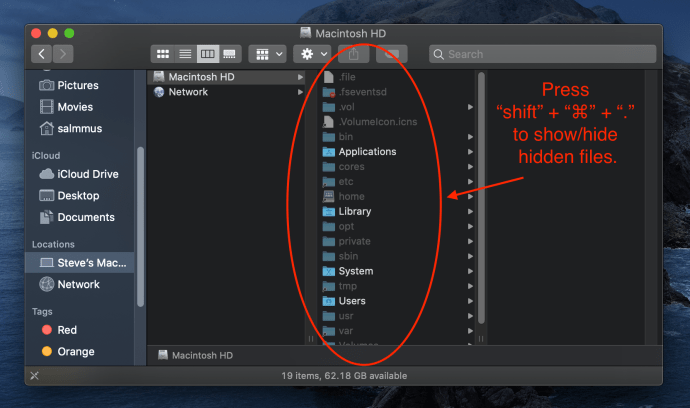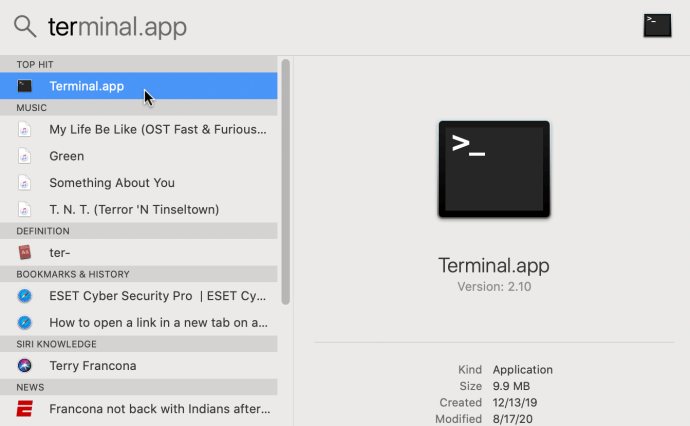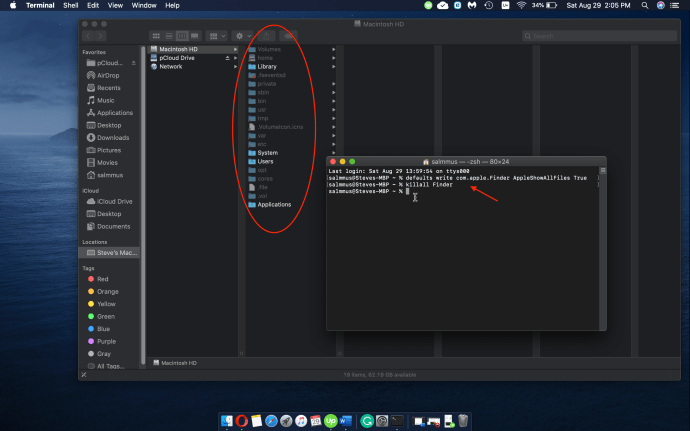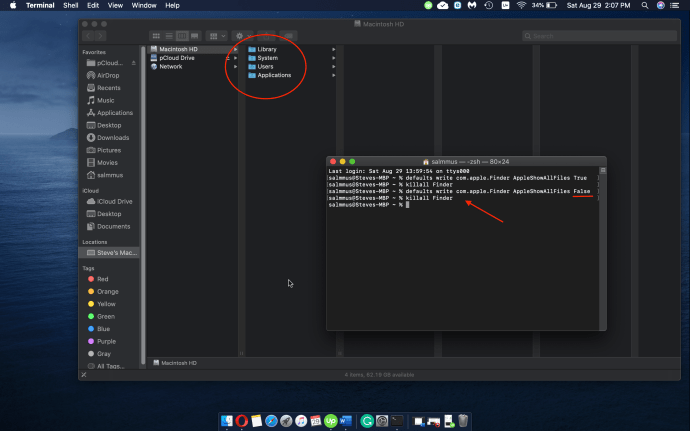Keamanan adalah alasan utama beberapa file disembunyikan di Mac Anda. Selain itu, data inti harus tetap utuh agar sistem dapat berjalan dengan lancar. Sama seperti resolusi layar eksternal yang kompatibel namun tersembunyi di Mac, file inti OS juga tidak terlihat secara default. Secara alami, file layanan, file sistem, cache, log, dan preferensi aplikasi yang diinstal, disembunyikan.

Tak perlu dikatakan, menghapus file sistem secara tidak sengaja dapat membahayakan OS, jadi mengapa Anda ingin mengungkapkan file yang tersembunyi? Mengakses file-file ini memungkinkan Anda untuk menghapus data sisa dari aplikasi yang telah Anda hapus. Anda dapat menghapus cache, mem-backup bookmark browser, dan memecahkan masalah aplikasi.
Ada beberapa cara untuk melihat file tersembunyi di Mac Anda. Artikel ini memberi Anda panduan cepat untuk masing-masing, dengan asumsi Anda menggunakan macOS Mojave.
Opsi #1: Gunakan Mac OS X Finder
Finder bisa dibilang metode tercepat dan termudah untuk melihat file tersembunyi. Selain macOS Catalina, ini juga berfungsi di Mojave dan sebagian besar iterasi OS lainnya yang relatif baru.
- Membuka "Penemu" dan arahkan ke "Macintosh HD” map. Ada dua cara untuk menemukannya.
Metode 1: Klik "Pergi" lalu "Komputer."
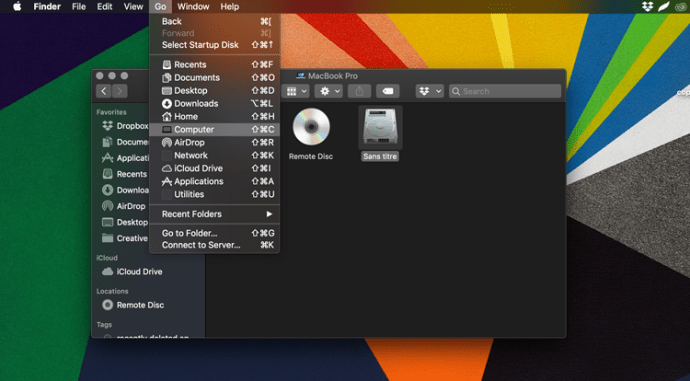
Metode 2: Klik "[Nama Anda di sini] [Ketik Mac Anda di sini]" di kolom kiri di bawah "Lokasi", seperti "Steve's Macbook Pro.“
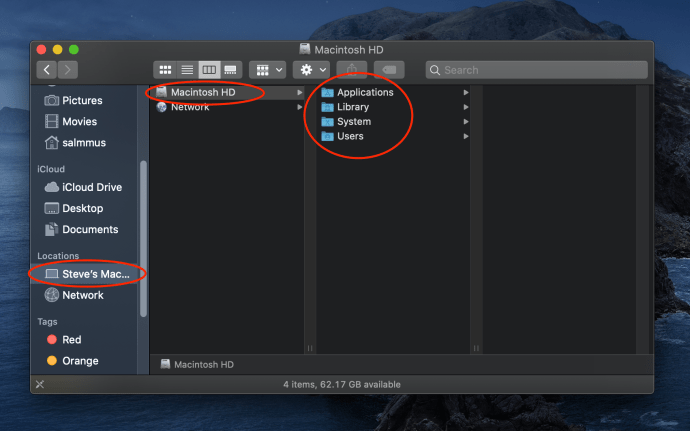
- Setelah berada di dalam folder yang benar, tekan "perintah + shift + titik" pada keyboard Anda untuk membuat file tersembunyi terlihat. Jika Anda ingin menyembunyikan file lagi, cukup tekan tombol sekali lagi, dan mereka akan menghilang.
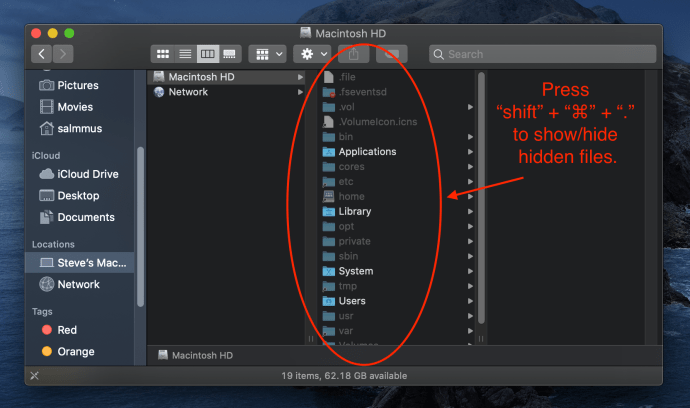
Triknya berfungsi untuk folder aplikasi dan Dokumen juga. Jika Anda ingin mengakses file Perpustakaan secara langsung, tahan tombol Alt sebelum memilih "Pergi" Tidak bisa.
Hal-hal untuk diingat
Setelah mengungkapkan file, Anda Desktop mungkin berantakan dengan berbagai file sistem dan beberapa dokumen yang disimpan secara otomatis. Kabar baiknya adalah Anda dapat menemukan file yang Anda pikir hilang untuk selamanya jika Mac Anda mogok.
Jangan lupa untuk menyembunyikan file lagi setelah Anda selesai untuk menghindari mengacaukan sistem secara tidak sengaja.
Opsi #2: Gunakan Terminal
Anda dapat menggunakan prompt perintah di Terminal Mac untuk mengontrol sistem secara langsung. Beberapa pengguna merasa sedikit terintimidasi oleh Terminal, tetapi tidak seseram kelihatannya. Menjalankan skrip itu mudah, dan Anda dapat dengan cepat membatalkan tindakan. Juga, jika Anda mengetik sesuatu yang salah, perintah tidak akan dijalankan.
- tekan "perintah + spasi," lalu ketik "ter" tanpa tanda kutip di Pencarian Spotlight. tekan "kembali" atau pilih "Terminal" dari daftar.
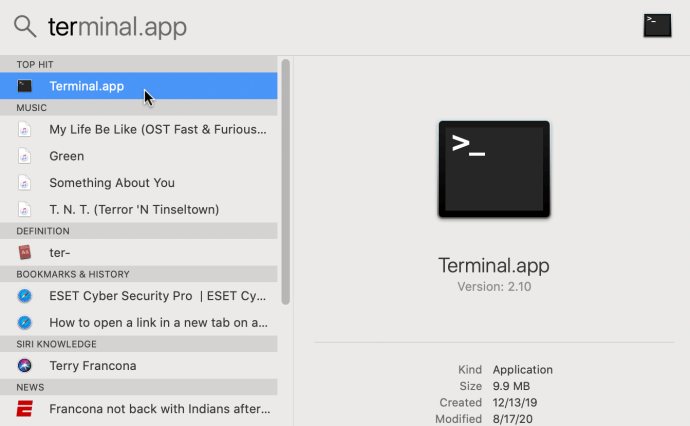
- Setelah masuk, masukkan skrip berikut (secara berurutan, tanpa tanda kutip) ke dalam baris perintah:
“default menulis com.apple.Finder AppleShowAllFiles TRUE“
“Killall Finder“
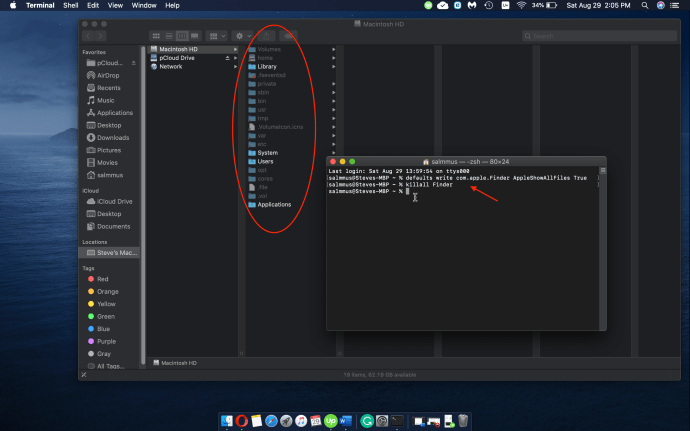
- Untuk menyembunyikan file setelah selesai, cukup ikuti skrip di atas, kecuali ganti "TRUE" dengan "FALSE" dan tekan Enter.
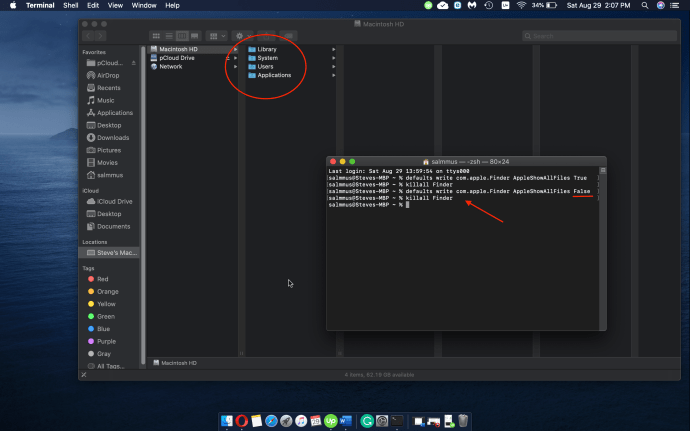
Trik yang Rapi
Dengan Finder atau Terminal, pada dasarnya Anda melakukan hal yang sama. Namun, Terminal agak lebih unggul karena memungkinkan Anda menyembunyikan folder dan file tertentu.
Jalankan Terminal dan ketik chflag disembunyikan di baris perintah, lalu tekan Spasi. Ambil file atau folder yang ingin Anda sembunyikan dan letakkan di jendela Terminal untuk membuka jalurnya. Untuk menyembunyikannya, cukup tekan Return.

Untuk mengungkapkan file dan folder yang Anda sembunyikan, gunakan chflags tidak tersembunyi perintah alih-alih chflag disembunyikan. Namun demikian, perintah ini bukan rahasia. Ada kemungkinan orang lain mengungkapkan file Anda menggunakan trik yang sama, itulah sebabnya beberapa pengguna lebih memilih aplikasi pihak ketiga.
Opsi #3: Gunakan Perangkat Lunak Manajemen File
Jika karena alasan tertentu, Anda merasa tidak nyaman menggunakan Terminal atau Finder, ada aplikasi pihak ketiga yang membuat seluruh proses cukup mudah. Untuk artikel ini, Forklift dan Komandan dipilih karena berjalan mirip dengan aplikasi asli.
Komandan
DCommander bekerja pada MacOS X 10.10 atau lebih tinggi, dan dirancang untuk menjadi pengelola file yang mencakup semua. Ini memiliki antarmuka panel ganda, memudahkan pemindahan file dan memungkinkan Anda untuk mengawasi sumber dan tujuan file.
Aplikasi ini memiliki Tampilkan File Sistem tombol di bilah alat, tetapi Anda harus mengaktifkannya secara manual. Aplikasi ini juga menawarkan beberapa fitur canggih untuk pengguna bertenaga, dan semuanya dikemas dengan rapi ke dalam tab intuitif dan jendela pop-up.
Forklift
Jika Anda hanya pengguna biasa, Forklift mungkin menjadi pilihan terbaik Anda. Aplikasi ini terlihat dan berfungsi mirip dengan Mac's Finder, jadi mungkin lebih mudah bagi Anda untuk mengelola dan membuka file dan folder.
Untuk melihat file tersembunyi, pilih “Melihat," kemudian “Opsi Melihat” di bagian bawah menu. Centang kotak di depan “Tampilkan file tersembunyi” pilihan, dan Anda siap melakukannya. Seperti DCommander, Forklift memiliki antarmuka panel ganda dan memungkinkan manajemen file tingkat lanjut seperti mentransfer antara server dan aplikasi.
Pada kenyataannya, Anda tidak memerlukan perangkat lunak pihak ketiga jika Anda ingin membuka file untuk perbaikan cepat. Baik Anda memilih aplikasi pihak ketiga atau perangkat lunak asli, Anda harus sangat berhati-hati dan menghindari merusak file sistem. Ingat, ada cara lain untuk menghapus cache atau melakukan pencadangan di Mac Anda tanpa mengungkapkan file penting.
Dan lagi, jika Anda memilih untuk melihat file tersembunyi, penting untuk menyembunyikannya kembali setelah Anda selesai.