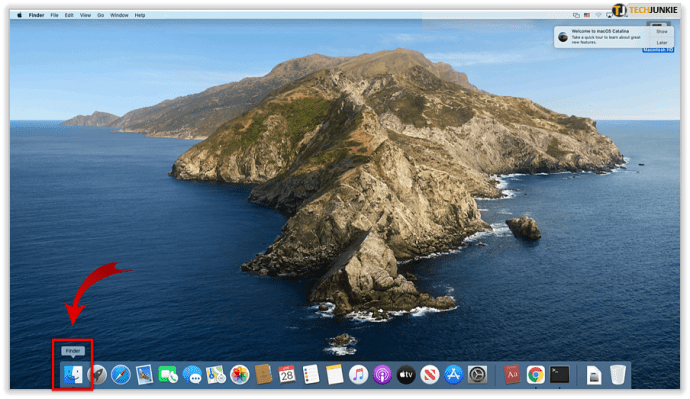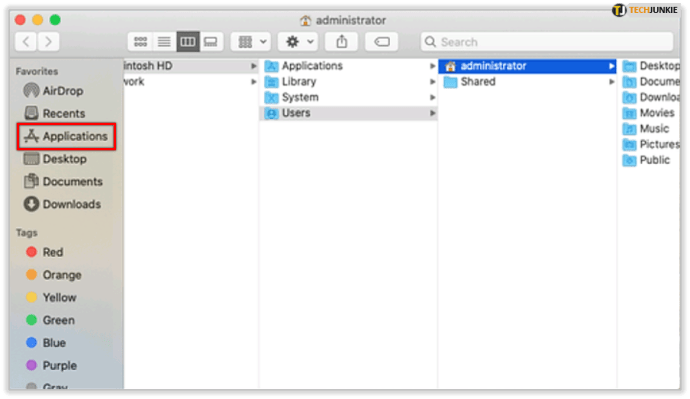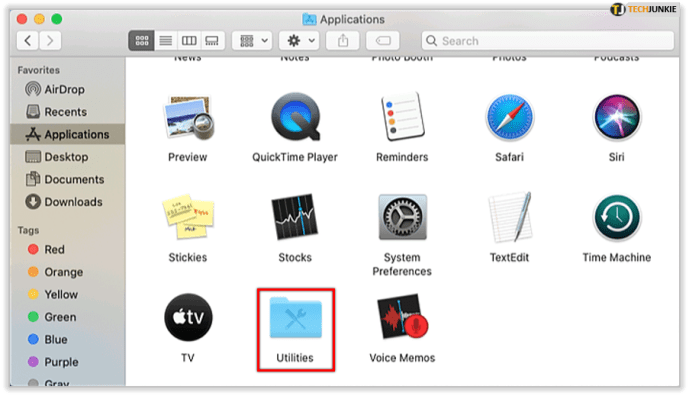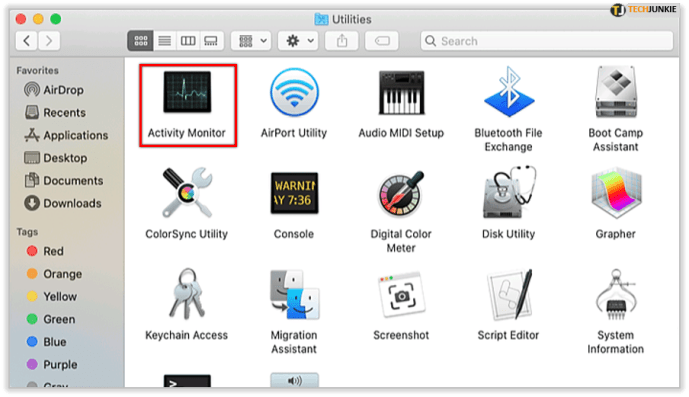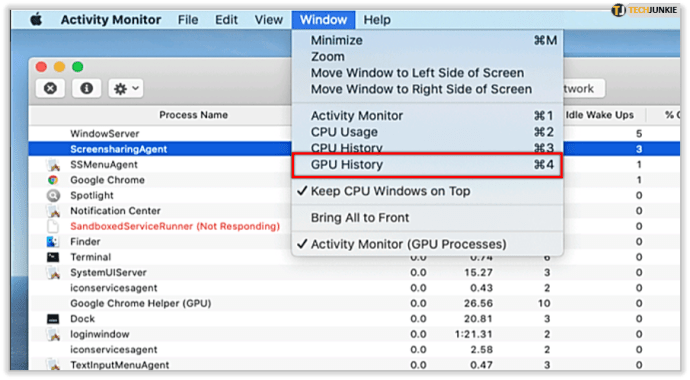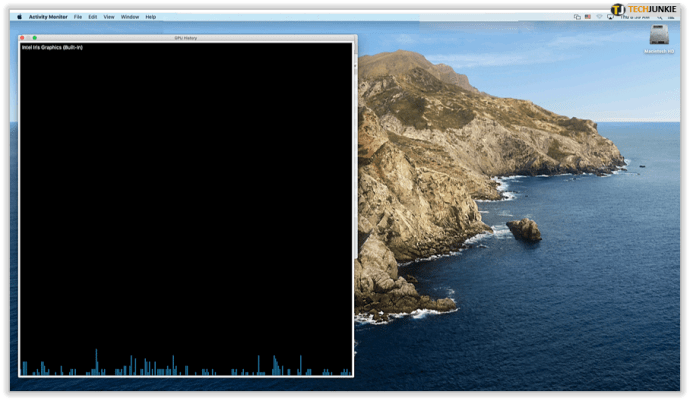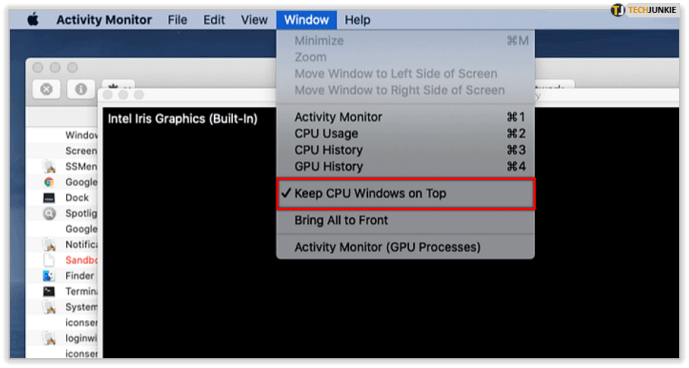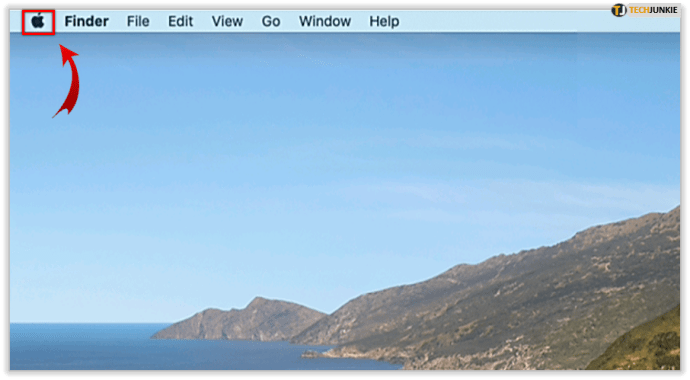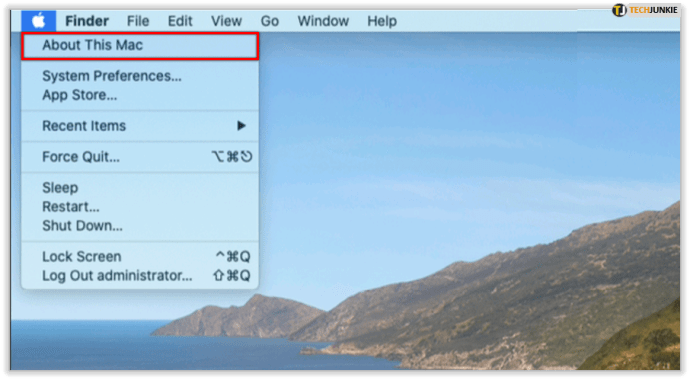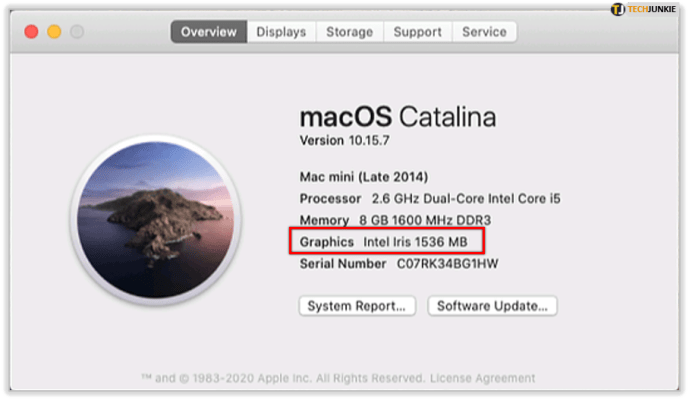Banyak Mac menyertakan beberapa GPU, memasangkan grafis terintegrasi yang ditemukan pada sebagian besar prosesor Intel dengan prosesor grafis khusus yang lebih kuat dari NVIDIA atau AMD.

Sekarang, berkat penyertaan Thunderbolt 3 di seluruh jajaran Mac Apple dan dukungan di macOS versi terbaru, hampir semua pemilik Mac baru dapat Menambahkan GPU ke Mac mereka melalui penutup Thunderbolt eksternal.
Tidak seperti CPU (Central Processing Unit), GPU (Graphics Processing Unit) mengacu pada kartu grafis dan proses sistem internal komputer. Memahami GPU Mac dan Macbook Apple dapat bervariasi tergantung pada modelnya.
Saat berurusan dengan beberapa GPU, seringkali berguna untuk mengetahui mana yang berfungsi pada saat tertentu, dan seberapa banyak masing-masing sedang digunakan. Ada banyak aplikasi dan utilitas pihak ketiga yang dapat memberikan informasi ini, tetapi jika Anda hanya memerlukan data dasar tentang penggunaan GPU, utilitas Monitor Aktivitas bawaan Mac ada di sini untuk membantu.
Melihat Penggunaan GPU di Mac
Melihat penggunaan GPU tidak semudah yang dibayangkan. Ada proses sederhana untuk sampai ke Monitor Aktivitas yang menunjukkan analitik kepada Anda.
- Akses "Finder" yang terletak di sudut kiri bawah Dock Anda (terlihat seperti wajah setengah biru, setengah putih)
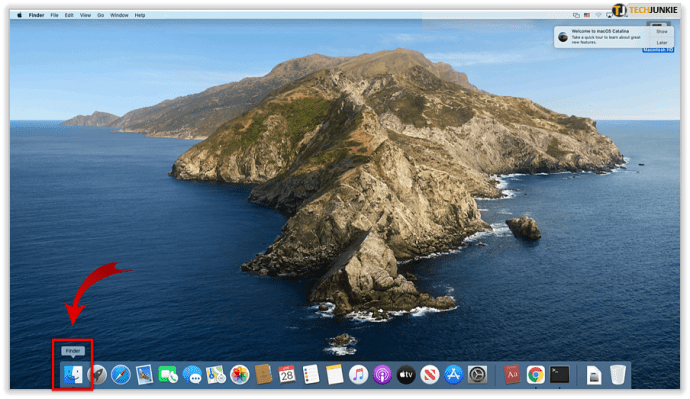
- Sesampai di sana sebuah jendela akan muncul dan Anda akan melihat "Aplikasi" di sisi kiri
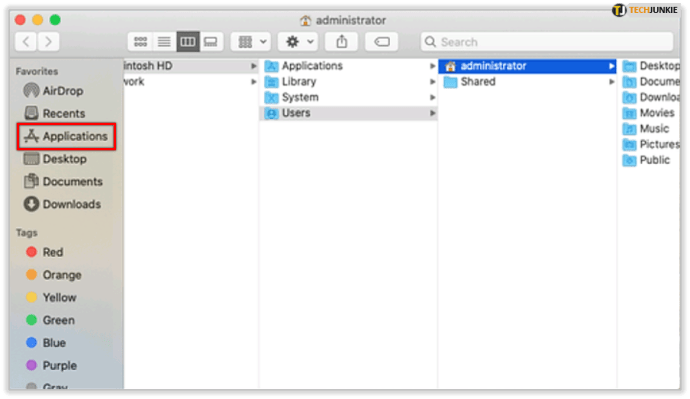
- Di bagian bawah folder Aplikasi, klik Utilitas (folder biru)
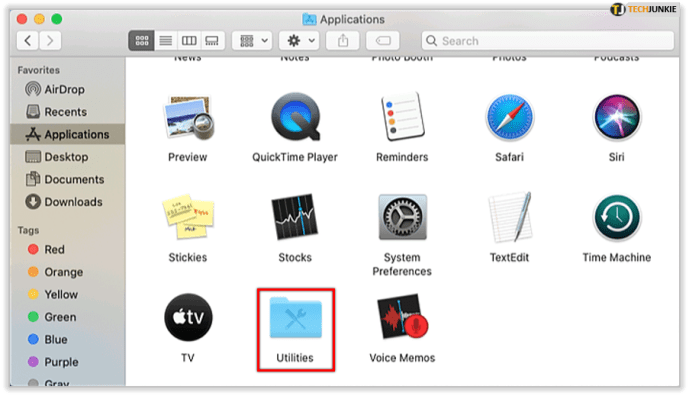
- Klik pada "Pemantau Aktivitas"
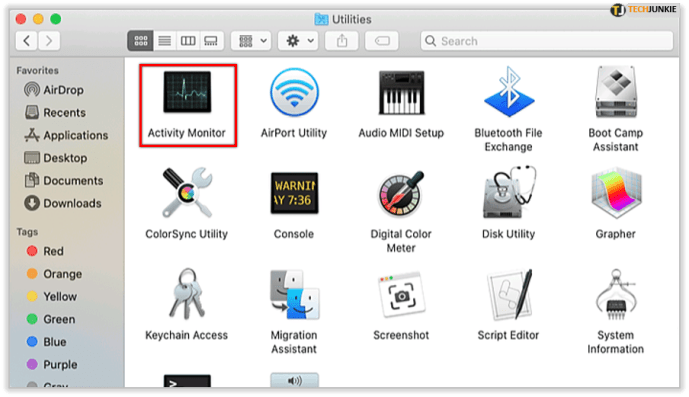
Penggunaan GPU Mac di Monitor Aktivitas
- Untuk melihat penggunaan GPU di macOS, luncurkan terlebih dahulu Pemantau Aktivitas. Anda dapat menemukannya di lokasi default (Applications > Utilities) atau dengan mencarinya dengan Spotlight.

- Dengan Activity Monitor terbuka dan dipilih sebagai aplikasi aktif, pilih Jendela > Riwayat GPU dari bilah menu di bagian atas layar, atau tekan pintasan keyboard Perintah-4.
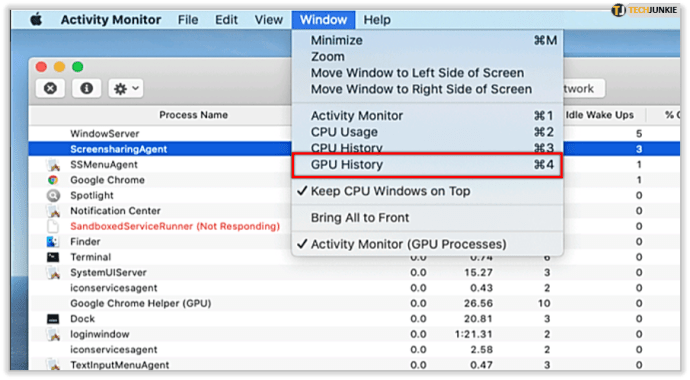
- Ini membuka jendela baru yang disebut Sejarah GPU, yang menampilkan riwayat penggunaan untuk setiap GPU yang saat ini tersedia untuk Mac Anda. Anda dapat mengeklik dan menyeret titik kecil di antara setiap grafik untuk mengubah ukurannya.
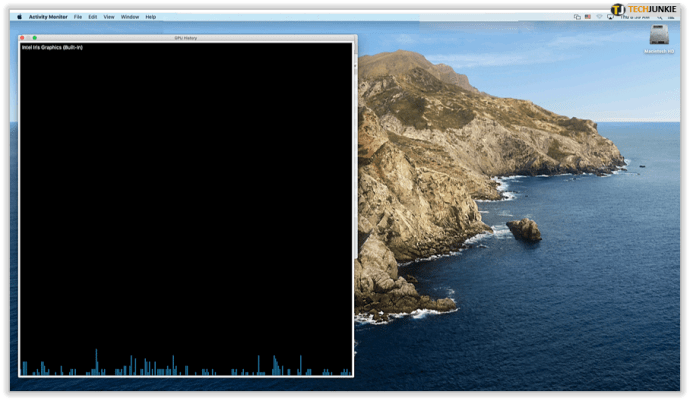
- Jendela penggunaan GPU akan tetap selalu di atas secara default, tetapi Anda dapat mengubah perilaku itu dengan memilih Jendela > Pertahankan Windows CPU di Atas dari bilah menu.
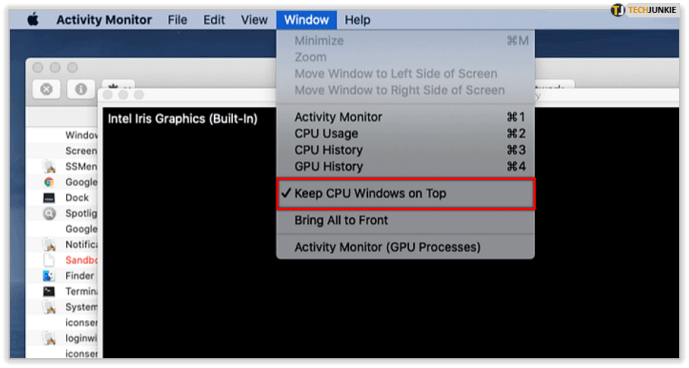
Jendela Riwayat GPU bukan satu-satunya tampilan praktis yang tersedia melalui Monitor Aktivitas. Jendela serupa tersedia untuk menunjukkan penggunaan CPU saat ini (Perintah-2) dan riwayat penggunaan CPU (Perintah-3).

Seperti jendela Riwayat GPU, Anda dapat mengaktifkan status "selalu di atas" dari jendela ini melalui drop-down Windows di bilah menu.
Kemampuan untuk memantau penggunaan GPU di macOS tidak hanya berguna untuk melihat bagaimana pekerjaan dibagi di antara beberapa GPU, tetapi juga dapat membantu memecahkan masalah. Misalnya, ini dapat menunjukkan kepada Anda ketika GPU Anda dikenai pajak ketika seharusnya tidak didasarkan pada aplikasi yang sedang berjalan.
Alat pihak ketiga seperti iStat Menus dapat menampilkan lebih banyak informasi tentang status GPU Anda, seperti penggunaan dan suhu memori grafis, tetapi untuk pemantauan sederhana, lihat saja Monitor Aktivitas.
Memeriksa GPU – Metode Lain
Banyak pengguna telah melaporkan bahwa Riwayat GPU tidak muncul di tab "Jendela" saat melihat Monitor Aktivitas. Menggunakan metode yang sama seperti di atas untuk mengakses Monitor Aktivitas; klik pada tab "Energi" untuk mengakses GPU.
Jika Anda ingin memeriksa kartu grafis mana yang sedang Anda jalankan juga sederhana:
- Klik pada simbol "Apple" di sudut kanan atas layar Anda
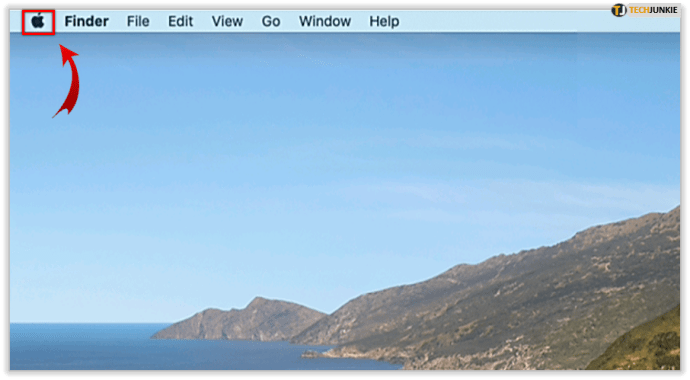
- Pilih opsi pertama yang muncul; “Tentang Mac Ini”
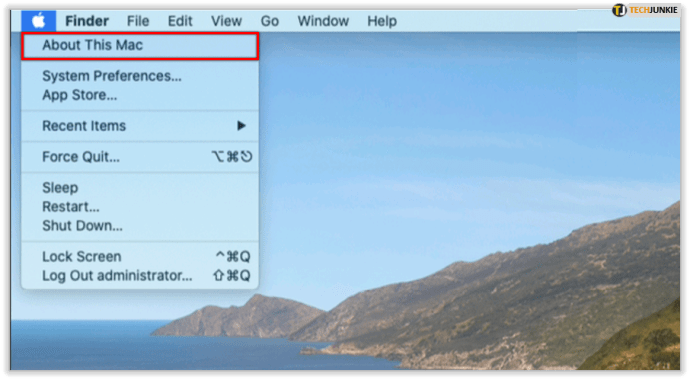
- Anda akan melihat "Grafis" dan di sebelahnya akan ada kartu grafis saat ini yang sedang berjalan
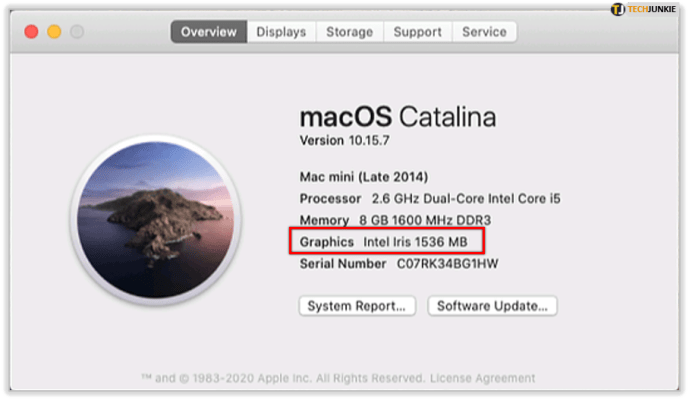
Penting untuk disebutkan bahwa beberapa model Mac dan Macbook hanya memiliki satu prosesor grafis seperti Macbook Air yang ringan.
Monitor Aktivitas dan Kesehatan Mac
Salah satu cara untuk mempersempit masalah yang dialami komputer Anda adalah dengan memeriksa Monitor Aktivitas. Baik itu CPU atau GPU, proses yang berjalan di latar belakang komputer Anda akan menunjukkan tanda-tanda malfungsi dalam tab ini.
Gejala seperti panas berlebih dapat dikaitkan dengan GPU. Pergi ke Monitor Aktivitas, Anda dapat melihat bagaimana proses memengaruhi energi Mac Anda. Selain dampak energi saat ini dan dampak rata-rata; pengguna dapat melihat aplikasi mana yang kompatibel dengan App Nap (menggunakan sangat sedikit energi saat dibuka) dan juga aplikasi yang mencegah perangkat tidur.
Jika Anda melihat aplikasi dengan penggunaan berlebihan mungkin mengalami masalah. Apakah itu dianggap Malware, atau hanya kesalahan, memeriksa GPU sistem Anda dapat mengarahkan Anda ke masalahnya.
Aplikasi yang menggunakan GPU yang lebih tinggi akan mengurangi masa pakai baterai Mac Anda. Dengan demikian; aplikasi mungkin memiliki masalah dan perlu ditutup paksa dan di-boot ulang atau dicopot pemasangannya tergantung pada apa yang ingin Anda gunakan.