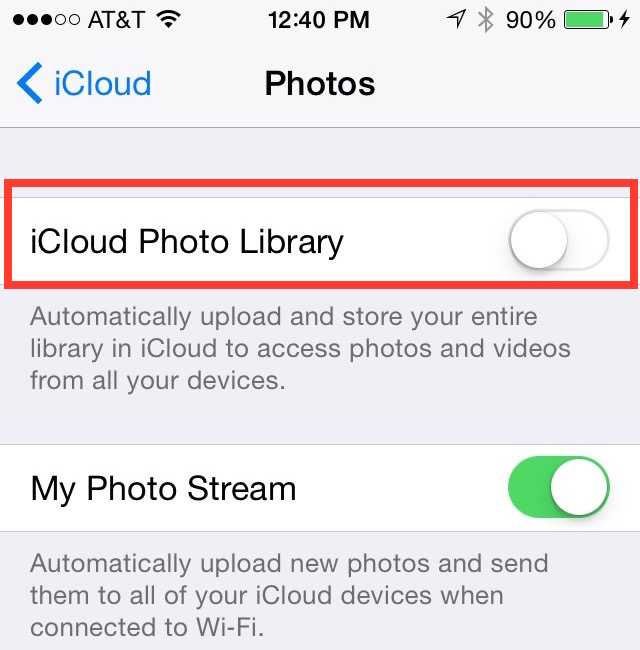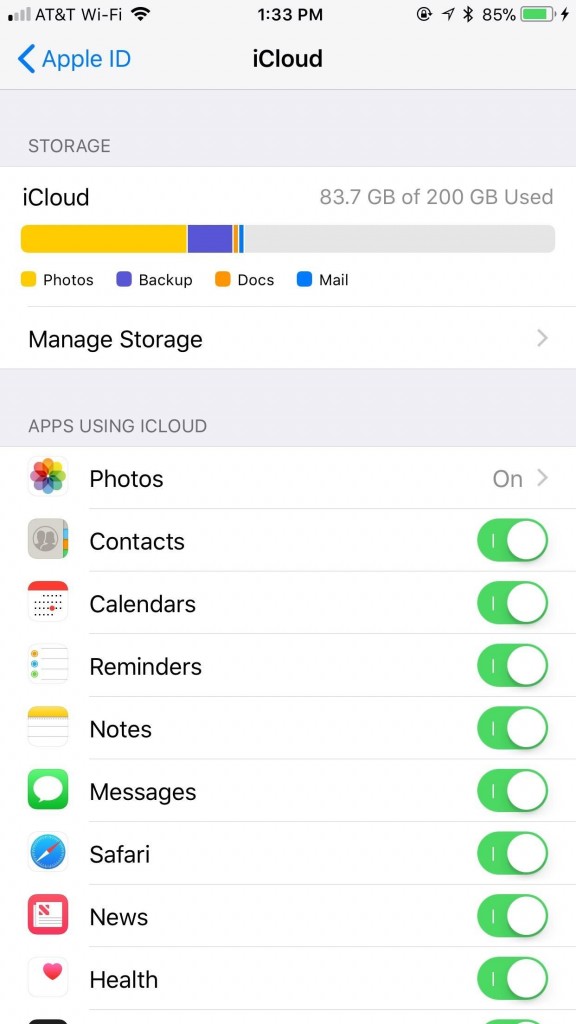Saya mungkin dapat mengatakan bahwa sebagian besar dari kita telah menderita melalui gangguan yang merupakan permintaan "Ruang Tidak Cukup" yang dikirimkan kepada kita berkat iPhone atau perangkat iOS lainnya. Anda pergi untuk mengambil gambar atau merekam video dan teman saku tercinta Anda serta alat pemodelan membuang banyak lemak DITOLAK.

Kesal mungkin kata yang terlalu lembut. Benar-benar diperparah mungkin lebih cocok. Yang lebih buruk adalah Anda pergi dan memeriksa iCloud Anda hanya untuk menyadari bahwa hampir tidak ada apa-apa di dalamnya.
Bagaimana ini mungkin?
Nah, teman saya, apakah saya punya tutorial untuk Anda.
Menggunakan Perpustakaan Foto iCloud
Anda dapat langsung mengosongkan ruang disk yang diperlukan dengan menggunakan Perpustakaan Foto iCloud langsung dari iPhone Anda. Perpustakaan Foto iCloud menggunakan Penyimpanan iCloud sehingga video dan foto Anda tetap terbarui di semua perangkat iOS. Hal ini memungkinkan iritasi yang lebih sedikit ketika Anda hanya perlu mengambil foto lanskap yang indah dan selfie saat itu juga. Agar ini berfungsi secara efektif, Anda harus memastikan bahwa saat ini Anda memiliki cukup ruang penyimpanan iCloud. Juga, perlu diingat bahwa setiap foto yang telah di-streaming hanya dapat dilihat secara online.
Perpustakaan Foto iCloud cenderung menyimpan foto terbaru dan paling sering dilihat. Jika Anda memiliki ruang penyimpanan yang cukup, Perpustakaan Foto iCloud akan sering mengisinya dengan foto tambahan yang disimpan secara lokal. Foto lama dapat dihapus tanpa sepengetahuan Anda untuk mengosongkan lebih banyak ruang.
Untuk mengaktifkan Perpustakaan Foto iCloud untuk iPhone Anda:
- Cari dan buka Pengaturan .
- Cari dan ketuk Foto . Untuk versi iOS yang lebih lama, Anda mungkin perlu mencari Kamera dan Foto .
- Alihkan "Perpustakaan Foto iCloud" ke AKTIF, yang akan ditandai dengan berubah menjadi hijau.
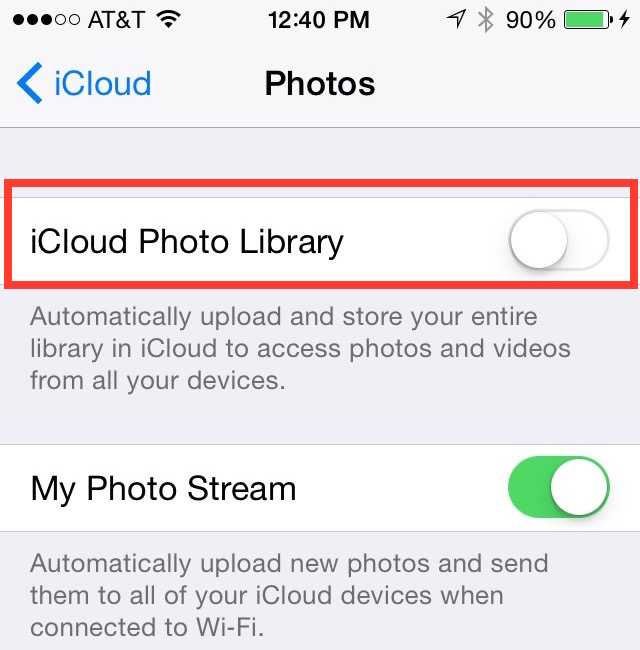
- "Optimalkan Penyimpanan iPhone" harus ditandai. Jika tidak, ketuk untuk mengaktifkannya.
Dengan mengaktifkan “Optimalkan Penyimpanan iPhone”, foto dan video asli Anda akan diganti dengan versi berukuran perangkat untuk mengosongkan ruang secara otomatis saat Anda membutuhkannya. Versi resolusi penuh akan disimpan dengan aman di iCloud. Bergantung pada jumlah foto, Perpustakaan Foto iCloud memerlukan waktu yang cukup lama untuk menyelesaikan proses pengunggahan.
Kelola Penyimpanan
Semua akun iCloud awal dilengkapi dengan penyimpanan gratis sebesar 5GB. Ini lebih dari cukup bagi mereka yang hanya menggunakan iPhone dengan hemat. Bagi sebagian besar individu dengan iPhone dan aspirasi untuk menjadi model Instagram, Anda mungkin membutuhkan lebih banyak ruang. Paket terendah mulai dari $0,99/bulan untuk ruang penyimpanan 50GB dan hanya meningkat dari sana. Anda dapat berbagi paket penyimpanan yang lebih besar dengan keluarga jika Anda ingin.
Tanpa penyimpanan iCloud yang cukup, perangkat Anda tidak akan dapat mencadangkan apa pun ke iCloud. Ini termasuk:
- Foto dan video baru
- iCloud Drive
- Aplikasi iCloud tambahan
Pesan teks Anda tidak akan disimpan atau tetap diperbarui dan Anda tidak akan dapat mengirim email menggunakan alamat iCloud Anda. Pada titik ini, Anda harus membayar sedikit uang bulanan atau mulai menghapus item yang tidak diinginkan.
Lihat Ruang yang Tersedia
Sebelum membuat keputusan besar, Anda harus memeriksa untuk melihat dengan tepat berapa banyak ruang yang masih tersedia di iPhone Anda. Untuk melakukan ini:
iOS 10.3+
- Menuju ke Pengaturan dan ketuk nama Anda (di bawahnya harus terbaca "ID Apple, iCloud, iTunes, & App Store"). Ketuk iCloud >Kelola Penyimpanan (atau Penyimpanan iCloud) .
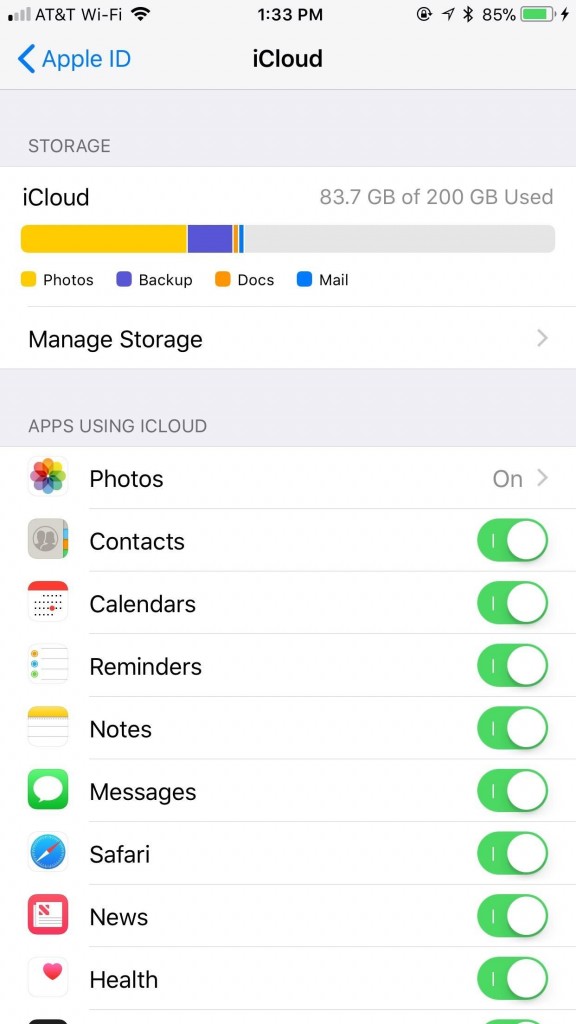
iOS 10.2 atau lebih lama
- Buka Pengaturan dan temukan iCloud. Ketuk Penyimpanan.
Bagi mereka yang merasa lebih mudah untuk melakukan hal-hal ini di komputer Anda:
Pengguna Mac
- Klik untuk membuka apel menu dan pilih Preferensi Sistem . Cari dan klik iCloud lalu klik Mengelola .
pengguna PC cukup membuka iCloud untuk Windows.
Tingkatkan Paket Anda
Jika Anda bosan dengan semua sakit kepala dan ingin menghindari kotak dialog "Penyimpanan Tidak Cukup" atau "Penyimpanan iCloud Penuh" yang ditakuti, Anda dapat menambahkan sedikit lebih banyak ruang ke penyimpanan iCloud Anda. Untuk melakukannya:
- Buka Pengaturan dan ketuk nama Anda (di bawahnya harus terbaca "ID Apple, iCloud, iTunes, & App Store"). Ketuk iCloud > Kelola Penyimpanan (atau Penyimpanan iCloud).
- Pilih "Ubah Paket Penyimpanan".
- Dari yang tersedia, pilih paket penyimpanan mana yang paling sesuai dengan kebutuhan Anda.
- Setelah dipilih, ketuk Beli.
- Anda mungkin diminta untuk masuk dengan ID Apple Anda untuk mengonfirmasi pembelian. Jika ya, Anda mungkin perlu masuk terlebih dahulu lalu pilih paketnya. Selesaikan dengan mengetuk Beli.
Menghapus Item Lama
Jika Anda hanya membutuhkan sedikit ruang kosong, Anda selalu dapat menghapus konten lama seperti:
- Cadangan iCloud
- Foto dan Video tidak lagi layak disimpan
- File, email, dan pesan teks
Semua item yang baru saja dihapus memiliki masa pemulihan 30 hari sebelum hilang selamanya. Padahal, jika Anda telah melebihi penyimpanan iCloud Anda, foto terbaru akan menggantikan yang lama secara otomatis, menghapus foto Anda yang baru dihapus jauh lebih cepat. Jika Anda khawatir tentang menghapus sesuatu untuk mengosongkan ruang, Anda selalu dapat mengarsipkan informasi lama untuk menenangkan pikiran Anda.
Untuk menghapus foto dari iPhone atau perangkat iOS lainnya:
- Buka Foto aplikasi dan pilih tab "Foto", yang terletak di bagian bawah layar.
- Klik pada foto yang ingin Anda hapus atau, jika perlu menghapus banyak foto, ketuk "Pilih" di sudut kanan atas layar. Di sini Anda dapat mencentang semua foto untuk dihapus.
- Ketuk pada Sampah ikon untuk menghapus foto yang dipilih.
Manajemen iCloud
Saat mencadangkan iPhone Anda ke iCloud, semua informasi paling penting diunggah secara otomatis. Ini mencakup semua dokumen, foto, dan video Anda. Jika Anda lebih suka menghemat penyimpanan dan mengurangi ruang yang digunakan, Anda dapat mengurangi ukuran Cadangan iCloud dengan mematikan aplikasi yang tidak ingin dicadangkan.
Memilih Aplikasi untuk Cadangan
Sebagian besar aplikasi iOS akan secara otomatis mencadangkan diri ke iCloud setelah instalasi awal. Anda dapat menyisih dari ini dengan:
iOS 10.3+
- Menuju ke Pengaturan dan ketuk nama Anda (di bawahnya harus terbaca "ID Apple, iCloud, iTunes, & App Store"). Ketuk iCloud >Kelola Penyimpanan (atau Penyimpanan iCloud) .
- Mengetuk Cadangan dan pilih perangkat yang digunakan.
- Di bawah "Pilih Data untuk Dicadangkan", matikan aplikasi yang tidak ingin Anda cadangkan.
- Pilih "Matikan & Hapus" saat disajikan setelah setiap sakelar. Untuk menghapus semua cadangan, pilih "Hapus Cadangan" yang terletak di bagian bawah layar.
iOS 10.2 atau lebih lama
- Pergi ke Pengaturan dan ketuk Umum , kemudian Penyimpanan & Penggunaan iCloud .
- Dibawah iCloud , ketuk Kelola Penyimpanan .
- Pilih perangkat yang digunakan.
- Pilih "Matikan & Hapus" saat disajikan setelah setiap sakelar. Untuk menghapus semua cadangan, pilih "Hapus Cadangan" yang terletak di bagian bawah layar.
Setelah konfirmasi Anda, setiap aplikasi yang dipilih akan dihentikan pencadangannya dan semua informasi yang disimpan akan dihapus di dalam iCloud. Anda memiliki waktu 180 hari dari waktu penonaktifan untuk memulihkan apa yang hilang.
Kelola Pesan dan Mail
Dengan menghapus email, Anda dapat mengosongkan ruang iCloud dari akun email iCloud Anda. Anda juga dapat memindahkan pesan email apa pun dari iPhone atau perangkat iOS lainnya ke Mac atau PC Anda, yang tidak akan mengurangi penyimpanan iCloud Anda.
Untuk menghapus email dan mengosongkan ruang di iOS 11:
- Bukalah Surat aplikasi.
- Tekan sedikit ke bawah untuk menyorot pesan. Anda akan tahu bahwa itu dilakukan dengan benar ketika tanda centang yang dilingkari muncul di sebelah kiri pesan. Pada titik ini, Anda dapat memilih semua pesan yang ingin Anda hapus. Jika ini terbukti sulit bagi Anda (jari gemuk terkutuk), Anda dapat menghapus setiap pesan satu per satu dengan membukanya dan memilih Sampah ikon di bagian atas layar.
- Sekarang, ketuk untuk membuka Sampah map. Untuk sampai ke sana, ketuk Tidak bisa ikon di kiri atas dan gulir hingga ditemukan.
- Anda dapat memilih untuk menghapus pesan satu per satu atau menerima perintah di bagian atas layar yang ditandai sebagai KOSONGKAN SAMPAH SEKARANG untuk menghapus semua item dalam folder.
Hapus Lampiran dan Teks
Semua pesan teks dan lampiran yang ada di dalamnya dikirim ke penyimpanan iCloud. Sediakan lebih banyak ruang dengan menghapus teks dan lampiran yang tidak lagi diperlukan.
Untuk melakukannya:
- Buka Pesan aplikasi dan pilih percakapan.
- Tekan sedikit gelembung obrolan atau lampiran yang ingin Anda hapus.
- Dari opsi yang tersedia yang muncul, pilih Lagi… Ini akan menarik pop up dan sekarang tanda centang biru ditampilkan di sebelah kiri pesan atau lampiran.
- Di kiri bawah layar, ketuk ikon Sampah untuk menghapus pesan atau lampiran yang dipilih.
Jika Anda lebih suka melewatkan mencoba menemukan pesan atau lampiran tertentu untuk dihapus dan hanya ingin menghapus seluruh percakapan:
- Buka Pesan aplikasi.
- Dari layar ini, geser ke kiri pada percakapan yang ingin Anda hapus dan ketuk Menghapus .
- Konfirmasi ulang dengan mengetuk Menghapus lagi ketika diminta.
Untuk menghapus beberapa percakapan sekaligus:
- Buka Pesan aplikasi dan ketuk Edit di sudut kiri atas.
- Pilih setiap percakapan untuk dihapus dengan mengetuk lingkaran yang terletak di sebelah kiri.
- Memukul Menghapus terletak di pojok kanan bawah.
iCloud Drive
Solusi definitif Apple untuk manajemen dokumen dan file adalah iCloud Drive . Siapa pun yang memiliki akun iCloud memiliki akses ke iCloud Drive. iCloud Drive bekerja bersama-sama dengan File aplikasi dan dapat membantu Anda dalam menyimpan file dan dokumen aplikasi pihak ketiga seperti OneDrive dan Google Drive.

Pengaturan
Saat pertama kali mulai mengatur iPhone, Anda juga ditawarkan untuk mengatur iCloud Drive. Bagi yang memilih Ya Anda tidak perlu khawatir tentang apa pun dan dapat bergerak melewati langkah-langkah selanjutnya.
- Jika Anda memilih Tidak , untuk sekarang mengaktifkan iCloud Drive:
Menuju ke Pengaturan dan ketuk nama Anda (di bawahnya harus terbaca "ID Apple, iCloud, iTunes, & App Store").
- Ketuk iCloud .
- Gulir untuk menemukan iCloud Drive dan aktifkan.
Menghapus Dokumen & File
Hapus file dengan mudah dan kosongkan sedikit ruang dengan:
- Meluncurkan File aplikasi.
- Ketuk Browse, yang terletak di bagian bawah layar.
- Buka iCloud Drive di bawah bagian bertanda “Lokasi”
- Buka folder pilihan Anda dan ketuk "Pilih" yang terletak di kanan atas.
- Tandai setiap file yang ingin Anda hapus dan ketuk Menghapus terletak di kanan bawah.
Anda tidak akan menerima konfirmasi konfirmasi. Setelah dihapus, file hanya dapat dipulihkan melalui "Baru Dihapus".
Bagi mereka yang memiliki paket terbatas dan ingin menyimpan data seluler, Anda dapat mencegah aplikasi Files menggunakan lebih dari yang diperlukan. Untuk melakukannya:
- Luncurkan Pengaturan aplikasi dan ketuk "Seluler".
- Di bawah bagian berlabel "Data Seluler", cari dan matikan File aplikasi.
Ini memastikan iCloud Drive tidak akan menggunakan data seluler Anda, menghemat uang Anda dalam prosesnya. Pastikan untuk mengaktifkannya kembali saat dibutuhkan.