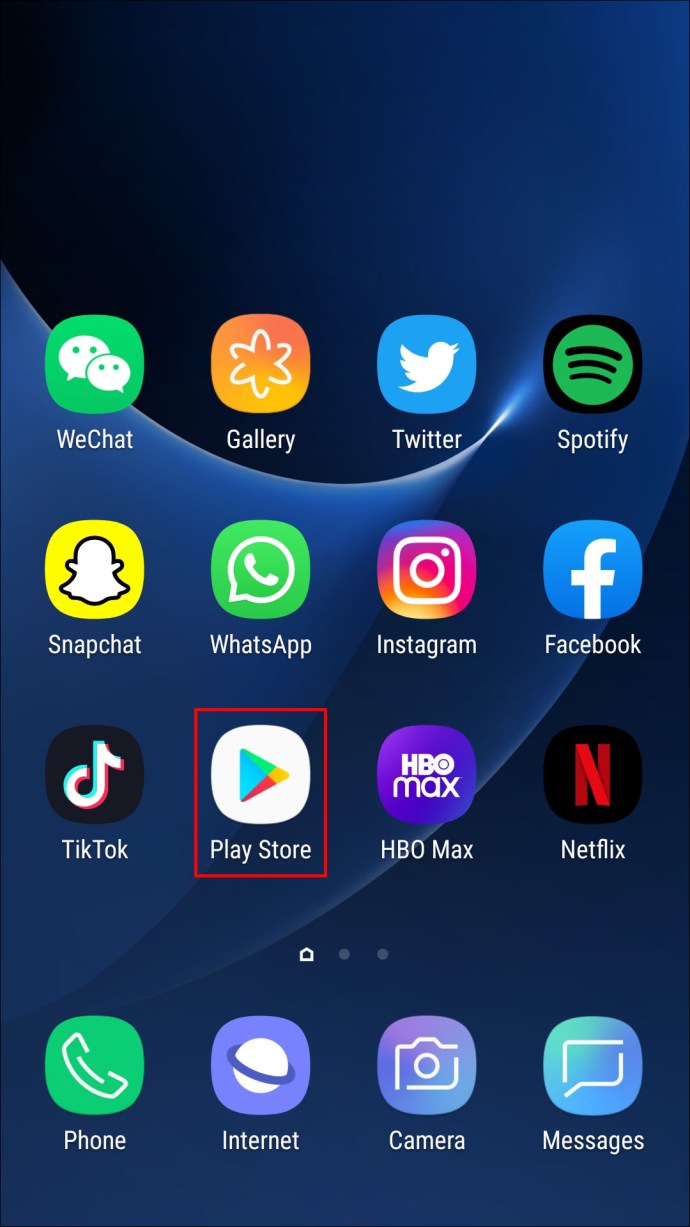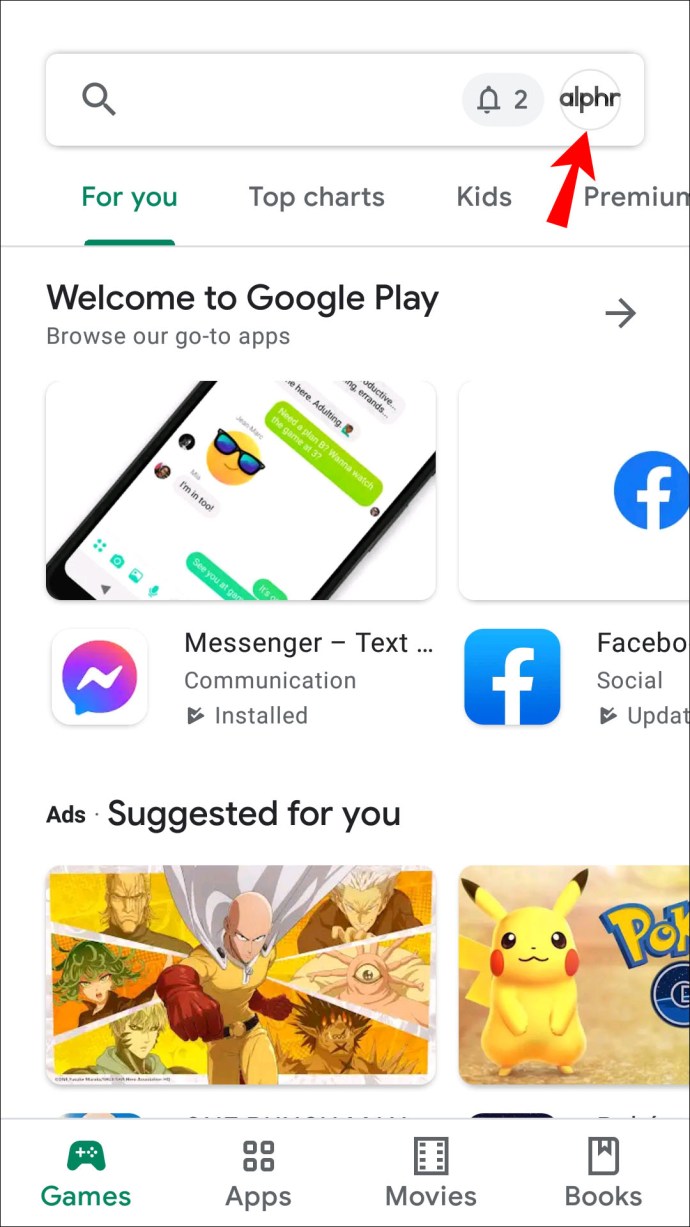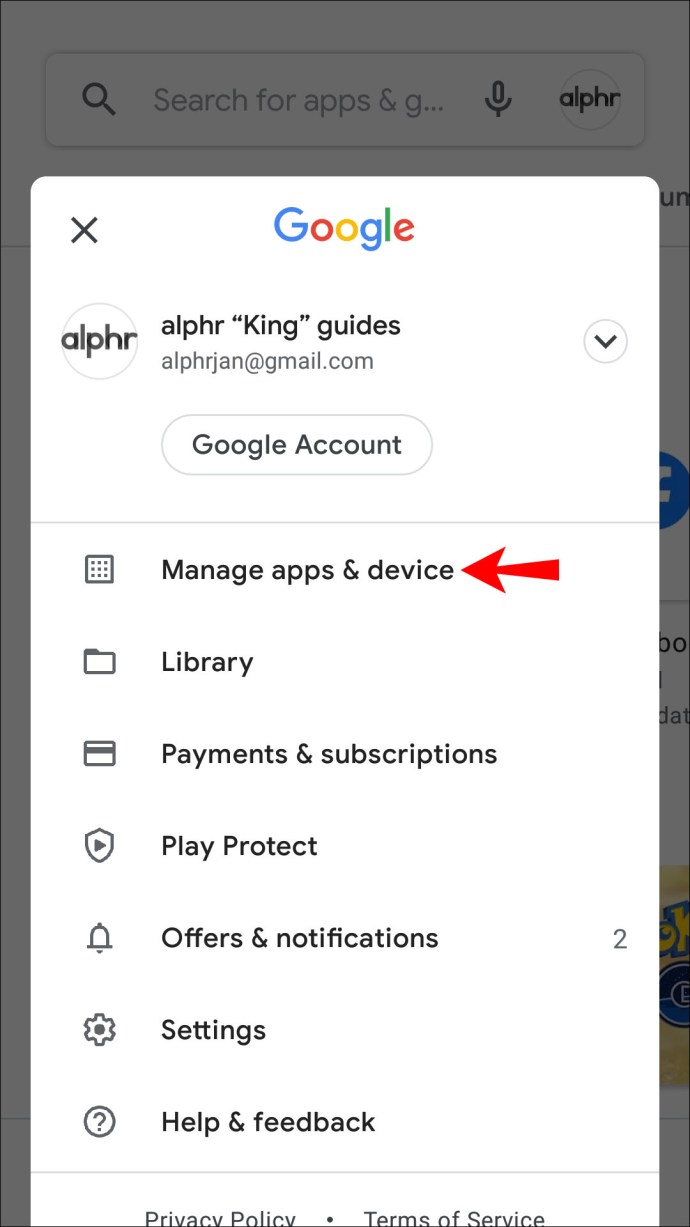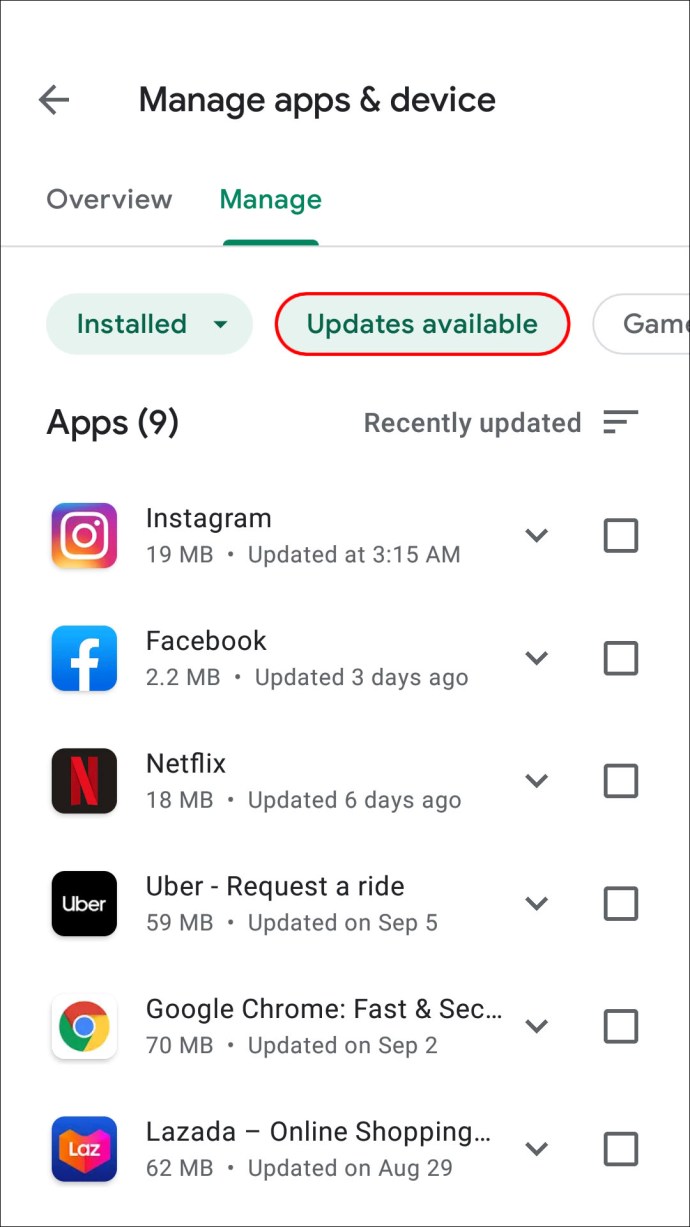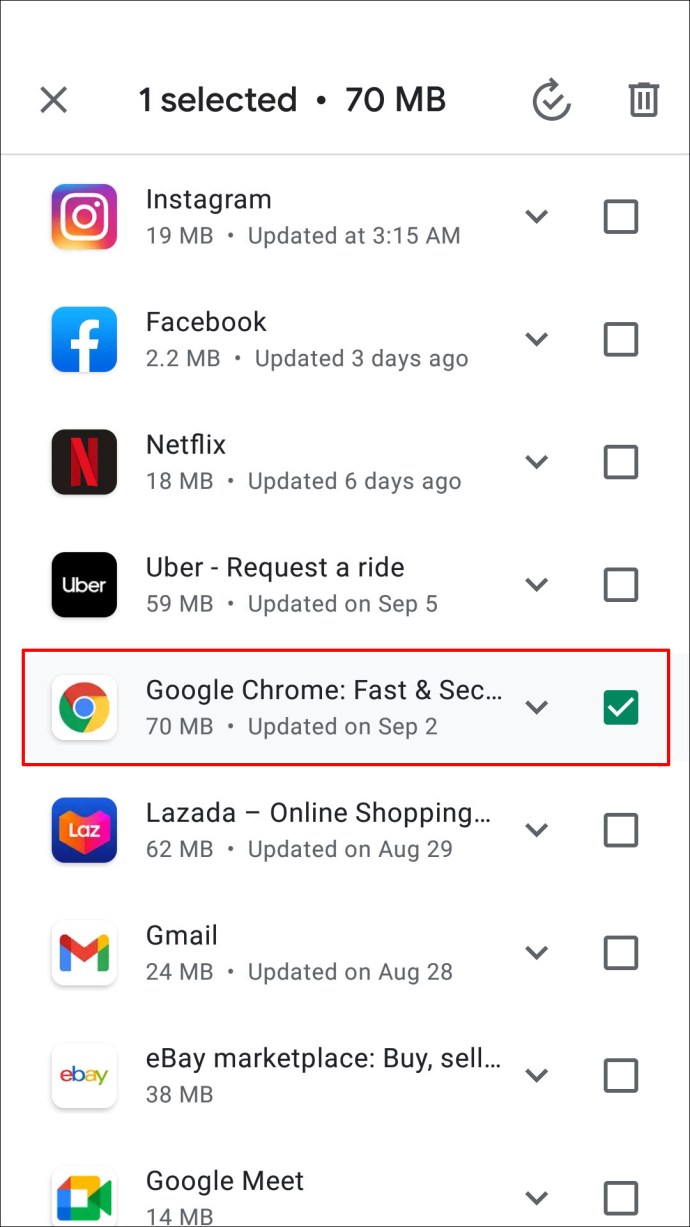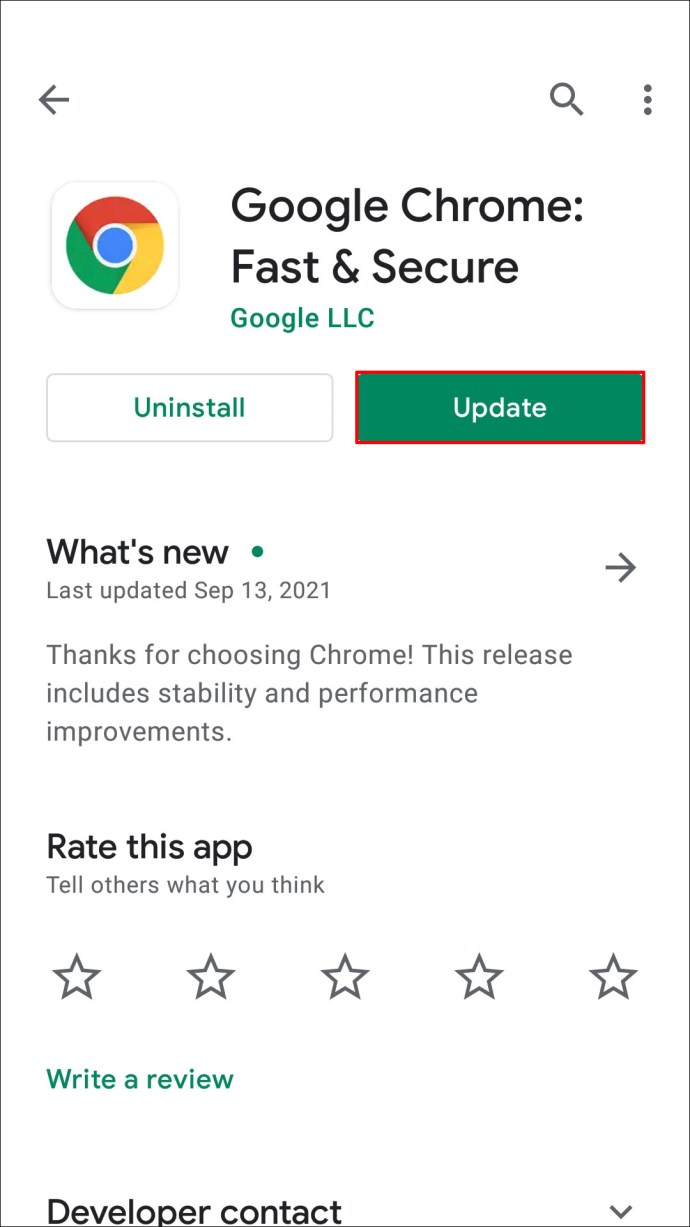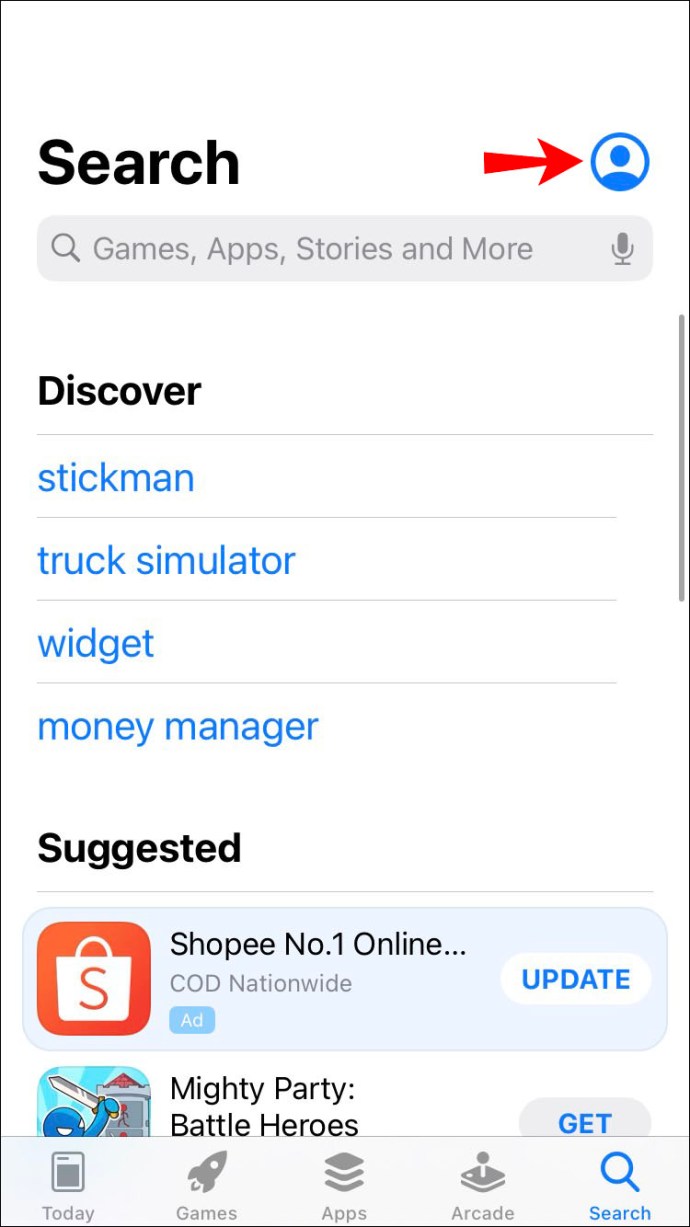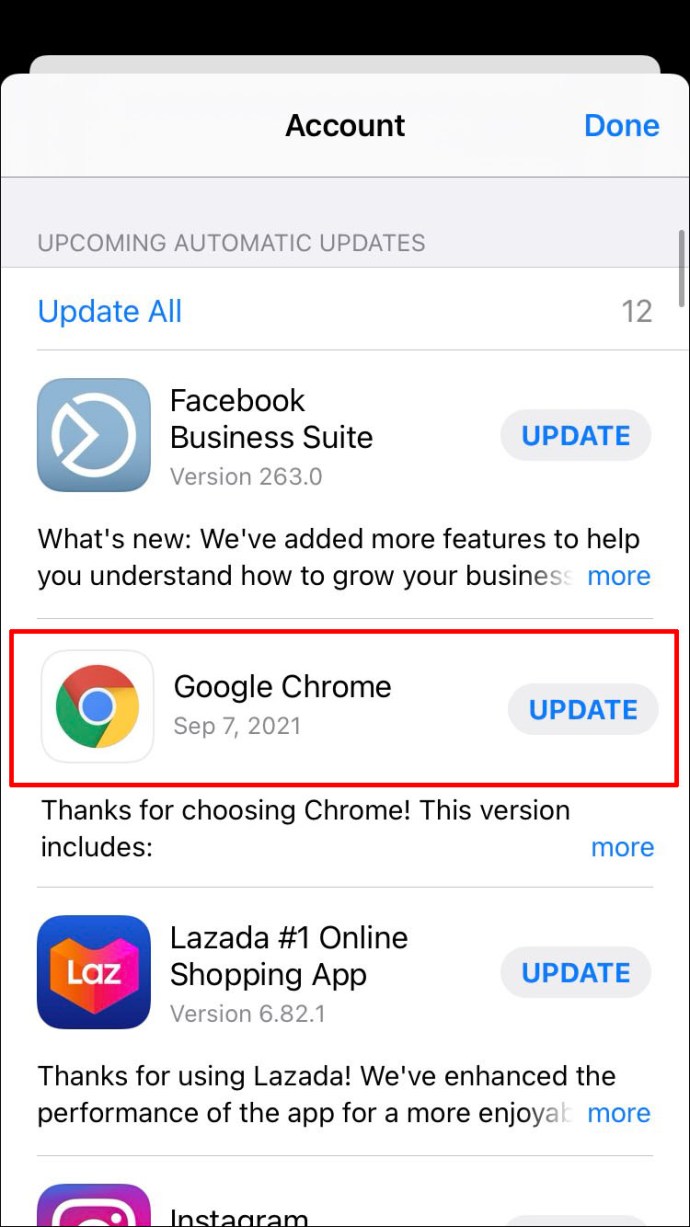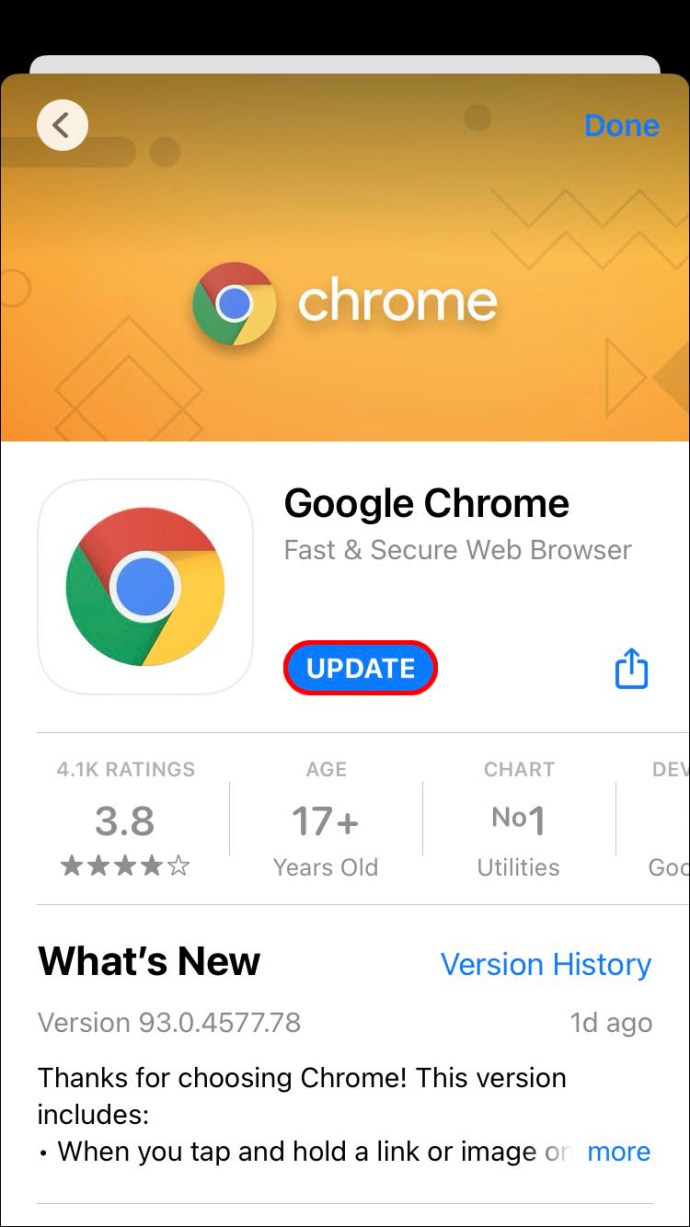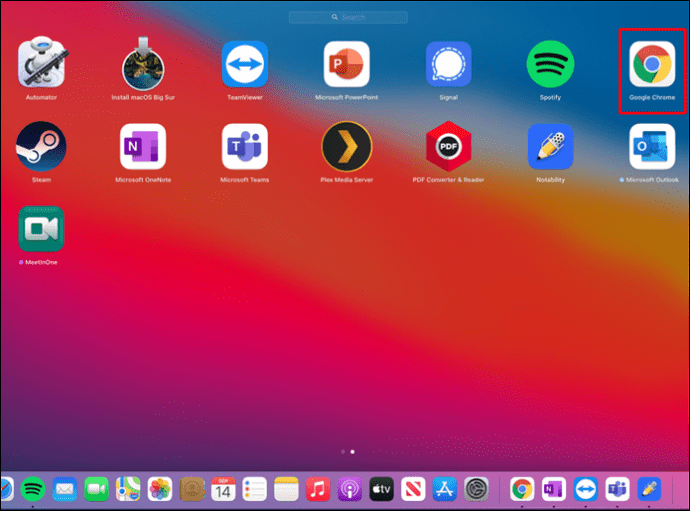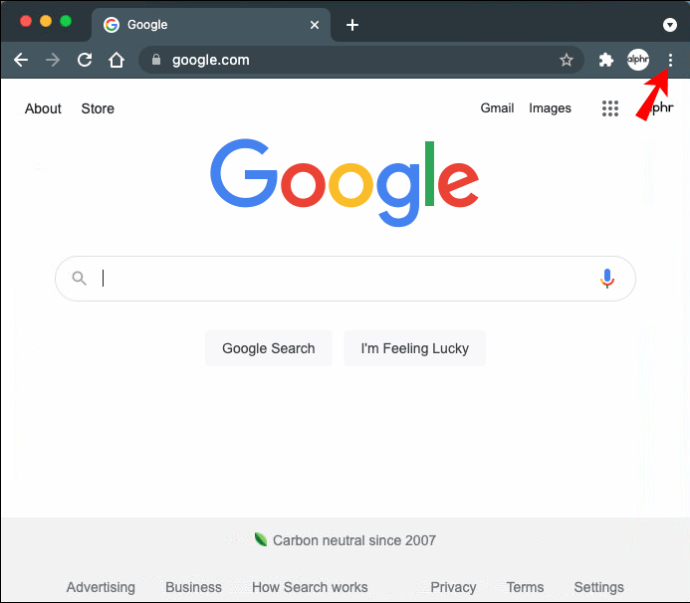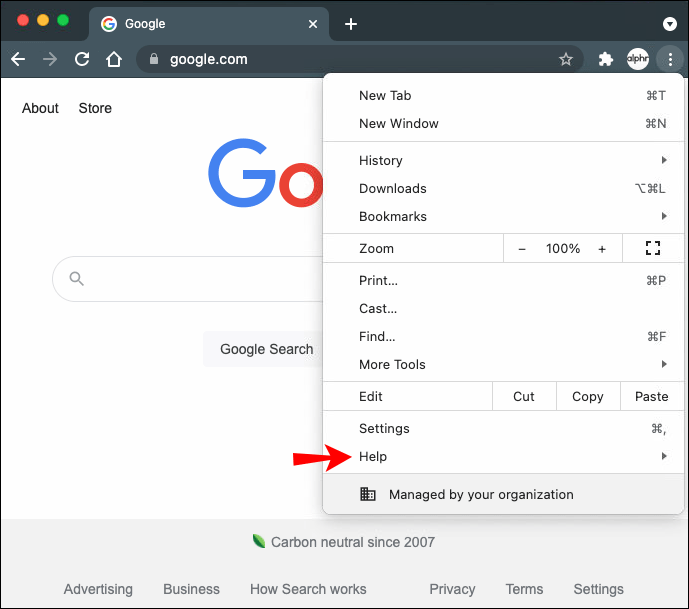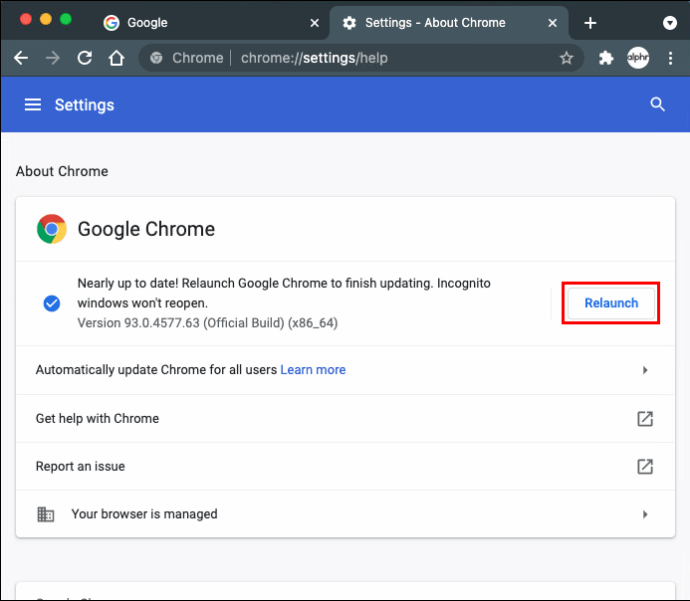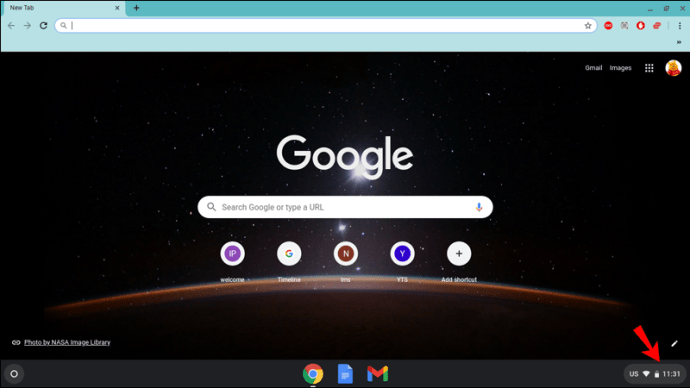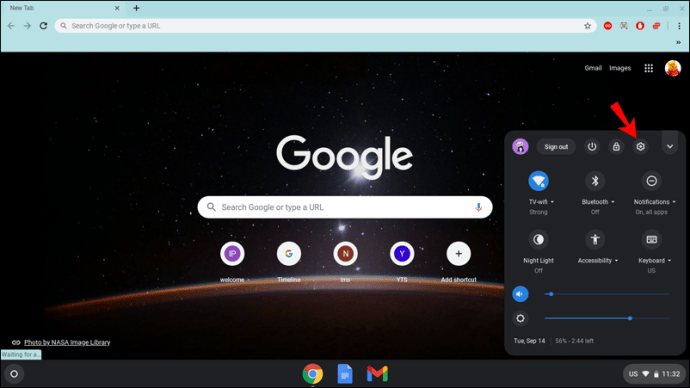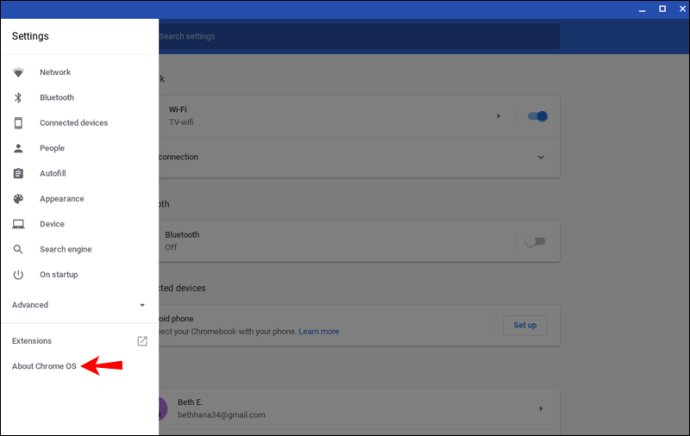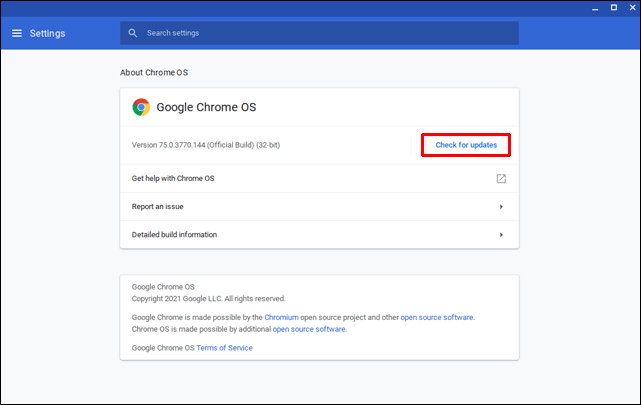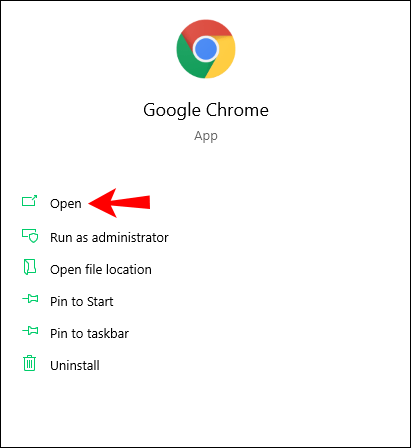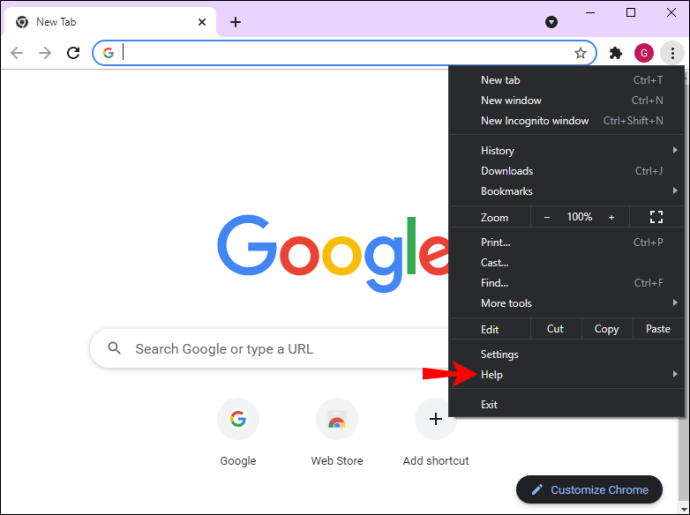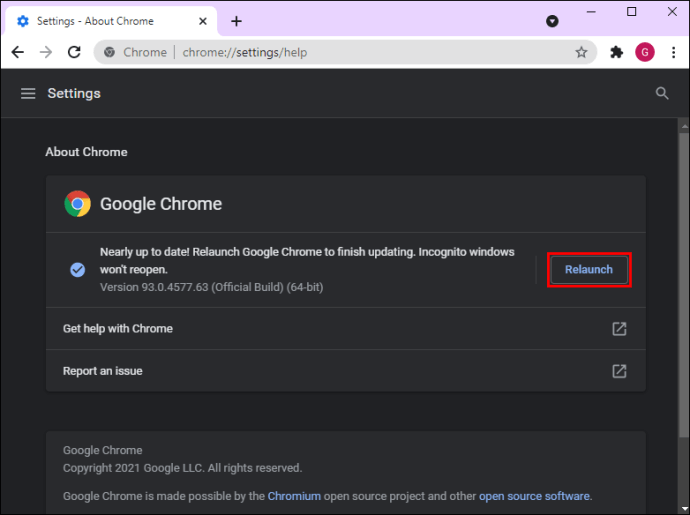Google Chrome adalah salah satu browser web yang paling banyak digunakan – solusi internet yang ringan, cepat, dan efisien. Tetapi untuk membuat pengalaman berselancar internet lebih lancar dan cepat, pembaruan diluncurkan sesekali, yang meningkatkan kemampuan Google Chrome. Jadi, untuk memiliki sesi penjelajahan yang luar biasa melalui internet, Anda memerlukan Google Chrome versi terbaru.

Memastikan bahwa Anda selalu dapat memperbarui Google Chrome ke versi terbaru di perangkat Anda dapat dilakukan dengan mudah. Panduan ini akan mencantumkan langkah-langkah untuk memperbarui Google Chrome di berbagai platform dan perangkat.
Cara Memperbarui Google Chrome di Android
Memperbarui Google Chrome untuk memastikan bahwa Anda memiliki pengalaman menjelajah yang paling lancar adalah berjalan-jalan di taman. Untuk memperbarui browser ini, Anda perlu:
- Luncurkan "Play Store."
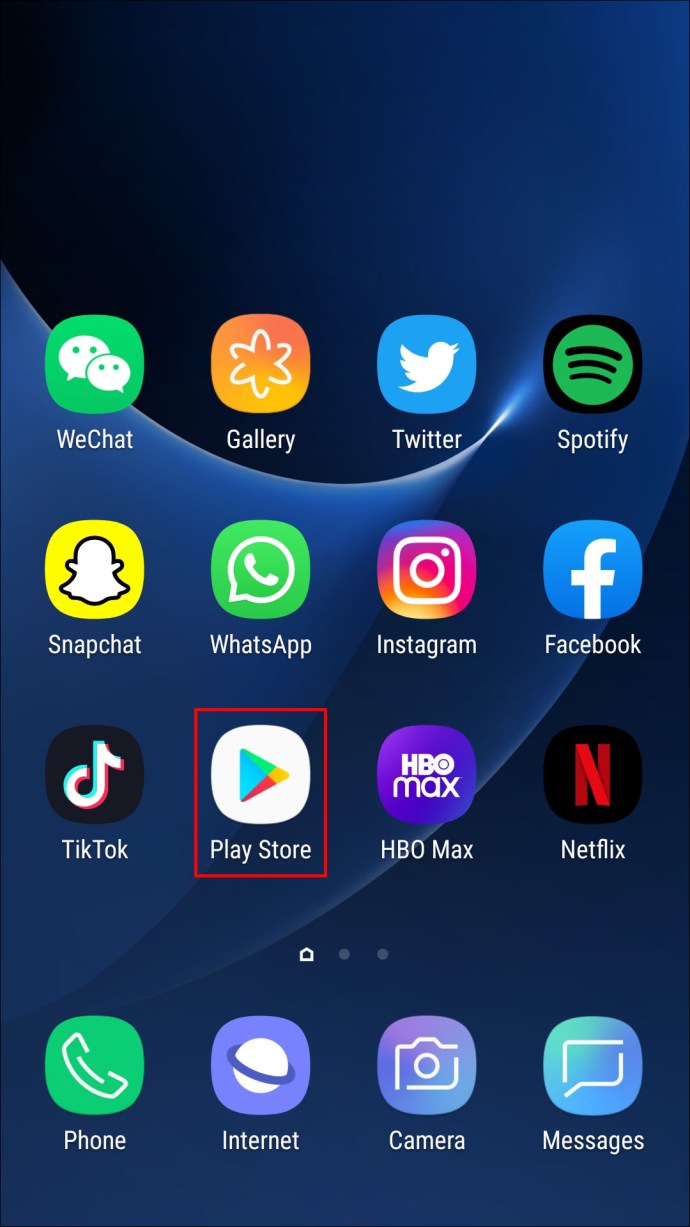
- Ketuk ikon "Profil" Anda di sudut kanan atas.
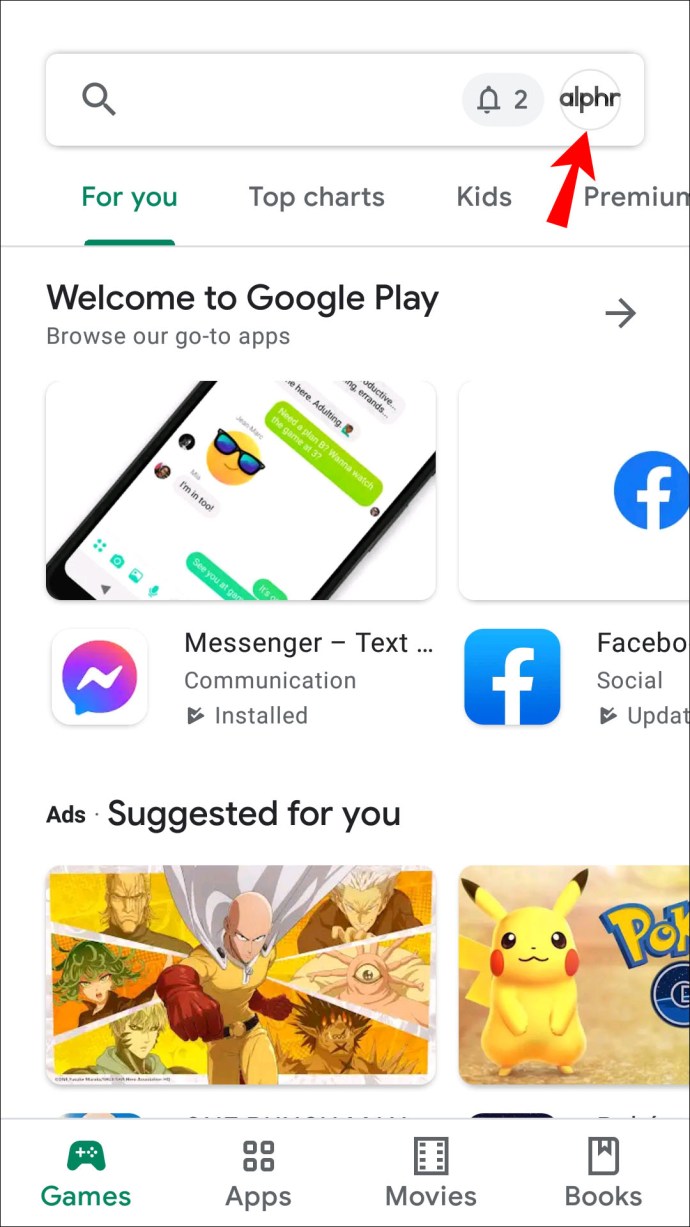
- Pilih "Kelola aplikasi dan perangkat."
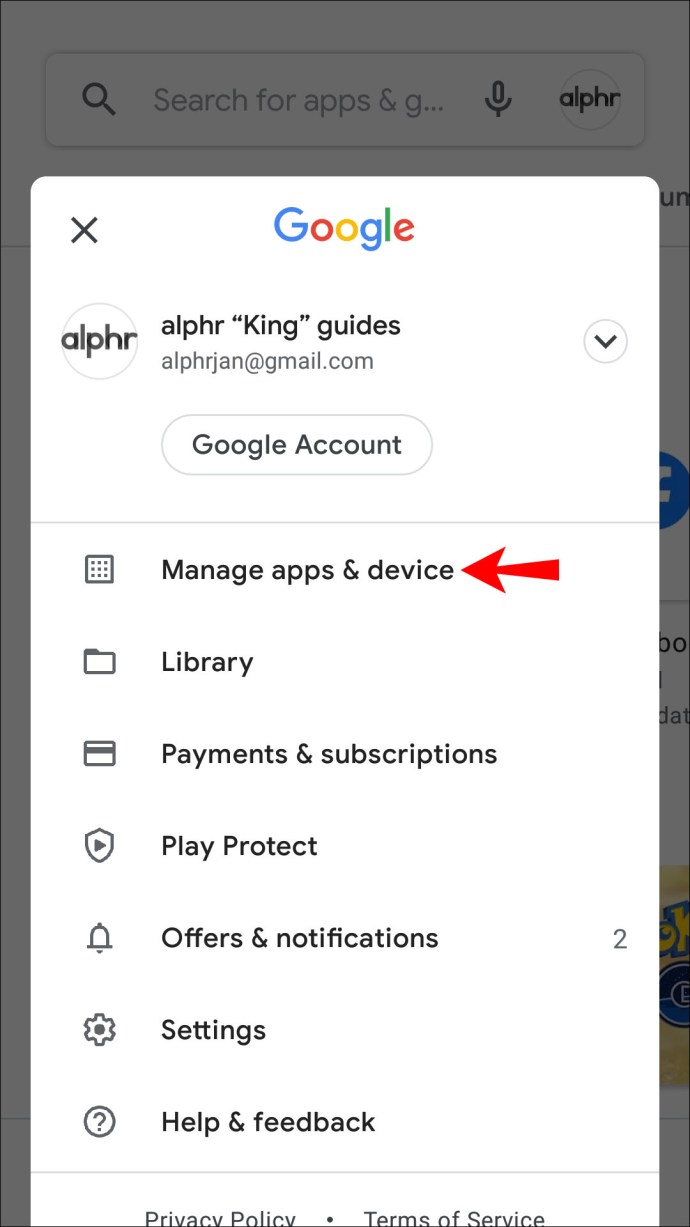
- Ketuk "Kelola dan pilih "Pembaruan tersedia."
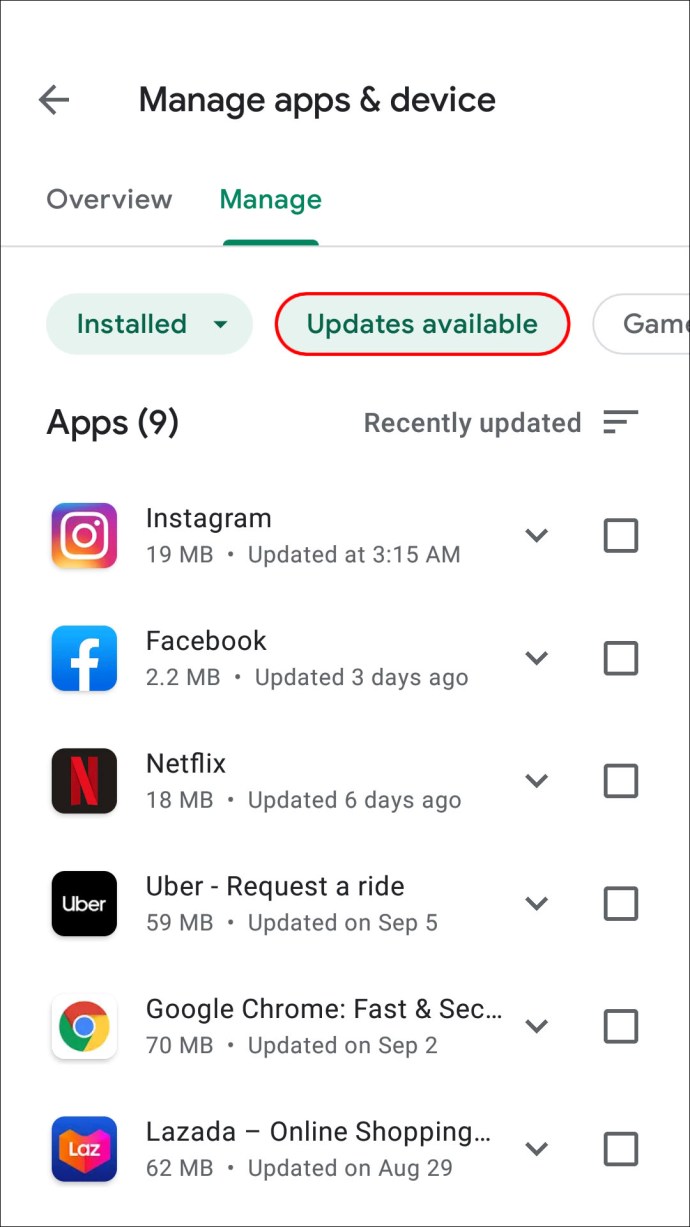
- Gulir ke bawah dan temukan "Google Chrome" dalam daftar.
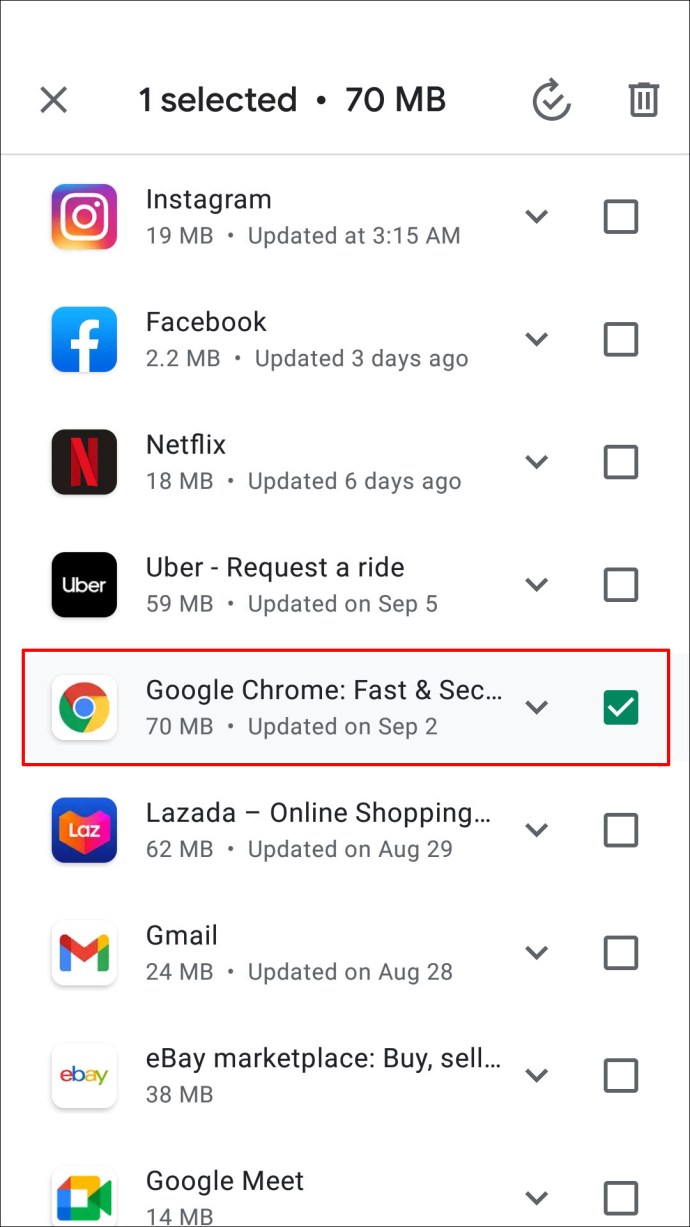
- Tekan "Perbarui."
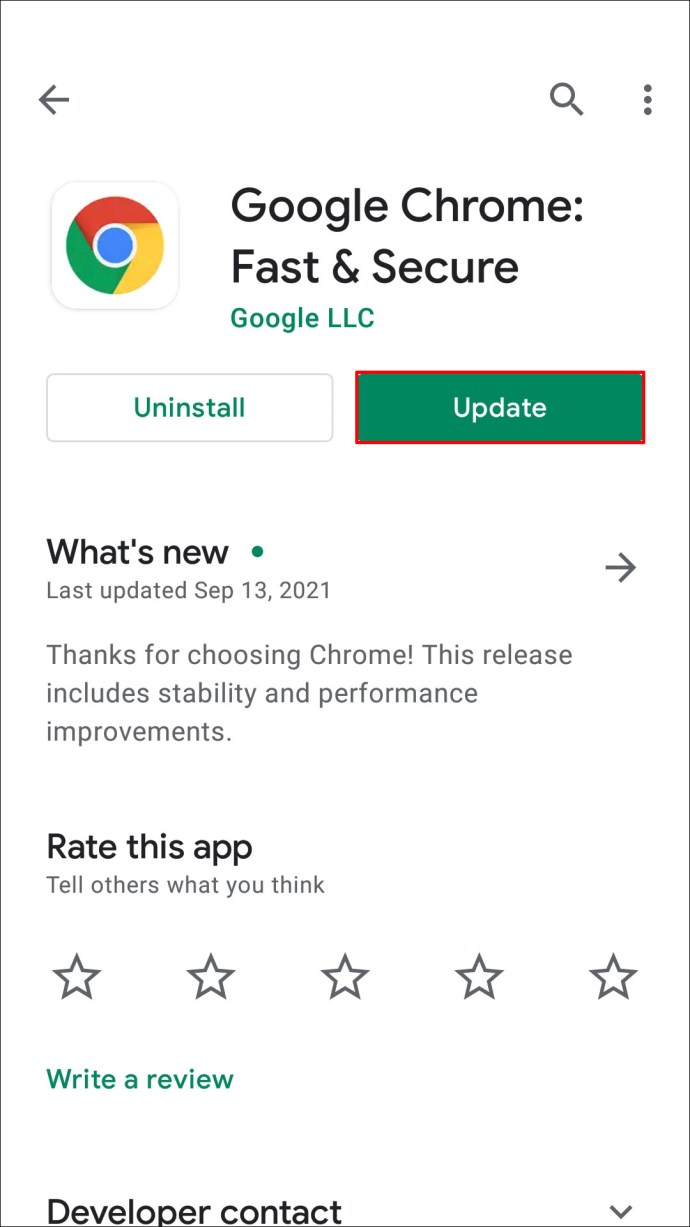
Google Chrome sekarang diperbarui di perangkat Android Anda.
Cara Memperbarui Google Chrome di iPhone
Jika Anda menggunakan Google Chrome di iPhone, memperbaruinya untuk pengalaman menjelajah yang lebih cepat dan lancar sangatlah mudah. Berikut cara memulai:
- Luncurkan "App Store."

- Ketuk "Profil" di sudut kanan atas.
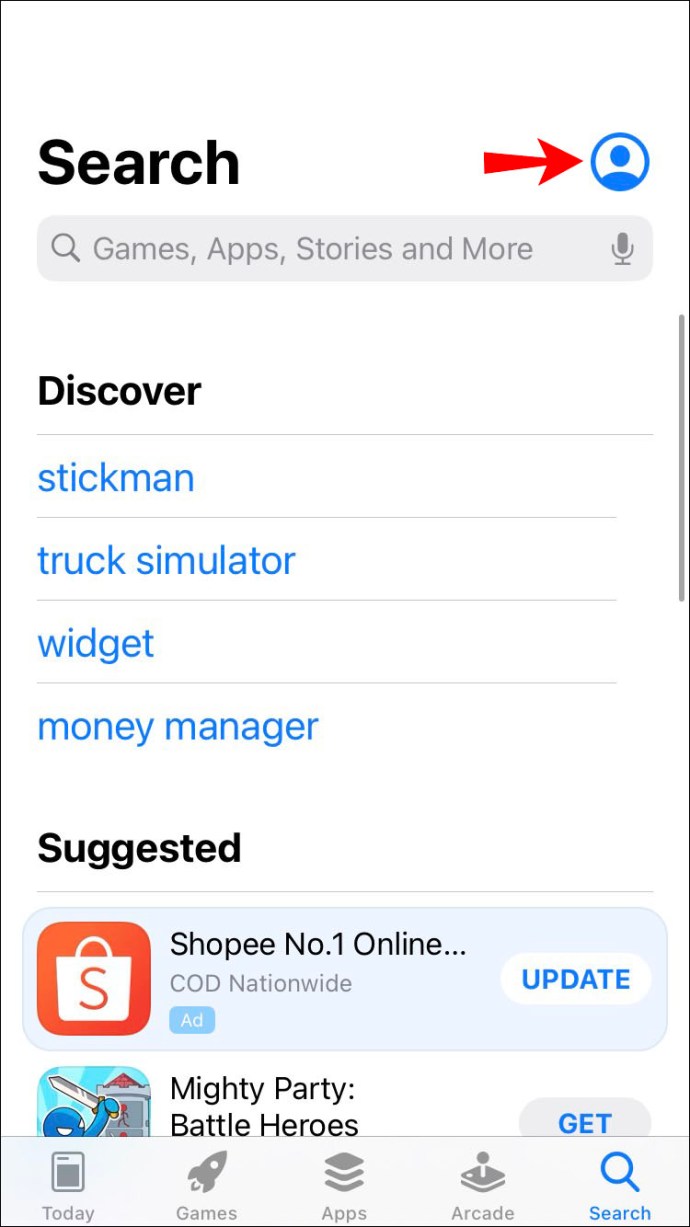
- Gulir ke bawah dan temukan "Pembaruan yang Tersedia."
- Telusuri “Google Chrome”.
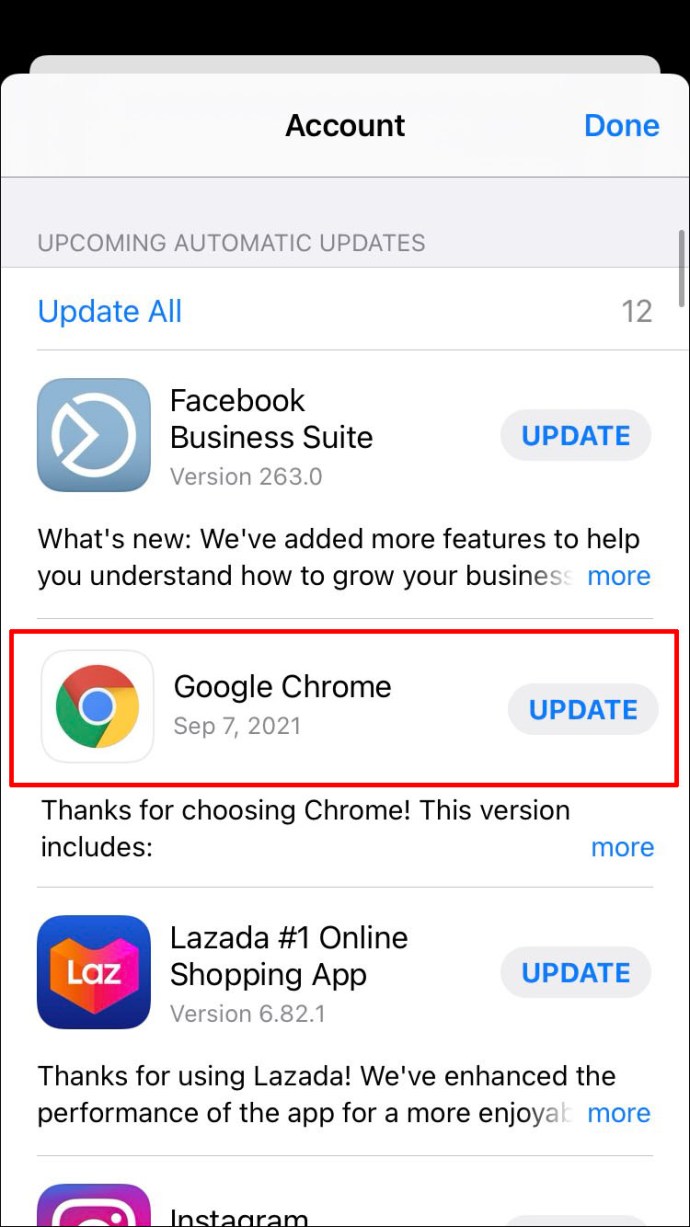
- Ketuk “Perbarui.”
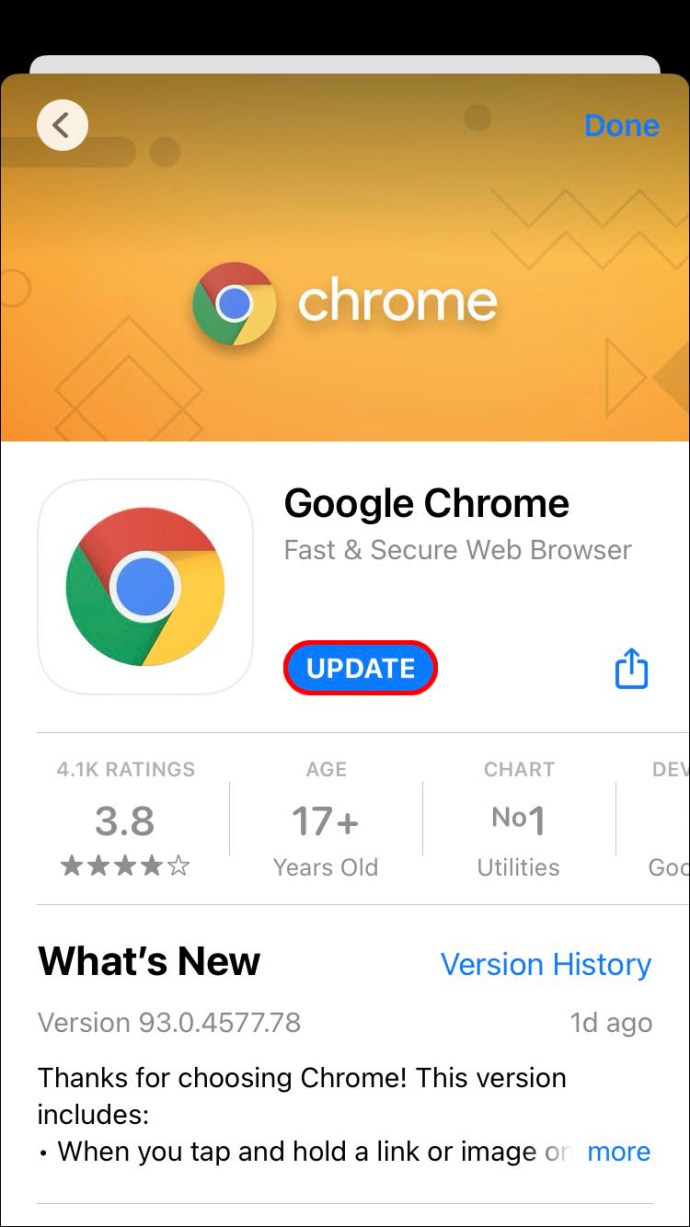
- Jika diminta, masukkan "kata sandi ID Apple Anda."
Pembaruan akan mengunduh dan memasang versi terbaru Google Chrome di iPhone Anda.
Cara Memperbarui Google Chrome di Mac
Google Chrome berada di depan laci aplikasi di Mac. Jika Anda ingin memperbarui Google Chrome di Mac Anda, maka Anda dapat melakukannya dengan mudah dengan langkah-langkah berikut:
- Luncurkan Google Chrome.
- Pilih "Tiga Titik" di sudut kanan atas.
- Klik “Perbarui Google Chrome.”
- Pilih "Luncurkan kembali".
Cara kedua untuk memperbarui Google Chrome dirinci di bawah ini:
- Luncurkan Google Chrome.
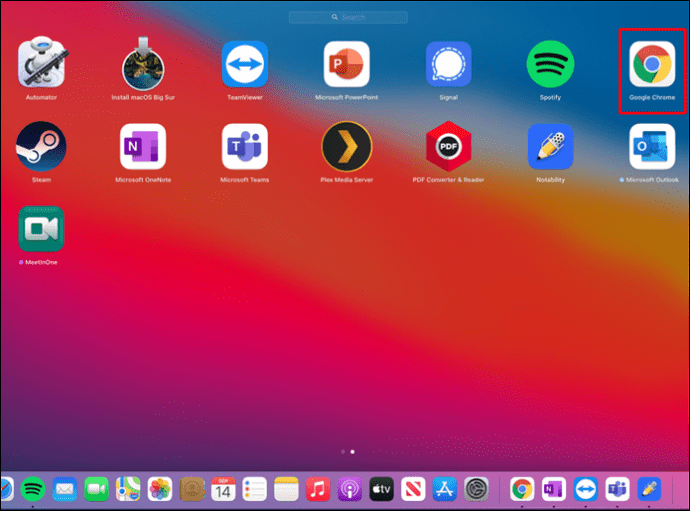
- Klik "Tiga Titik" di sudut kanan atas.
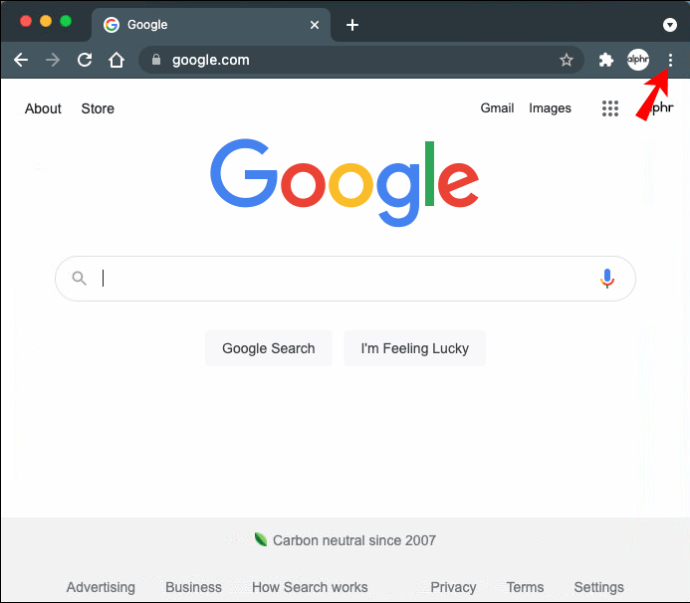
- Gulir ke bawah dan pilih "Bantuan."
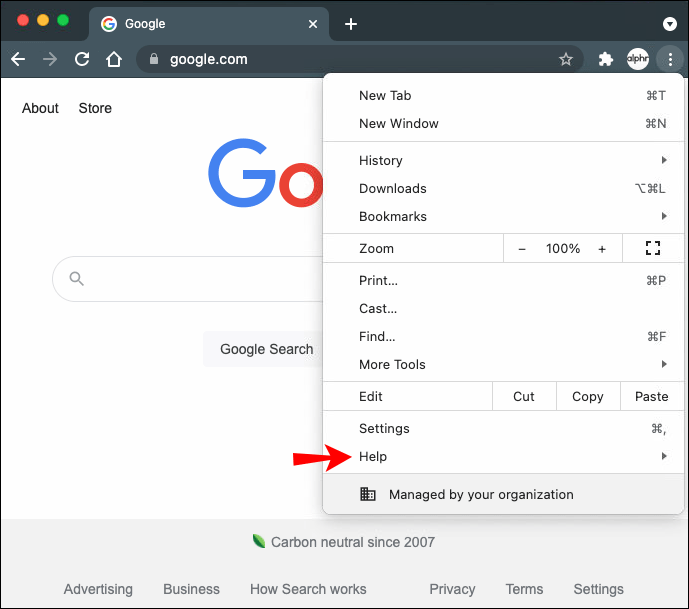
- Pilih “Tentang Google Chrome.” Google Chrome akan mulai memperbarui secara otomatis.

- Klik "Luncurkan kembali".
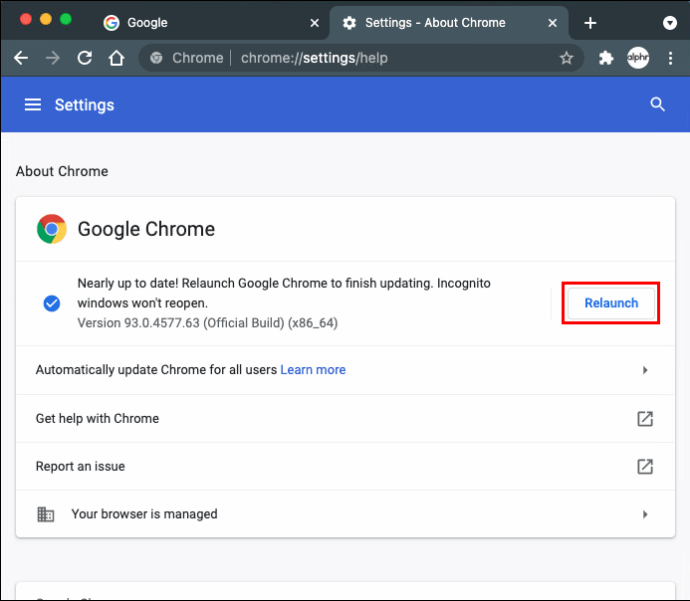
Sekarang Anda dapat melanjutkan menjelajah internet dengan cepat dengan Google Chrome versi terbaru.
Cara Memperbarui Google Chrome di Chromebook
Berselancar di internet menggunakan Chromebook milik Google sendiri relatif mudah karena dirancang untuk penggunaan Chrome. Jika Anda ingin memperbarui Google Chrome di Chromebook, ikuti langkah-langkah di bawah ini:
- Klik jendela "Waktu" di sudut kanan bawah Chromebook Anda.
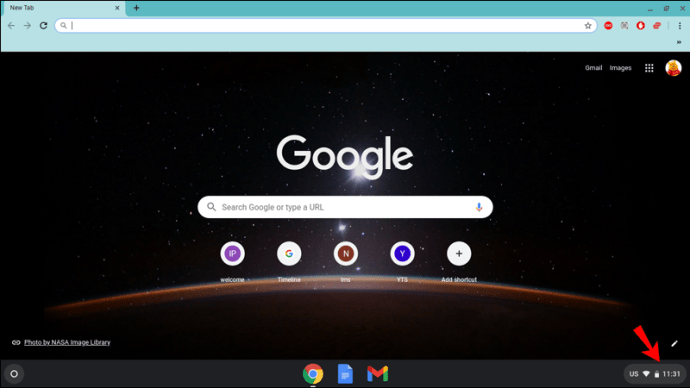
- Pilih "Pengaturan."
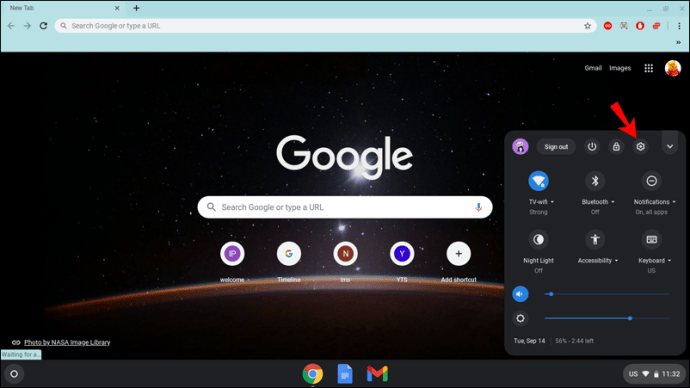
- Pilih "Tentang Chrome OS" di panel kiri bawah.
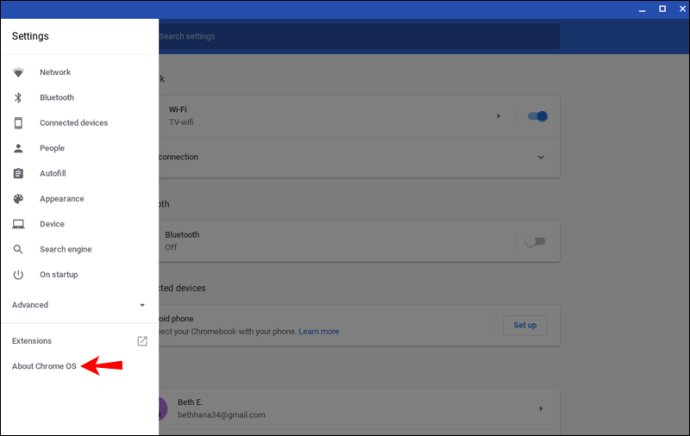
- Klik "Periksa pembaruan" di bawah "Google Chrome OS."
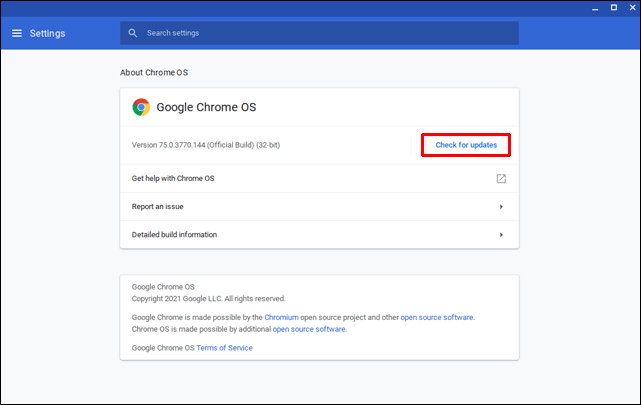
- Keluar dan kembali ke layar beranda.
Chromebook memperbarui Google Chrome dan Google Chrome OS secara bersamaan. Jika Google Chromebook menemukan pembaruan yang tersedia, itu akan menginstalnya. Jika tidak tersedia pembaruan, berarti Anda memiliki Google Chrome versi terbaru dan juga Google Chrome OS terbaru.
Cara Memperbarui Google Chrome di Windows 10
Jika Anda biasanya menggunakan Google Chrome di perangkat Windows 10 Anda, memperbaruinya adalah tugas yang mudah. Google Chrome secara rutin memperbarui dirinya ke versi terbaru yang tersedia, semua di latar belakang.
Namun, jika Anda sudah lama tidak menutup browser, maka Anda dapat memperbarui Google Chrome secara manual dengan langkah-langkah ini:
- Luncurkan Google Chrome.
- Klik "Tiga Titik" di sudut kanan atas.
- Klik “Perbarui Google Chrome.”
- Pilih "Luncurkan kembali".
Ada juga cara lain untuk memperbarui Google Chrome menggunakan langkah-langkah berikut:
- Luncurkan Google Chrome dan klik "Tiga Titik" di sudut kanan atas.
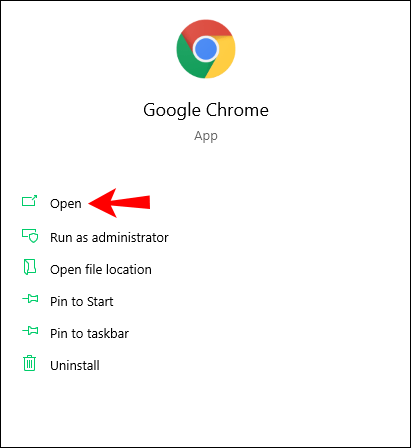
- Gulir ke bawah dan pilih "Bantuan."
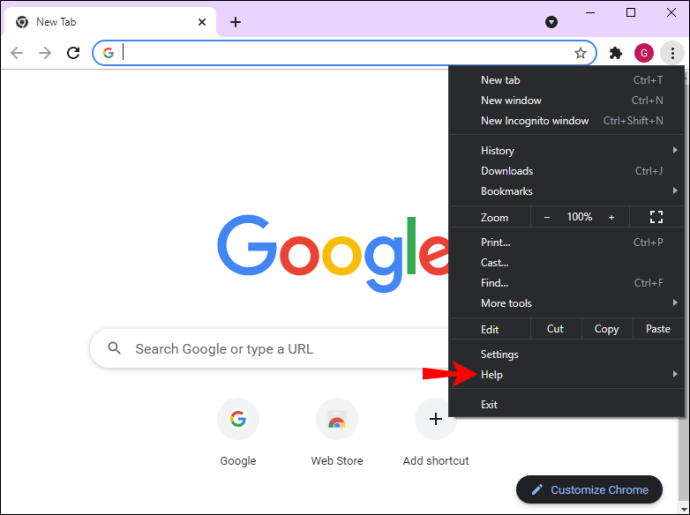
- Pilih “Tentang Google Chrome.” Google Chrome akan mulai memperbarui secara otomatis.

- Klik "Luncurkan kembali".
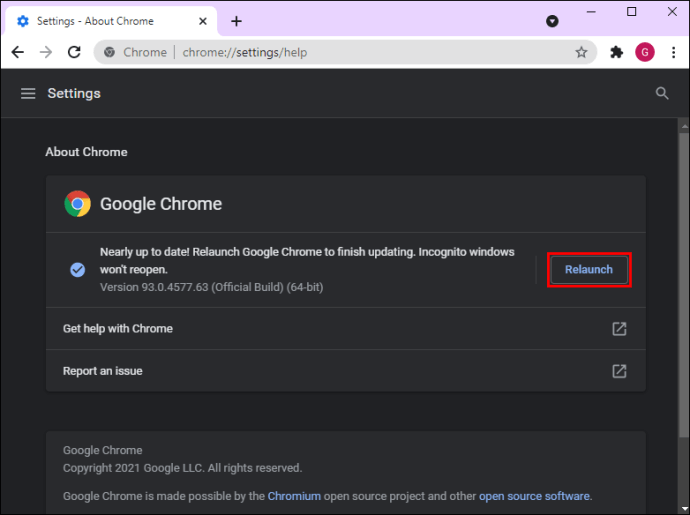
Windows 10 sekarang akan menjalankan Google Chrome terbaru untuk kecepatan berselancar internet terbaik.
Cara Memperbarui Google Chrome di iPad
Jika Anda menggunakan Google Chrome di iPad, memperbaruinya untuk waktu pemuatan yang cepat cukup mudah. Berikut adalah langkah-langkah untuk memulai:
- Luncurkan "App Store" dengan mengklik ikonnya.
- Pilih "Profil" di sudut kanan atas.
- Gulir ke bawah dan temukan "Pembaruan yang Tersedia."
- Telusuri “Google Chrome”.
- Ketuk “Perbarui.”
- Jika diminta, masukkan "kata sandi ID Apple Anda."
Pembaruan akan mengunduh dan memasang versi terbaru Google Chrome di iPad Anda.
FAQ tambahan
Bagaimana saya tahu jika versi chrome saya terbaru?
Anda dapat memeriksa apakah versi Chrome Anda terbaru menggunakan beberapa langkah sederhana:
1. Luncurkan Google Chrome.
2. Pilih “Tiga Titik” di pojok kanan atas.
3. Gulir ke bawah dan klik “Bantuan.”
4. Ketuk “Tentang Google Chrome.”
Jendela pop-up baru akan menampilkan versi Google Chrome saat ini. Jika ada pembaruan baru yang tersedia, itu akan memberi tahu Anda dengan opsi untuk memperbarui Chrome. Jika tidak ada pembaruan yang tersedia, Chrome akan mengatakan, "Google Chrome sudah diperbarui."
Apakah Google Chrome diperbarui secara otomatis?
Google Chrome memperbarui secara otomatis baik di Windows maupun Mac. Jika Anda telah mengaktifkan pembaruan aplikasi otomatis di iPhone atau Android, itu juga akan diperbarui secara otomatis di perangkat ini.
Jelajahi Internet dengan Cepat
Google Chrome menawarkan pengalaman menjelajah internet yang cepat, aman, dan andal. Namun, mendapatkan pembaruan Google Chrome terbaru sangat penting. Ini meningkatkan waktu pemuatan dan membuat penjelajahan internet lebih aman, dan memberi Anda pengalaman yang lebih lancar.
Seberapa sering Anda memeriksa pembaruan Google Chrome? Apakah Anda memperbarui Google Chrome secara manual? Beri tahu kami di komentar di bawah.