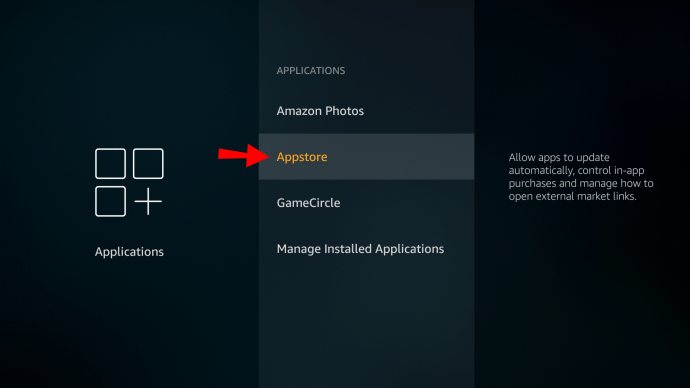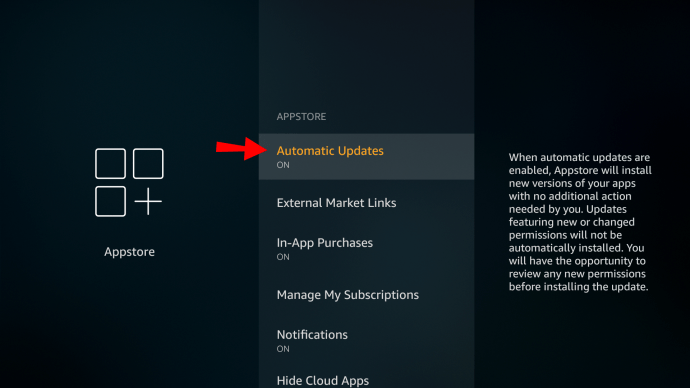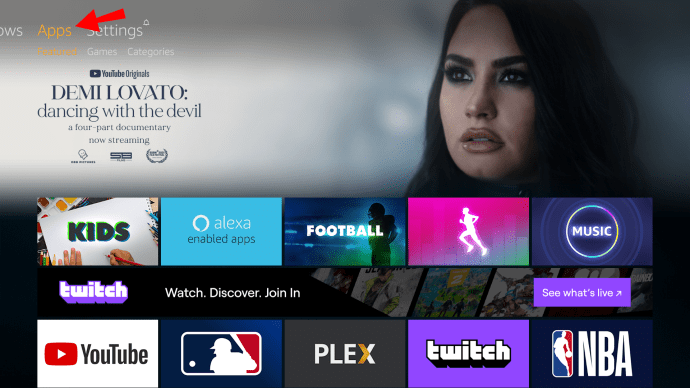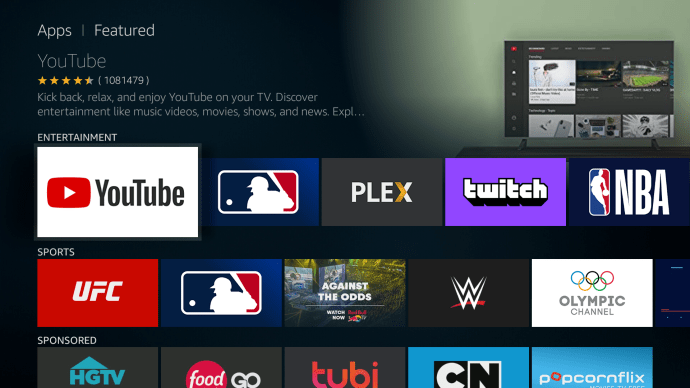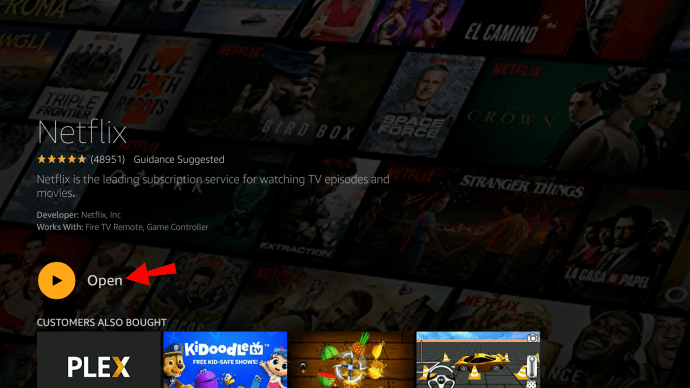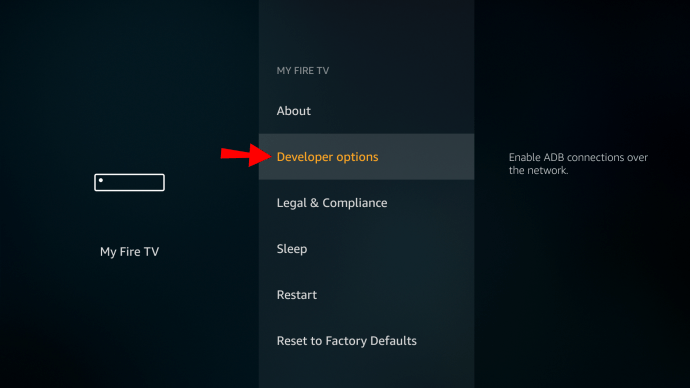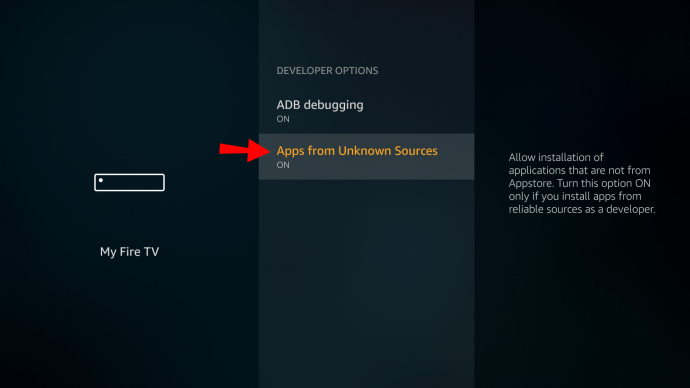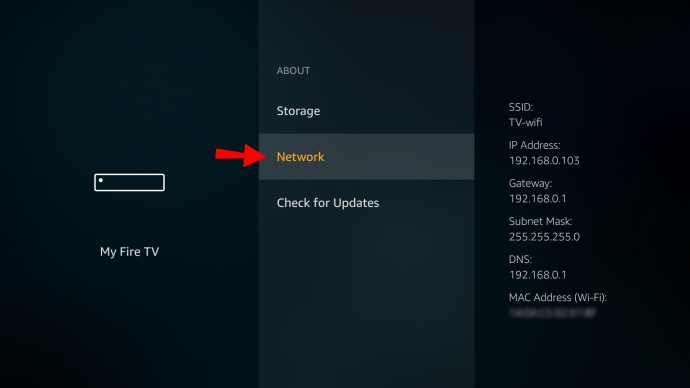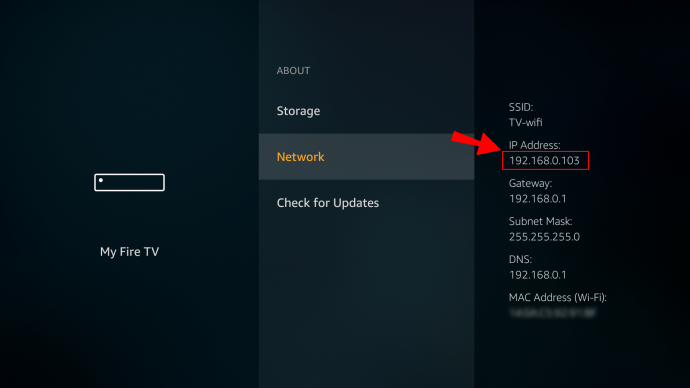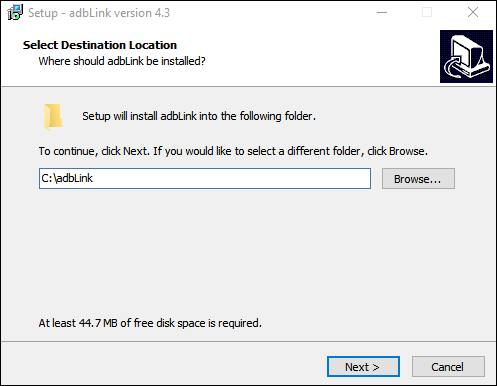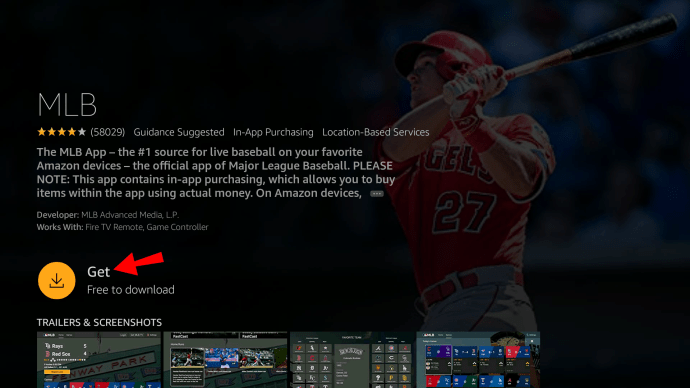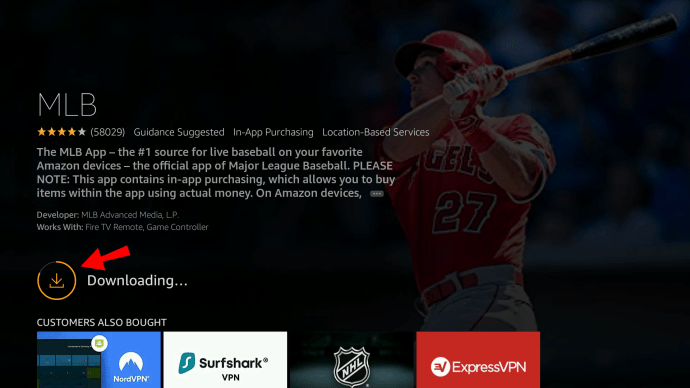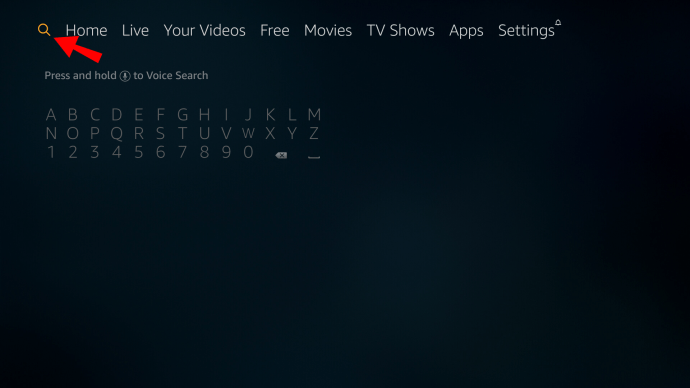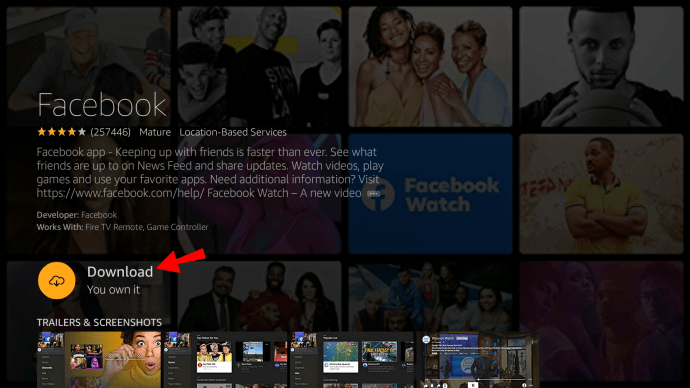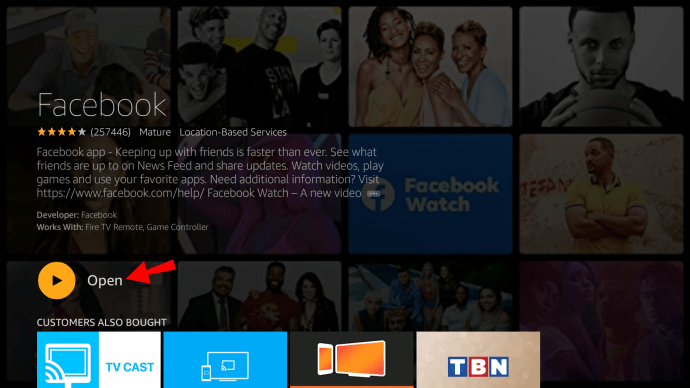Untuk memastikan pengalaman streaming Anda berjalan lancar, aplikasi Fire Stick Anda harus diperbarui. Fire TV biasanya melakukan pekerjaan untuk Anda, dengan secara otomatis memperbarui semua aplikasi Anda, serta sistem operasi Anda. Namun, dalam beberapa kasus, Anda perlu memperbarui aplikasi secara manual.

Dalam panduan ini, kami akan menunjukkan cara memperbarui semua aplikasi Anda di Fire Stick Anda, serta mengunduh dan menghapus aplikasi dari Fire TV Anda. Selain itu, kami akan menjawab beberapa pertanyaan umum mengenai peningkatan Fire TV Stick Anda.
Bagaimana Cara Memperbarui Aplikasi di Fire Stick?
Cara paling sederhana untuk memperbarui aplikasi di Fire Stick Anda adalah dengan mengaktifkan pembaruan otomatis. Ini akan meningkatkan versi aplikasi Anda ke versi terbaru, selama Anda terhubung ke internet. Pastikan Fire Stick Anda memiliki koneksi internet yang stabil, jika tidak perangkat Anda tidak akan dapat memperbarui aplikasi apa pun. Beginilah cara melakukannya:
- Navigasikan ke layar Utama.
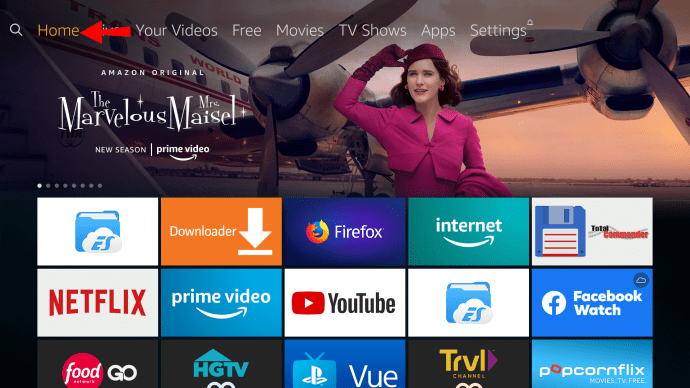
- Gunakan tombol "Kanan" pada papan arah untuk memilih "Pengaturan" dari menu opsi.
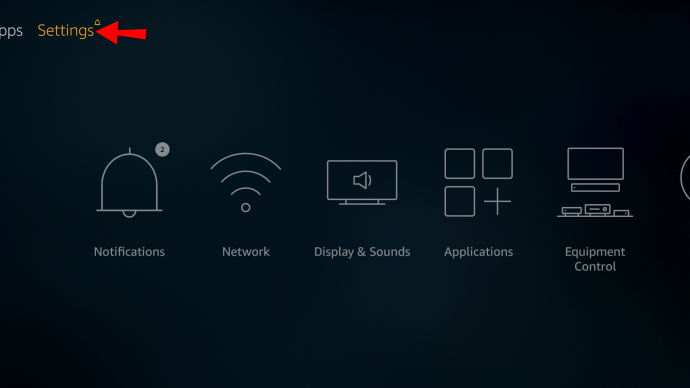
- Gunakan tombol "Kanan" untuk menemukan "Aplikasi."

- Buka "Appstore."
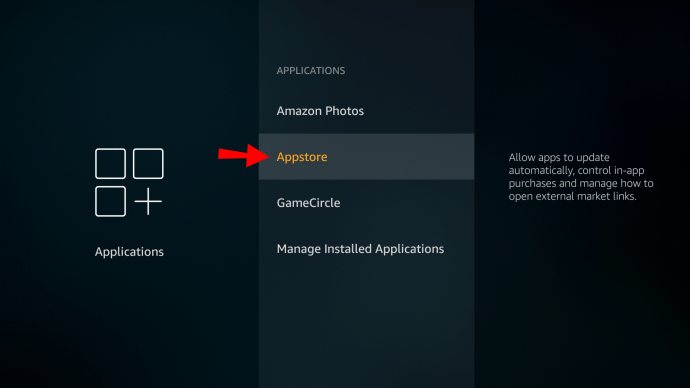
- Gunakan tombol tengah melingkar untuk "Pembaruan Otomatis" dan pastikan itu diatur ke "Aktif."
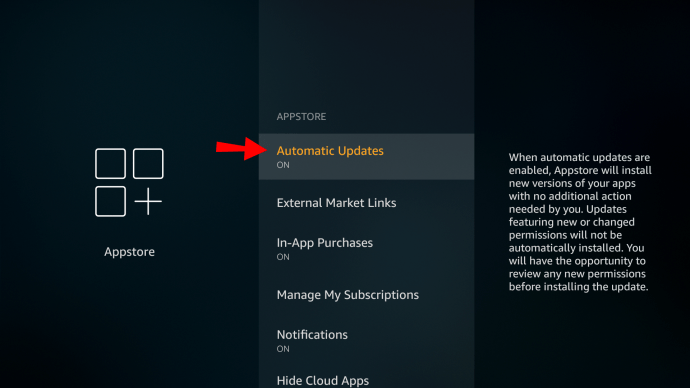
Proses memperbarui aplikasi secara manual di Fire Stick juga cukup sederhana.
- Luncurkan Tongkat Api Anda dan navigasikan ke layar Utama di perangkat Anda.
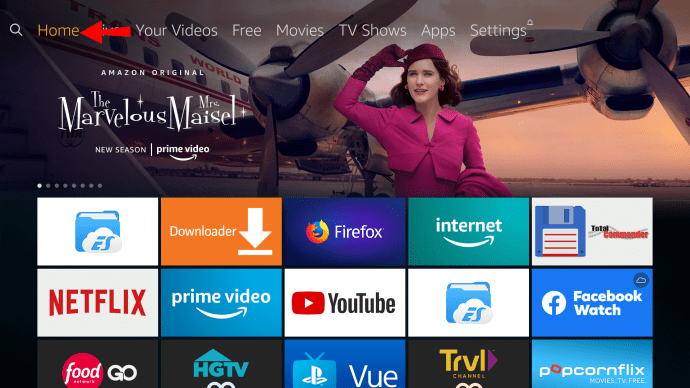
- Pilih menu di bagian atas layar Anda, dengan menekan "Atas" pada remote Fire Stick Anda.
- Gulir ke bagian "Aplikasi" dengan menekan tombol "Kanan".
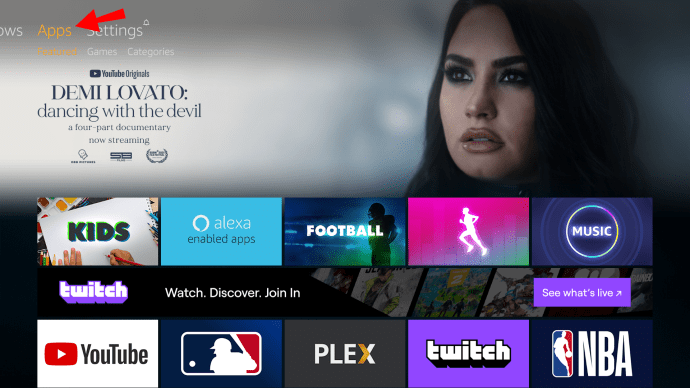
- Gunakan tombol arah untuk menggulir aplikasi yang tersedia.
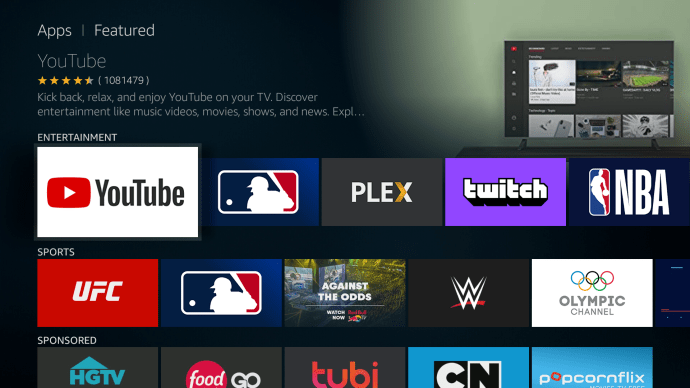
- Pilih salah satu aplikasi dengan menekan tombol tengah melingkar pada papan arah.
- Aplikasi biasanya memiliki tombol "Buka", tetapi jika pembaruan tersedia, itu akan diganti dengan tombol "Perbarui".
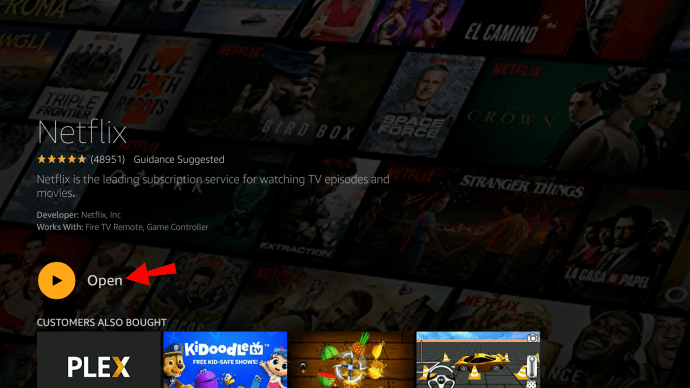
- Pilih "Perbarui" dengan remote Fire Stick dan tunggu unduhan selesai.
- Tombol "Buka" akan muncul setelah aplikasi diperbarui.
Bagaimana Cara Memperbarui Aplikasi Sideloaded?
Aplikasi yang dimuat di Fire Stick harus diperbarui secara manual. Untuk menyelesaikan ini, Anda perlu menginstal program tambahan. Ini mungkin tampak rumit, tetapi dengan mengikuti langkah-langkah di bawah ini, Anda akan berhasil melakukannya dengan cepat.
- Buka Halaman Beranda Anda dan buka "Pengaturan" di bilah menu.
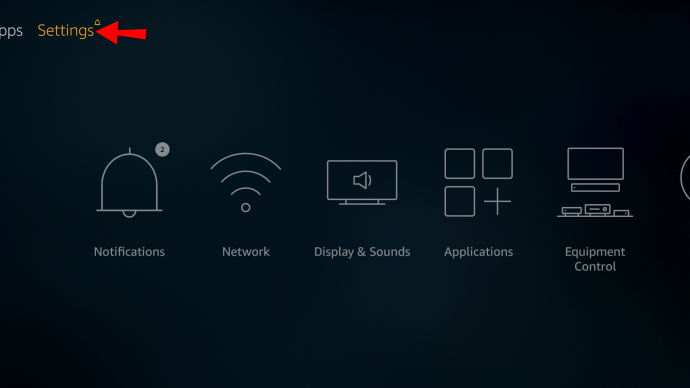
- Pergi ke "Perangkat," dan kemudian pergi ke "Opsi Pengembang."
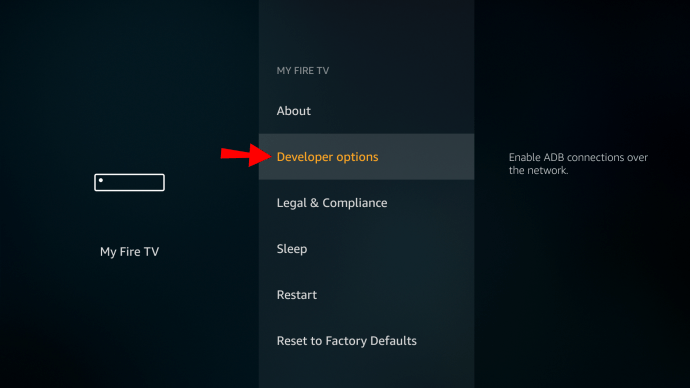
- Temukan "Aplikasi dari Sumber Tidak Dikenal," dan pilih "Aktif."
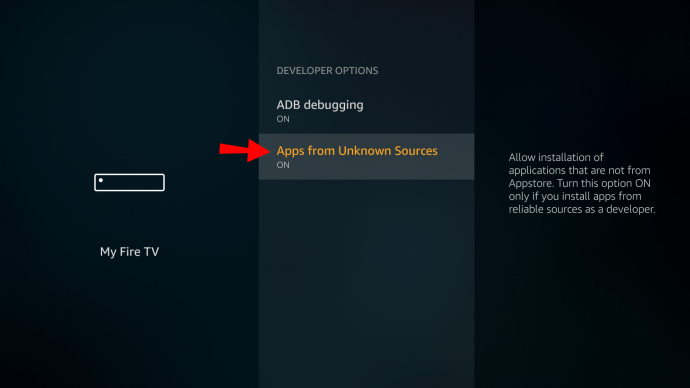
- Kembali ke "Pengaturan," pergi ke "Tentang," dan kemudian ke "Jaringan."
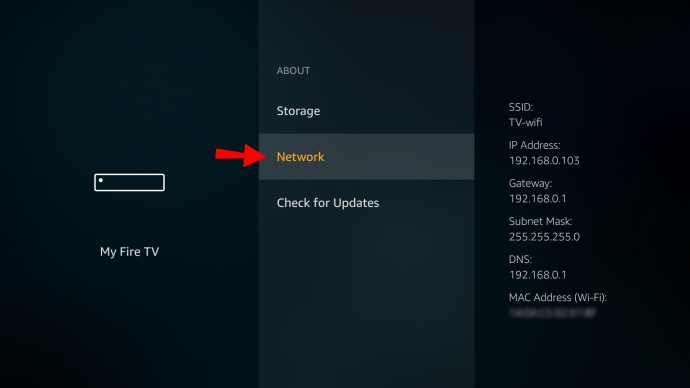
- Tuliskan alamat IP Fire TV Stick Anda.
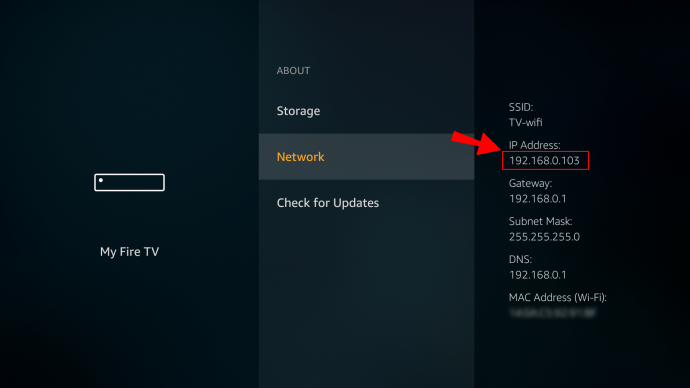
- Buka halaman adbLink di komputer Anda dan unduh programnya.
- Instal programnya.
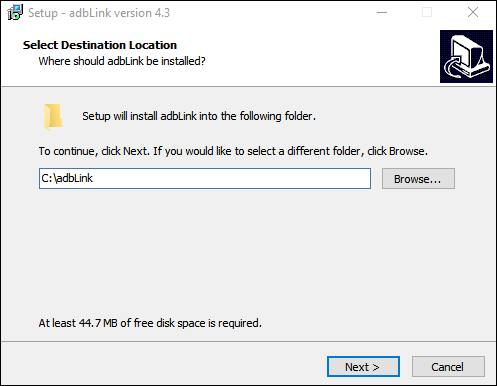
- Luncurkan dan klik "Perangkat baru."
- Tambahkan Fire Stick Anda dan masukkan alamat IP.
- Instal versi terbaru aplikasi yang ingin Anda perbarui di Fire Stick Anda.
- Buka adbLink, lalu pilih "Instal APK."
- Buka browser Anda dan temukan file .apk di antarmuka adbLink.
Lain kali Anda menyalakan Fire TV Anda, aplikasi Anda yang di-sideload harus diperbarui.
Bagaimana Cara Menambahkan Aplikasi ke Tongkat Api?
Meskipun Fire Stick sangat nyaman, fungsi Fire Stick dapat sangat ditingkatkan dengan menambahkan aplikasi yang sesuai dengan kebutuhan spesifik Anda. Ada tiga cara utama untuk menambahkan aplikasi baru ke Fire Stick.
Bagaimana Cara Mengunduh Aplikasi di Fire Stick Dari Menu Aplikasi?
- Pastikan Fire Stick Anda memiliki koneksi internet yang stabil, jika tidak perangkat Anda tidak akan dapat mengunduh aplikasi apa pun.
- Luncurkan Tongkat Api Anda dan navigasikan ke layar Utama di perangkat Anda.
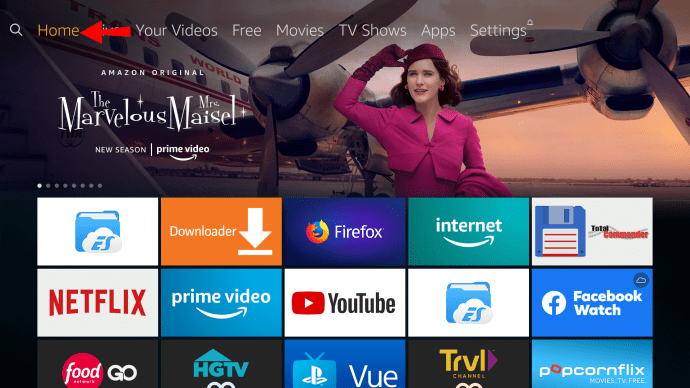
- Pilih menu atas dengan menekan "Atas" pada remote Fire Stick Anda.
- Gulir ke bagian "Aplikasi" dengan menekan tombol "Kanan" pada remote Fire Stick Anda.
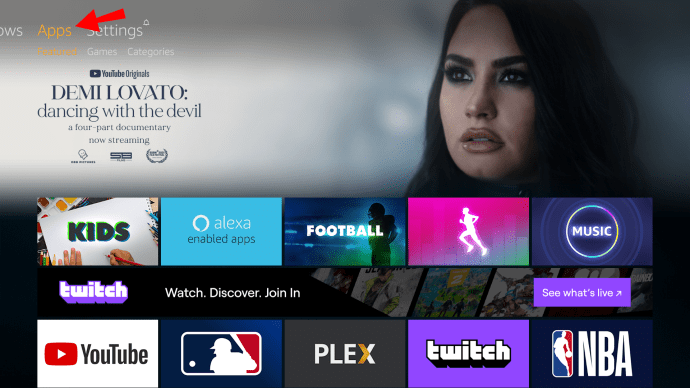
- Pilih "Aplikasi" dengan menekan tombol tengah melingkar.
- Gunakan tombol arah untuk menggulir aplikasi yang tersedia.
- Pilih salah satu aplikasi dengan menekan tombol tengah melingkar pada papan arah.
Catatan: Jika aplikasi belum pernah diunduh sebelumnya, tombol “Dapatkan” akan muncul. Sedangkan tombol “Unduh” akan muncul jika sebelumnya Anda telah mengunduh aplikasi yang dipilih.
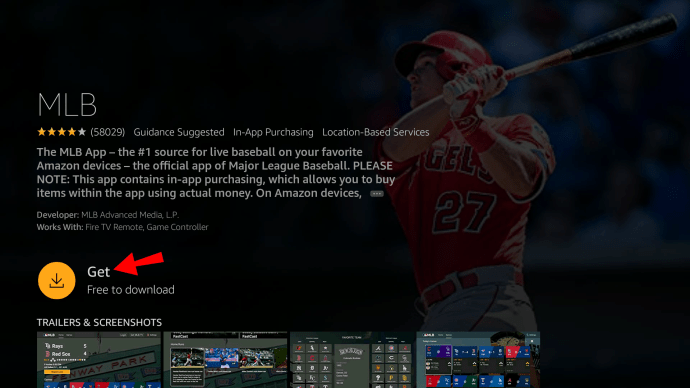
- Tunggu hingga unduhan selesai.
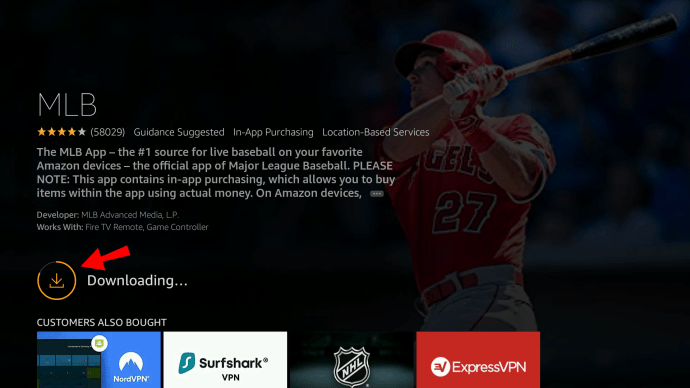
- Pilih "Buka" untuk meluncurkan aplikasi.

Ada beberapa hal yang perlu diingat saat mengikuti langkah-langkah yang diuraikan.
- Aplikasi paling populer akan berada di bagian unggulan di bagian atas kategori "Aplikasi".
- Untuk melihat semua aplikasi yang ditawarkan, pengguna harus menggunakan tombol arah untuk menggulir ke bawah melalui kategori "Aplikasi".
- Setelah memilih satu aplikasi, informasi tambahan akan muncul, yang dapat diperiksa pengguna untuk membuat pilihan yang cerdas antara aplikasi dengan fungsi serupa.
- Kecepatan unduhan akan bervariasi dari satu aplikasi ke aplikasi lainnya, tergantung pada ukurannya, serta kecepatan koneksi internet Anda.
- Setelah aplikasi yang dipilih diunduh, mereka selalu dapat diakses melalui bagian "Aplikasi" di Fire Stick Anda.
Bagaimana Cara Mengunduh Aplikasi Menggunakan Fungsi Pencarian di Fire Stick?
Hanya aplikasi paling populer yang akan terlihat di bagian atas kategori unggulan di bagian "Aplikasi". Jika aplikasi yang Anda cari tidak terlihat, Anda selalu dapat menelusuri dengan menggunakan fungsi pencarian di Fire Stick Anda.
- Pilih kaca pembesar di kiri atas menu dengan menekan "Atas" dan "Kiri" pada remote Fire Stick Anda.
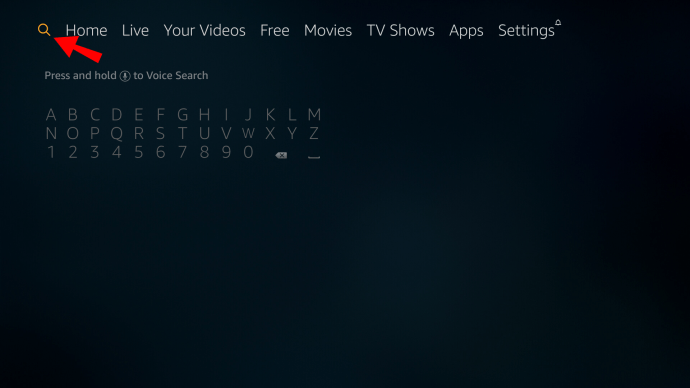
- Gunakan tombol arah untuk mengetikkan nama aplikasi yang Anda cari.

- Pilih aplikasi pada daftar dengan menekan "Bawah" pada arah dan menekan tombol tengah melingkar pada aplikasi Anda.
- Pilih "Dapatkan" atau "Unduh".
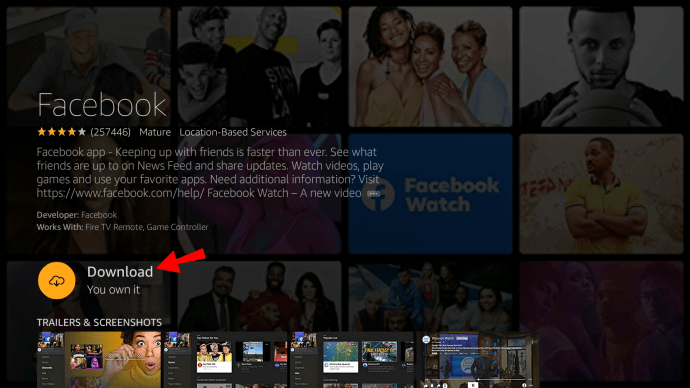
- Tunggu hingga unduhan selesai. Setelah itu, pilih "Buka" untuk meluncurkan aplikasi.
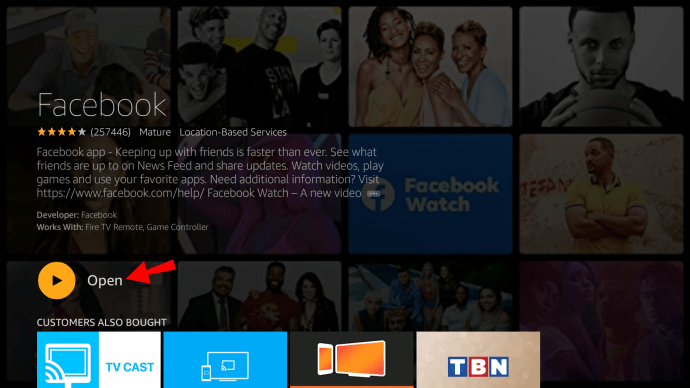
Bagaimana Cara Mengunduh Aplikasi Melalui Amazon App Store?
Cara terakhir untuk mengunduh aplikasi memerlukan penggunaan browser Anda dan App Store yang ditawarkan oleh Amazon. Prasyarat untuk menggunakan metode ini adalah memiliki akun Amazon. Setelah menemukan dan memilih aplikasi yang ingin Anda unduh, prosesnya otomatis, dan aplikasi akan diunduh ke Fire Stick Anda. Beginilah cara melakukannya:
- Buka browser web pilihan Anda di PC atau perangkat lain.
- Di bilah pencarian, ketik "amazon.com/appstore."
- Gulir ke bawah dan pilih kotak centang di sebelah "Model TV Api" perangkat spesifik Anda.
- Temukan aplikasi yang Anda minati, dan pilih untuk melihat informasi lebih lanjut.
- Tentukan perangkat yang Anda inginkan untuk mengirim aplikasi dengan membuka menu tarik-turun di sisi kanan.
- Memilih “Fire TV”.
- Klik "Dapatkan Aplikasi" atau "Kirim."
Aplikasi ini akan secara otomatis diinstal pada Tongkat Api Anda. Setelah itu, pilih "Buka" di Tongkat Api Anda untuk meluncurkan aplikasi.
Bagaimana Menghapus Aplikasi yang Disampingkan?
Aplikasi sideloaded tidak dapat dihapus dengan cara yang sama seperti aplikasi lain. Beginilah cara melakukannya:
- Hubungkan ke Fire TV Anda dengan ADB (Android Debug Bridge – program yang digunakan untuk sideloading aplikasi).
- Untuk mengetahui nama paket aplikasi Anda, jalankan perintah ini di ADB: “adb shell pm list package -3”.
- Kemudian jalankan perintah berikut: “adb uninstall PACKAGENAME” dan pastikan untuk menggunakan nama paket aplikasi yang benar.
Ini akan secara otomatis mencopot pemasangan aplikasi Anda yang di-sideload di Fire Stick Anda.
FAQ tambahan
Bagaimana Saya Meng-upgrade Amazon Fire Stick?
Anda dapat memperbarui perangkat lunak Amazon Fire Stick Anda langsung dari perangkat Fire Stick. Beginilah cara melakukannya:
1. Luncurkan Tongkat Api Anda.
2. Gunakan tombol "Kanan" pada papan arah untuk memilih "Pengaturan" dari menu opsi.
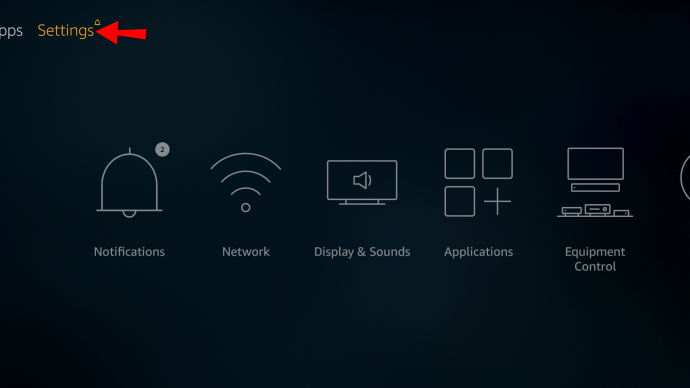
3. Temukan "My Fire TV" pada daftar opsi.

4. Gunakan tombol arah untuk membuka “Tentang”.

5. Buka “Periksa pembaruan sistem.”

Jika ada pembaruan sistem yang tersedia, Anda dapat menggunakan tombol melingkar pada papan arah untuk memilih "Perbarui."
Bagaimana Anda Memperbarui Netflix di Fire Stick?
Jika platform streaming video Anda tidak diperbarui, Anda mungkin mengalami masalah saat mencoba memutar acara tertentu. Netflix tidak berbeda. Secara umum, setelah Anda memperbarui aplikasi, itu akan mulai berfungsi secara normal. Beginilah cara melakukannya:
1. Tekan tombol "Home" pada remote Fire TV Anda.
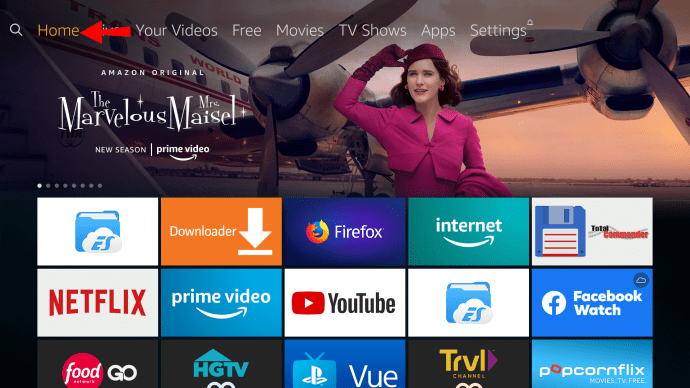
2. Arahkan ke "Pengaturan" di bilah menu Anda.
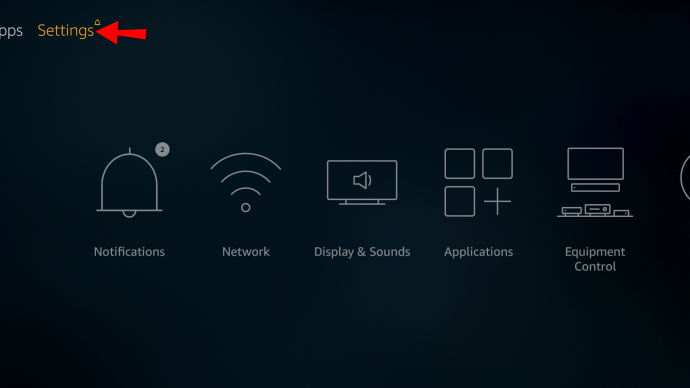
3. Buka “Aplikasi.”

4. Buka "Kelola aplikasi yang diinstal."

5. Temukan “Netflix.”

6. Pilih “Perbarui”.

Jika ada versi terbaru yang tersedia, itu akan muncul di daftar opsi. Jika Anda tidak dapat melihat opsi itu, itu berarti aplikasi tersebut sudah diperbarui.
Bisakah Anda Memperbarui Tongkat Api yang Lebih Lama?
Jika Anda memiliki Fire Stick versi lama, itu dapat diperbarui seperti versi lainnya. Itu hanya akan diberi label berbeda di Pengaturan ("Perangkat" atau "Sistem").
Setelah Anda menemukannya, buka "Tentang," dan kemudian ke "Periksa pembaruan sistem." Sejak saat itu, Anda dapat memperbarui Fire Stick Anda ke versi terbaru.
Apa Aplikasi Gratis di Fire Stick?
Ada banyak aplikasi dan saluran gratis yang dapat Anda akses di Fire Stick Anda. Beberapa di antaranya diinstal secara otomatis, dan yang lainnya dapat Anda temukan di Amazon App Store. Berikut adalah beberapa aplikasi gratis paling populer di Fire Stick untuk streaming film, musik, dan acara TV.
• Youtube
• Bioskop HD
• Kodi
• Tubi
• Kedutan
• Spotify
• TV Topan
• Kresek
• TV Lebah
• Popcornflix
Bagaimana Saya Memperbarui Aplikasi di Jailbroken Fire Stick?
Aplikasi diperbarui pada Fire Stick yang sudah di-jailbreak dengan cara yang sama seperti yang Anda lakukan dengan aplikasi biasa pada Fire Stick biasa. Jika Anda tertarik untuk mengetahui caranya – kembali beberapa pertanyaan. Semua petunjuk ada di sana.
Tetap Perbarui Tongkat Api Anda untuk Pengalaman Streaming yang Optimal
Sekarang Anda tahu cara memperbarui aplikasi Amazon dan aplikasi sideload di Fire Stick. Anda juga telah mempelajari cara memperbarui Tongkat Api Anda, menghapus aplikasi yang di-sideload, dan banyak lagi hal berguna yang akan membuat Tongkat Api Anda berfungsi dengan sempurna.
Pernahkah Anda memperbarui aplikasi di Fire Stick Anda? Apakah Anda menggunakan salah satu metode yang diuraikan dalam artikel ini? Beri tahu kami di bagian komentar di bawah.