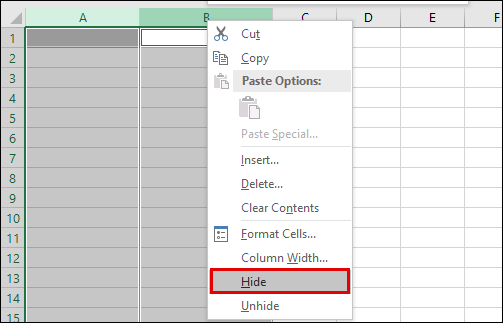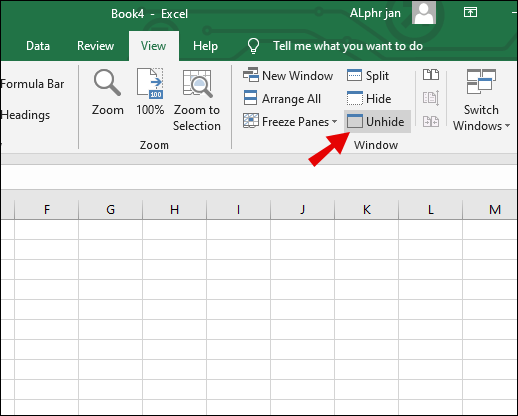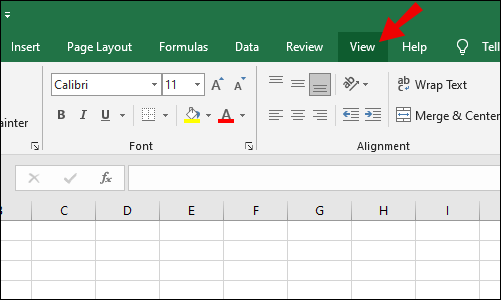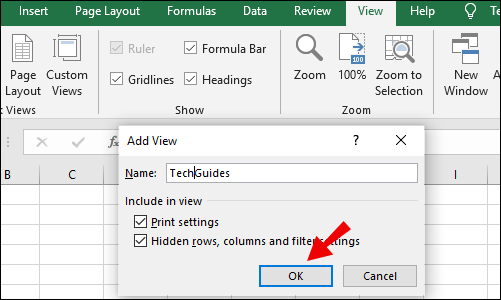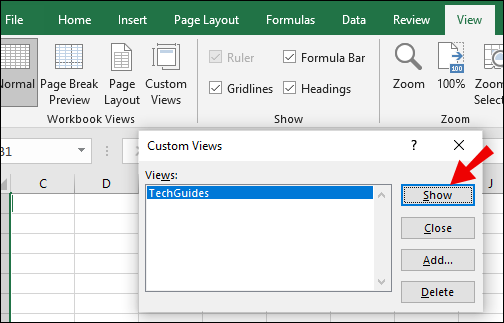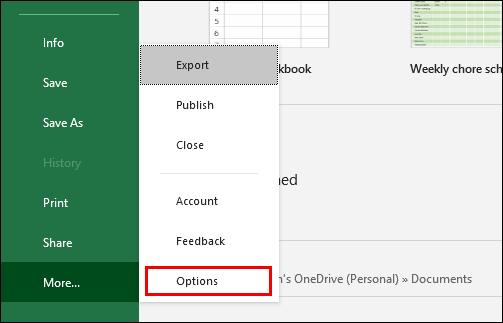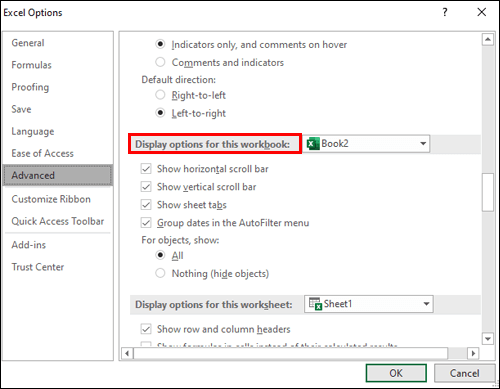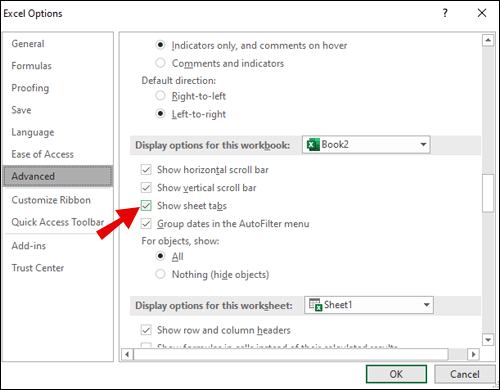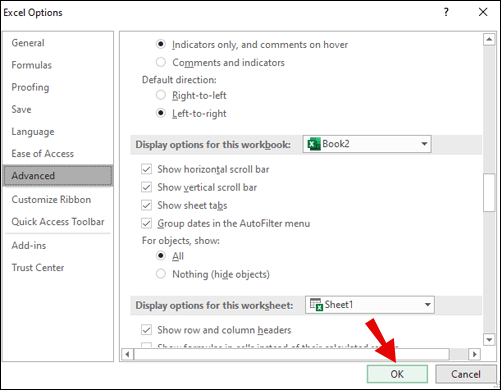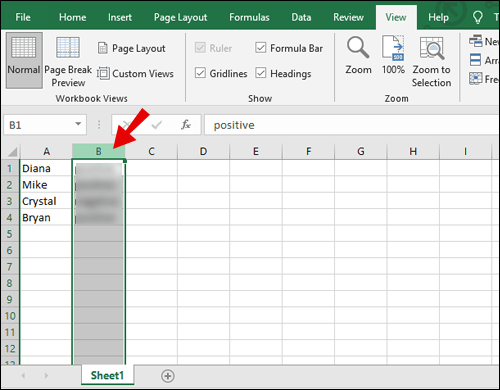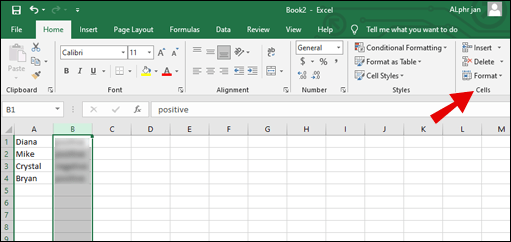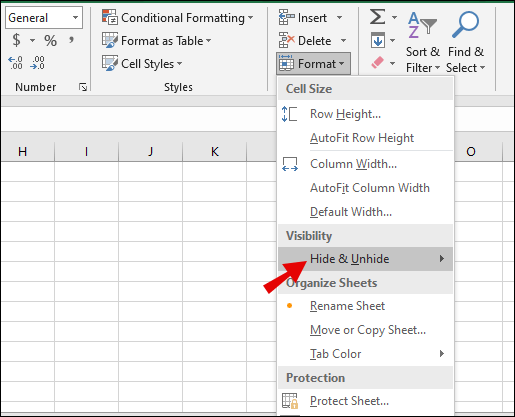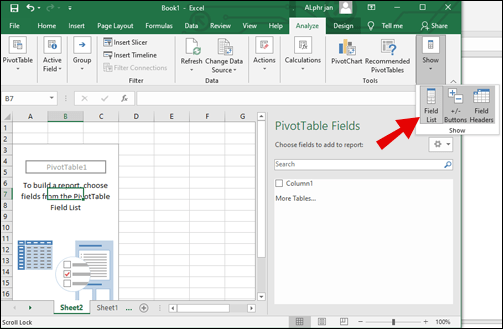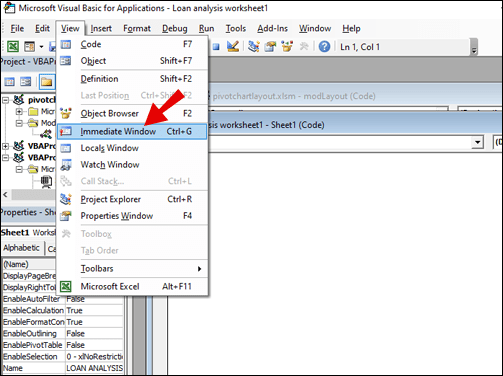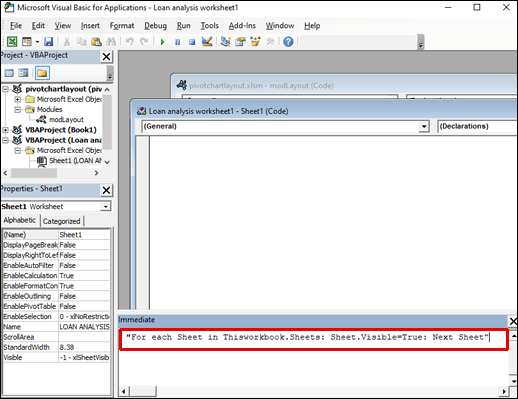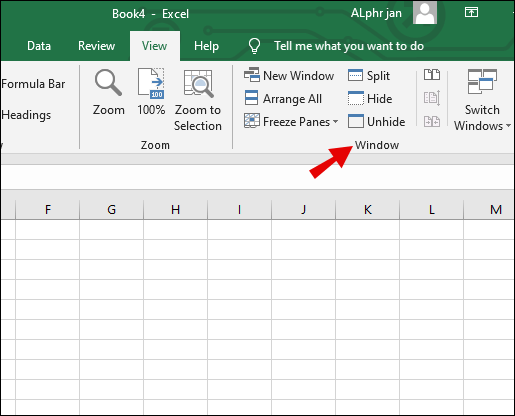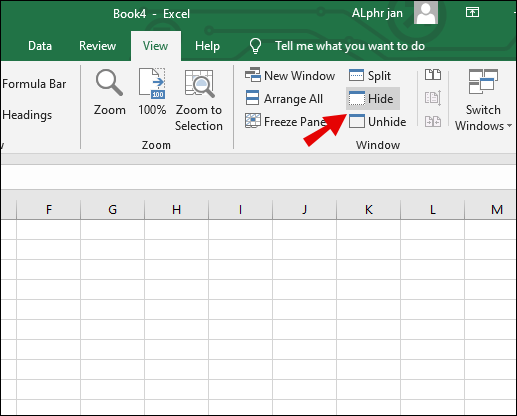Di Microsoft Excel, istilah "tab," "lembar," "tab lembar," dan "tab lembar kerja" digunakan secara bergantian. Semuanya mengacu pada lembar kerja tempat Anda bekerja saat ini. Namun, apa pun namanya, tergantung pada proyek yang sedang Anda edit, Anda mungkin memiliki terlalu banyak tab yang terbuka dan perlu menyembunyikan beberapa tab untuk fokus pada pekerjaan Anda.

Namun, pada titik tertentu, Anda mungkin perlu melihat tab tersembunyi itu lagi. Excel memungkinkan pengguna untuk menyembunyikan tab dan menampilkannya melalui proses serupa.
Dalam artikel ini, kami akan menjelaskan cara menampilkan tab lembar kerja, satu per satu atau sekaligus. Kami juga akan membahas beberapa pertanyaan umum mengenai proses penyembunyian tab di Excel.
Cara Menampilkan Tab di Excel
Sebelum kita masuk ke detail tentang cara menyembunyikan tab lembar kerja, mari kita lihat apa yang perlu Anda lakukan untuk menyembunyikannya terlebih dahulu. Untuk melakukan ini, Anda harus membuka setidaknya dua tab. Perhatikan bahwa Anda tidak dapat menyembunyikan semua tab secara bersamaan; seseorang harus tidak disembunyikan setiap saat. Inilah yang Anda lakukan:
- Tekan "Ctrl" (atau "Command" di Mac), dan dengan kursor, pilih tab yang ingin Anda sembunyikan.
- Klik kanan pada tab yang dipilih dan klik "Sembunyikan" dari menu.
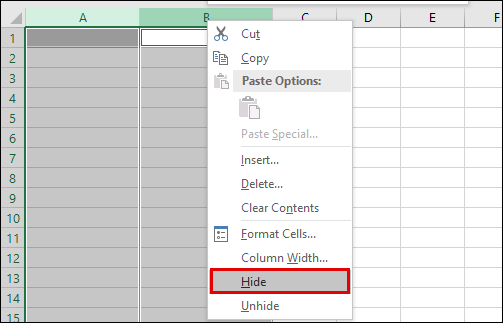
Ini akan secara otomatis menyembunyikan tab yang tidak ingin Anda lihat lagi. Saat Anda ingin memperlihatkan satu tab, klik kanan pada tab mana saja dan pilih dan ikuti langkah-langkah berikut:
- Pilih "Tampilkan" dari menu.
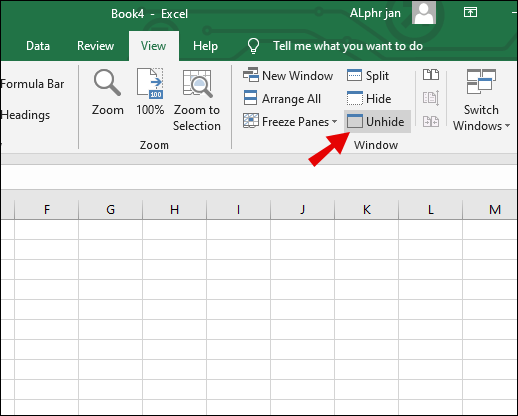
- Dari jendela pop-up, pilih tab yang ingin Anda sembunyikan.
- Pilih “Oke.”

Tab akan segera muncul di antara tab lain yang terlihat.

Cara Menampilkan Semua Tab di Excel
Menyembunyikan dan menampilkan tab di Excel satu per satu adalah proses yang mudah. Tetapi jika Anda menyembunyikan banyak tab sekaligus, menampilkan masing-masing tab secara terpisah dapat menjadi proses yang memakan waktu.
Sayangnya, Excel tidak memberi Anda opsi untuk menekan tombol dan menampilkan semua tab. Anda perlu menerapkan solusi solusi untuk itu. Yang Anda butuhkan hanyalah membuat Tampilan Kustom Buku Kerja Anda di Excel. Berikut cara kerjanya:
- Sebelum Anda menyembunyikan tab apa pun di Excel, buka bilah alat utama dan pilih "Lihat."
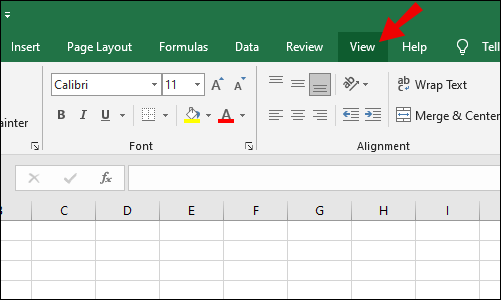
- Kemudian, pilih "Tampilan Kustom," klik "Tambah," beri nama tampilan Anda, dan klik "OK."
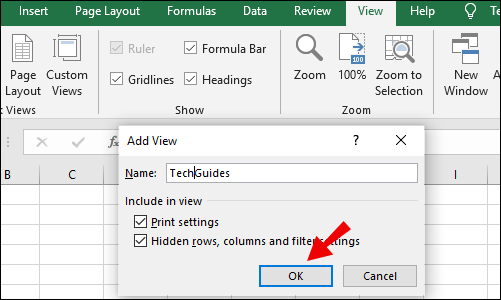
- Lanjutkan untuk menyembunyikan tab.
- Untuk memperlihatkannya, buka "Tampilan Kustom" di bilah alat, pilih tampilan yang Anda simpan dan klik "Tampilkan."
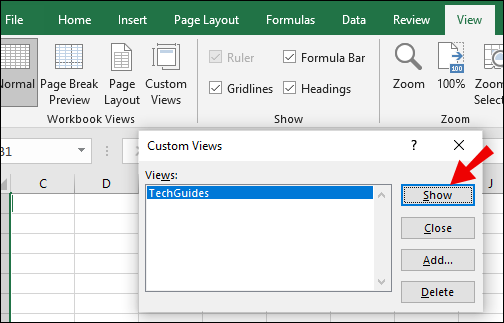
Segera, Anda akan dapat melihat semua tab tersembunyi lagi.
Cara Menampilkan Tab Bar di Excel
Jika Anda telah membuka Buku Kerja Excel dan Anda tidak dapat melihat tab lembar Anda, itu berarti bilah tab disembunyikan. Tidak perlu khawatir, unhiding hanya membutuhkan beberapa klik. Ikuti langkah-langkah ini untuk memperlihatkan bilah tab di Buku Kerja Anda:
- Buka "File" di bilah alat utama dan pilih "Opsi" di sudut kiri bawah.
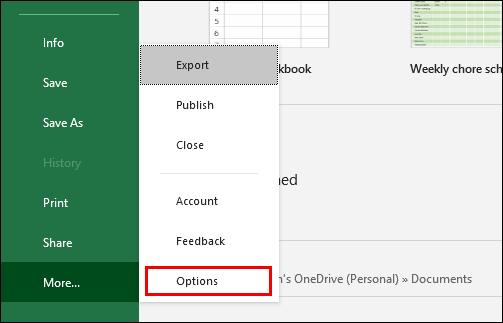
- Dari jendela pop-up, pilih opsi "Lanjutan" dan gulir ke bagian "Opsi tampilan untuk buku kerja ini".
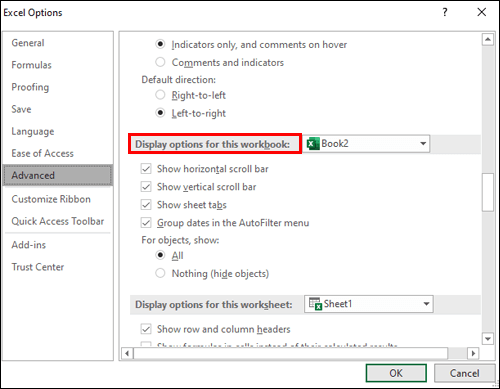
- Pastikan kotak “Show sheet tabs” dicentang.
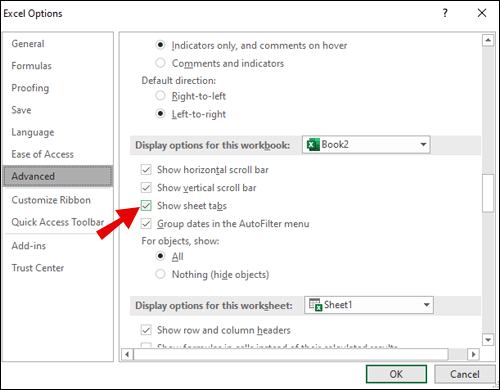
- Pilih “Oke.”
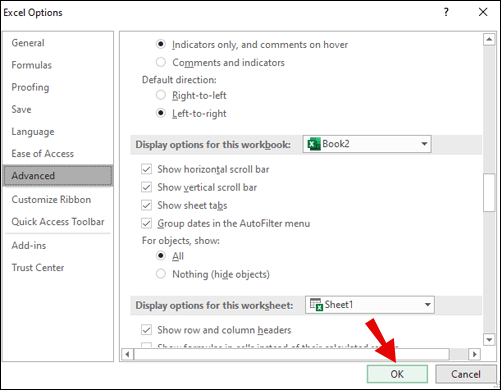
Anda akan dapat melihat bilah tab Anda di Buku Kerja lagi.

Cara Menampilkan Tabel di Excel
Cara termudah untuk memperlihatkan tabel di Excel adalah memastikan Anda menyimpannya terlebih dahulu di lembar terpisah dan menyembunyikannya seperti itu. Dari lembar kerja, salin tabel yang ingin Anda sembunyikan dan ikuti instruksi di atas untuk melakukannya. Kemudian, sembunyikan seperti dengan tab lainnya.
Atau, Anda dapat menyembunyikan dan memperlihatkan beberapa baris dan kolom di Excel secara bersamaan. Begini caranya:
- Pilih baris dan kolom yang ingin Anda sembunyikan/sembunyikan.
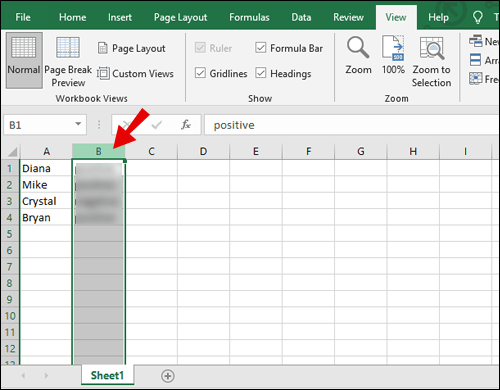
- Buka tab "Beranda" dan kemudian ke bagian "Sel".
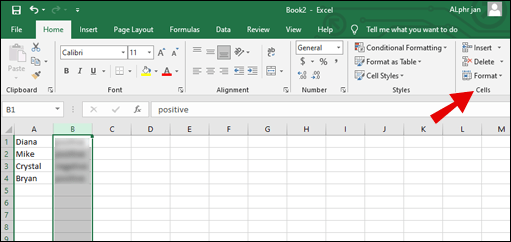
- Pilih "Format" dan, dari menu tarik-turun, gunakan opsi "Sembunyikan & Perlihatkan" di bawah bagian "Visibilitas".
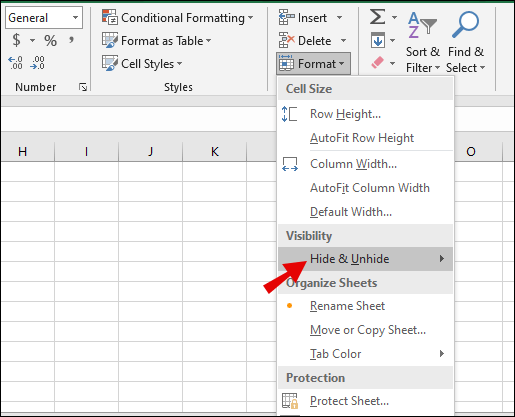
Cara Menampilkan Tabel Pivot di Excel
Tabel Pivot adalah fitur berguna di Excel yang membantu pengguna menyortir data dalam jumlah besar. Jika Anda sedang mengerjakan tabel Pivot dan Daftar Bidang menghilang, Anda bisa mendapatkannya kembali dengan mengikuti langkah-langkah cepat ini.
- Klik kanan di mana saja di tabel Pivot Anda.
- Pilih "Tampilkan Daftar Bidang" dari menu.
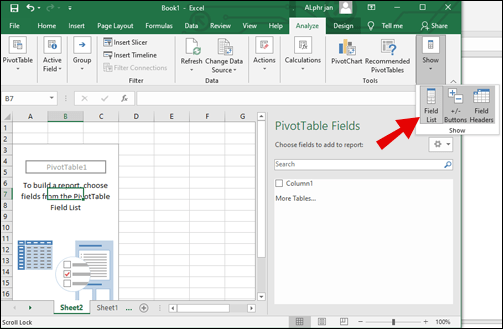
Jika Anda perlu menyembunyikan Daftar Bidang lagi, ikuti langkah yang sama, tetapi pilih "Sembunyikan Daftar Bidang" kali ini.
Cara Menampilkan Tab di Excel VBA
Jika Anda ingin opsi lain untuk memperlihatkan lebih dari satu tab tersembunyi sekaligus, Anda bisa menggunakan editor Visual Basic for Applications atau VBA di Excel. Inilah yang terlihat seperti proses itu:
- Klik pada tab lembar kerja dan alih-alih "Tampilkan," pilih "Lihat Kode."

- Jendela editor VBA akan diluncurkan. Di editor, Anda akan melihat jendela "Segera". Jika Anda tidak melihatnya, buka “View> Immediate Window.”
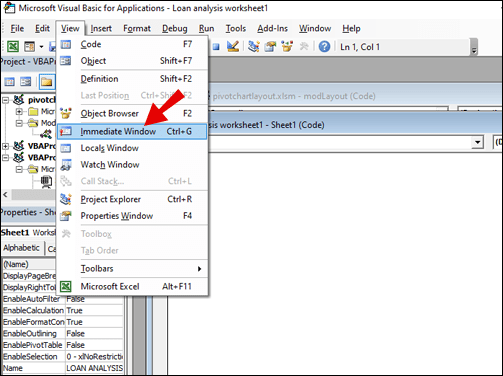
- Di Jendela Segera, masukkan kode berikut: “Untuk setiap Lembar di Buku Kerja Ini. Lembar: Lembar.Visible=True: Lembar Berikutnya”
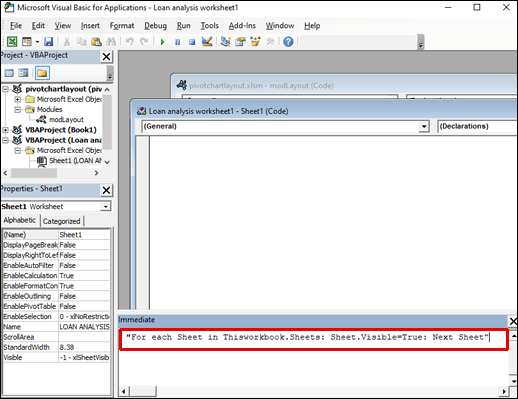
Kode akan segera dieksekusi, dan Anda akan melihat tab tersembunyi Anda lagi.
Cara Menampilkan Buku Kerja di Excel
Anda dapat menyembunyikan atau memperlihatkan jendela Buku Kerja di Excel dan, dengan melakukannya, kelola ruang kerja Anda untuk keuntungan Anda. Buku kerja ditampilkan di bilah tugas secara default, tetapi inilah cara Anda dapat menyembunyikan atau memperlihatkannya:
- Buka tab "Lihat" di bilah alat utama dan kemudian ke grup "Jendela".
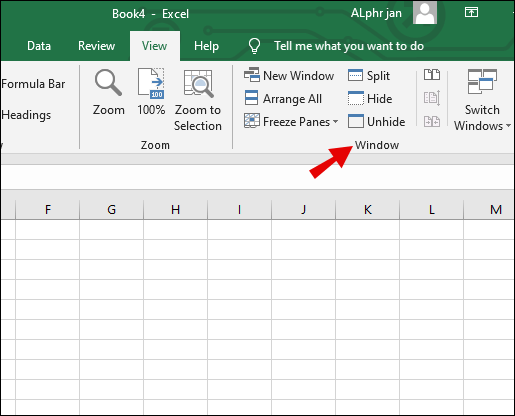
- Pilih "Sembunyikan" atau "Tampilkan".
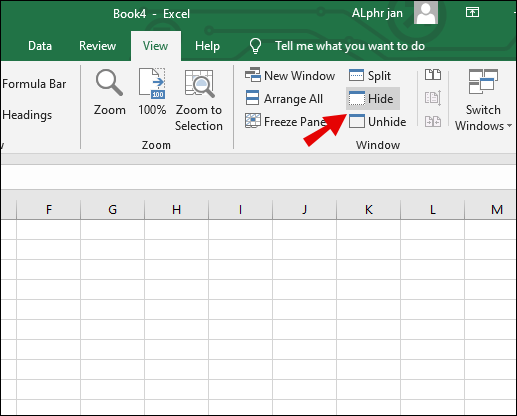
- Saat Anda perlu memperlihatkan, pilih nama Buku Kerja dan kemudian "OK."

Anda akan dapat melihat Buku Kerja yang tersembunyi lagi.
FAQ tambahan
1. Bagaimana Anda Melakukan Global Unhide di Excel?
Anda juga dapat menyembunyikan atau memperlihatkan semua baris dan kolom di Excel untuk mengklik ruang di mana baris pertama dan kolom pertama bertemu. Itu ada di sudut kiri atas.u003cbru003eu003cbru003eIni akan memilih semua baris dan kolom, dan kemudian yang perlu Anda lakukan hanyalah mengklik opsi "Sembunyikan" atau "Tampilkan" di grup "Jendela" di tab "Tampilan".
2. Bagaimana Anda Menampilkan Tab Tersembunyi di Excel?
Jika Anda ingin menampilkan tab tersembunyi di Excel, ikuti instruksi yang diberikan di atas tentang cara melakukannya untuk tab terpisah dan beberapa tab secara bersamaan.
3. Bagaimana Cara Menampilkan Tab di Excel 2016?
Jika Anda pengguna Excel 2016, langkah-langkah untuk menyembunyikan dan menampilkan tab identik dengan Excel 2019. Jadi, yang perlu Anda lakukan hanyalah menerapkan langkah-langkah yang sama yang telah kami berikan di atas.
Hanya Melihat Tab yang Anda Butuhkan
Saat Anda menavigasi melalui lusinan, terkadang ratusan, tab di Buku Kerja Excel Anda, Anda dapat membuang banyak waktu untuk membuka tab yang tidak Anda perlukan. Anda tidak dapat menghapusnya karena Anda mungkin akan membutuhkannya nanti. Solusi terbaik adalah menyembunyikannya.
Tetapi jika Anda tidak yakin bagaimana cara menampilkannya nanti, Anda mungkin akan enggan untuk mengambil langkah itu sejak awal. Semoga tutorial ini akan membantu Anda menavigasi menyembunyikan dan menampilkan tab di Excel dan menjadi lebih efisien dalam menggunakan fitur ini.
Berapa banyak tab yang biasanya Anda buka saat bekerja di Excel? Beri tahu kami di bagian komentar di bawah.