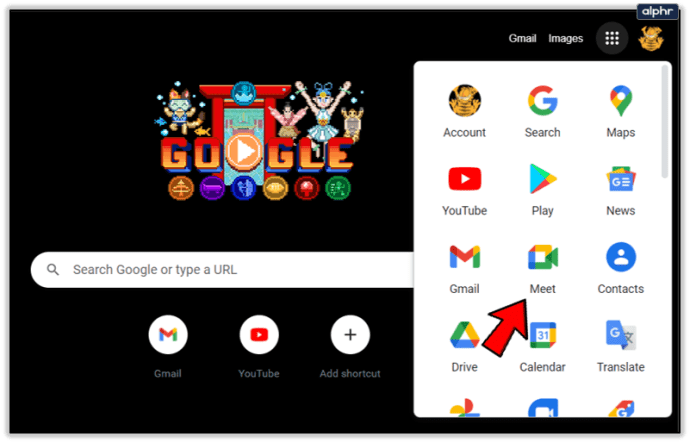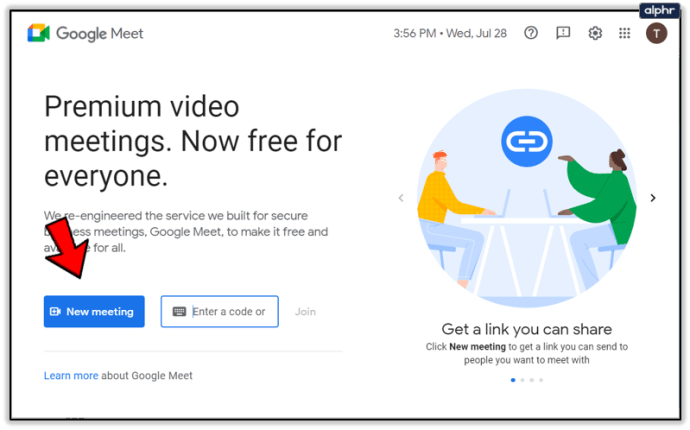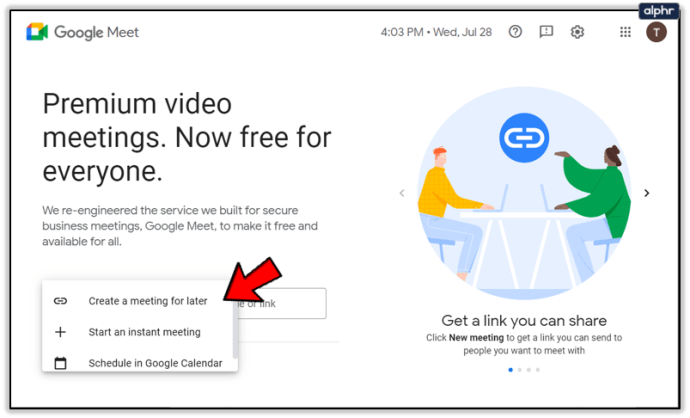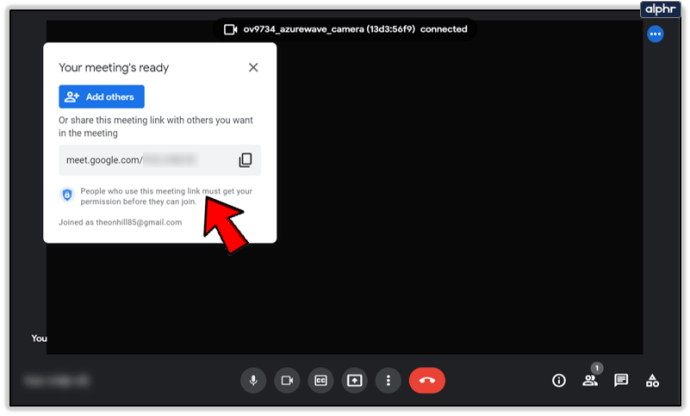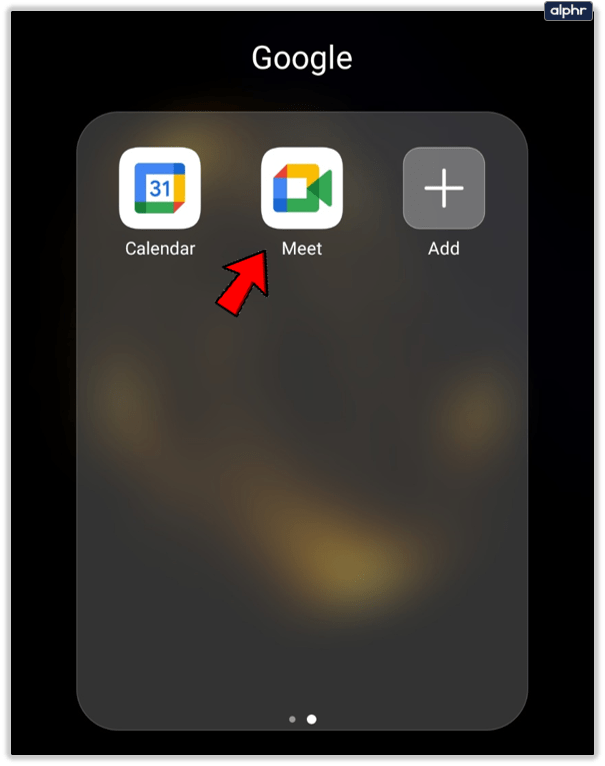Google Meet adalah aplikasi hebat yang memungkinkan Anda bekerja dengan tim Anda dari jarak jauh, dari mana pun Anda berada. Itu membuat ruang kelas online dan pertemuan bisnis jauh lebih nyaman.

Terkadang Anda akan berpartisipasi dalam panggilan hanya dengan audio, di lain waktu Anda harus menyalakan kamera untuk panggilan video.
Selama setiap panggilan, jendela Anda akan menampilkan ikon Audio dan Video setiap saat. Oleh karena itu, Anda dapat mengaktifkan dan menonaktifkan keduanya sesering yang Anda suka. Tapi tahukah Anda cara memulai rapat video dan mengubah kualitas video?
Sebelum Anda Memulai Panggilan Video Google Meet
Sebagian besar digunakan dalam lingkungan profesional, Google Meet adalah bagian dari akun G Suite bisnis. Ini juga dikenal sebagai Google Hangouts Meet. Dan tergantung pada jenis akun bisnis yang Anda miliki, panggilan konferensi dapat mendukung hingga 250 orang.
Sering kali, panggilan Google Meet hanya berupa audio, jadi Anda tidak perlu khawatir menyisir rambut atau memakai dasi! Di lain waktu, panggilan video diperlukan. Anda dapat memulai panggilan video menggunakan browser web.
Untuk hasil terbaik, Chrome adalah pilihan yang lebih baik karena Meets dioptimalkan untuk bekerja paling baik dengan browser Google. Tetapi Anda juga dapat mengunduh aplikasi Google Hangouts Meet untuk Android dan iOS.

Memberi Google Meets Akses ke Kamera Anda
Saat Anda akan memulai panggilan Google Meet pertama Anda, Anda harus memastikan bahwa Anda mengizinkan akses Meet ke kamera dan mikrofon Anda. Jika Anda menggunakan aplikasi Meets, Anda harus membuka pengaturan ponsel Anda dan memberikan akses aplikasi tersebut.

Jika Anda memulai panggilan pertama di browser web, Anda akan diminta untuk mengklik "Izinkan" untuk mengaktifkan penggunaan mikrofon dan kamera secara otomatis. Tidak diperlukan pengaturan lebih lanjut.

Namun, terkadang kecemasan mengambil alih, dan Anda salah memblokir izin kamera. Jangan khawatir. Anda dapat kembali dan memperbaikinya. Jika tidak, Anda tidak akan dapat menyalakan kamera selama rapat. Inilah yang perlu Anda lakukan:

Siap Melakukan Panggilan
Setelah login ke akun G Suite, Anda siap untuk memulai panggilan Meet. Berikut adalah langkah-langkah yang perlu Anda ikuti jika Anda mengakses Google Meet dari browser:
- Buka Google Meet.
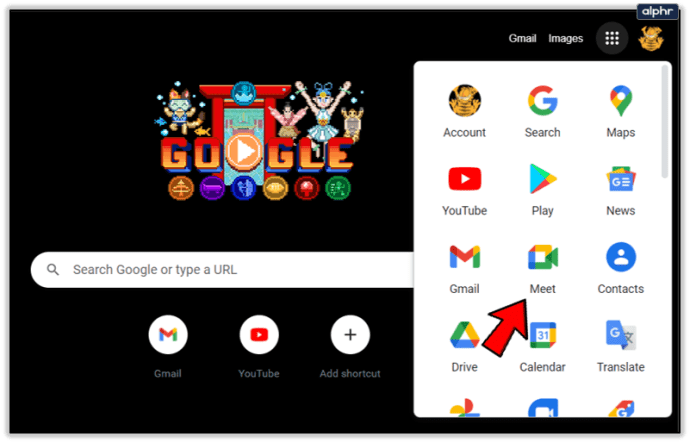
- Pilih “Rapat baru” atau masukkan kode dan pilih “Bergabung”.
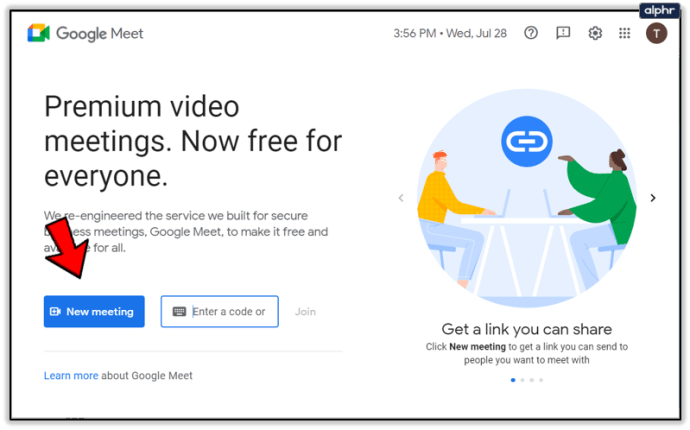
- Anda dapat memilih untuk menjadwalkan rapat atau memulai rapat instan jika Anda memilih opsi Rapat baru.
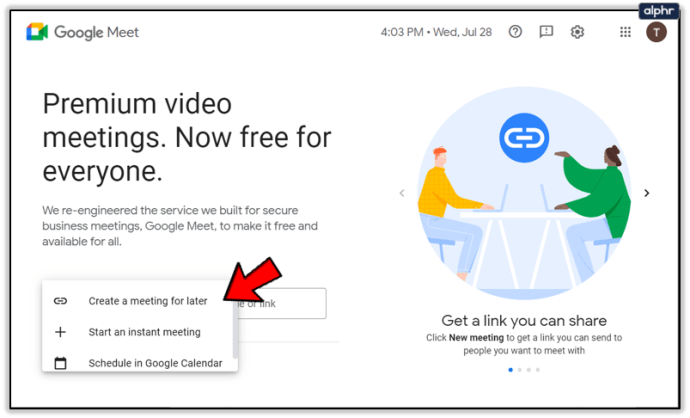
- Pilih “Tambahkan orang lain” atau kirim tautan rapat untuk mengundang peserta.
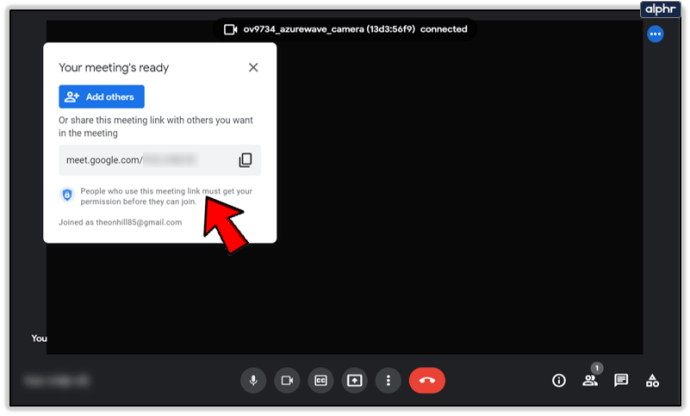
Setelah Anda memulai rapat, Anda masih dapat menambahkan dan mengundang orang lain. Anda memiliki dua pilihan. Anda dapat menyalin info bergabung dan meneruskannya melalui email atau aplikasi perpesanan lainnya.

Atau Anda dapat mengklik ikon Orang dan pilih "Undang". Kemudian masukkan alamat email orang yang Anda ingin bergabung dengan Anda dan kirim.

Catatan penting: Anda dapat mengirim undangan kepada orang-orang yang bukan bagian dari perusahaan atau organisasi Anda. Namun, untuk rapat video, seseorang di dalam organisasi Anda harus memberi mereka akses terlebih dahulu.
Saat menggunakan Meet di komputer, Anda dapat mengubah resolusi kamera jika diperlukan. Ini sangat berguna jika Anda mengalami baterai lemah atau koneksi video yang buruk.
Anda dapat mengganti antara Definisi standar (360p) dan Definisi Tinggi (720p). Dan Anda selalu dapat mematikan kamera dan tetap menggunakan audio.

Jika Anda memulai rapat menggunakan aplikasi Google Hangouts Meet, berikut yang perlu Anda lakukan:
- Buka aplikasi Google Meet di perangkat seluler Anda.
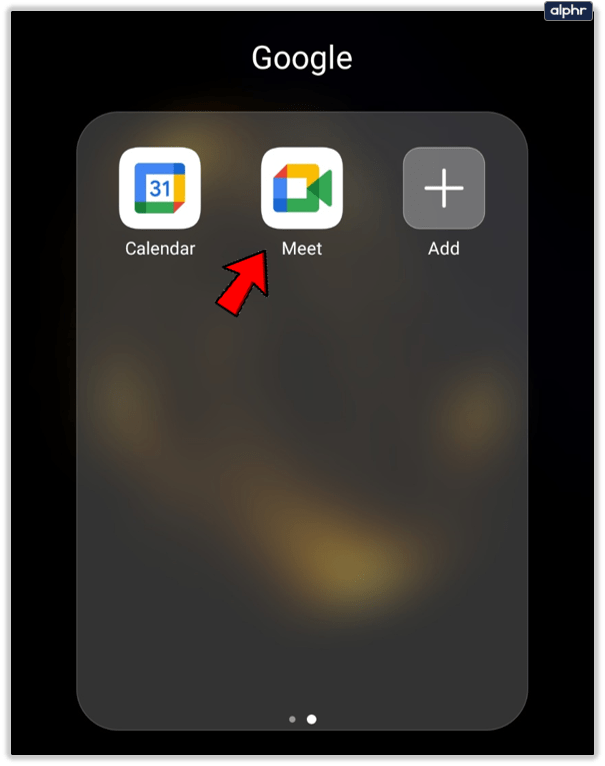
- Pilih “Rapat baru” atau “Bergabung dengan kode” untuk memulai rapat.

- Jika Anda memilih yang terakhir, masukkan kode rapat lalu pilih "Gabung".

Prosesnya identik untuk perangkat Android dan iOS. Saat menggunakan perangkat seluler, Anda dapat mengganti kamera dari depan ke belakang dengan mudah.
Ini berfungsi dengan baik jika Anda harus beralih dari tampilan selfie ke menampilkan sesuatu di papan tulis di kantor atau di rumah. Namun, Anda tidak dapat mengubah kualitas video di aplikasi Google Meet.

Gunakan Fitur Kamera Google Meet untuk Keuntungan Anda
Panggilan video bisnis selalu sedikit tidak nyaman, terlepas dari berapa banyak yang telah Anda lakukan. Berbagi layar dan berbicara di video di depan begitu banyak orang bisa sangat menegangkan. Saat pertama kali menelepon, ingat semua detailnya. Izinkan Google Meet memiliki akses ke kamera Anda. Dan kemudian pilih antara browser web dan aplikasi. Ingatlah bahwa Anda akan memiliki lebih banyak opsi untuk kualitas kamera jika Anda menggunakan browser.
Pernahkah Anda menyalakan kamera di Google Meet sebelumnya? Atau memulai panggilan? Beri tahu kami di bagian komentar di bawah.