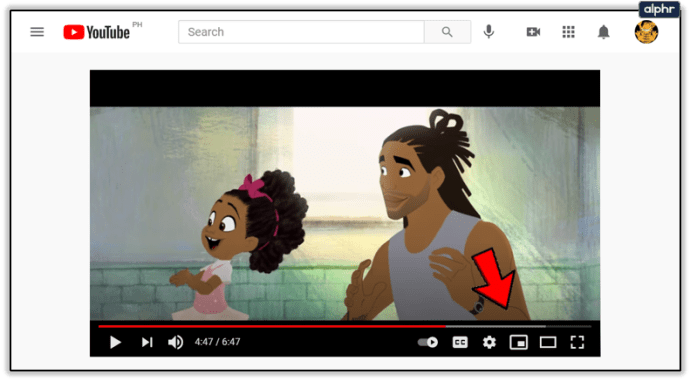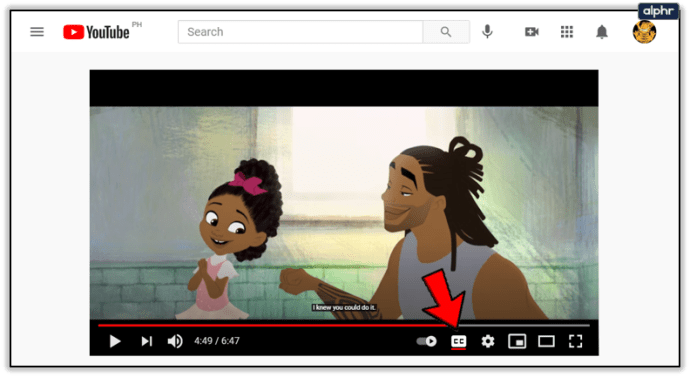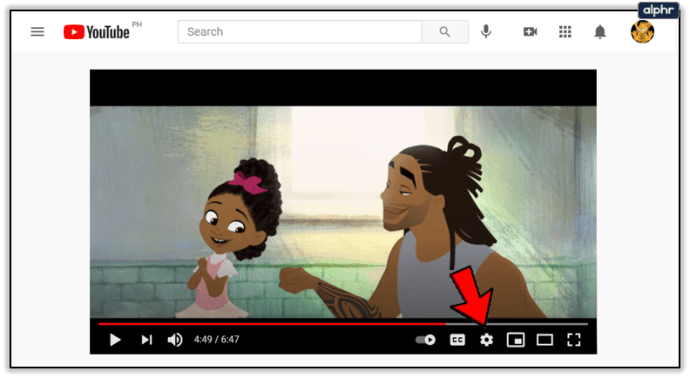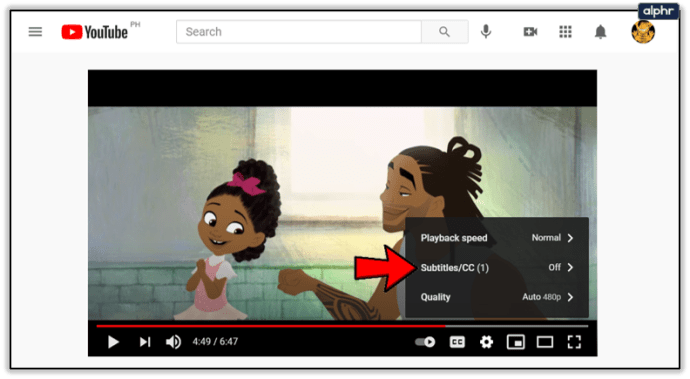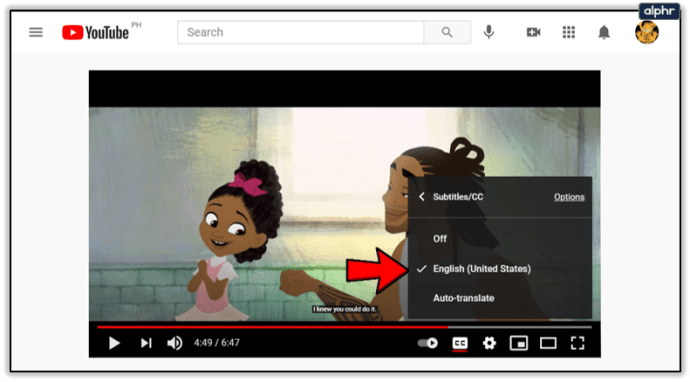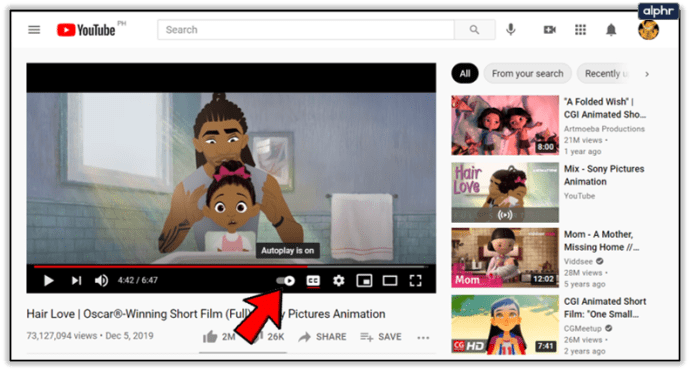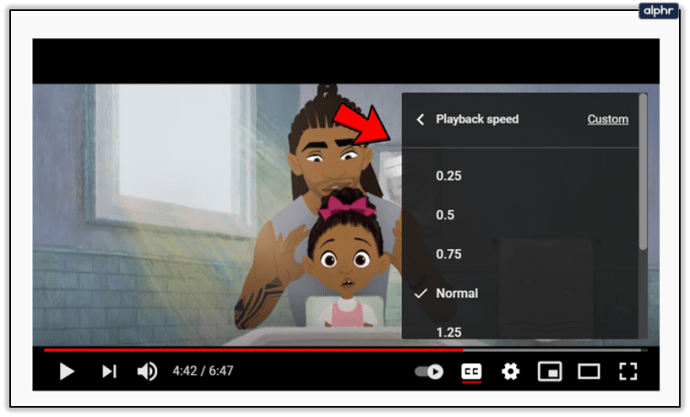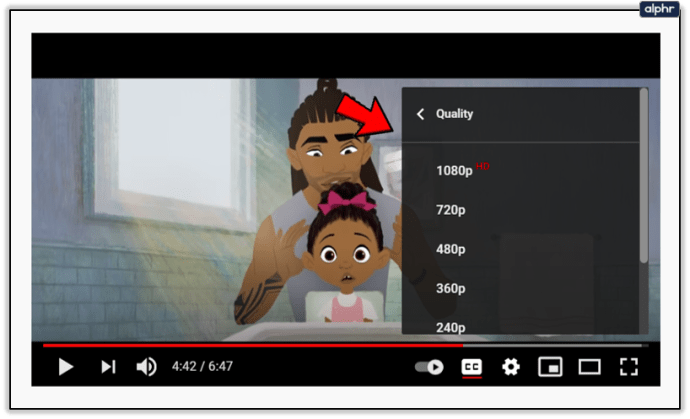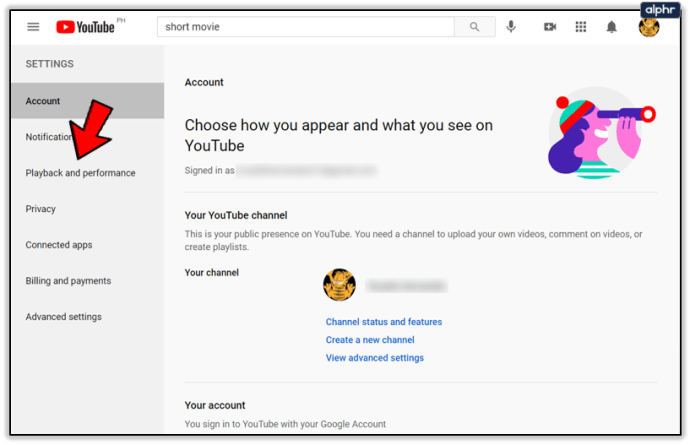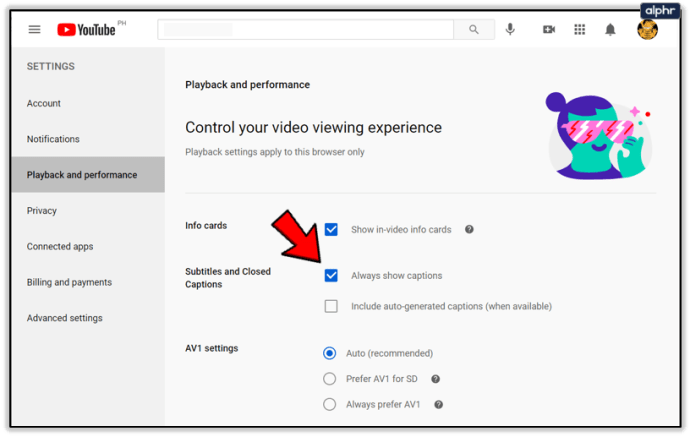Jika Anda menggunakan versi situs web YouTube di PC, Anda dapat dengan mudah mengaktifkan dan menonaktifkan teks. Ini juga memungkinkan Anda menyesuaikan gaya font sesuai keinginan Anda dan melihat transkrip kapan pun Anda mau. Mari kita lihat bagaimana melakukan semua ini.
Mengaktifkan dan Menonaktifkan Teks Tertutup
Inilah semua yang perlu Anda lakukan untuk mengaktifkan atau menonaktifkan teks tertutup di situs web YouTube:
- Buka video YouTube yang perlu Anda atur teksnya dan arahkan kursor ke atasnya untuk melihat opsi video. Ini selalu terlihat saat video dijeda.
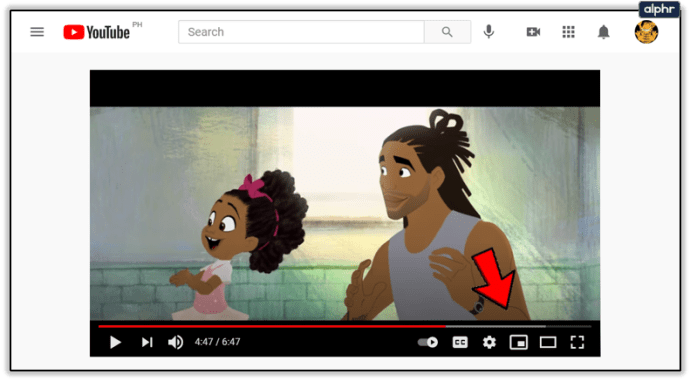
- Anda dapat mengaktifkan atau menonaktifkan teks dengan mengklik tombol kedua di sudut kanan bawah video - ini adalah yang persegi panjang dengan "CC" di dalamnya. Juga, opsi digarisbawahi dengan warna merah saat diaktifkan, jadi Anda tidak dapat melewatkannya.
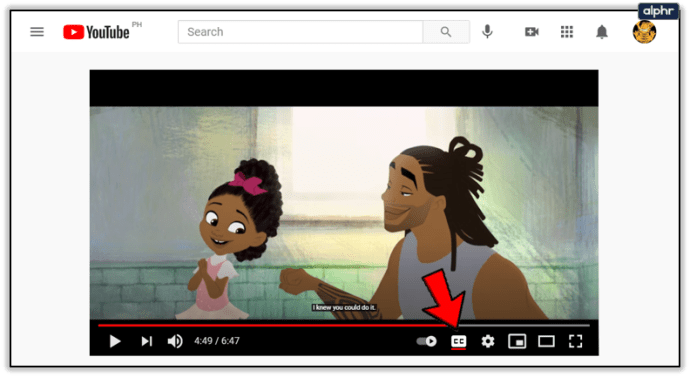
Pengaturan Teks Tambahan
Tahukah Anda bahwa Anda dapat dengan mudah mengakses pengaturan teks tambahan bahkan saat video sedang diputar? Untuk melakukan ini:
- Klik tombol roda gigi, yang ketiga di sudut kanan bawah video.
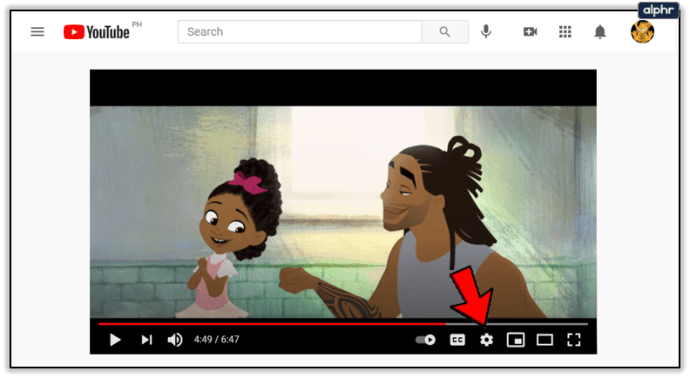
- Pilih “Subtitel/CC (1).”
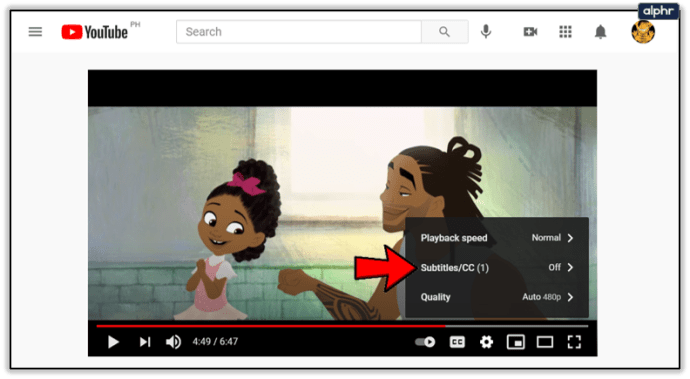
Catatan: Nomor dalam kurung segera menunjukkan kepada Anda berapa banyak subtitle yang tersedia untuk video yang diberikan. Jika Anda melihat “(1),” kemungkinan ini berarti hanya ada subtitel yang dibuat secara otomatis.
- Saat Anda memilih opsi ini, YouTube akan menunjukkan kepada Anda subtitle mana yang tersedia. Ini juga memungkinkan Anda menonaktifkan teks tertutup, serta mengaktifkan terjemahan yang dihasilkan secara otomatis yang diterjemahkan melalui Google Terjemahan. Saat Anda memilih opsi terakhir, Anda juga dapat memilih bahasa yang diinginkan. Terakhir, Anda dapat mengubah gaya teks dengan mengklik tombol "Opsi".
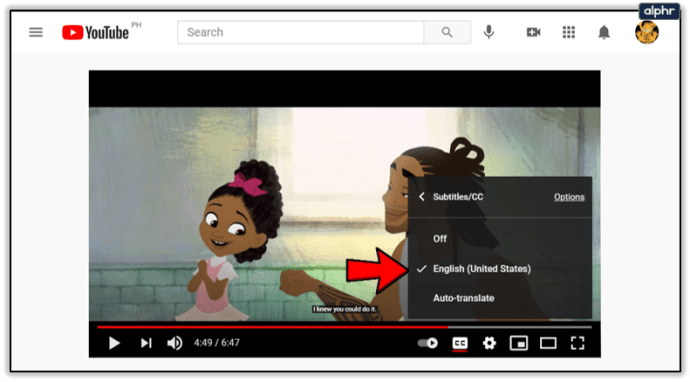
Submenu "Opsi" memungkinkan Anda mengubah hal berikut:
- "Font family" mengubah font subtitle. Alih-alih nama font, Anda hanya bisa melihat gaya font. Di sinilah Anda dapat memilih antara font serif, sans serif, dan kursif, antara lain.
- "Warna font" mengubah warna huruf. Selain putih default, Anda dapat memilih antara merah, hijau, biru, cyan, magenta, kuning, dan hitam. Pilihan yang sama tersedia untuk semua pengaturan warna lainnya.
- "Ukuran font" mengubah ukuran huruf. Ukuran terkecil yang mungkin adalah 50% dari ukuran default, sedangkan yang terbesar adalah 400%. Anda juga dapat menambah dan mengurangi ukuran font dengan menekan tombol + dan –.
- "Warna latar belakang" mengatur warna area di sekitar huruf.
- "Background opacity" mendefinisikan opacity dari area yang sama ini. Anda juga dapat menghapus latar belakang dengan mengatur opacity ke 0%.
- "Warna jendela" mengatur warna area persegi panjang yang merupakan area terbesar yang diizinkan untuk diambil huruf pada suatu waktu.
- "Opacity jendela" mendefinisikan opacity dari area yang sama ini. Ini dinonaktifkan secara default, itulah sebabnya Anda mungkin belum pernah mendengarnya.
- Opsi "Gaya tepi karakter" memungkinkan Anda memilih beberapa opsi gaya tambahan untuk subtitle Anda. Anda dapat memilih antara “Drop Shadow”, “Raised”, “Depressed”, dan “Outline”. Opsi Dibesarkan dan Ditekan menambahkan bayangan masing-masing ke bagian bawah dan atas huruf.
- "Opacity font" mengukur visibilitas huruf.
- Opsi "Reset" segera mengatur semua pengaturan ini ke default.

Untuk setiap opsi ini, Anda juga dapat mengaktifkan opsi "Penggantian Video" di sudut kanan bawah layar masing-masing. Ini menetapkan pengaturan ke yang disarankan oleh pengunggah video (jika ada).

Pengaturan lainnya
- Penggeser "Putar Otomatis" memungkinkan Anda untuk mengaktifkan opsi ini. Jika diaktifkan, video yang direkomendasikan berikutnya akan diputar secara otomatis.
Catatan: Anda dapat melihat video berikutnya di pojok kanan atas dan juga mengaktifkan opsi ini di sana.
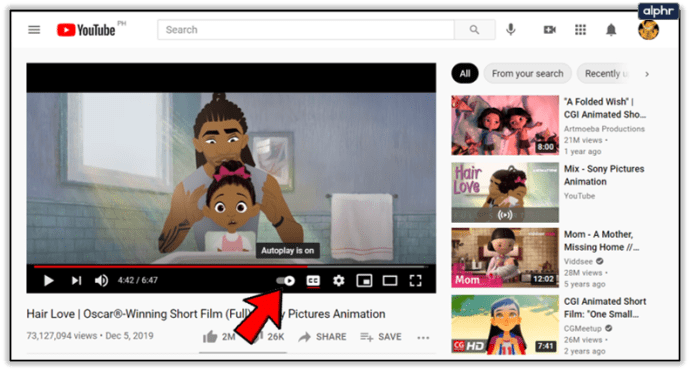
- Anda juga dapat mengubah "Kecepatan pemutaran" untuk memperlambat video atau melompatinya lebih cepat. Nilai default berkisar dari 0,25 hingga 2, tetapi Anda juga dapat mengatur kecepatan khusus dengan memilih opsi "Kustom" di sudut kanan atas jendela submenu ini.
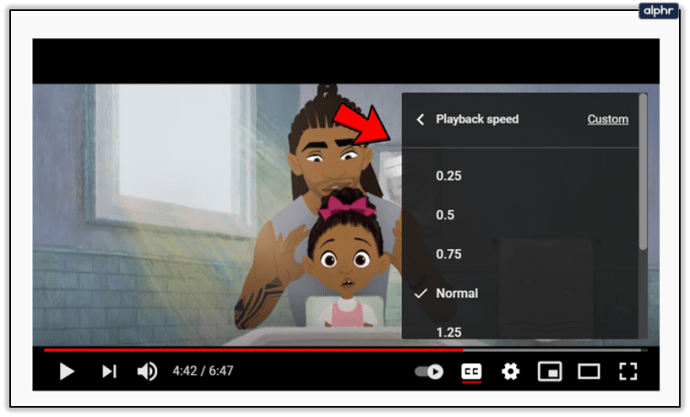
- Pengaturan "Kualitas" membantu memilih resolusi video. Resolusi yang lebih tinggi terlihat lebih baik dan menawarkan frekuensi gambar yang lebih besar, tetapi menuntut perangkat keras yang lebih kuat.
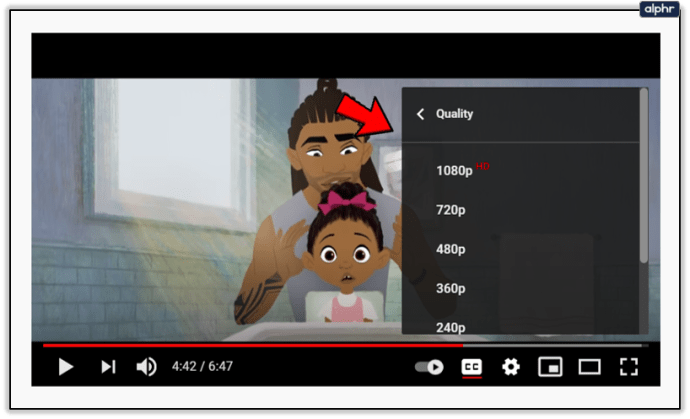
Membuka Transkrip
Untuk setiap klip yang memiliki subtitel, tidak peduli apakah itu dibuat atau dibuat secara otomatis oleh seseorang, Anda dapat mengakses transkrip dengan waktu teks. Untuk mengaktifkan fitur ini, klik pada tiga titik yang terletak di samping opsi Simpan dan pilih "Buka transkrip."

Transkrip akan terbuka di sudut kanan atas atau di bawah video, tergantung pada ukuran jendela browser web Anda saat ini. Ini juga memiliki opsi tambahan yang dapat Anda akses dengan mengklik tombol dengan tiga titik vertikal. Namun, ini biasanya hanya memungkinkan Anda mengaktifkan stempel waktu.

Mengaktifkan Default Teks
Jika Anda ingin memastikan bahwa YouTube selalu mengaktifkan teks:
- Buka pengaturan Akun. Untuk menemukannya, klik ikon profil di sudut kanan atas layar. Itu terletak di bawah opsi "Pengaturan" atau tombol roda gigi.

- Di menu Pengaturan, pergi dari tab "Akun" ke tab "Pemutaran dan kinerja".
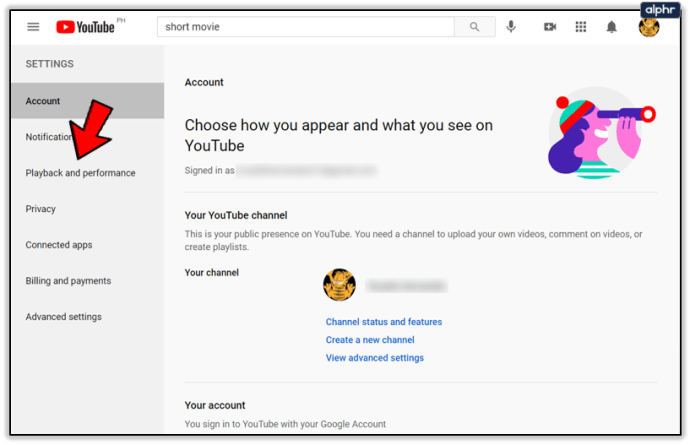
- Ada dua opsi di bawah bagian "Keterangan". Yang pertama selalu mengaktifkan teks jika ada yang dibuat oleh pengguna YouTube, sementara yang lain juga mengaktifkan subtitle yang dibuat secara otomatis.
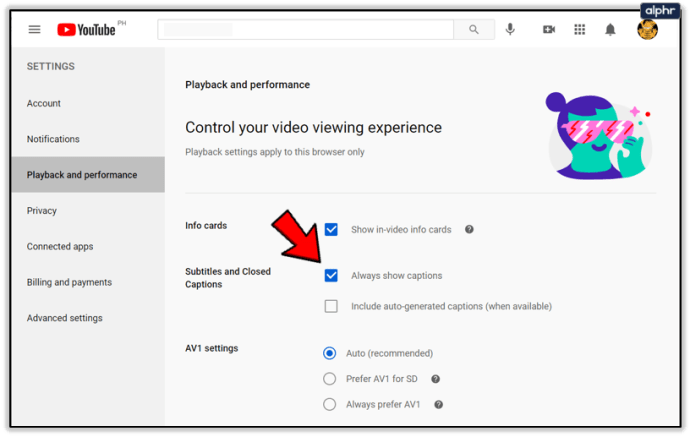
Nikmati acaranya
YouTube menawarkan berbagai pengaturan teks tertutup yang mengesankan, dan ini terus ditingkatkan. Mereka membuat video lebih mudah diikuti jika Anda memiliki gangguan pendengaran. Tetapi mereka memiliki lebih banyak kegunaan, dan mereka dapat membantu siapa saja mengikuti video yang tidak dapat dipahami.
Jika Anda ingin menyesuaikan gaya teks Anda, YouTube telah membantu Anda. Setelan teks mana yang lebih Anda sukai untuk diubah saat menikmati video di YouTube? Jika Anda suka menonton video dalam bahasa yang tidak Anda kuasai, menurut Anda seberapa membantu teks tersebut? Bagikan pengalaman Anda dengan kami di komentar di bawah.