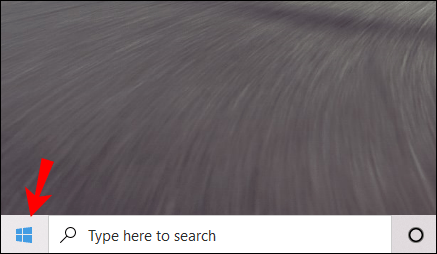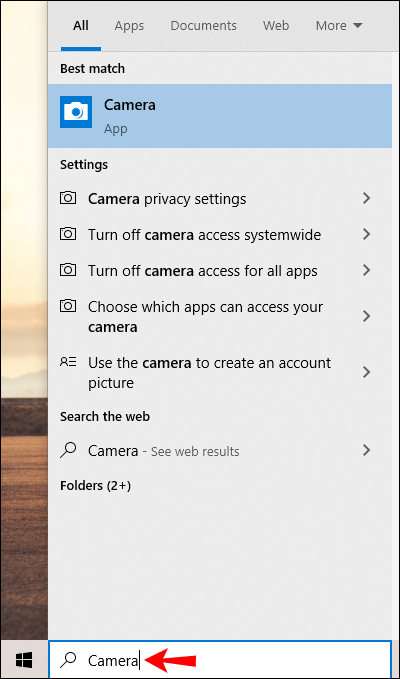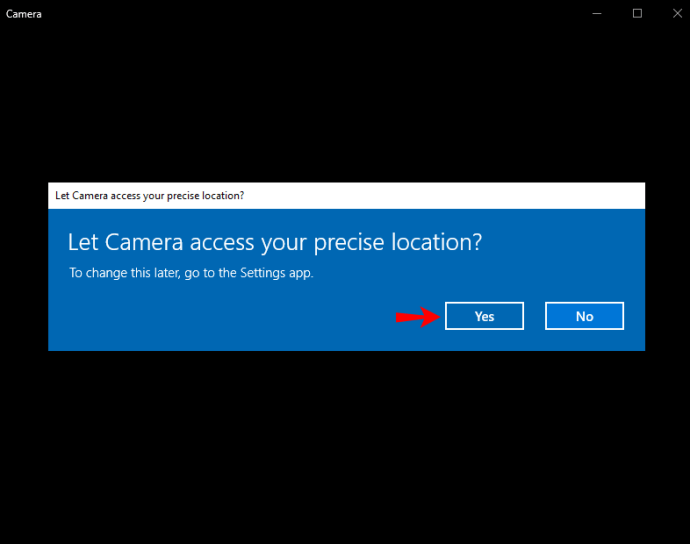Sebelum konferensi video kerja atau kumpul-kumpul dengan teman, penting untuk mengetahui apakah webcam Anda berfungsi dengan baik dan, jika tidak, di mana masalahnya. Apakah dengan aplikasi yang menggunakan kamera? Apakah karena Anda mencoba kamera di laptop baru?

Menguji kamera sebelum Anda benar-benar membutuhkannya adalah cara yang harus dilakukan. Dengan cara ini, Anda dapat mendeteksi jika ada masalah di aplikasi atau perangkat. Either way, tes webcam dapat membantu memastikan semuanya berjalan dengan baik.
Dalam panduan ini, kami akan membagikan dua cara menguji webcam di perangkat Windows 10. Selain itu, kami akan membagikan instruksi untuk mengujinya di Zoom dan Skype. Terakhir, kami akan menjawab beberapa pertanyaan paling umum terkait penggunaan webcam di Windows 10.
Cara Menguji Webcam di Windows 10
Bagian ini akan menjelaskan cara menguji webcam Anda di Windows 10 menggunakan metode yang berbeda.
Cara Menguji Webcam Menggunakan Aplikasi Kamera di Windows 10
Alih-alih menggunakan alat online, Anda dapat menguji webcam Anda melalui aplikasi Kamera asli di Windows 10. Ikuti langkah-langkah di bawah ini:
- Klik tombol "Mulai" yang terletak di sudut kiri bawah layar Anda. Jika bilah tugas disembunyikan, Anda tidak akan melihat tombol "Mulai". Klik pojok kiri bawah untuk memunculkan menu.
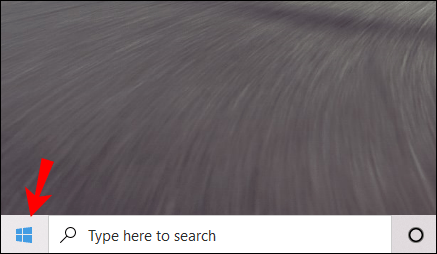
- Ketik "Kamera" di bilah pencarian dan tekan tombol "Enter".
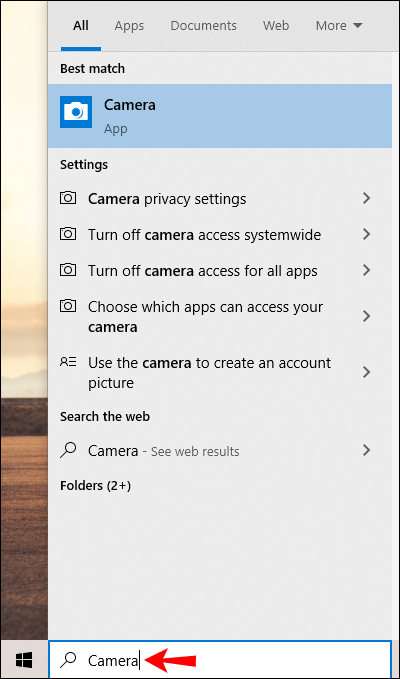
- Berikan akses ke mikrofon, webcam, dan lokasi Anda jika diperlukan.
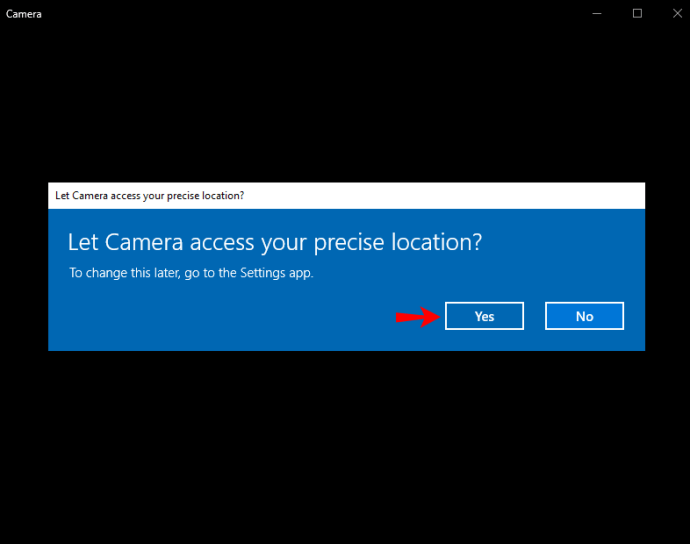
- Saat aplikasi kamera muncul, Anda akan melihat diri Anda di layar. Jika tidak, ada sesuatu yang tidak berfungsi dengan baik.
FAQ tambahan
Baca bagian ini untuk mengetahui lebih lanjut tentang menggunakan webcam di Windows 10.
Bagaimana cara memilih webcam mana yang akan digunakan di Windows 10?
Terkadang, webcam laptop built-in bukan yang terbaik, jadi Anda mungkin ingin menggunakan kamera eksternal. Untuk menggunakan webcam eksternal, nonaktifkan yang built-in terlebih dahulu. Berikut cara melakukannya:
1. Tekan tombol “Enter” dan “X” secara bersamaan.
2. Pilih “Pengelola Perangkat” dari menu pop-up.
3. Dari menu sebelah kiri, pilih “Perangkat Pencitraan”. Tombol ini memiliki ikon kamera, dan namanya muncul saat Anda mengarahkan kursor ke atasnya.
4. Klik kanan nama webcam yang ingin Anda nonaktifkan.
5. Dari menu tarik-turun, pilih “Nonaktifkan.”
Secara opsional, Anda dapat mengatur kamera kedua sebagai default alih-alih menonaktifkan yang pertama. Ikuti petunjuk di bawah ini:
1. Tekan tombol “Enter” dan “S” secara bersamaan untuk membuka menu “Start”.
2. Ketik "Control Panel" ke dalam bilah pencarian dan tekan tombol "Enter" untuk membukanya.
3. Di bawah bagian “Perangkat Keras dan Suara”, klik “Lihat Perangkat dan Printer.”
4. Anda akan melihat daftar webcam yang terhubung. Klik kanan yang ingin Anda atur sebagai default.
5. Dari menu tarik-turun, pilih “Set this device as Default.”
Jika Anda memiliki kamera depan dan belakang dan hanya ingin memutar kamera, ikuti langkah-langkah di bawah ini:
6. Klik tombol “Start” yang terletak di pojok kiri bawah layar Anda.
7. Ketik "Kamera" ke dalam bilah pencarian dan tekan tombol "Enter".
8. Anda akan melihat gambar diri Anda muncul. Jika laptop atau tablet Anda memiliki dua kamera, klik ikon kamera dengan panah di sudut kanan atas layar Anda. Ini akan mengaktifkan kamera belakang.
Bagaimana cara menguji webcam saya di Zoom?
Anda dapat menguji kamera Anda sebelum melakukan panggilan Zoom. Ikuti langkah-langkah di bawah ini:
1. Luncurkan Zoom di PC Anda dan klik foto profil Anda yang terletak di sudut layar Anda.
2. Dari menu, pilih “Pengaturan.”
3. Navigasikan ke tab "Video".
4. Anda akan melihat diri Anda muncul di layar jika kamera berfungsi dengan baik.
5. Secara opsional, perluas menu tarik-turun di bawah jendela kamera untuk memilih kamera lain.
Jika peserta tidak dapat melihat Anda selama panggilan Zoom, Anda dapat menguji video Anda tanpa meninggalkan rapat. Ikuti petunjuk di bawah ini:
1. Selama rapat, klik ikon panah dari bilah tugas bawah. Itu terletak di sebelah tombol "Stop Video".
2. Pilih “Pengaturan Video” dari menu.
3. Anda akan melihat diri Anda muncul di layar jika kamera berfungsi dengan baik.
4. Secara opsional, perluas menu tarik-turun di bawah jendela kamera untuk memilih kamera lain.
Bagaimana cara menguji webcam saya di Skype?
Skype memungkinkan Anda menguji video dan audio sebelum melakukan panggilan. Untuk menguji kamera, ikuti petunjuk di bawah ini:
1. Luncurkan Skype di PC Anda dan klik foto profil Anda untuk mengakses menu.
2. Dari menu, pilih “Pengaturan”, lalu “Pengaturan Audio & Video”.
3. Di bawah bagian "Video", Anda akan melihat diri Anda muncul di pratinjau kamera.
Catatan: Untuk mencoba kamera lain, ubah kamera default di aplikasi Pengaturan Windows 10.
Kamera Saya Tidak Berfungsi di Aplikasi Tertentu. Apa yang harus saya lakukan?
Terkadang, kamera Anda mungkin dalam keadaan sempurna tetapi tidak berfungsi dengan aplikasi tertentu. Dalam hal ini, Anda harus memberikan akses aplikasi ke webcam dan mikrofon Anda. Untuk melakukannya, ikuti langkah-langkah di bawah ini:
1. Klik tombol “Start” yang terletak di pojok kiri bawah layar Anda. Jika bilah tugas disembunyikan, Anda harus mengeklik sudut kiri bawah untuk membuat menu muncul.
2. Ketik "Pengaturan" dan tekan tombol "Enter".
3. Di bawah bagian "Privasi", pilih "Kamera."
4. Klik “Biarkan aplikasi menggunakan kamera saya.”
5. Nonaktifkan pembatasan untuk setiap aplikasi satu per satu.
6. Jika masalah berlanjut, periksa apakah akses kamera diaktifkan di pengaturan aplikasi.
Uji dan Pemecahan Masalah
Mudah-mudahan, dengan bantuan panduan kami, Anda berhasil mendeteksi masalah dengan kamera Anda dan memecahkannya. Seringkali, pengguna yang mengalami masalah seperti itu menyalahkan mereka pada webcam padahal kenyataannya masalahnya ada pada aplikasi. Jadi, pastikan Anda telah memberikan izin yang diperlukan dan melakukan tes sebelum menggunakan webcam di aplikasi pihak ketiga.
Apakah Anda menggunakan kamera laptop Windows 10 bawaan atau perangkat pribadi? Yang mana dan bisakah Anda merekomendasikannya? Bagikan pengalaman Anda di bagian komentar di bawah.