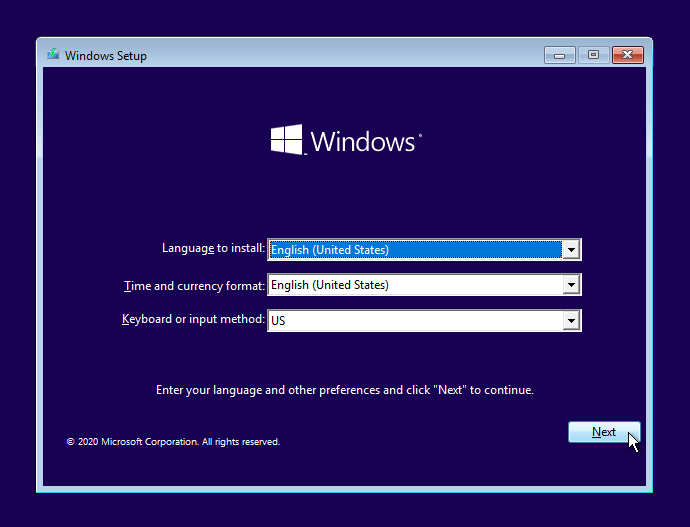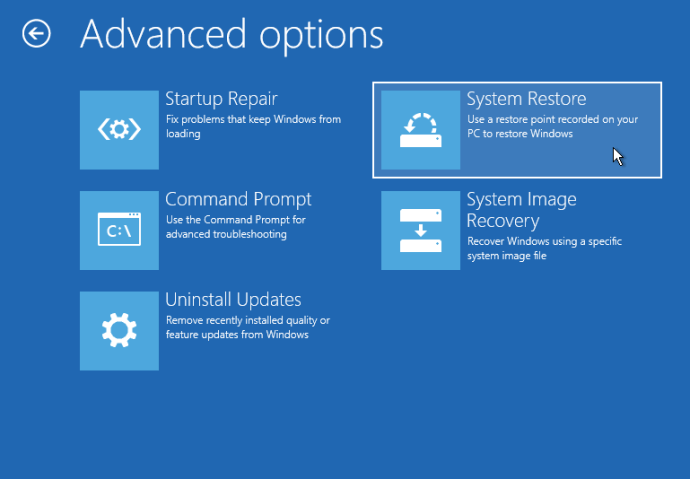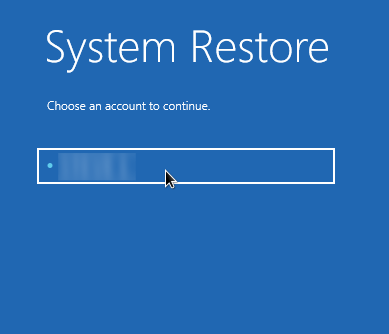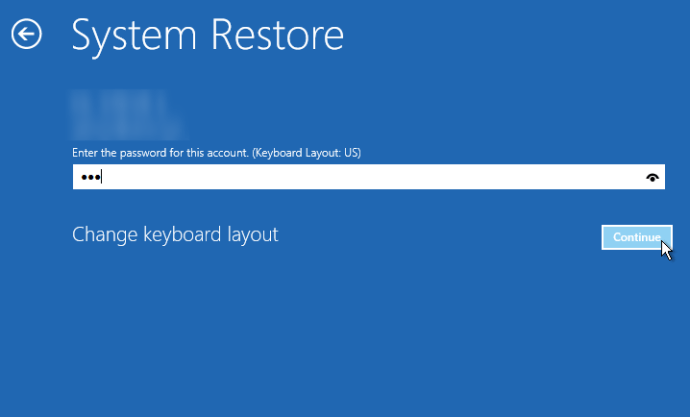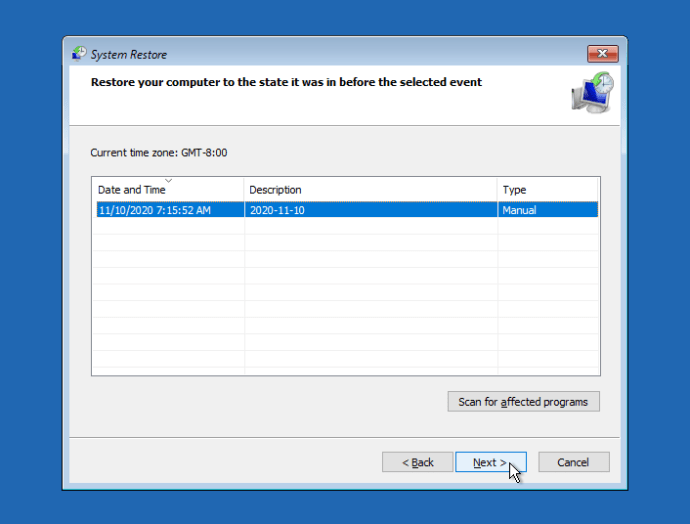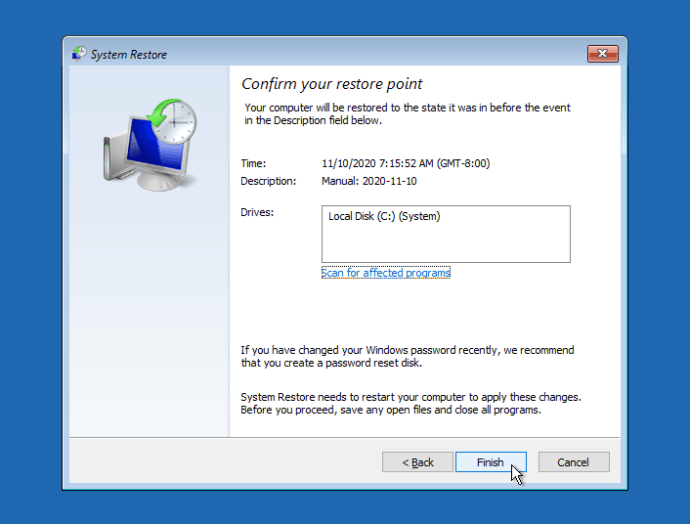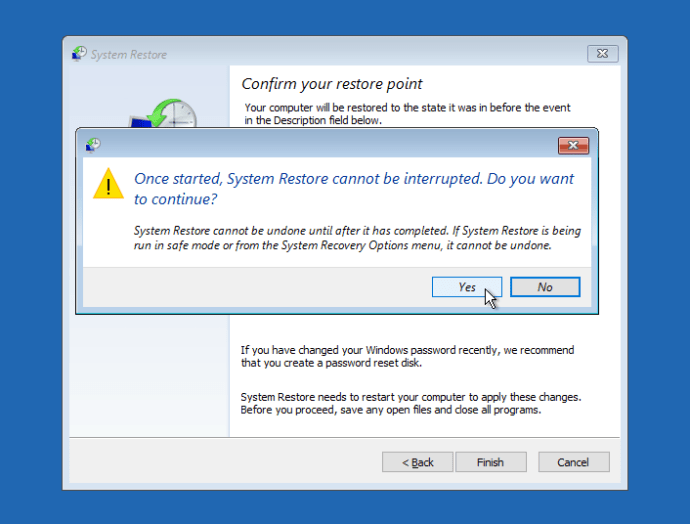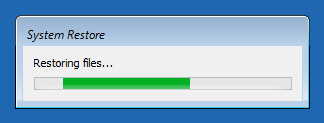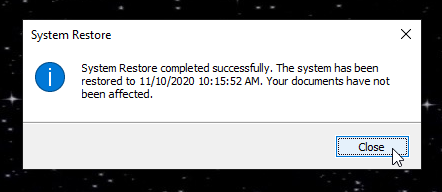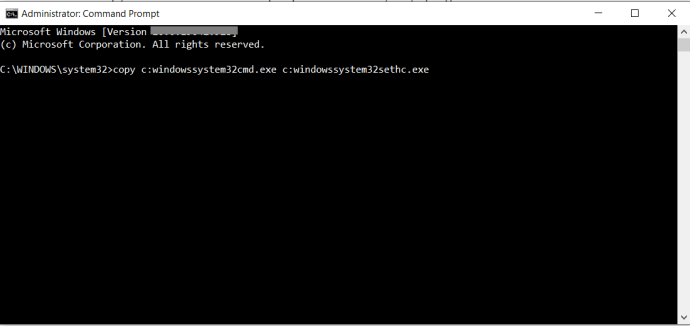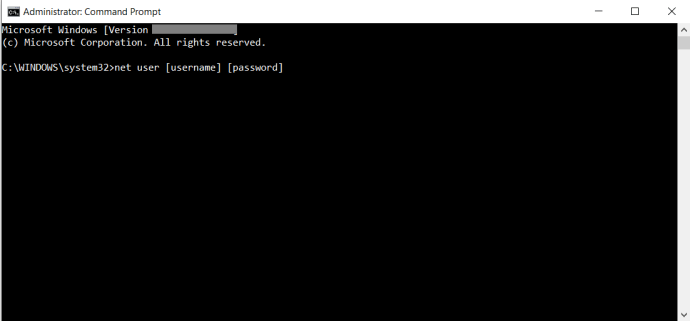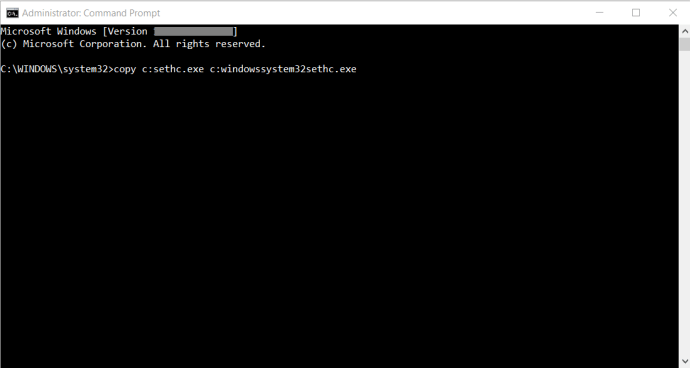Terkunci dari Windows 10 adalah rasa sakit. Yang lebih buruk bahkan tidak mengetahui apakah Anda dapat meretas ke Windows untuk mendapatkan akses dan memperbaiki kesengsaraan kata sandi Anda. Sama seperti menggambar kosong ketika mencoba mengingat detail kartu kredit Anda atau lupa PIN Anda, mendapatkan pesan bahwa kata sandi Windows Anda salah dan ditolak masuk bisa membuat marah.

Terkadang, ini hanya kasus mengetik kata sandi lagi, mematikan Caps Lock, atau mengganti keyboard yang tidak berfungsi pada kesempatan langka. Ada juga saat-saat ketika semuanya bekerja dengan benar, kecuali memori Anda.
Untungnya, ada solusi untuk masalah ini, tetapi itu bergantung pada jenis akun Windows yang Anda gunakan.
Dua Jenis Akun Windows
Salah satu jenis profil Windows adalah akun "Lokal", yang hanya disimpan di komputer Anda. Yang kedua adalah akun Microsoft, yang menautkan ke alamat email terdaftar, dan menyimpan pengaturan personalisasi, pengaturan profil, dan lainnya di cloud untuk disinkronkan ke perangkat lain.

Saat menginstal Windows, Anda akan diminta untuk memilih jenis akun yang ingin Anda gunakan, dan Anda dapat mengubahnya di bagian Akun pada alat Pengaturan di Windows kapan saja.
Menggunakan akun Microsoft, tidak mengherankan, adalah metode yang disukai Microsoft karena secara otomatis memasukkan Anda ke dalam program Windows bawaan (seperti Microsoft Store, OneDrive, dan Skype). Metode ini juga memungkinkan Anda menggunakan PIN alih-alih kata sandi lengkap Anda. Terlepas dari manfaat akun Microsoft, banyak orang masih lebih suka menggunakan akun lokal.
Cara Mengembalikan Kata Sandi Lama Melalui Pemulihan Sistem
Mungkin Anda memiliki kata sandi yang sama selama bertahun-tahun, lalu putuskan sudah waktunya untuk berubah. Anda memimpikan kata sandi baru yang sangat rumit, masukkan dua kali seperti yang diinstruksikan, lalu lanjutkan seperti biasa. Jika Anda melewati beberapa hari di antara restart, kata sandi baru Anda mungkin tidak begitu mudah diingat saat Anda mencoba masuk kembali ke Windows. Tiba-tiba, Anda terkunci.
Jika Anda memiliki Pemulihan Sistem diaktifkan, itu bisa menjadi tiket Anda untuk kembali ke Windows 10. Berhati-hatilah bahwa Microsoft sering menonaktifkan Pemulihan Sistem setelah Anda menginstal pembaruan, jadi ada baiknya memastikan itu berjalan setelah setiap pembaruan.
Karena Anda tidak dapat masuk untuk menjalankan Pemulihan Sistem di Windows, Anda harus mem-boot komputer Anda menggunakan disk instalasi Windows asli Anda. Jika Anda tidak memilikinya, buka komputer lain dan buat USB atau DVD instalasi Windows 10. Umumnya, Anda menggunakan Media Creation Tool dan memilih versi mana (32-bit atau 64-bit) yang akan digunakan pada media Anda. Setelah Anda memasukkan disk instalasi atau stik USB "baru", mulai ulang komputer Anda dan ikuti langkah-langkah di bawah ini.
- Setelah instalasi/perbaikan USB atau DVD dimuat, konfirmasikan detail sistem operasi dan tekan Lanjut.
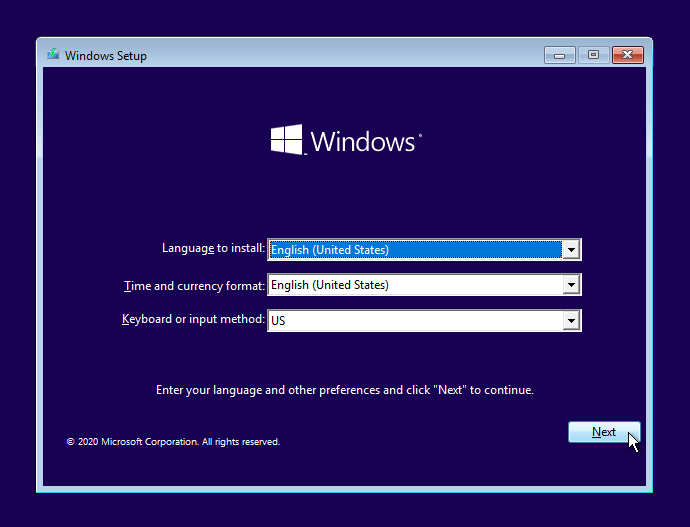
- Di layar berikutnya, pilih Memecahkan masalah.

- Dari jendela berikutnya, pilih Pemulihan Sistem.
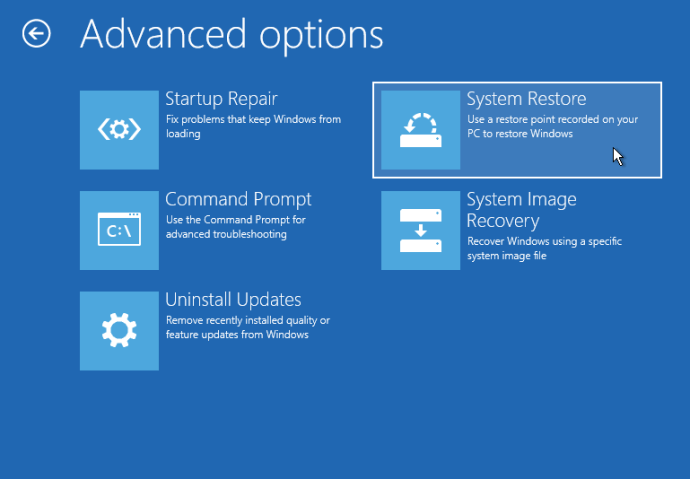
- Saat jendela Pemulihan Sistem dimuat, arahkan kursor ke akun Anda dan klik.
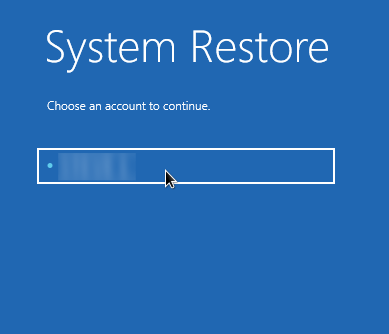
- Di jendela kata sandi Pemulihan Sistem, masukkan kredensial Anda dan klik Melanjutkan.
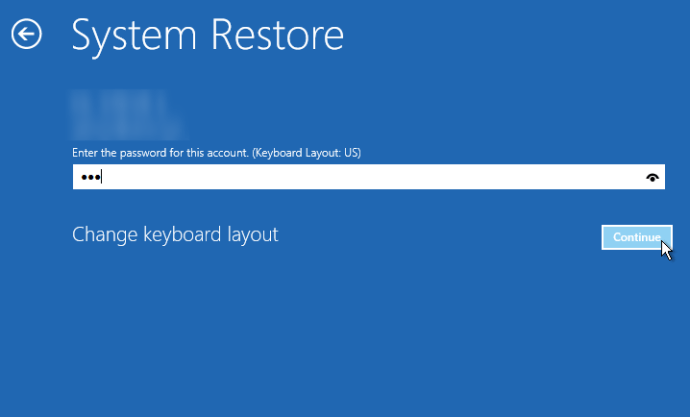
- Saat Pemulihan Sistem dimuat, klik Lanjut untuk memulai proses.

- Pilih titik pemulihan Anda dan klik Lanjut.
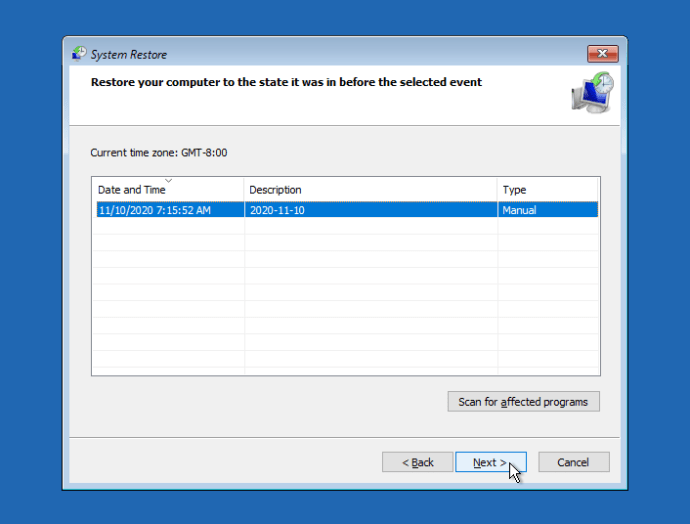
- Konfirmasikan detail titik pemulihan Anda dan pilih Menyelesaikan untuk memulai proses restorasi. Anda juga dapat mengklik Pindai program yang terpengaruh sebelumnya jika diinginkan.
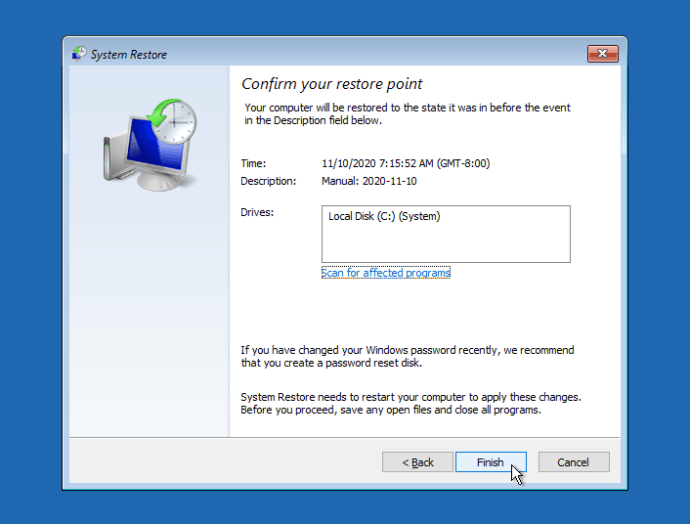
- Saat jendela peringatan dimuat, pilih Ya untuk memulai restorasi.
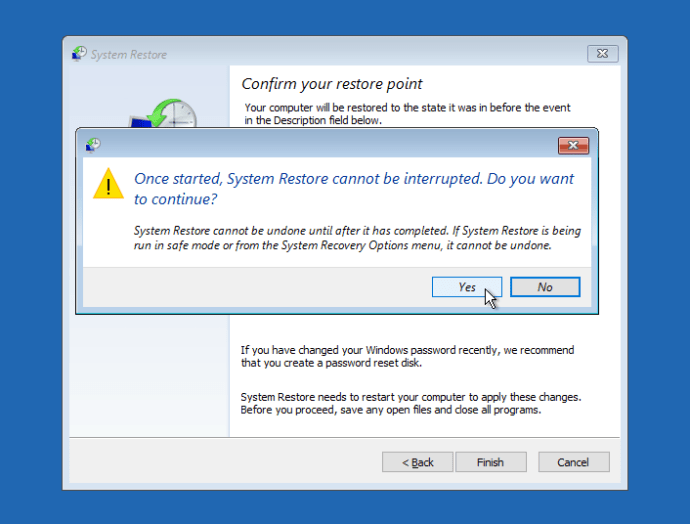
- Sebuah jendela kecil muncul yang mengkonfirmasi proses pemulihan sedang berlangsung.
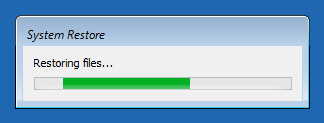
- Setelah Pemulihan Sistem selesai dan OS telah di-boot ulang, sebuah jendela kecil akan muncul menampilkan status pemulihan. Klik Menutup untuk menyelesaikan proses. Jika pemulihan gagal, Anda akan melihat pemberitahuan untuk itu, serta detailnya.
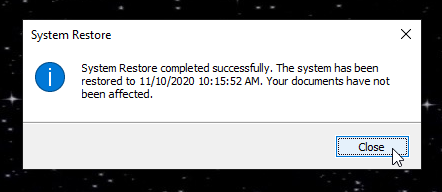
Anda juga dapat menggunakan metode ini jika Anda baru saja beralih dari akun lokal ke akun Microsoft dan tidak dapat masuk. Anda harus memiliki titik pemulihan tertanggal sebelum beralih.
Cara Mengatur Ulang Kata Sandi Akun Lokal Menggunakan Kunci Lengket
Jika metode Pemulihan Sistem tidak berfungsi, ada alternatif yang memanipulasi Kunci Lengket shortcut pada layar login Windows (Sticky Keys di Windows memungkinkan Anda menggunakan kombinasi tombol seperti Ctrl+Alt+Delete dengan menekan satu tombol). Tip ini hanya berfungsi dengan akun lokal, jadi lewati ke bagian berikutnya jika Anda menggunakan profil Microsoft.
- Boot USB atau DVD instalasi seperti yang disebutkan sebelumnya, klik Perbaiki Komputer Saya, lalu pilih Prompt Perintah.
- Anda dapat mengambil beberapa perintah berikut di bawah ini dari halaman Pastebin ini untuk menghemat kerumitan mengetik semuanya, tapi konfirmasi semua entri!

- Di Command Prompt, ketik "salin c:windowssystem32sethc.exe c:" tanpa tanda kutip, lalu tekan Enter (ganti c: dengan huruf lain jika instalasi Windows Anda berada di drive yang berbeda) . Langkah ini memastikan Anda dapat membalikkan proses setelah Anda kembali ke Windows.

- Selanjutnya, ketik "salin c:windowssystem32cmd.exe c:windowssystem32sethc.exe" tanpa tanda kutip dan konfirmasikan bahwa penyalinan berhasil. Langkah ini menggantikan program Sticky Keys dengan Command Prompt tetapi tetap mempertahankan nama file dan pintasannya.
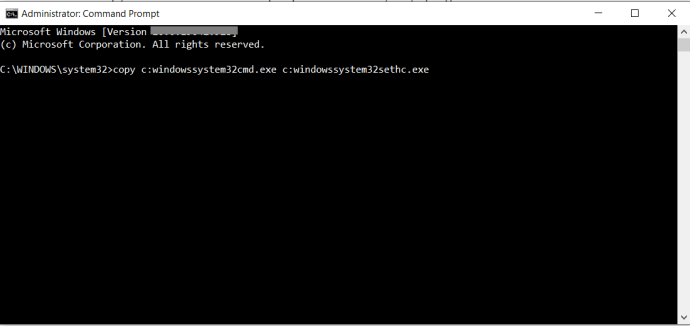
- Hidupkan Kembali komputer Anda. Ketika layar login Windows muncul, ketuk tombol Shift lima kali berturut-turut dengan cepat. Anda akan mendengar bunyi bip, dan kemudian jendela Command Prompt akan muncul. Jika tidak, coba ulangi ketukan tombol.
- Di jendela ini, ketik “pengguna bersih [nama pengguna] [kata sandi],” mengganti [nama pengguna] dengan nama pengguna akun Windows Anda dan [kata sandi] dengan kata sandi baru Anda. Jika Anda tidak dapat mengingat apa nama pengguna Anda, ketik "pengguna bersih" dan tekan Enter untuk menampilkan semua akun Windows. tekan 'Memasuki' untuk masuk.
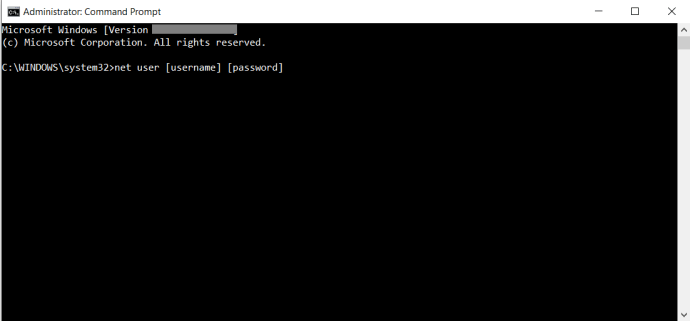
- Tutup jendela Command Prompt dan masuk ke Windows menggunakan kata sandi baru Anda.
- Sekarang setelah Anda kembali ke Windows, Anda dapat mengembalikan file Sticky Keys ke keadaan sebelumnya. Klik Awal, Tipe "cmd" tanpa tanda kutip, dan tekan Memasuki. Jenis "salin c:sethc.exe c:windowssystem32sethc.exe" tanpa tanda kutip dan konfirmasikan bahwa penyalinan berhasil.
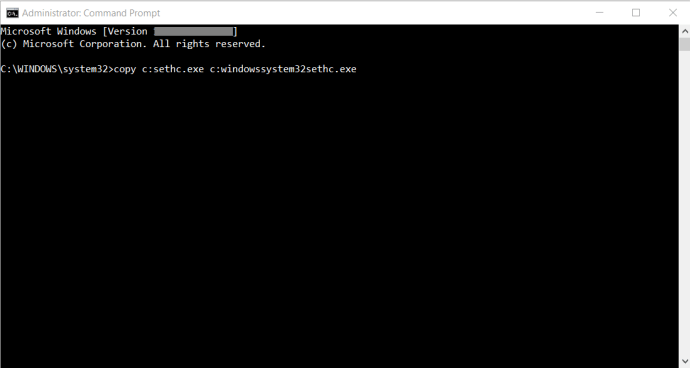
Cara Mengatur Ulang Kata Sandi Akun Microsoft
Jika Anda menggunakan akun Microsoft untuk masuk ke Windows dan lupa kata sandinya, Anda mungkin perlu meminta bantuan Microsoft untuk meresetnya.
- Pertama, klik Saya lupa kata sandi saya tautan di layar masuk.
- Anda akan mendapatkan permintaan untuk memasukkan alamat email sekunder atau nomor ponsel yang Anda berikan saat menyiapkan akun Anda. Jika tidak ada yang berhasil, Anda harus mengisi formulir 'Pemulihan akun'. Selain kata 'mengingat' Anda, formulir meminta info seperti alamat yang baru saja Anda kirimi email, subjek pesan terbaru, dan kata sandi lama untuk akun tersebut.
Selama Anda dapat memasukkan informasi yang cukup, Anda akan mendapatkan tautan reset kata sandi melalui email. Jika tidak, Anda akan diberi tahu, “Anda tidak memberi kami informasi yang cukup untuk mengonfirmasi identitas Anda," pada saat itu yang terbaik adalah menghubungi Microsoft secara langsung. Anda dapat melakukan ini melalui email atau obrolan di halaman dukungan, tetapi jika laporan online adalah sesuatu yang harus dilakukan, mungkin perlu beberapa hari sebelum akun Anda akhirnya disetel ulang.
Kembali ke Windows
Ada beberapa cara untuk mengatur ulang kata sandi dan kembali ke Windows 10 jika Anda terkunci. Kecuali jika Anda ingin menunggu dukungan teknis menghubungi Anda setelah menghubungi Anda, Anda dapat memulai dengan opsi lain.
Apakah Anda mengalami masalah dalam memulihkan/menyetel ulang kata sandi Anda? Bagikan pengalaman Anda saat terkunci dari Windows 10 di bawah ini.