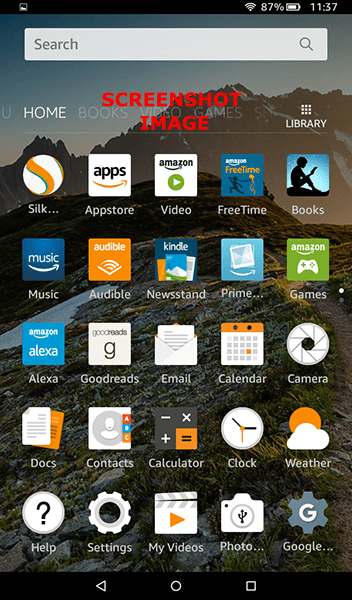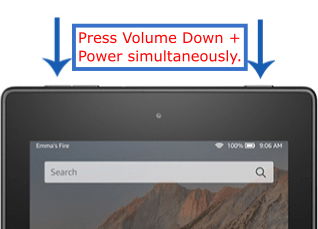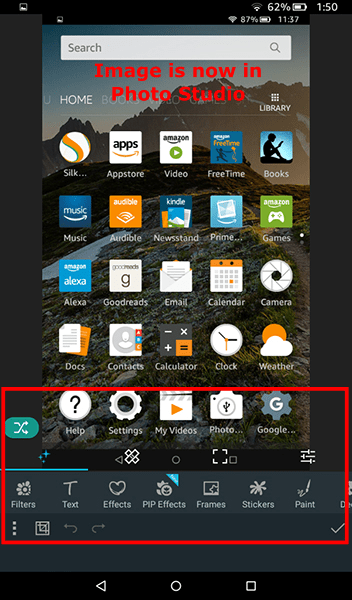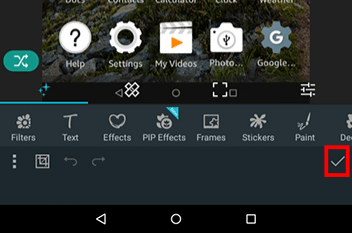Tablet Fire sangat bagus untuk menjelajahi web tanpa harus membawa laptop ukuran penuh. Anda dapat menggunakan media sosial, memeriksa email, mengunggah foto, dan banyak lagi, semuanya dari kenyamanan tempat tidur atau sofa Anda. Skenario ini berarti mungkin ada saatnya Anda ingin atau perlu mengambil tangkapan layar, apakah akan ditampilkan secara online atau disimpan ke cloud untuk diakses nanti.
Masalahnya adalah tidak segera jelas cara mengambil tangkapan layar di tablet Amazon Fire Anda. Jangan stres—ini cukup mudah dilakukan, berapa pun ukuran perangkat yang Anda miliki. Artikel TechJunkie ini akan mengajari Anda cara mengambil tangkapan layar di tablet Amazon Fire Anda.
Mengambil Tangkapan Layar di Tablet Api Anda
Jika Anda terutama berasal dari gaya hidup Apple iOS, mungkin tidak segera jelas cara mengambil tangkapan layar dari sesuatu di ponsel Anda tanpa terlebih dahulu memiliki akses ke tombol beranda.
Pengguna Android terbiasa dengan gaya pengambilan tangkapan layar yang berbeda, yang tidak melibatkan penggunaan tombol beranda. Ponsel Android biasanya menggunakan tiga tombol virtual di sepanjang bagian bawah layar untuk navigasinya.
Tablet Fire Amazon, yang menjalankan perangkat lunak berbasis Android, tidak berbeda, menggunakan identik kunci rumah virtual itutidak akan mengizinkan Anda untuk mengambil tangkapan layar. Sebagai gantinya, kamu gunakan tombol fisik di perangkat Anda untuk menangkap layar Anda, sama seperti perangkat Android lainnya.
Tombol daya tablet Fire biasanya ada di sisi kanan atas perangkat, sedangkan pengatur volume mati di sebelah kiri. Android sering menyertakan tombol di samping.

- Untuk mengambil tangkapan layar, pastikan tablet Anda ada di aplikasi atau laman web yang ingin Anda rekam.
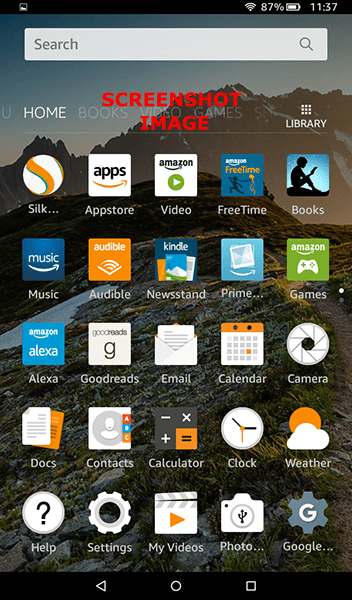
- Tekan tombol volume bawah terlebih dahulu, tetapi Anda harus bertindak cepat saat mengetuk tombol daya, hampir seolah-olah Anda menekan keduanya secara bersamaan. Prosedur ini membantu mengurangi skenario "matikan" ketika tombol "Daya" entah bagaimana mendaftar terlebih dahulu. Suara kamera atau lonceng diputar dan layar berkedip untuk mengonfirmasi pengambilan.
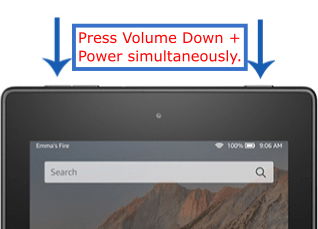
- Pratinjau cepat akan ditampilkan diikuti oleh animasi yang mendorong foto ke bagian atas layar Anda. Jika Anda menggesek layar dari atas ke bawah untuk membuka baki notifikasi, Anda akan melihat notifikasi yang bertuliskan "Screenshot ditangkap."
Penting untuk dicatat bahwa tombol volume bertukar fungsi tergantung pada orientasi tablet Api Anda. Keempat kemungkinan rotasi tersedia di tablet Amazon Fire, yang berarti tombol yang mengaktifkan volume turun dapat berubah tergantung pada posisi tablet Anda. Berikut panduan cepat dengan tombol yang sesuai yang benar:
- Orientasi Normal (tombol di atas perangkat): Tekan dan tahan tombol daya dan tombol volume yang paling dekat dengan sisi kiri perangkat.
- Posisi terbalik (tombol di bagian bawah perangkat): Tekan dan tahan tombol daya dan tombol volume yang paling dekat dengan tombol daya.
- Orientasi Lanskap Kiri (tombol di kiri perangkat): Tekan dan tahan tombol daya dan tombol volume bawah yang paling dekat dengan bagian bawah perangkat.
- Posisi Lansekap Kanan (tombol di sisi kanan perangkat): Tekan dan tahan tombol daya dan tombol volume bawah yang paling dekat dengan tombol daya.
Mengedit dan Berbagi Tangkapan Layar di Tablet Api Anda
Setelah Anda mengambil tangkapan layar, Anda mungkin ingin mengedit atau berbagi foto dengan orang lain. Fungsi pengeditan mewakili segalanya, mulai dari menyesuaikan gambar hingga memotong bagian gambar. Fungsi berbagi biasanya mewakili memposting konten ke jejaring sosial favorit Anda atau mengirim foto ke teman dalam email atau pesan.
Tablet Amazon Fire Anda melakukan pengeditan dan berbagi, meskipun Anda memerlukan aplikasi khusus untuk mulai mengedit tangkapan layar Anda. Mari selami keduanya.

Mengedit Tangkapan Layar
Tablet Api Anda dilengkapi dengan aplikasi Prime Photos, tetapi Anda mungkin menemukan bahwa perangkat saat ini tidak menawarkan kemampuan sebenarnya untuk mengedit foto Anda. Untuk menyesuaikan gambar, Anda perlu mengambil editor foto dari Amazon Appstore.
Photo Studio adalah opsi populer untuk mengedit gambar dan tangkapan layar di tablet Fire. Aplikasi ini tersedia di Amazon Store dan menawarkan kemampuan untuk menambahkan filter, memotong gambar, dan menyesuaikan warna. Pilih dari lebih dari 200 filter untuk mendapatkan tampilan yang Anda inginkan.
- Tutup halaman yang menampilkan perubahan terbaru pada Photo Studio dan selami aplikasi.
- Tampilan rumah di Photo Studio menampilkan banyak informasi, termasuk animasi prasetel dan mode kamera gambar-dalam-gambar. Anda dapat mengabaikan semua itu dan mengetuk “Jelajahi,” lalu pilih “Foto Utama.”
- Semua foto di perangkat Anda, termasuk tangkapan layar, muncul. Gambar pertama dalam daftar ini harus menjadi tangkapan layar yang Anda cari jika itu adalah gambar terakhir yang diperoleh. Ketuk foto yang Anda inginkan dan tunggu sampai dimuat di dalam aplikasi.
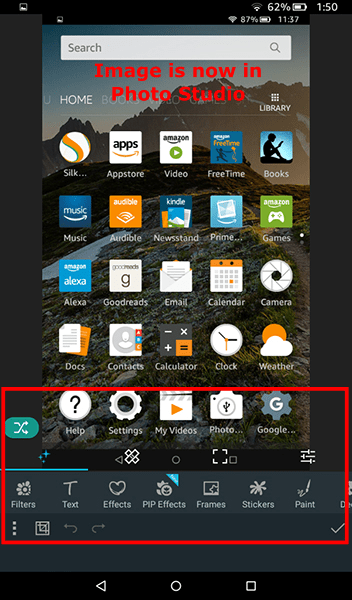
- Anda akan menemukan sebagian besar kontrol Anda di sepanjang bagian bawah tablet, tepat di bawah tangkapan layar. Tersedia empat tab pengeditan: (1) Filter dan Efek, (2) Perbaikan, (3) Pemotongan, dan (4) Penggeser.

(1) Filter dan Efek: Di sini, Anda akan menemukan kemampuan untuk menambahkan filter, bingkai, efek gambar, dan banyak lagi. Anda mungkin tidak perlu menggunakan pengaturan ini untuk sebagian besar tangkapan layar, meskipun ada beberapa opsi di sini yang penting—terutama, teks dan cat. "Teks" memungkinkan Anda menambahkan kata ke tangkapan layar, sementara "Cat" memungkinkan Anda melingkari, menyorot, atau menyembunyikan bagian tertentu dari gambar yang menampilkan informasi sensitif, seperti nama atau nomor telepon.
(2) Perbaikan: Tab ini memungkinkan Anda untuk mengubah efek visual perangkat Anda, termasuk mengkloning objek.
(3) Memotong : Tab ini memungkinkan Anda untuk memotong, memotong, memutar, dan mengubah ukuran gambar Anda. Bagi kebanyakan orang, ini adalah tab yang ingin Anda gunakan untuk menyesuaikan tangkapan layar dengan benar.
(4) Penggeser : Tab ini memungkinkan Anda untuk menyesuaikan kecerahan, kontras, suhu foto, saturasi, dan banyak lagi pada gambar Anda.
- Setelah Anda menyelesaikan pengeditan, ketuk yang kecil "Tanda cek" di area kanan bawah untuk menyimpan gambar akhir Anda ke penyimpanan tablet Anda.
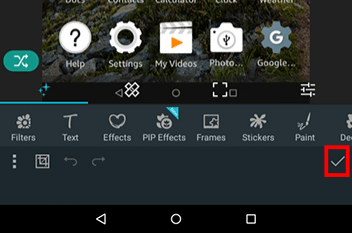
- Pilih bagaimana Anda ingin file disimpan ke perangkat Anda: pilih format, ukuran gambar, nama file, dan lokasi. Anda juga dapat menulis ulang di atas yang asli, yang merupakan pilihan yang baik untuk menyimpan tangkapan layar Anda bersama-sama dalam satu folder, dengan asumsi Anda tidak perlu menyimpan foto aslinya.
- Setelah Anda menyelesaikan pengeditan, ketuk "Menyimpan."
Gambar Anda akan disimpan ke perangkat Anda, dan Anda akan memiliki iklan yang muncul di layar Anda. Tunggu beberapa detik hingga iklan menghilang, dan Anda akan dapat melihat foto yang telah diedit, lengkap dengan opsi untuk membagikan gambar Anda di sepanjang bagian bawah layar.
Berbagi Tangkapan Layar Di Media Sosial Atau Melalui Email
Tentu saja, jika Anda mencari cara untuk membagikan foto yang belum diedit, itu tidak memerlukan aplikasi tambahan apa pun dari Amazon Appstore. Anda memiliki dua cara untuk membagikan tangkapan layar dari tablet Anda. Yang pertama adalah membuka baki notifikasi Anda dan memilih ikon bagikan di bagian bawah notifikasi Anda. Ini akan membuka antarmuka berbagi dasar yang memungkinkan Anda berbagi ke sistem dan aplikasi yang diinstal pengguna.
Anda dapat mengirim email foto Anda, berbagi melalui Facebook atau Twitter, mencetak gambar Anda menggunakan layanan cetak Amazon Fire, atau berbagi gambar dengan perangkat lain melalui Bluetooth.

Anda juga dapat membuka Foto Utama di perangkat Anda untuk melihat koleksi lengkap gambar yang telah Anda simpan, seperti yang kami pratinjau di atas saat menambahkan foto untuk diedit dari aplikasi. Pilih gambar yang ingin Anda lihat, lalu ketuk ikon bagikan.
Mengetuk ikon bagikan akan memuat kotak dialog yang sama seperti yang digambarkan di atas, tetapi di dalam aplikasi Foto itu sendiri, memungkinkan Anda untuk mengirimkannya ke pengguna lain dari aplikasi Foto. Ini berguna jika Anda secara tidak sengaja menggeser notifikasi dari perangkat Anda, tetapi masih ingin membagikan tangkapan layar Anda.
Di mana Tangkapan Layar Anda Disimpan Di Tablet Amazon Fire Anda
Terakhir, penting untuk dicatat di mana tangkapan layar Anda disimpan di perangkat Anda. Lini tablet Amazon Fire menyertakan aplikasi bernama Documents yang memungkinkan Anda menelusuri file dan folder perangkat Anda, membuatnya mudah untuk melihat tangkapan layar tanpa menggunakan aplikasi Amazon Prime Photos.
Aplikasi Dokumen Kebakaran ini akan muncul di layar beranda Anda saat pertama kali menyiapkan dokumen, dan Anda dapat menggunakannya untuk menelusuri penyimpanan lokal, memindahkan dan menghapus foto, menelusuri gambar, dan banyak lagi.

Buka aplikasi Dokumen dan pilih tab kanan atas di aplikasi, berlabel Penyimpanan Lokal. Ini memberi Anda aplikasi browser file dasar yang memungkinkan Anda melihat folder dan file yang disimpan di penyimpanan internal dan kartu SD apa pun yang mungkin dimasukkan ke dalam perangkat. Anda akan menemukan tangkapan layar Anda disimpan di bawah folder Gambar di perangkat Anda.
Kemudian Buka folder itu untuk melihat folder "Screenshot" di perangkat Anda, dan Anda akan menemukan semua tangkapan layar Anda disimpan di sana, diurutkan berdasarkan tanggal dan waktu, dan dengan nama yang sesuai dengan tanggal dan waktu pengambilan. Anda kemudian dapat memindahkan, memotong, menyalin, dan menghapus foto-foto ini dari dalam aplikasi dokumen, dan mereka juga dapat langsung dikirim melalui email ke pengguna lain.
Jika Anda mencolokkan perangkat Anda ke komputer Mac atau Windows, Anda dapat menelusuri sistem file Anda secara langsung di perangkat Anda, dan menyalin gambar dari tablet ke komputer Anda. Anda akan menavigasi arsitektur sistem yang sama, jadi pilih "Pictures," lalu "Screenshots," untuk melihat atau menyalin gambar Anda ke desktop Anda.
***
Meskipun tablet Fire Anda dirancang pertama dan terutama sebagai perangkat konsumsi media, ada juga argumen bagus yang bisa didapat bahwa tablet ini sempurna untuk beberapa produktivitas cepat. Terkadang, saat mengerjakan perangkat, Anda perlu mengambil tangkapan layar dari apa yang ada di layar Anda karena sejumlah alasan.
Baik Anda ingin mengambil tangkapan layar lokasi alamat di peta, postingan media sosial lucu yang membuat Anda tersenyum, atau email yang berisi beberapa informasi yang sangat penting, mengambil tangkapan layar dari tampilan perangkat Anda adalah suatu keharusan- tahu semacam trik.
Untungnya, tablet Amazon Fire Anda memudahkan untuk menangkap, mengedit, dan membagikan gambar-gambar itu, secara lokal dan di web. Jadi lain kali Anda perlu menyimpan beberapa informasi penting, jangan hanya menuliskannya di selembar kertas. Simpan tangkapan layar, dan pantau informasi hanya dengan menekan dua tombol.
Jika menurut Anda artikel ini menyenangkan, lihat Cara Mengunduh Film di Tablet Amazon Fire Anda – Mei 2019.
Apakah Anda memiliki tip atau trik untuk mengambil dan bekerja dengan tangkapan layar di tablet Amazon Fire? Jika demikian, silakan tinggalkan komentar di bawah!