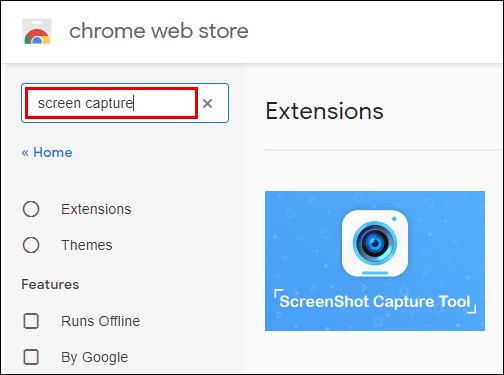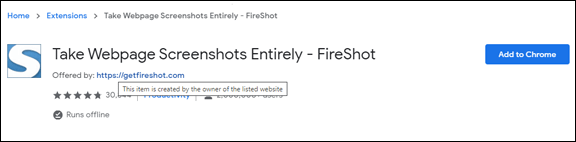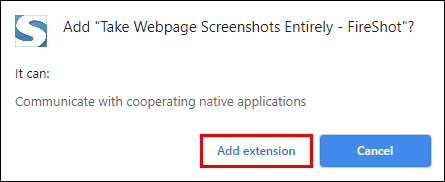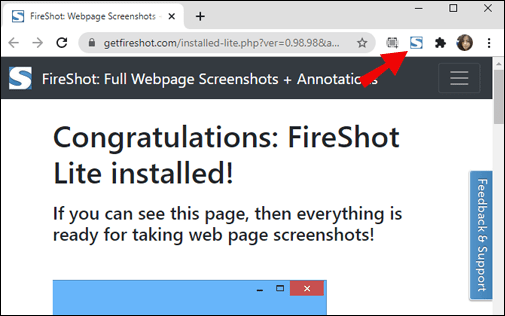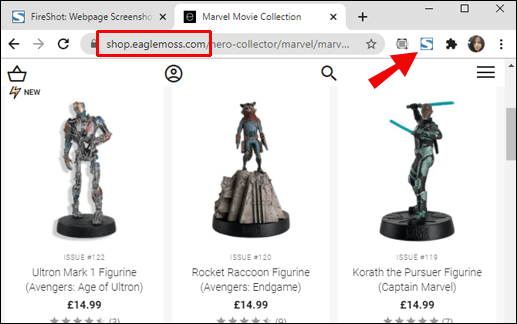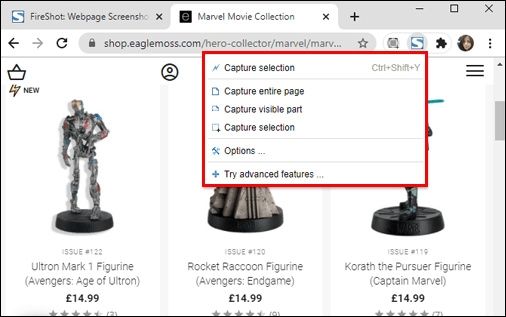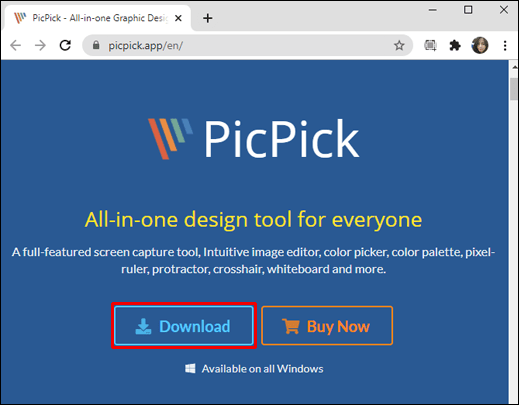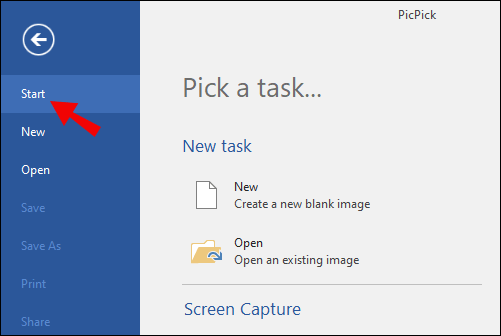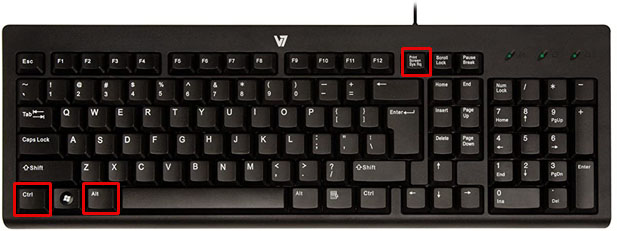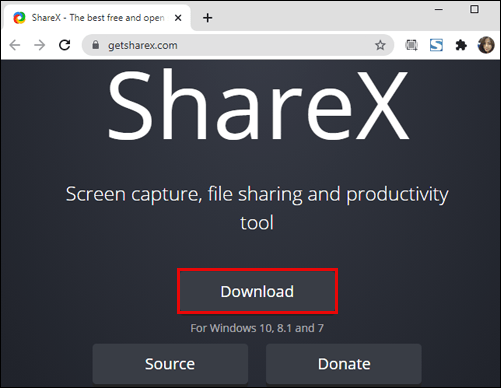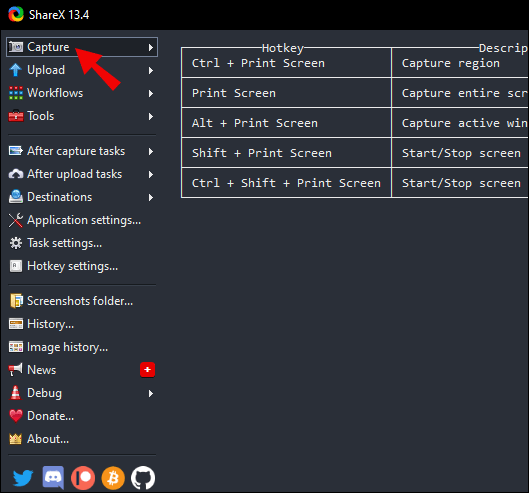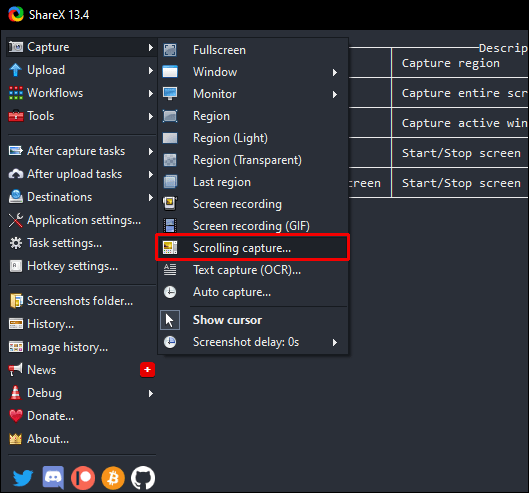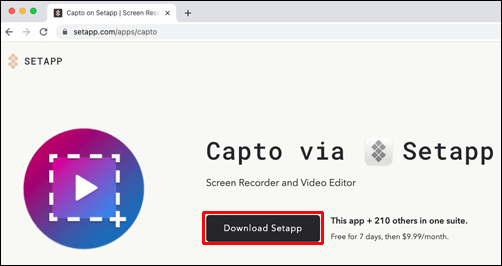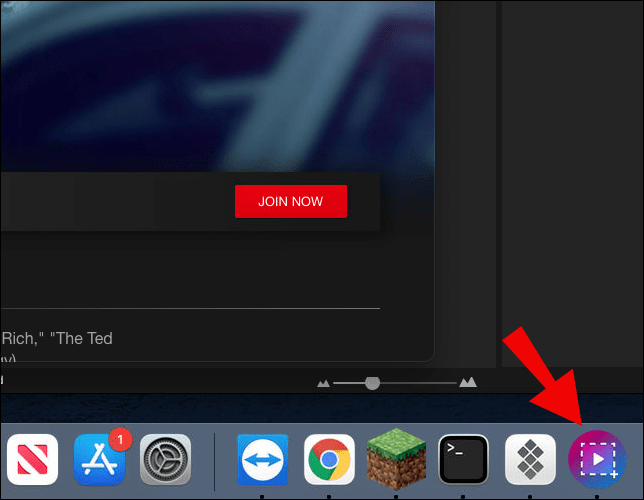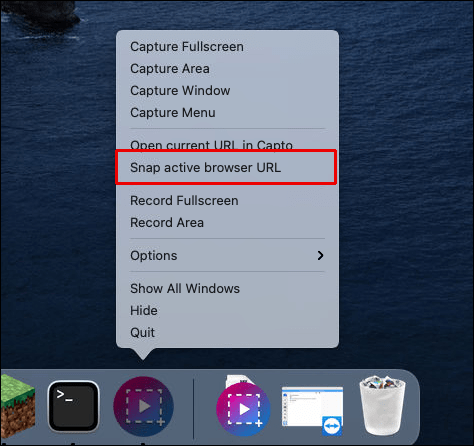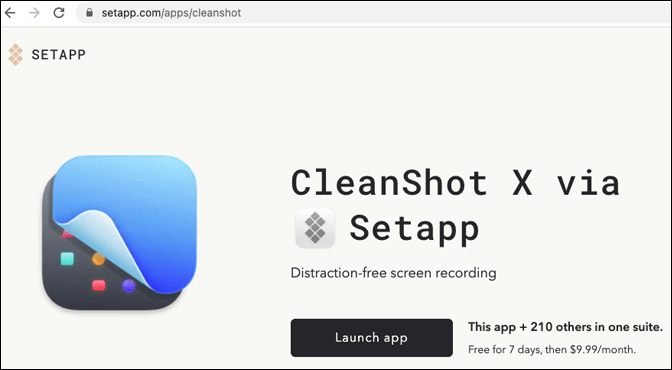Mengambil tangkapan layar di komputer sama mudahnya seperti di ponsel. Namun, itu tidak terkait dengan tangkapan layar yang panjang, dan terutama dengan yang menggulir, karena baik Windows maupun macOS tidak memiliki alat pra-instal untuk itu. Jika Anda ingin mengambil tangkapan layar bergulir tetapi bingung bagaimana melakukannya, kami akan membagikan beberapa alat yang berguna dengan Anda.

Dalam panduan ini, kami akan menjelaskan cara mengambil tangkapan layar bergulir di Chrome, baik di Windows 10 dan macOS. Selain itu, kami akan memberikan petunjuk untuk mengambil tangkapan layar statis reguler dan panjang. Baca terus untuk menemukan aplikasi penangkap layar terbaik dan ekstensi Chrome.
Bagaimana Cara Mengambil Tangkapan Layar Panjang Bergulir dari Situs Web di Chrome?
Google Chrome menawarkan berbagai ekstensi untuk memenuhi kebutuhan setiap pengguna – termasuk alat penangkap layar. Untuk mengambil tangkapan layar bergulir situs web di Chrome, ikuti langkah-langkah di bawah ini:
- Kunjungi toko web Google Chrome dan ketik "tangkapan layar" di bilah pencarian yang terletak di sudut kiri atas layar Anda.
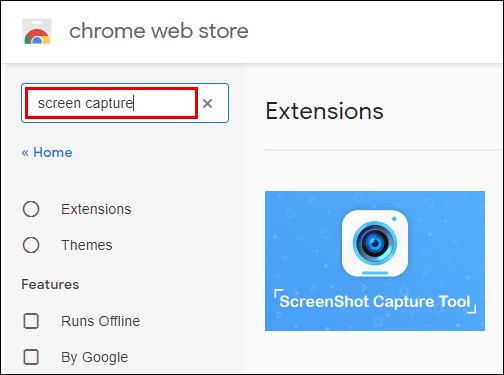
- Pilih ekstensi penangkap layar apa pun yang Anda inginkan di antara yang ditawarkan – misalnya, FireShot, yang merupakan salah satu ekstensi berperingkat teratas untuk Chrome.
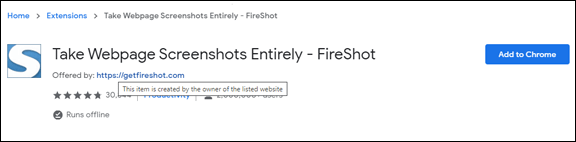
- Klik "Tambahkan ke Chrome", lalu "Tambahkan Ekstensi."
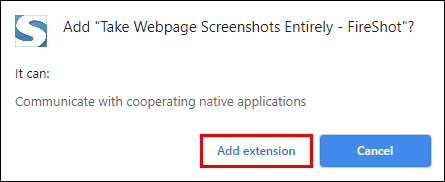
- Ikon ekstensi baru akan muncul di sudut kanan atas browser Anda. Ikon FireShot adalah huruf "S."
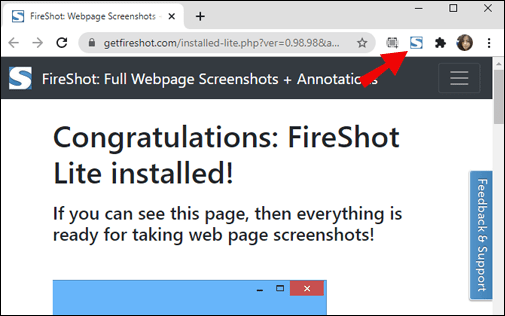
- Buka halaman yang ingin Anda ambil tangkapan layarnya dan klik ikon ekstensi.
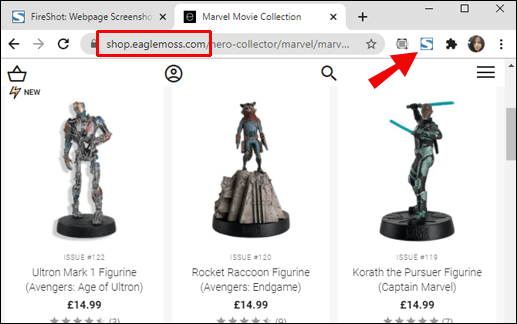
- Pilih jenis tangkapan layar yang ingin Anda ambil – seluruh halaman, bagian halaman yang terlihat, bagian yang dipilih, dll.
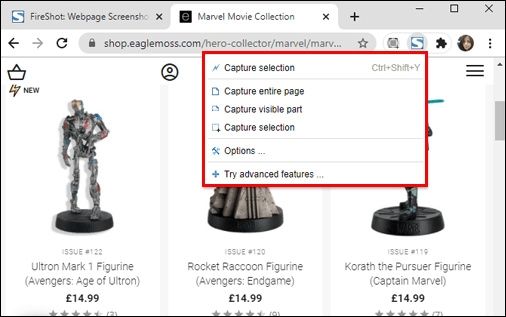
- Pilih jenis file tangkapan layar dan gunakan tombol "Shift" pada keyboard Anda untuk menangkap layar Anda.
Bagaimana Cara Mengambil Screenshot Panjang Scrolling dari Situs Web di Chrome pada Windows 10?
Mengambil tangkapan layar di Windows 10 itu sederhana – Anda dapat menggunakan pintasan keyboard. Namun, jika Anda ingin mengambil tangkapan layar yang panjang, Anda perlu menggunakan perangkat lunak tambahan. Temukan favorit aplikasi tangkapan layar pribadi kami dan panduan untuk menggunakannya di bawah ini.
gambarPilihan:
- Buka situs web resmi PicPick dan klik "Unduh", lalu ikuti petunjuk di layar.
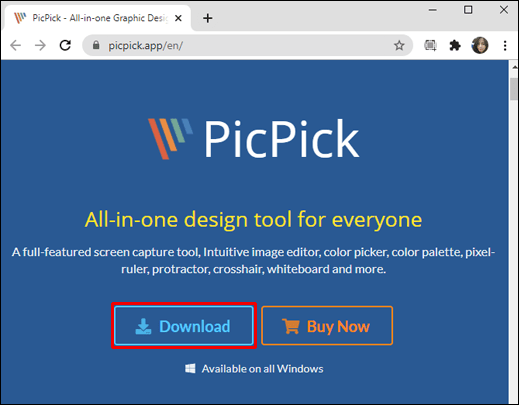
- Luncurkan aplikasi dan buka tab "Mulai" dari bilah sisi kiri.
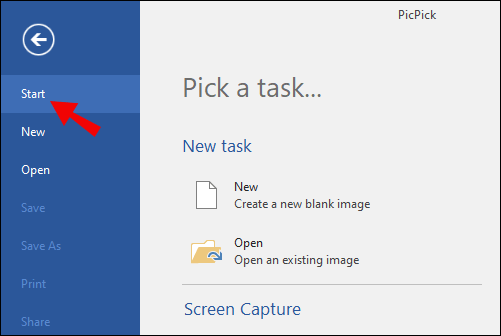
- Di bawah bagian "Tangkapan Layar", pilih jenis tangkapan layar yang ingin Anda buat - layar penuh, jendela aktif, kontrol jendela, jendela gulir, atau wilayah yang dipilih. Klik "Jendela Gulir" untuk membuat tangkapan layar yang panjang.

- Buka halaman web yang ingin Anda ambil, lalu tekan dan tahan "Ctrl" + "Alt." Kemudian, tekan tombol "Prtsc".
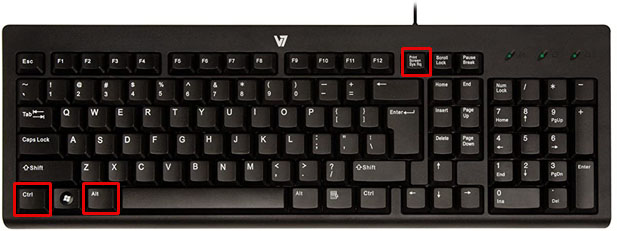
- Klik kiri di sudut kotak yang disorot merah dan seret untuk memilih area tangkapan layar.
- Setelah Anda melepaskan mouse, halaman akan mulai bergulir perlahan dengan sendirinya. Tunggu beberapa detik hingga tangkapan layar diambil.
BagikanX:
- Kunjungi situs resmi ShareX dan unduh aplikasinya.
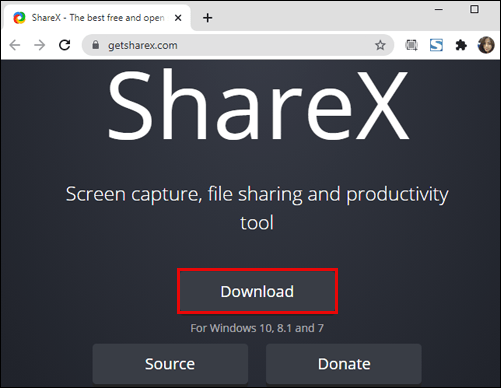
- Setelah terinstal, luncurkan aplikasi dan pilih "Capture" dari sidebar kiri.
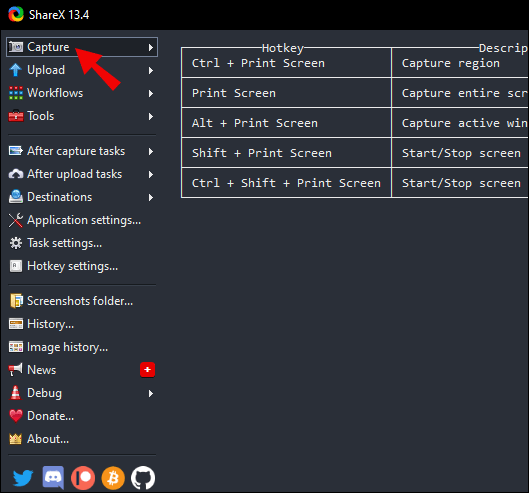
- Pilih "Pengambilan Bergulir".
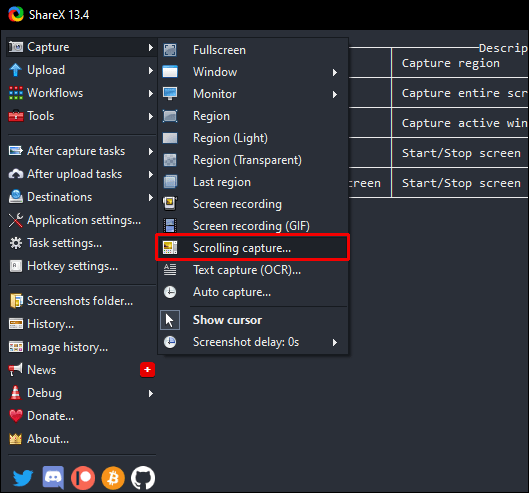
- Klik “Pilih halaman web.” untuk memilih halaman web yang ingin Anda ambil tangkapan layarnya.
- Pilih area tangkapan layar dengan mengklik kiri mouse Anda di sudut kotak penyorotan dan seret.
- Lepaskan mouse Anda dan tunggu hingga tangkapan layar bergulir akan diambil.
Bagaimana Cara Mengambil Tangkapan Layar Panjang Bergulir dari Situs Web di Chrome di MacOS?
Sama seperti di Windows, Anda dapat dengan cepat mengambil tangkapan layar di Mac dengan bantuan pintasan keyboard – tetapi itu tidak berfungsi untuk tangkapan layar yang bergulir. Berikut adalah alat terbaik untuk membuat tangkapan layar bergulir di macOS:
Capto:
- Kunjungi situs web resmi Capto dan klik "Unduh", lalu ikuti petunjuk di layar.
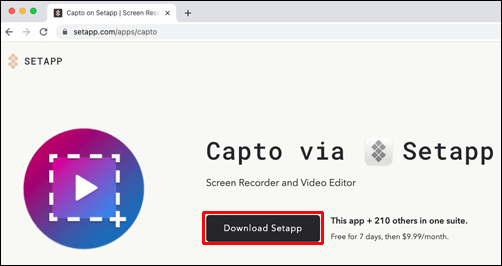
- Buka halaman web yang ingin Anda rekam dan luncurkan aplikasi Capto.
- Temukan ikon Capto di bilah menu di bagian atas layar Anda dan klik di atasnya.
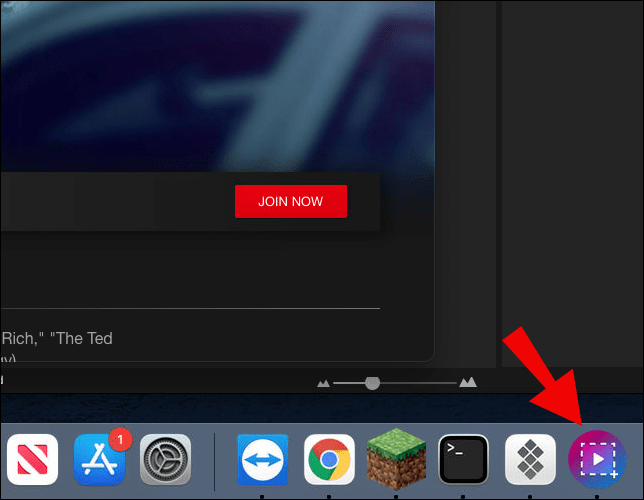
- Dari menu tarik-turun, pilih "Jepret URL browser aktif".
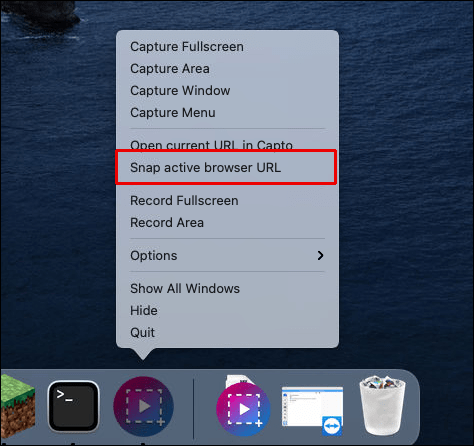
- Tunggu hingga tangkapan layar diambil.
CleanShot X:
- Instal aplikasi CleanShot X dari situs web resmi.
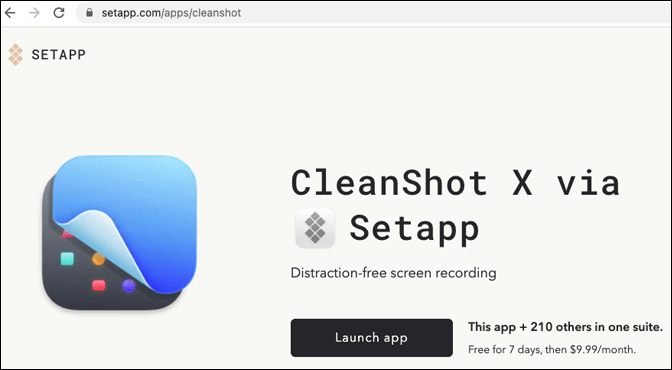
- Buka halaman web yang ingin Anda tangkap.
- Luncurkan aplikasi dari menu di bagian atas layar Anda dan klik "Scrolling Capture."
- Klik kiri dan tahan mouse Anda dan seret untuk menyorot area tangkapan layar.
- Klik "Selesai" dan tunggu hingga tangkapan layar diambil.
BagikanX:
- Kunjungi situs resmi ShareX dan unduh aplikasinya.
- Setelah terinstal, luncurkan aplikasi dan pilih "Capture" dari sidebar kiri.
- Pilih "Pengambilan Bergulir".
- Klik “Pilih halaman web.” untuk memilih halaman web yang ingin Anda ambil tangkapan layarnya.
- Pilih area tangkapan layar dengan mengklik kiri mouse Anda di sudut kotak penyorotan dan seret.
- Lepaskan mouse Anda dan tunggu hingga tangkapan layar bergulir akan diambil.
Pertanyaan yang Sering Diajukan
Baca bagian ini untuk mengetahui lebih lanjut tentang mengambil tangkapan layar di Chrome dan aplikasi lain di komputer Anda.
Bagaimana Anda Mengambil Tangkapan Layar Seluruh Halaman Web di Windows?
Anda tidak perlu mengambil tangkapan layar bergulir untuk menangkap seluruh halaman web. Sebagai gantinya, Anda dapat mengambil tangkapan layar statis yang panjang atau menyimpan halaman web sebagai PDF.
Untuk mengambil tangkapan layar yang panjang, Anda memerlukan perangkat lunak tambahan. Cukup telusuri alat penangkap layar di toko web Chrome atau gunakan aplikasi Windows seperti ShareX atau PicPick. Tergantung pada alat yang dipilih, instruksi yang tepat dapat bervariasi.
Namun, paling sering langkah umum adalah membuka halaman web, meluncurkan ekstensi, memilih jenis tangkapan layar dan areanya, dan mengonfirmasi.
Untuk menyimpan halaman web sebagai PDF, buka, lalu klik "File" dan pilih "Cetak" dari menu tarik-turun. Kemudian, klik "Ubah" di bawah bagian "Tujuan" dan pilih "Simpan sebagai PDF."
Bagaimana Mendapatkan Pengguliran Halus Seperti Tepi di Chrome pada Windows 10?
Peramban Microsoft Edge memiliki satu keunggulan kecil namun menonjol dibandingkan Chrome – pengguliran yang mulus. Tentu saja, ini bukan alasan yang sah untuk beralih ke browser lain.
Untungnya, Anda bisa mendapatkan pengguliran mulus yang sama di Chrome dengan bantuan ekstensi. Ketik "Gulungan halus" di kotak pencarian di toko web Chrome dan instal yang Anda inginkan. Kami merekomendasikan alat SmoothScroll – terlepas dari tujuan utamanya, ini memungkinkan Anda untuk mengelola pengaturan pengguliran lainnya seperti kecepatan.
Bagaimana Anda Mengambil Screenshot Bergulir di Windows 10?
Sayangnya, tidak ada alat pra-instal untuk menangkap tangkapan layar bergulir di Windows 10. Namun, Anda dapat menggunakan berbagai aplikasi pihak ketiga untuk melakukannya.
Beberapa alat tangkapan layar terbaik untuk Windows adalah ShareX dan PicPick, dan mereka dapat diunduh dari situs web resmi pengembang mereka dan hanya memerlukan beberapa klik untuk mendapatkan tangkapan layar bergulir.
Bagaimana Saya Mengambil Screenshot di Browser Chrome?
Jika Anda bertanya-tanya bagaimana cara mengambil tangkapan layar biasa di Chrome, jangan khawatir – Anda tidak memerlukan perangkat lunak tambahan untuk itu. Buka halaman web yang ingin Anda rekam. Di Windows, tekan "Prtsc" atau "Ctrl" + "Shift" + "I" jika Anda tidak memiliki tombol "Prtsc" di keyboard Anda.
Di Mac, gunakan pintasan keyboard "Perintah" + "Opsi" + "I". Kemudian, tekan "Ctrl" + "Shift" atau "Command" + "Shift" untuk melihat alat pengembang. Ketik "tangkapan layar" ke kotak pencarian dan pilih 1 jenis tangkapan layar yang ingin Anda buat dari yang disarankan – tangkapan layar area, ukuran penuh, atau simpul.
Alat yang Berguna
Ucapkan selamat tinggal untuk mengambil beberapa tangkapan layar statis yang hanya menangkap area halaman web yang terlihat. Sekarang setelah Anda mengetahui cara mengambil tangkapan layar bergulir di Chrome, berbagi informasi laman web akan menjadi lebih nyaman dan tidak memakan waktu lama. Selain itu, beberapa aplikasi penangkap layar untuk Windows dan macOS memungkinkan Anda mengedit tangkapan layar – misalnya, Anda dapat menyorot informasi terpenting di halaman.
Apa saja ekstensi Chrome paling berguna yang pernah Anda coba? Bagikan pengalaman Anda di bagian komentar di bawah.