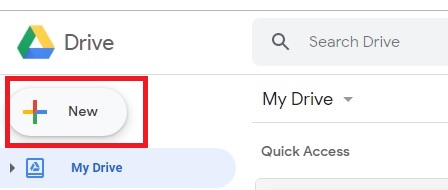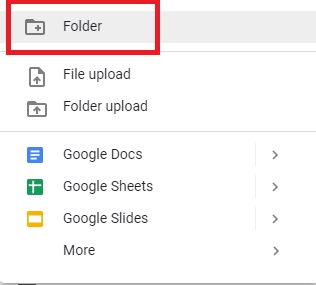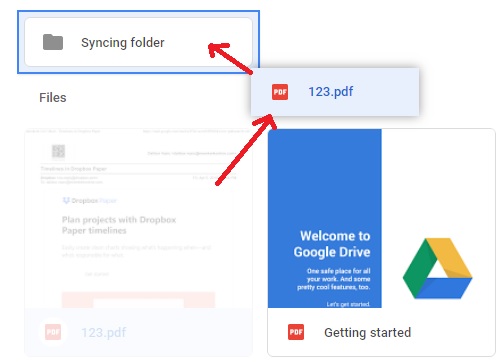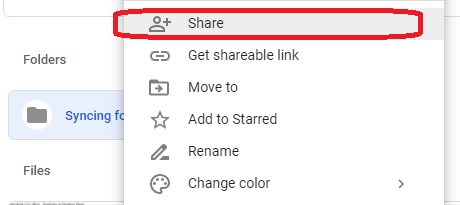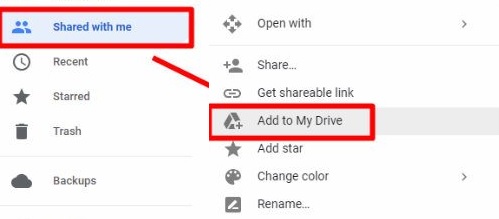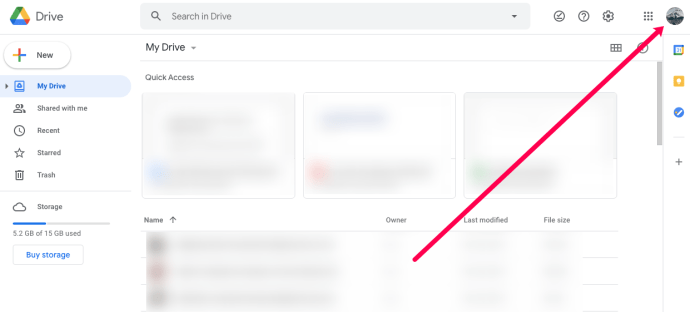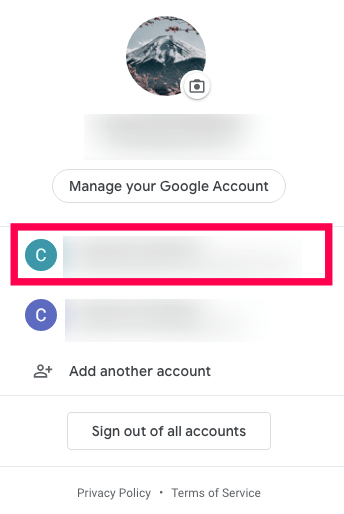Memiliki akun Google Drive memudahkan Anda untuk menyimpan, berbagi, dan mengelola file Anda secara online. Seperti semua fitur Google, satu pengguna Google hanya dapat memiliki satu Google Drive, artinya Anda harus membuat akun Google lain untuk mendapatkan akses ke penyimpanan baru.
Tingkat gratis Google Drive dilengkapi dengan penyimpanan 15 GB. Memutakhirkan ke Google One, yang pada dasarnya adalah tingkat layanan berbayar Google, Anda bisa mendapatkan penyimpanan 100 GB seharga $1,99/bulan, penyimpanan 200 GB seharga $2,99/bulan, dan penyimpanan sebesar 2 TB seharga $4,99/bulan. Jadi, jika Anda hanya membutuhkan lebih banyak penyimpanan, maka pertimbangkan untuk meningkatkan ke akun Google One karena harganya sangat masuk akal untuk apa yang Anda dapatkan.
Banyak orang memiliki banyak akun Google – beberapa akun pribadi, beberapa untuk bisnis, dan Anda mungkin juga ingin membuat akun untuk hobi tertentu. Tetapi apa yang terjadi jika Anda ingin menghubungkan akun-akun ini dan mengelola file Anda bersama-sama?
Sayangnya, Google tidak mengizinkan sinkronisasi beberapa akun Google Drive. Namun, ada cara untuk mengatasi masalah ini. Artikel ini akan memberi Anda cara untuk mengelola semua file Google Drive Anda sekaligus.
Sinkronkan Beberapa Akun Google Drive melalui Akun Internet Anda
Anda dapat menggunakan fitur berbagi Google untuk menyinkronkan dua atau lebih akun Google Drive (tingkat gratis) atau Google One (tingkat berbayar). Untuk memulai, Anda harus memilih akun "utama" dan membuka folder di dalamnya.
Anda kemudian dapat memberikan semua akun Anda lainnya akses ke folder ini, yang akan bertindak sebagai pusat pengelolaan Google Drive Anda.
Ikuti langkah-langkah ini untuk menyinkronkan dua atau lebih akun Google Drive:
- Pilih akun Google Drive utama.
- Masuk ke akun Google lain (yang ingin Anda sinkronkan) dan buka Google Drive.
- Klik pada Baru di sisi kiri atas layar.
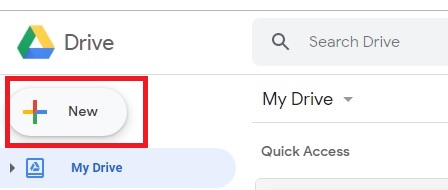
- Pilih 'Folder' saat menu tarik-turun muncul.
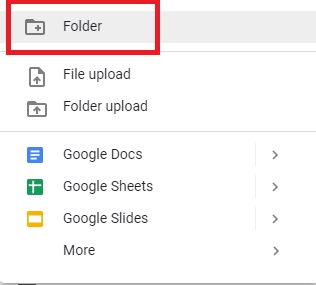
- Beri nama folder ini apa pun yang Anda inginkan tetapi harus unik untuk akun yang sedang Anda gunakan. Misalnya, “menyinkronkan folder [alamat email Anda]”.
- Seret dan jatuhkan semua file yang ingin Anda bagikan di folder ini. Jika Anda memiliki beberapa file yang tidak memerlukan sinkronisasi, Anda tidak perlu memindahkannya ke sini.
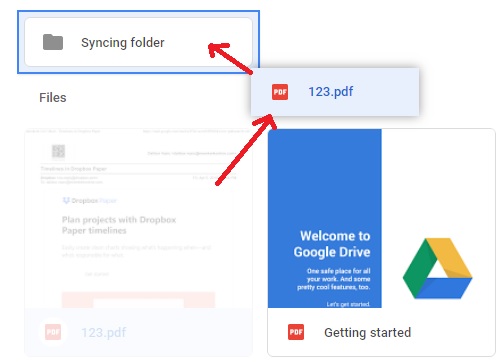
- Klik kanan pada folder ini dan pilih "Bagikan."
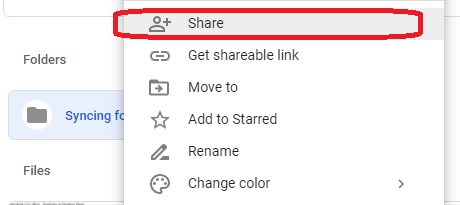
- Ketikkan alamat email akun Google Drive utama Anda. Anda harus memberikan izin untuk mengatur, membaca, dan menulis di folder ini.
- Tekan 'Kirim'.
- Google akan mengirimi Anda email dan menanyakan tentang izin.
- Buka browser lain atau jendela browser pribadi.
- Masuk ke akun utama Anda
- Buka email dari Google.
- Pilih 'Buka,' lalu pilih Dibagikan dengan saya map.
- Klik kanan pada folder.
- Pilih "Tambahkan ke drive saya."
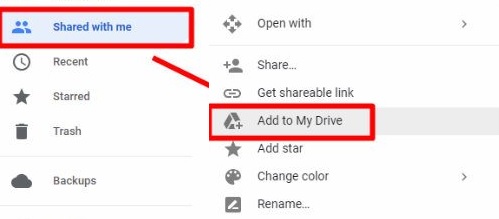

Folder yang disinkronkan sekarang akan muncul di drive Anda di akun utama Anda. Untuk mengaksesnya, tekan "Drive Saya" di sisi kiri halaman beranda Google Drive.
Saat Anda membuat folder dan membagikannya untuk pertama kalinya, Anda dapat menambahkan beberapa akun ke dalamnya. Ulangi proses di atas, dan pada langkah 8, masukkan alamat email semua akun yang ingin Anda sinkronkan dengan folder tersebut. Kemudian lakukan langkah 8-16 untuk setiap akun yang ingin Anda sinkronkan foldernya.
Sekarang beberapa akun Google Drive Anda akan memiliki akses ke folder ini. Anda kemudian dapat mengelola semua konten di dalam folder dari akun mana pun yang Anda inginkan. Gunakan akun utama Anda untuk mengakses folder mana pun yang Anda bagikan.
Menggabungkan Beberapa Akun Google Drive Menggunakan Pencadangan dan Sinkronisasi Google Drive
Jika Anda telah menginstal aplikasi Pencadangan dan Sinkronisasi Google Drive, Anda dapat menggunakan proses serupa untuk mengelola file dari beberapa akun. Untuk melakukan ini, Anda harus:
- Buka Pencadangan dan Sinkronisasi.
- Klik "Lainnya" (tiga titik vertikal).
- Pilih "Preferensi".
- Buka menu "Pengaturan".
- Klik "Putuskan Sambungan Akun."
- Tekan OK saat diminta.
- Masuk ke akun Google Drive lain (bukan yang utama).
- Pilih folder yang ingin Anda cadangkan dan sinkronkan ke akun Drive Anda.
- Jika Anda ingin menyinkronkan semuanya dari komputer Anda, centang "Sinkronkan drive saya ke komputer ini". Jika Anda menginginkan folder tertentu, periksa satu per satu.
- Tekan "Selanjutnya."
- Pilih "Lanjutkan" untuk menautkan file dan folder baru dengan folder Google Drive yang Anda miliki di desktop.
Ini akan membuat satu folder Google Drive besar di desktop Anda dengan file lama dan baru. Namun, karena Anda memutuskan akun utama Anda, Anda tidak akan dapat menambah atau menghapus file dari folder baru ini.
Jadi, alih-alih menyinkronkan perangkat, ini hanya akan menggabungkan semuanya menjadi satu folder Drive besar. Anda kemudian dapat mengelolanya dari desktop Anda.
Beralih Antar Akun Drive
Untungnya, Google memang memudahkan untuk beralih antar akun di browser web. Jika, karena alasan tertentu, petunjuk di atas tidak berhasil untuk Anda, kami akan menunjukkan cara beralih antar akun dengan cepat di Chrome.
Berikut cara beralih akun di Chrome:
- Buka Chrome dan kunjungi Google Drive.
- Klik ikon profil di sudut kanan atas.
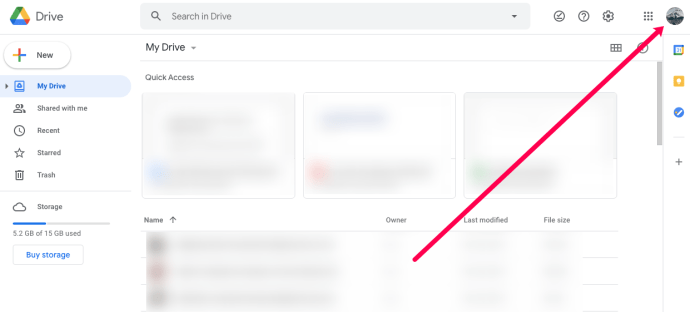
- Pilih salah satu akun Gmail Anda dari daftar.
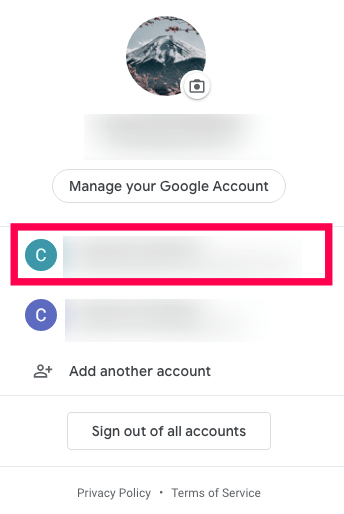
- Tab baru akan terbuka dengan akun Google Drive lainnya.
Jika Anda perlu masuk ke akun Google Drive Anda yang lain, cukup klik opsi 'Tambahkan Akun Lain' dan masuk.
Sekarang, mudah untuk berbagi dokumen antar akun. Cukup buka file dan klik ikon 'Bagikan'. Masukkan alamat email yang terhubung ke akun Google Drive dan klik 'Kirim.' Kemudian, klik tab untuk akun Google Drive lainnya dan dokumen akan muncul di folder Dokumen bersama Anda.
Pertanyaan yang Sering Diajukan
Bagaimana cara mentransfer semua file saya dari satu akun Drive ke akun Drive lainnya?
Jika Anda ingin mentransfer semua file dari satu akun ke akun lainnya, Anda bisa. Cara paling sederhana adalah dengan membagikan semua file Anda. Klik salah satunya lalu gunakan pintasan keyboard Ctrl+A atau Cmd+A untuk memilih semua file. Kemudian, klik kanan dan pilih 'Bagikan' dari menu tarik-turun. Bagikan semua file sekaligus ke akun Google Drive Anda yang lain.
Sampai Fitur Tiba, Selesaikan Masalah
Cara terdekat untuk menyinkronkan beberapa akun adalah berbagi folder. Ini tidak persis sama dengan menyinkronkan atau menggabungkan akun sepenuhnya, tetapi ini akan membantu Anda mengelola file dalam satu ruang dari akun yang berbeda.
Metode lain dapat membantu Anda mengumpulkan semua file ke satu tempat, tetapi Anda hanya dapat mengelolanya dari komputer Anda. Hingga Google Drive secara resmi mengizinkan pengguna untuk menyinkronkan beberapa akun Google Drive, solusi ini adalah opsi terbaik untuk mencapai hasil yang sama. Jika Anda mencari lebih banyak ruang penyimpanan, pertimbangkan untuk meningkatkan akun Google Drive ke akun "Google One" karena Anda mendapatkan banyak ruang penyimpanan untuk uang, mulai dari $1,99/bulan untuk penyimpanan 100 GB. Untuk melihat opsi paket Google One, masuk ke akun Google Drive Anda di drive.google.com lalu nyalakan BELI PENYIMPANAN di panel sebelah kiri.

Jika Anda merasa artikel ini bermanfaat, Anda mungkin juga menyukai artikel TechJunkie lainnya, termasuk Cara Otomatis Mencadangkan Hard Drive Anda ke Google Drive dan Cara Memindahkan File Google Drive ke Akun Baru.
Beri tahu kami tentang pengalaman Anda menyinkronkan dua akun Google Drive. Apakah prosesnya sesuai dengan yang Anda harapkan? Apakah Anda memiliki tip atau trik untuk menyinkronkan dua akun Google Drive? Jika demikian, beri tahu kami tentang hal itu di komentar di bawah!