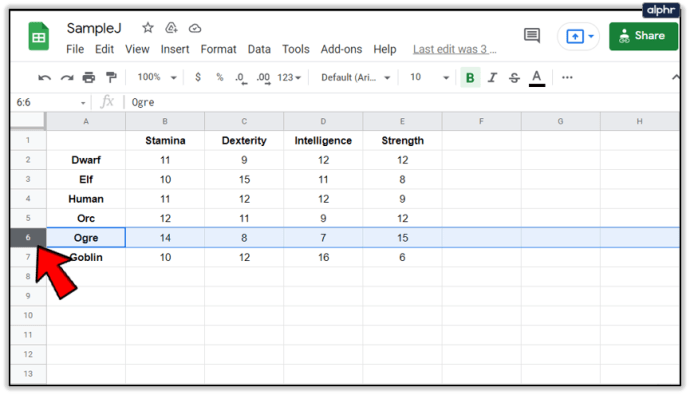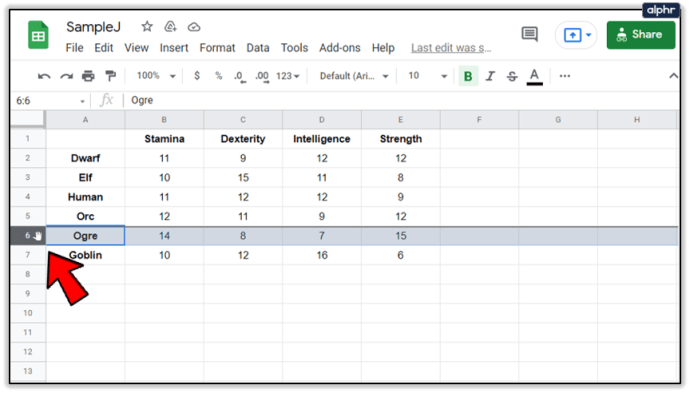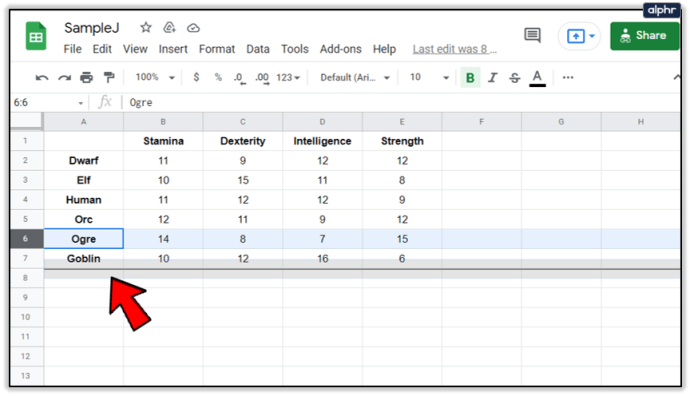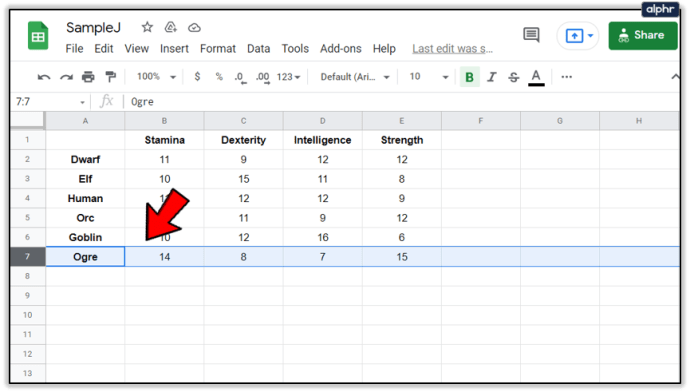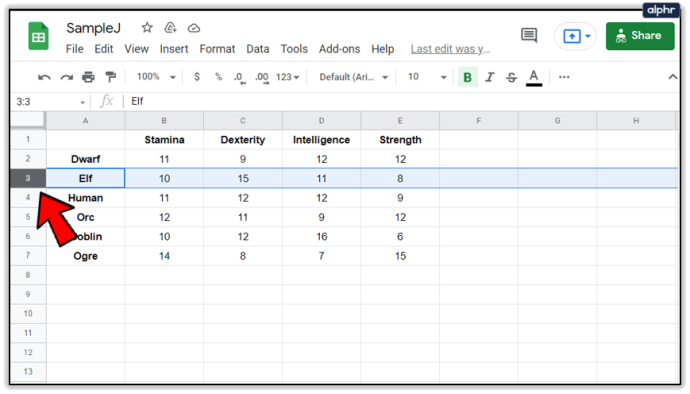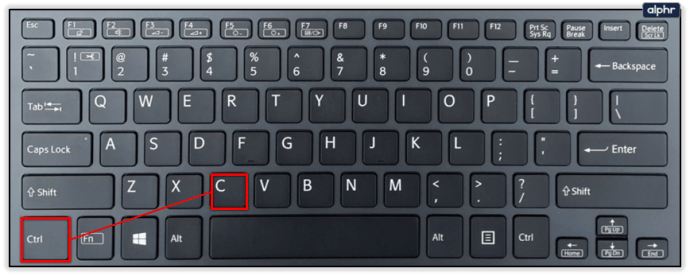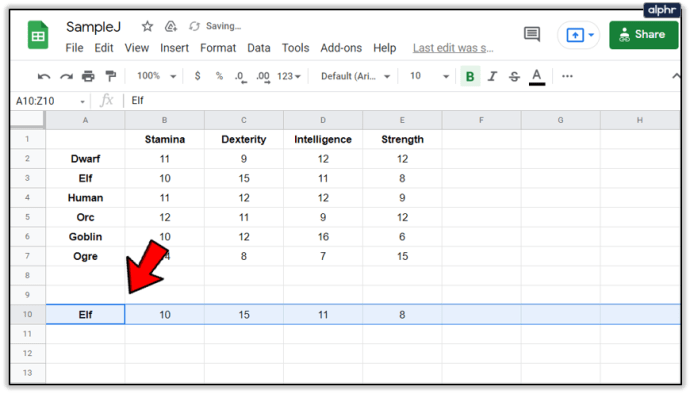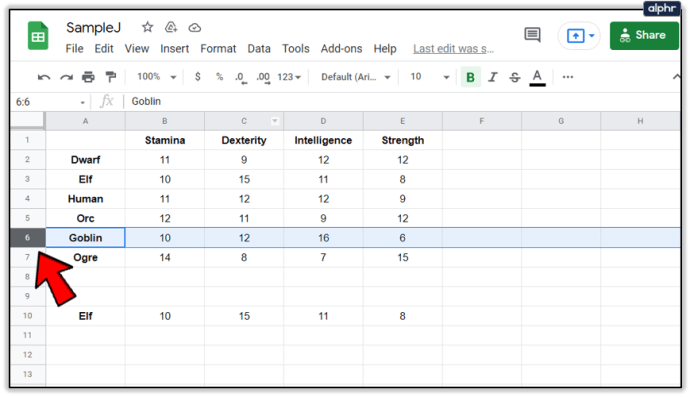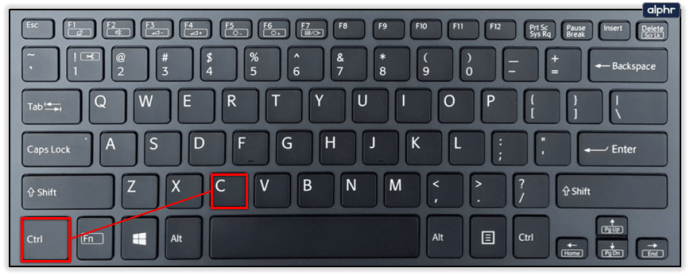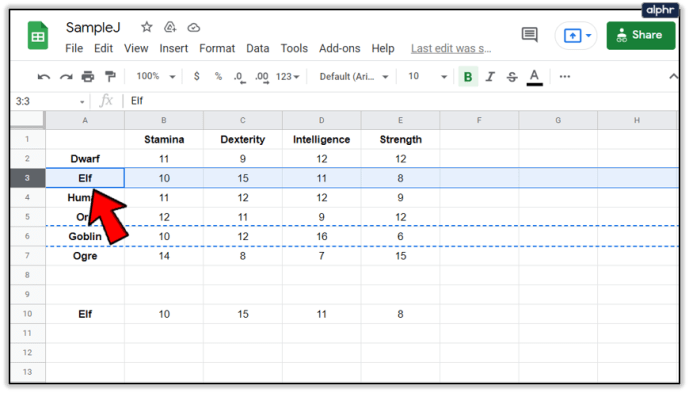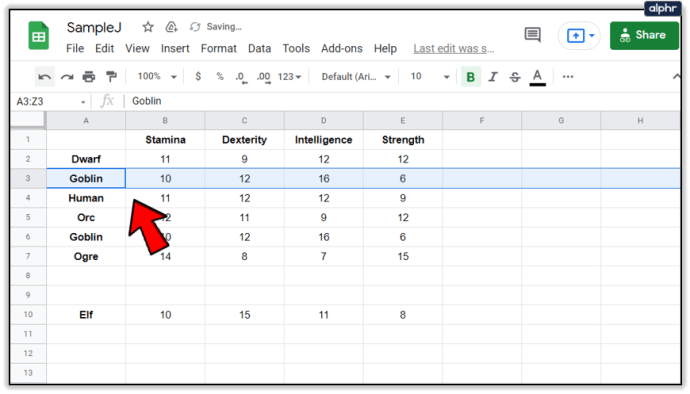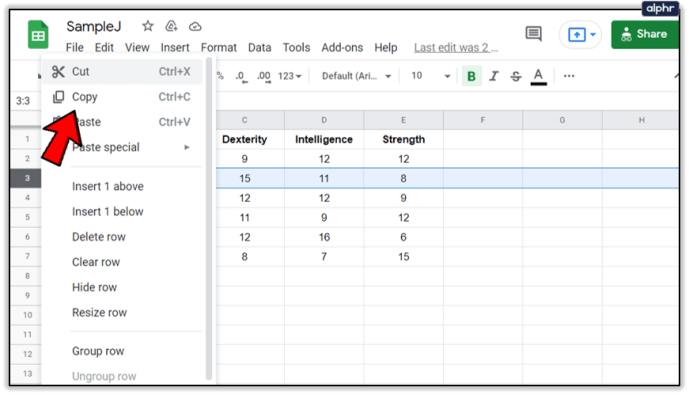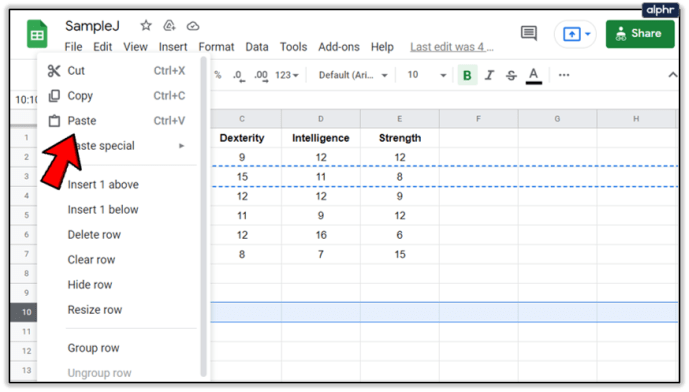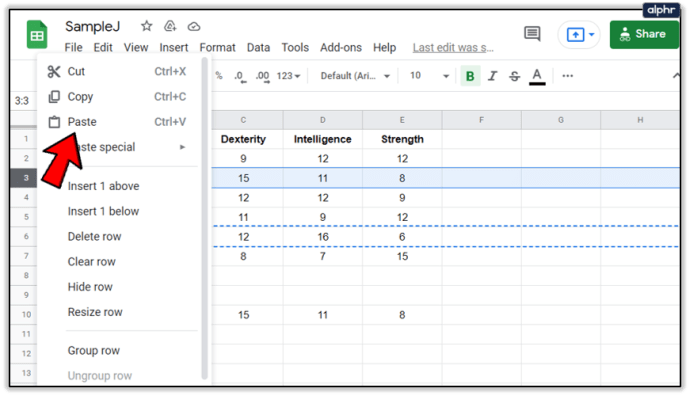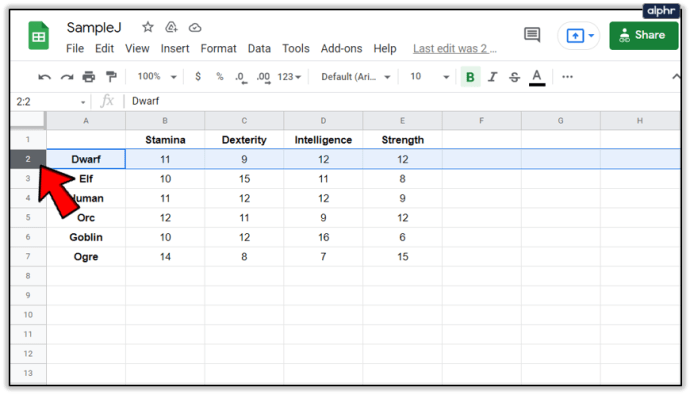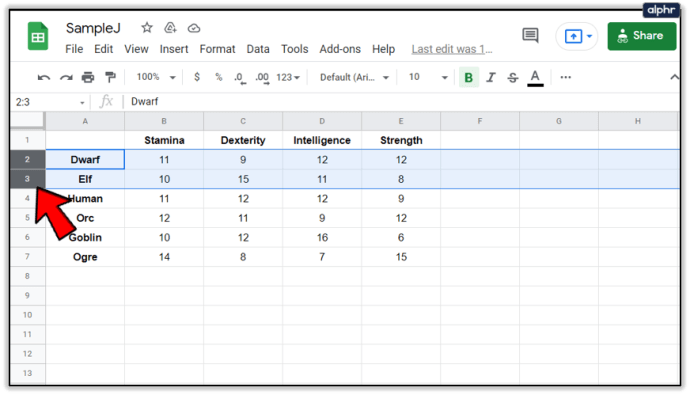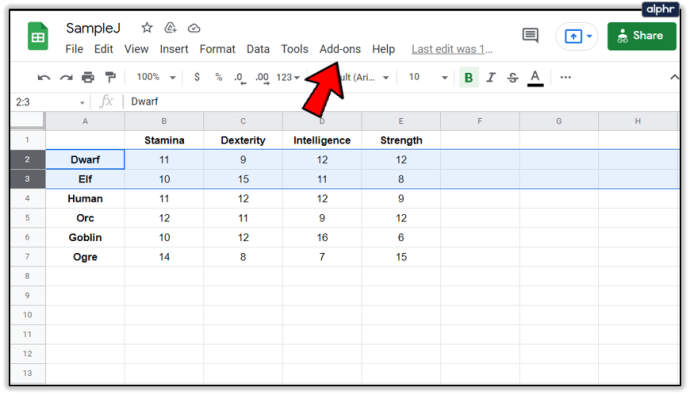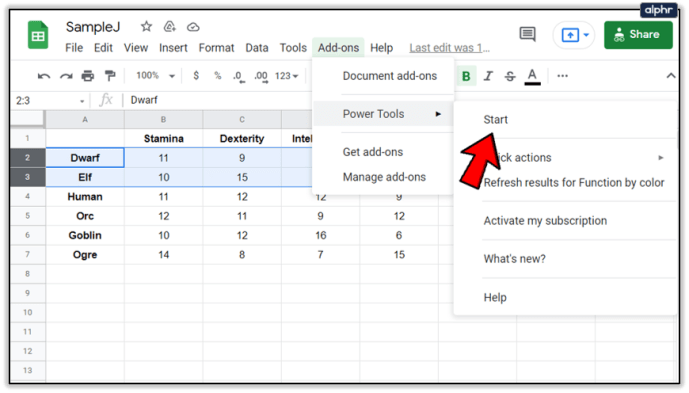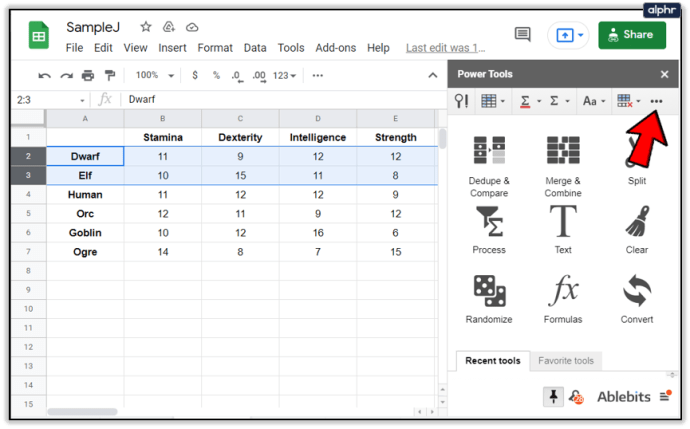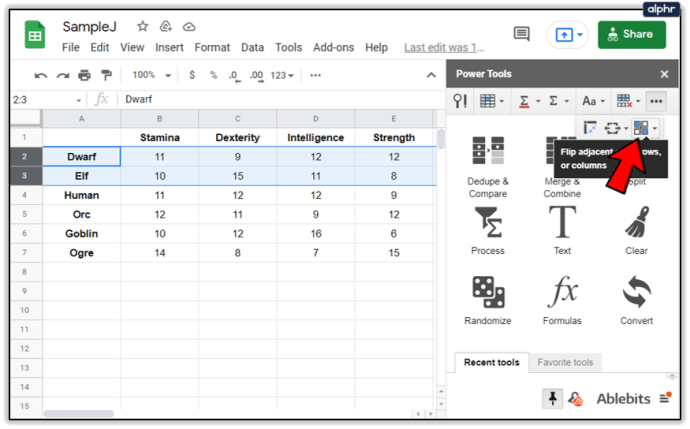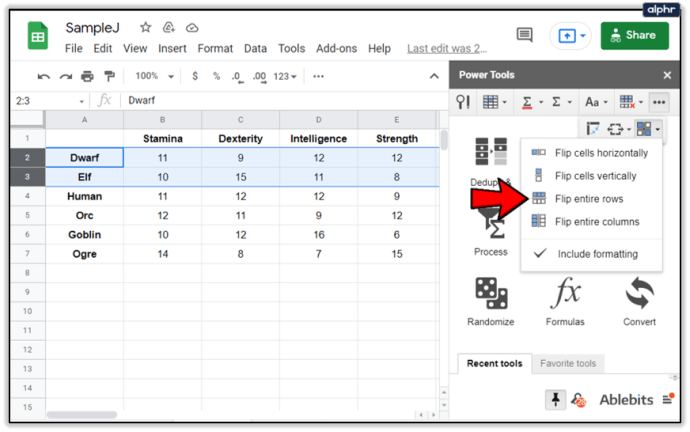Membuat tabel di Google Spreadsheet mudah dan menyenangkan. Aplikasi ini gratis dan mengemas beberapa daya tembak yang serius, menjadi salah satu alat spreadsheet online terbaik.

Namun, Anda tidak perlu menggunakan semua kekuatan Google Spreadsheet untuk menukar dua baris dalam satu kolom, terutama jika keduanya bersebelahan. Mari kita lihat berbagai cara untuk menukar sepasang baris yang diposisikan dengan buruk di tabel Google Spreadsheet.
Seret dan Jatuhkan
Ada beberapa cara mudah untuk mengganti tempat dua baris dalam tabel Google Spreadsheet. Di bagian ini, kita akan memeriksa yang paling mudah – metode seret dan lepas. Ingatlah bahwa metode ini hanya berfungsi untuk baris yang berdekatan dan Anda tidak dapat menukar dua baris yang terpisah dengan cara ini.
Untuk tujuan ini dan dua bagian lainnya, kami akan menggunakan tabel statistik vital untuk balapan fantasi umum. Daftar kami termasuk kurcaci, elf, manusia, orc, ogre, dan goblin. Tabel awal terlihat seperti ini.

Katakanlah Anda tidak puas dengan cara balapan yang dapat dimainkan dipesan dan Anda ingin menukar tempat barisan Ogre dan Goblin. Untuk melakukan itu, Anda hanya perlu mouse Anda. Mari kita lihat bagaimana hal itu dilakukan.
- Klik kiri pada angka enam di sebelah kiri sel Ogre. Dengan cara ini Anda akan memilih seluruh baris.
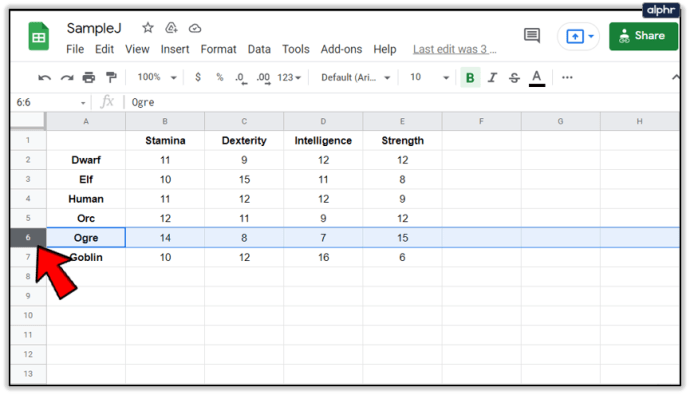
- Klik kiri sekali lagi dan tahan tombol kiri mouse ke bawah.
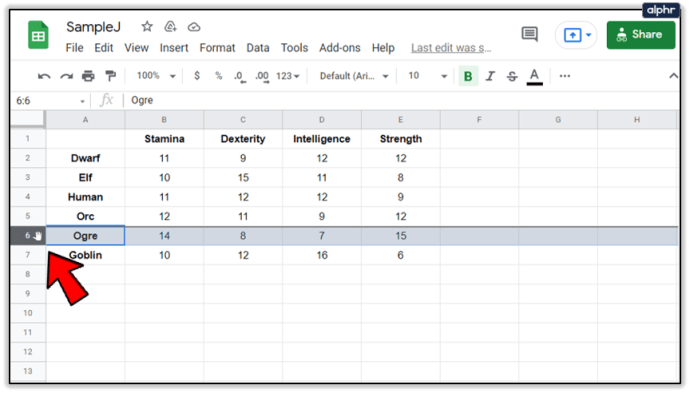
- Seret seluruh baris Ogre ke bawah satu posisi. Anda akan melihat garis abu-abu dari baris saat Anda memindahkannya.
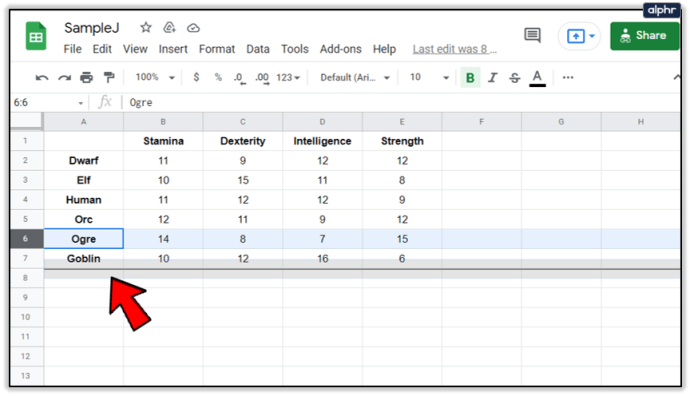
- Lepaskan tombol kiri mouse setelah baris Ogre benar-benar menutupi baris Goblin.
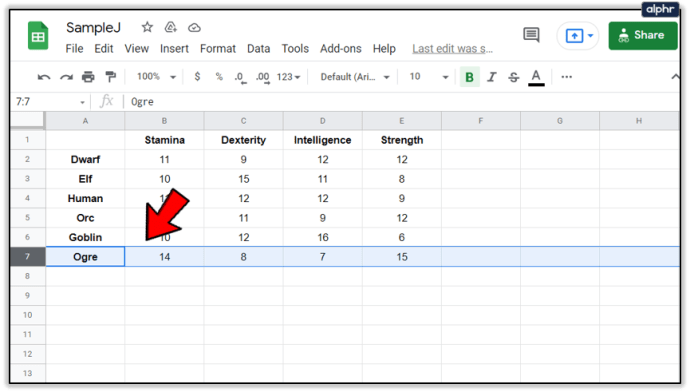
Salin dan tempel
Metode salin dan tempel memungkinkan Anda lebih fleksibel saat menukar baris. Alih-alih hanya baris yang berdekatan, Anda sekarang dapat menukar dua baris yang Anda inginkan. Namun, Anda tidak akan dapat menukarnya secara langsung. Sebagai gantinya, Anda harus menyalin satu baris di luar tabel.
Untuk bagian ini, kita akan mengambil tabel seperti di akhir bagian sebelumnya. Kami telah memindahkan baris Goblin di atas baris Ogre, tetapi katakanlah sekarang kami ingin menukar posisi baris Goblin dan Elf. Berikut cara melakukannya menggunakan fungsi Salin/Tempel dari Google Spreadsheet.
- Klik kiri pada angka 3 di sebelah bidang Elf.
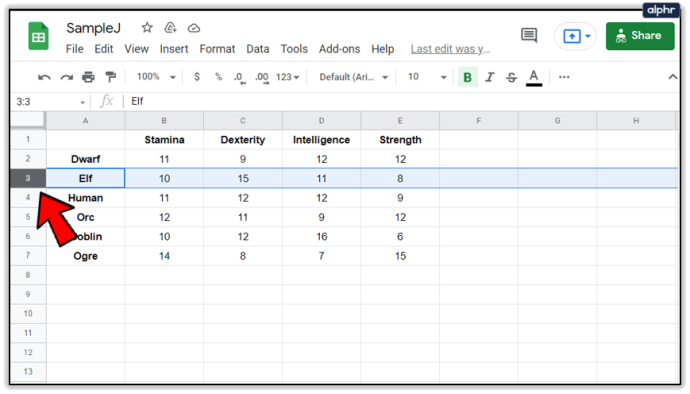
- Tekan tombol Ctrl dan C pada keyboard Anda secara bersamaan.
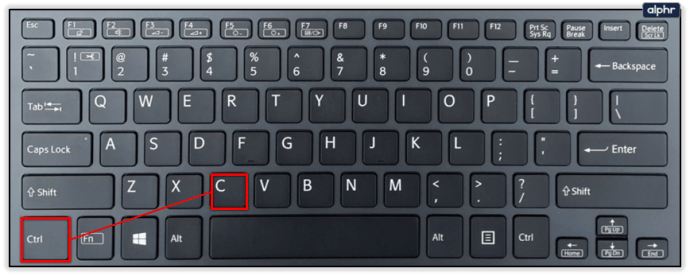
- Pilih baris di luar tabel. Untuk contoh ini, baris ke-10 akan baik-baik saja. Klik kiri pada nomor 10.

- Tekan tombol Ctrl dan V pada keyboard Anda secara bersamaan. Hasilnya akan terlihat seperti ini.
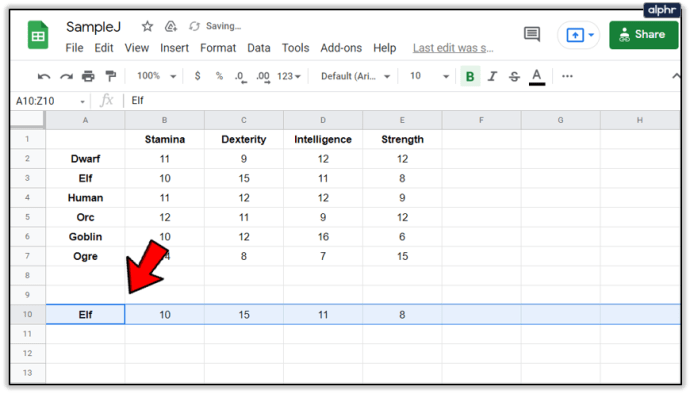
- Selanjutnya, pilih baris Goblin.
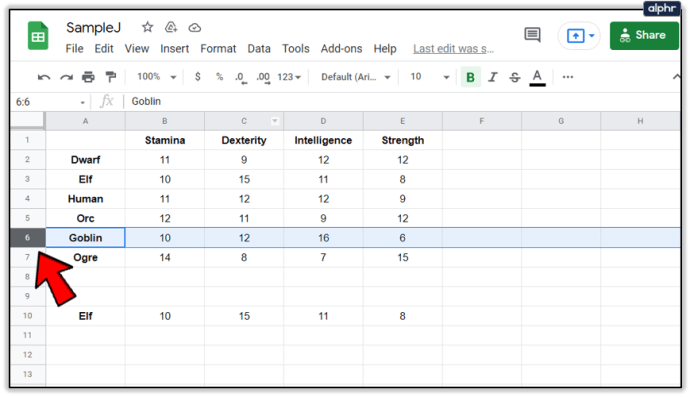
- Tekan tombol Ctrl dan C pada keyboard Anda secara bersamaan.
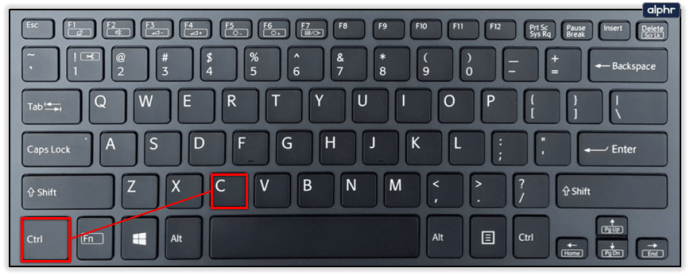
- Pilih baris ketiga, baris asli dengan statistik Elf.
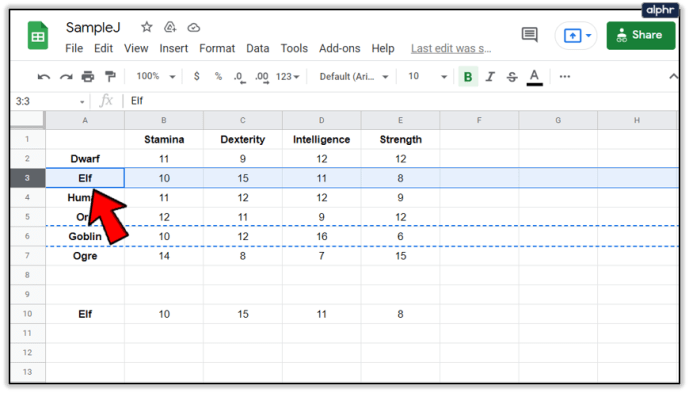
- Tekan tombol Ctrl dan V bersamaan. Hasil akhirnya akan terlihat seperti ini.
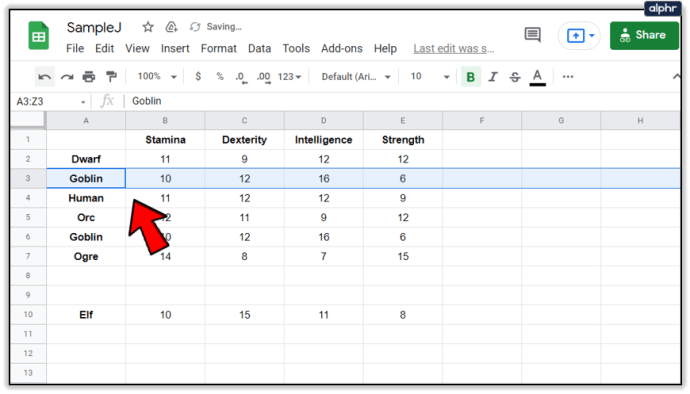
Ada cara lain untuk menggunakan metode Copy/Paste. Dalam hal ini, kita akan menggunakan titik awal yang sama seperti pada metode Copy/Paste pertama. Ikuti langkah ini.
- Klik kanan pada baris ke-3, baris Elf.
- Pilih opsi Salin dari menu tarik-turun.
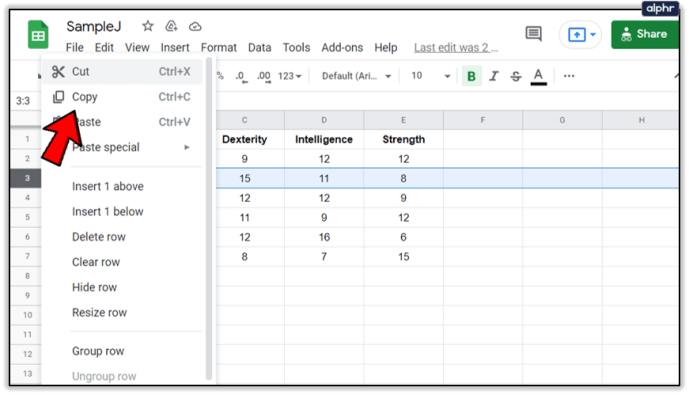
- Klik kanan pada baris ke-10.
- Pilih opsi tempel.
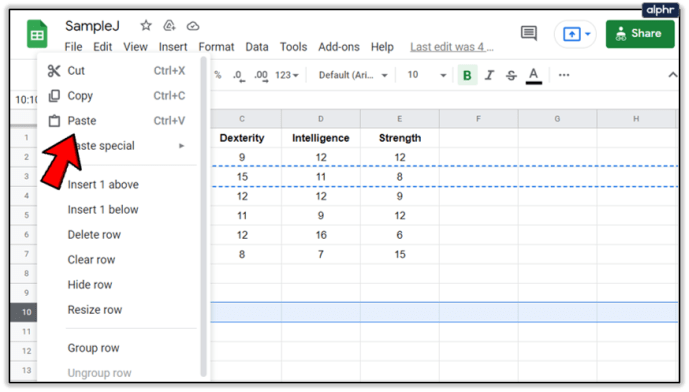
- Klik kanan pada baris ke-6, baris Goblin.
- Pilih opsi Salin.

- Klik kanan pada baris ke-3, baris Elf.
- Pilih opsi Tempel.
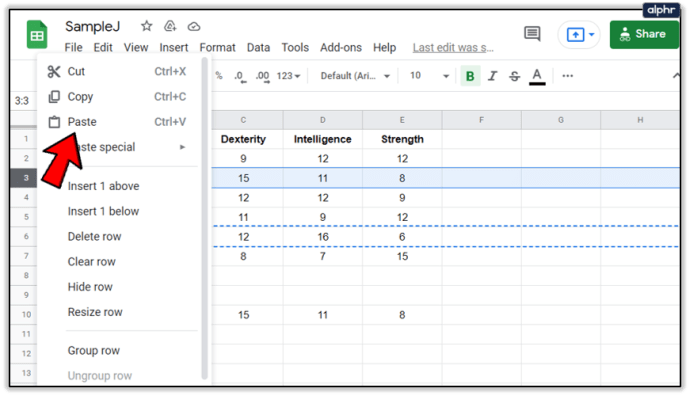
Tabel harus terlihat persis sama seperti pada gambar terakhir.
Alat-Alat Listrik
Terakhir, Google Spreadsheet memungkinkan Anda menukar baris tabel melalui Power Tools. Ingatlah bahwa opsi Power Tools tidak tersedia dan Anda harus menambahkannya ke Google Sheets. Buka di sini dan klik tombol Gratis untuk mendapatkan ekstensi Alat daya.
Anda akan diminta untuk memilih akun Google mana yang ingin Anda tambahi ekstensi. Pilih yang Anda gunakan untuk membuat dan mengedit lembar dan tabel Anda. Kemudian, pilih komponen akun Google yang ingin Anda tambahkan. Pastikan untuk memeriksa Google Spreadsheet.
Setelah instalasi selesai, kami siap untuk menjelajahi pertukaran baris dengan Power Tools. Perlu diingat bahwa alat ini direkomendasikan untuk pengguna yang perlu menyortir dan memperbaiki tabel dalam jumlah besar secara teratur. Meskipun demikian, inilah cara menukar dua baris di Google Sheets menggunakan Power Tools. Dalam contoh ini, kami akan mencoba menukar baris Elf dan Dwarf.
- Pilih baris Dwarf.
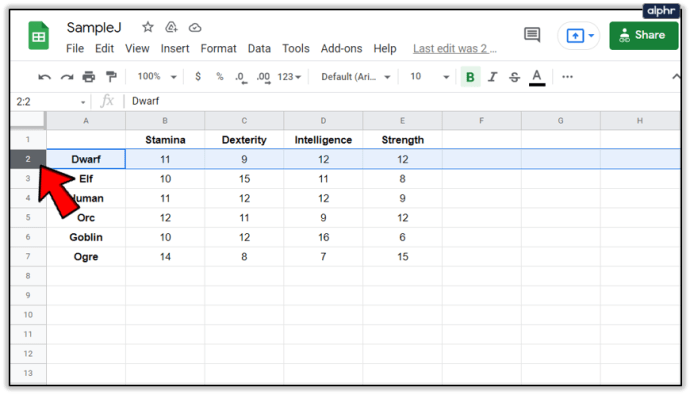
- Tekan tombol Ctrl dan pilih baris Elf. Tabelnya akan terlihat seperti ini.
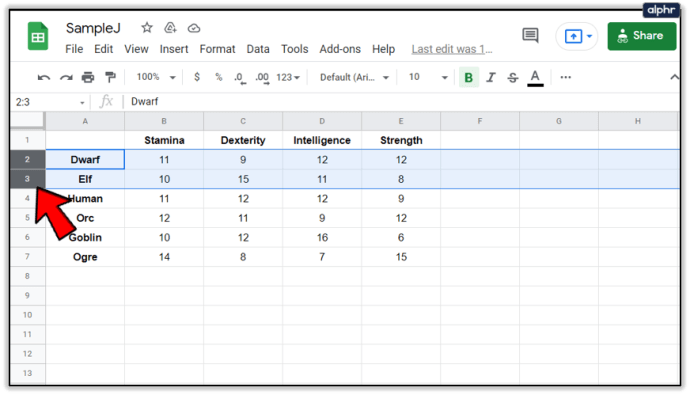
- Klik pada tab Add-on di bilah Menu di atas tabel.
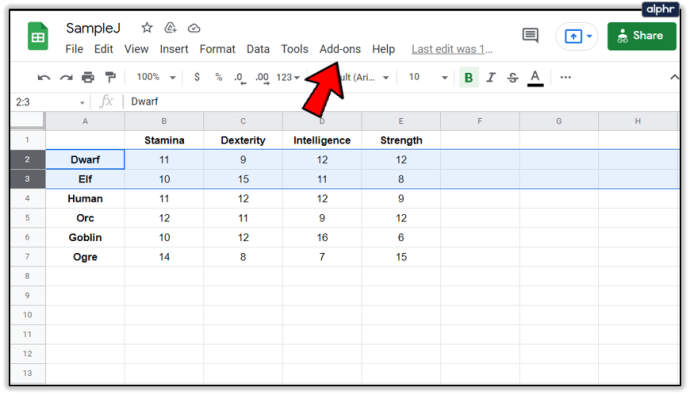
- Klik pada opsi Power Tools di menu drop-down.

- Klik tombol Mulai di menu tarik-turun yang berdekatan.
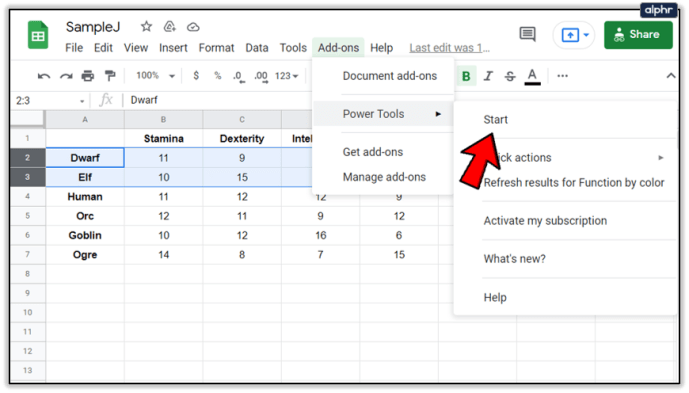
- Klik pada tiga titik kecil di bilah Menu.
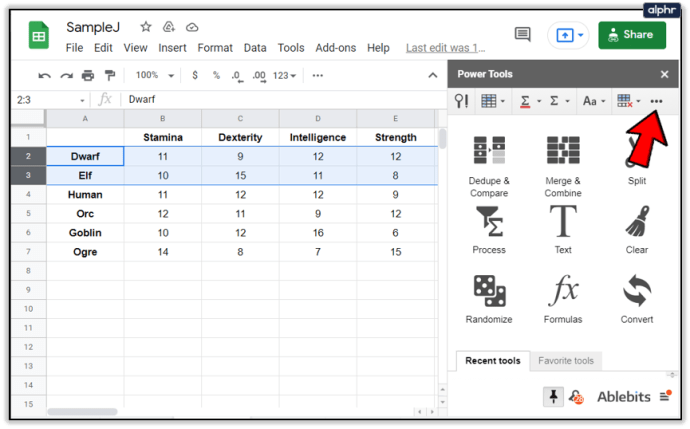
- Pilih ikon Flip, yang ada di sebelah kanan.
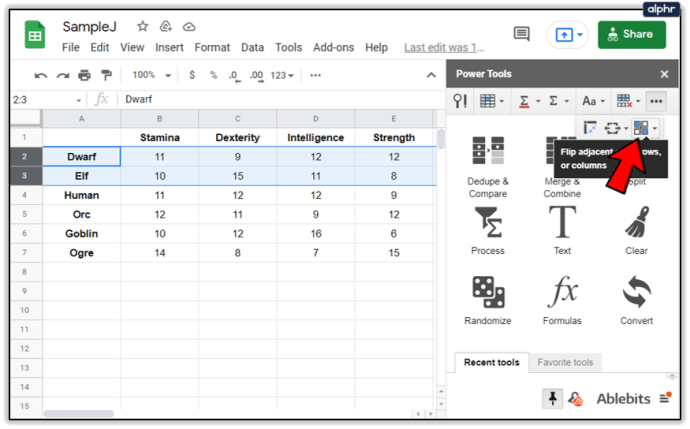
- Pilih opsi "Balik seluruh baris" dari menu tarik-turun.
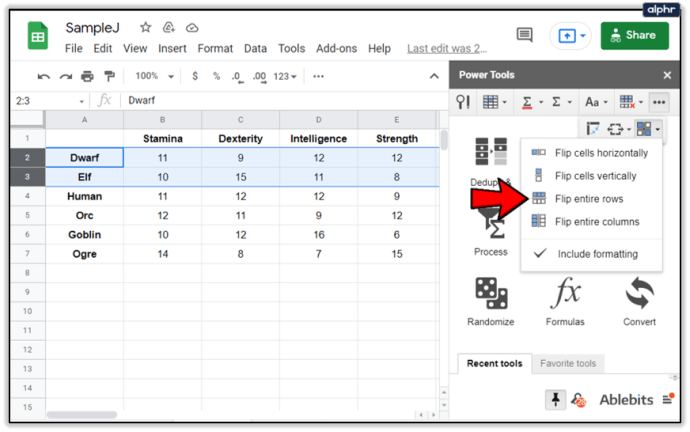
Catatan: Jika Anda mencoba menukar dua baris yang tidak berdekatan, Power Tools mungkin tidak berfungsi. Untuk menukar baris yang terpisah, yang terbaik adalah mengandalkan metode salin/tempel lama yang baik.

Tempatkan Setiap Baris Di Tempatnya
Menukar tempat dari dua baris yang salah tempat di tabel Google Sheets adalah hal yang mudah. Dengan metode yang dijelaskan dalam artikel ini, Anda akan mengurutkan tabel dalam satu menit.
Apakah Anda menggunakan drag and drop copy/paste, atau apakah Anda mengandalkan Power tools? Apakah ada cara lain untuk menukar baris yang belum kita bahas? Beri tahu kami di komentar di bawah.