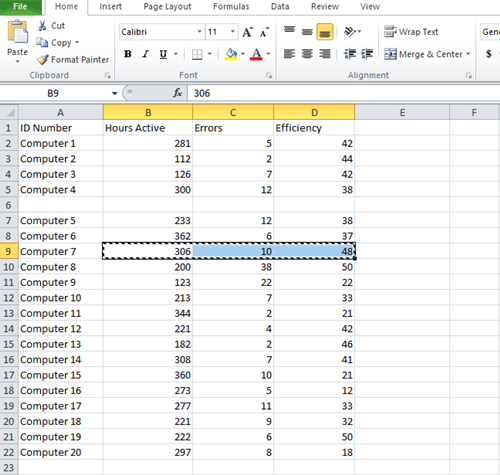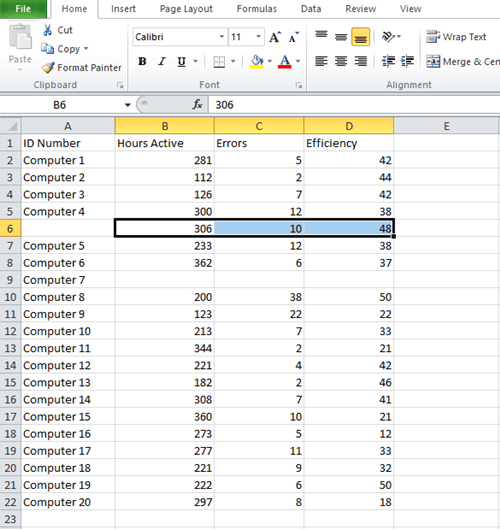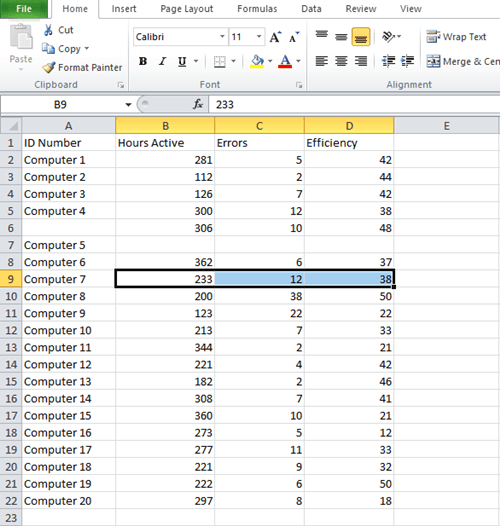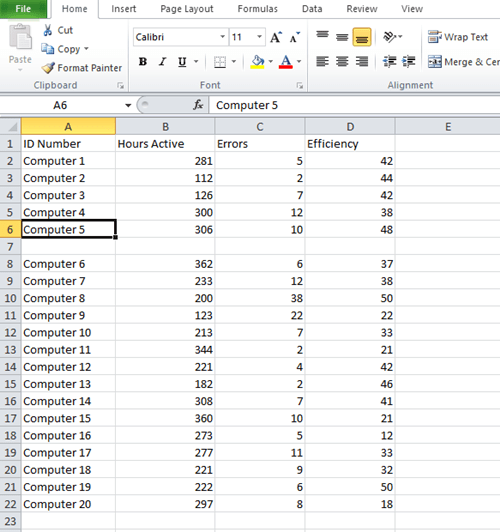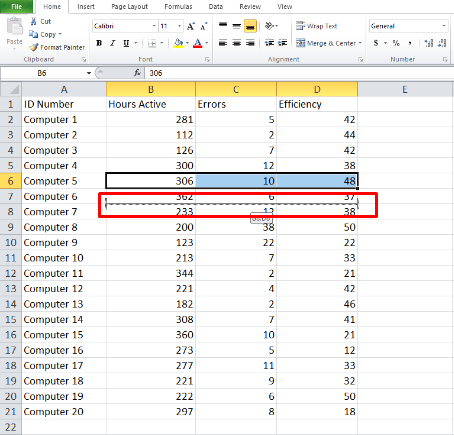Microsoft Excel adalah aplikasi ideal untuk menangani data dalam jumlah besar. Anda dapat menggunakannya untuk menyelesaikan banyak pekerjaan dalam waktu singkat, selama Anda tahu fungsi mana yang digunakan. Tetapi bisa sulit untuk dikuasai karena ada banyak fitur dan perintah untuk dipelajari.

Kesalahan terjadi dengan mudah selama entri data, dan Anda mungkin perlu menukar baris (atau kolom) cepat atau lambat. Untungnya, ini adalah salah satu hal termudah yang dapat Anda lakukan di Excel. Teruslah membaca untuk mempelajari cara menukar dua baris dengan dua cara berbeda. Anda juga dapat menggunakan metode yang sama untuk menukar kolom.
Masalah Imajiner
Untuk mengilustrasikan metode ini, kami telah membuat file Excel yang berpura-pura bahwa kami adalah layanan administrasi sistem yang melacak server aktif. Kami mengisi beberapa baris untuk memberi Anda gambaran tentang cara kerja berbagai hal. Mari kita berpura-pura bahwa informasi untuk Komputer 7 dan Komputer 5 telah tercampur dan Anda ingin memperbaiki kesalahannya.
Perhatikan bahwa baris pertama dalam contoh kita digunakan untuk label kategori, jadi Komputer 5 dan datanya ditempatkan di baris 6, sedangkan Komputer 7 di baris 8.

Mari beralih ke metode.
Salin/Tempel
Metode pertama digunakan untuk banyak operasi berbeda di Excel. Ini mudah dan hanya membutuhkan beberapa detik untuk menyelesaikannya. Anda dapat menggunakannya untuk menukar seluruh baris atau kolom sekaligus, daripada mengganti sel data dengan sel.
Metode ini hanya mengharuskan Anda untuk menyalin informasi dari satu baris dan menempelkannya ke baris lainnya. Tetapi pertama-tama, Anda harus membuat baris kosong dan menempatkan data di sana.
Inilah tepatnya yang harus Anda lakukan jika Anda ingin menukar data yang terkait dengan Komputer 5 dan dengan Komputer 7:
- Sisipkan baris baru antara Komputer 4 dan 5. Lakukan dengan klik kanan pada baris 6 dan pilih opsi "Sisipkan". Baris kosong Anda akan menjadi baris 6.

- Menambahkan baris baru memindahkan "Komputer 7" dari baris 8 ke baris 9. Temukan baris ini dan potong info dari kolom B, C, dan D. Anda dapat memilih sel dengan mouse atau dengan tombol Shift, lalu tekan "Ctrl + X" untuk memotong.
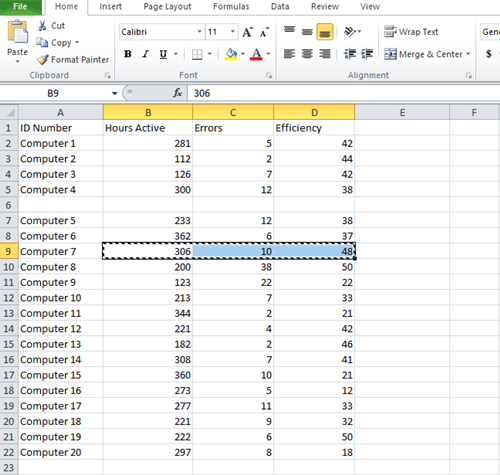
- Klik sel B6 di baris 6 yang baru dibuat dan tekan "Ctrl+V." Data dari Komputer 7 akan pindah ke baris 6.
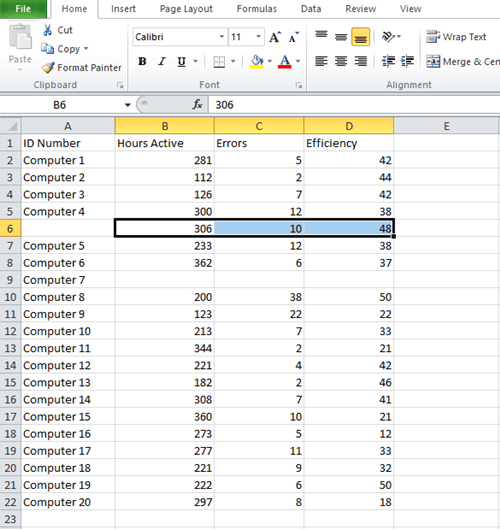
- Data untuk Komputer 5 juga pindah baris di bawah, yang berarti Anda ingin memilih sel B7, C7, dan D7 untuk mendapatkan data untuk Komputer 5. Tekan “Ctrl+X” lagi.
- Pilih sel kosong di sebelah Komputer 7 (yaitu, sel B9) dan tekan "Ctrl + V."
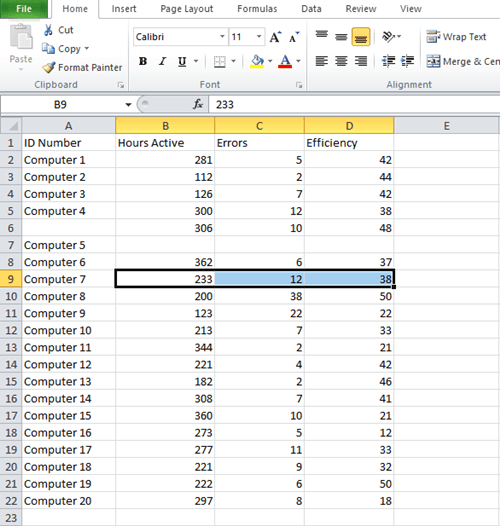
- Salin sel A7 dan tempel ke sel kosong di atas (dalam contoh kami, ini adalah label "Komputer 5").
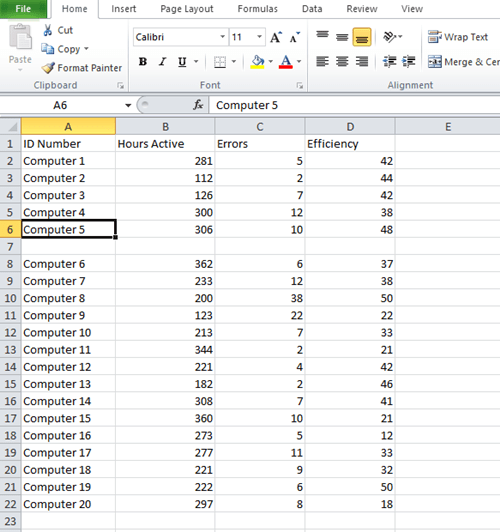
- Klik kanan pada baris 7 yang sekarang kosong dan pilih "Hapus."

Anda baru saja memindahkan konten dari satu baris ke baris lainnya dengan beberapa klik. Anda dapat menggunakan teknik yang sama untuk menukar data antar kolom. Metode ini sangat membantu saat Anda mengerjakan daftar Excel yang panjang dengan ratusan baris dan kolom karena memungkinkan Anda untuk menukar setiap sel di baris Anda secara bersamaan. Untuk memilih seluruh baris di Excel, tekan Shift+Space.

Menukar Baris atau Kolom yang Berdekatan
Bertukar data antar baris yang berdekatan jauh lebih mudah karena Anda tidak perlu membuat baris baru sama sekali. Excel memungkinkan Anda untuk menukar data antara dua kolom atau baris dalam hitungan detik dengan menahan Shift di keyboard Anda. Inilah yang harus Anda lakukan:
- Pilih data yang ingin Anda tukar.

- Tekan dan tahan tombol "Shift" pada keyboard Anda.
- Arahkan mouse Anda ke perbatasan antara dua baris yang berdekatan hingga berubah menjadi ikon panah silang.
- Klik dan tahan mouse Anda dan "Shift" hingga Anda melihat garis abu-abu muncul di bawah baris yang ingin Anda alihkan datanya.
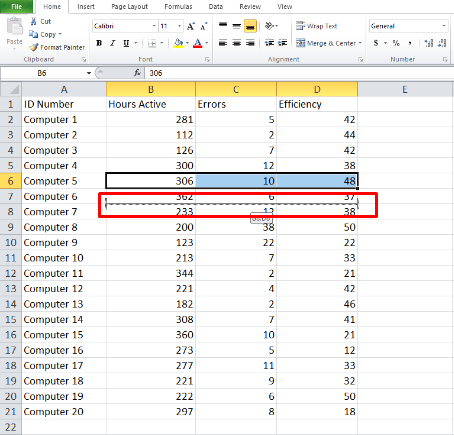
- Lepaskan tombol mouse, dan data akan berpindah tempat. Anda dapat menggunakan metode yang sama untuk bertukar antar kolom.
Jalan Menjadi Excel Pro
Jika pekerjaan Anda mengharuskan Anda bekerja di Excel, Anda harus mempelajari berbagai cara untuk membuat tugas pengelolaan data lebih cepat dan mudah. Ini mungkin tampak menakutkan, tetapi Anda dapat menemukan tutorial YouTube yang akan mengajari Anda cara melakukan apa saja yang Anda inginkan.
Jangan Menyerah
Mempelajari cara menggunakan Excel sepenuhnya dapat membuat Anda tak tergantikan di tempat kerja Anda. Beralih data antara baris dan kolom hanyalah langkah pertama, tapi ini pasti penting.
Apakah Anda sering menggunakan Excel? Apa tips favorit Anda yang ingin Anda bagikan dengan orang lain? Beri tahu kami cara meningkatkan keterampilan Excel kami di bagian komentar di bawah.