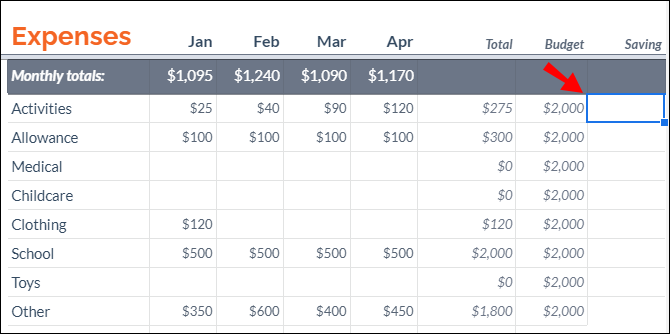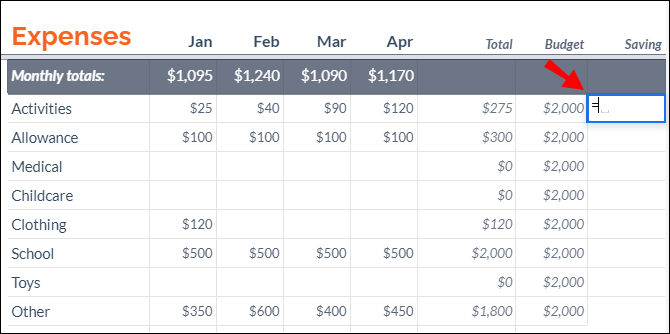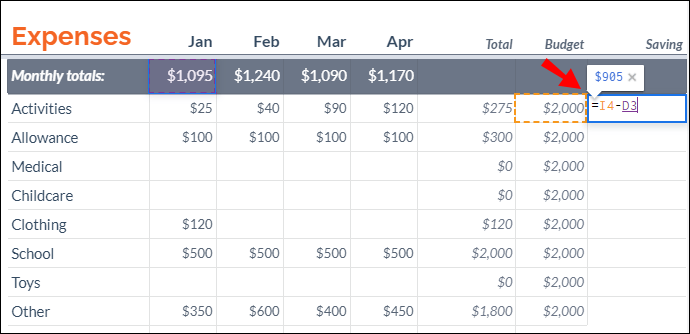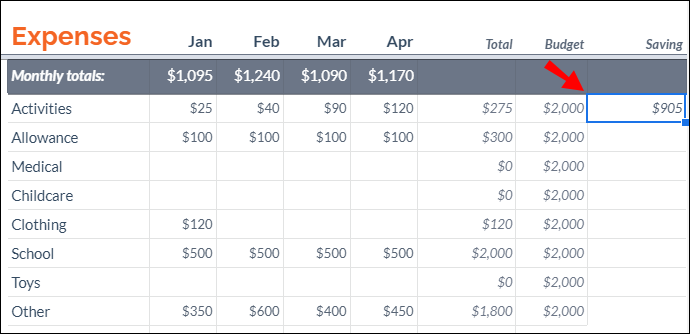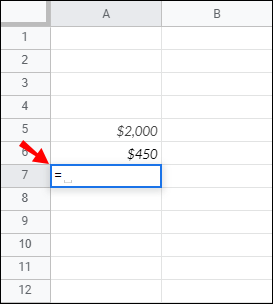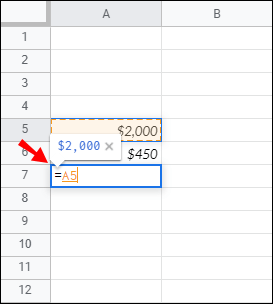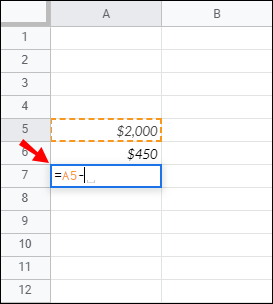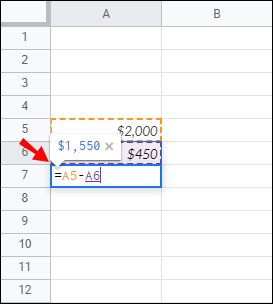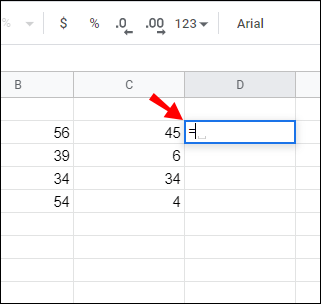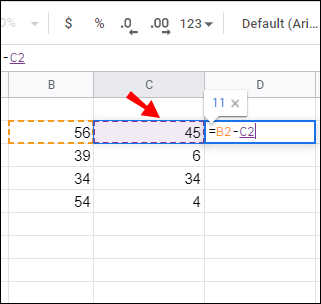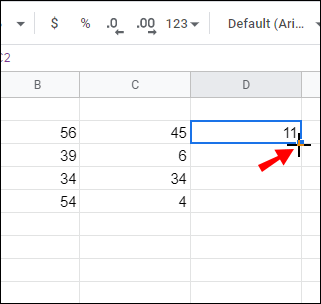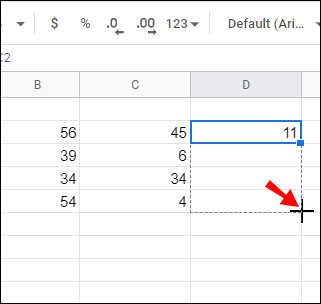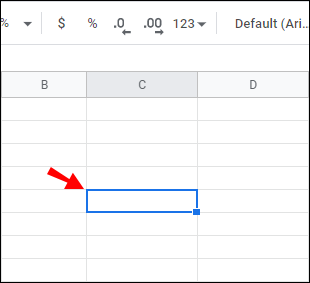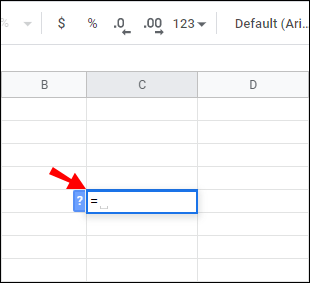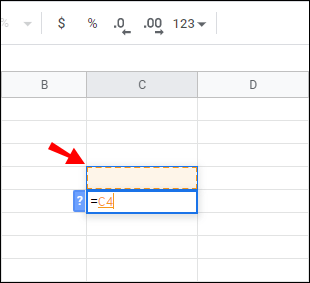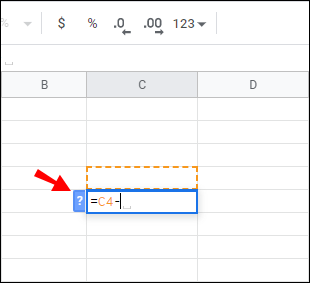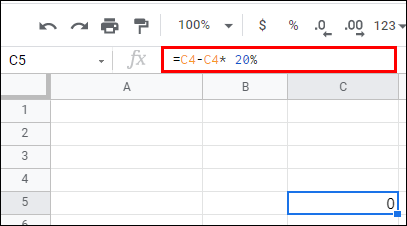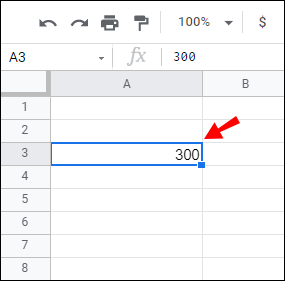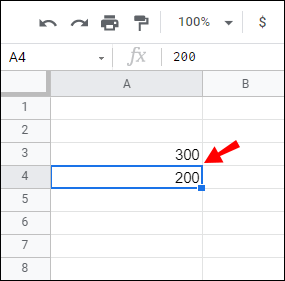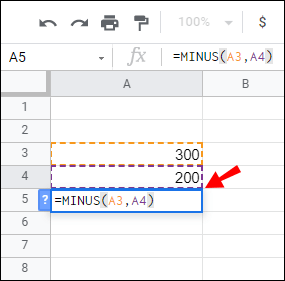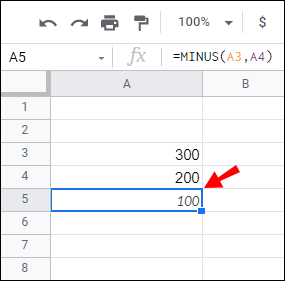Pengguna Google Sheet yang berpengalaman dengan latar belakang Excel dapat secara efisien melakukan operasi matematika yang rumit menggunakan program G-suite gratis. Itu karena ada kesamaan besar dalam cara penghitungan dilakukan di Excel dan Google Spreadsheet.

Namun, karena beberapa perbedaan halus, pengguna pertama Google Spreadsheet mungkin bingung saat mencoba melakukan fungsi paling dasar sekalipun, seperti pengurangan. Jika Anda termasuk dalam kategori kedua, artikel ini mungkin merupakan tiket pemenang lotre Google Spreadsheet Anda. Anda dapat pergi hari ini lebih kaya dalam pengetahuan tentang cara mengurangi semua jenis data numerik di Google Spreadsheet.
Cara Mengurangi di Google Spreadsheet
Google Spreadsheet adalah program hebat untuk bekerja dengan informasi numerik. Anda dapat melakukan segala macam perhitungan di sini, termasuk pengurangan. Faktanya, berkat Google Spreadsheet, Anda dapat melakukan ratusan pengurangan sekaligus. Dan untuk membantu Anda mengerjakan matematika dengan benar, Spreadsheet memungkinkan Anda menggunakan Rumus dan Fungsi, hampir sama dengan Excel.
Mari kita mulai dengan menjelaskan cara mengurangi angka di Spreadsheet dengan cara yang paling mudah – menggunakan rumus.
Cara Mengurangi di Google Sheets Dengan Rumus
Salah satu dari banyak fitur hemat waktu yang ditawarkan Google Spreadsheet adalah kemampuan untuk mengurangi angka. Aplikasi G-suite ini menggunakan rumus, yang merupakan ekspresi matematika sederhana untuk mempermudah perhitungan. Ingat menggunakan rumus seperti “10-5=5” di Kelas 1? Anda dapat menggunakan ekspresi yang sama untuk melakukan perhitungan numerik dalam program. Untuk pengurangan, cukup gunakan tanda minus (-) dalam rumus sebagai operator matematika.
Satu perbedaan utama dari rumus umum yang biasa Anda lihat (5-4=1) adalah bahwa tanda sama dengan di Spreadsheet didahulukan. Untuk petunjuk rinci tentang cara membuat rumus pengurangan, ikuti langkah-langkah di bawah ini:
- Buka Google Sheet di mana Anda perlu mengurangi informasi numerik.
- Pilih sel di mana Anda ingin total muncul.
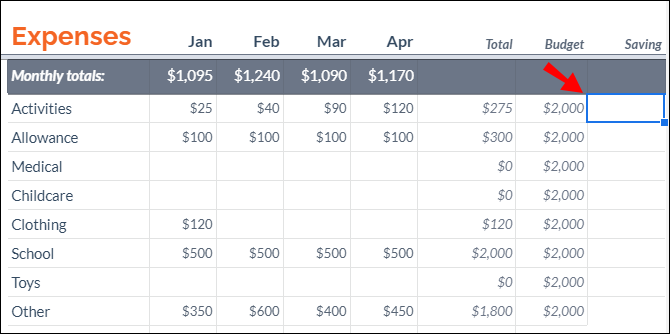
- Ketik tanda sama dengan (=) di sel itu.
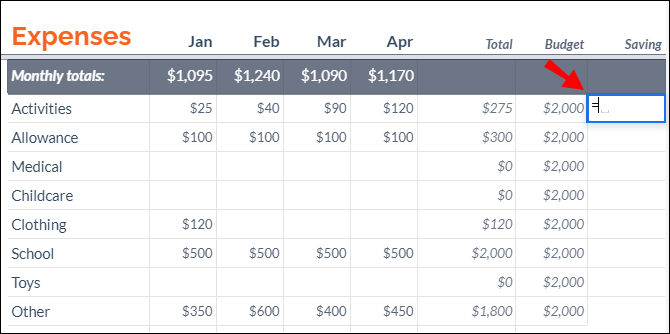
- Masukkan referensi sel dari informasi numerik yang perlu Anda kurangi. Misalnya, jika Anda mengurangi data numerik dari sel A5 dan A6, Anda akan menulis “
=A5-A6.”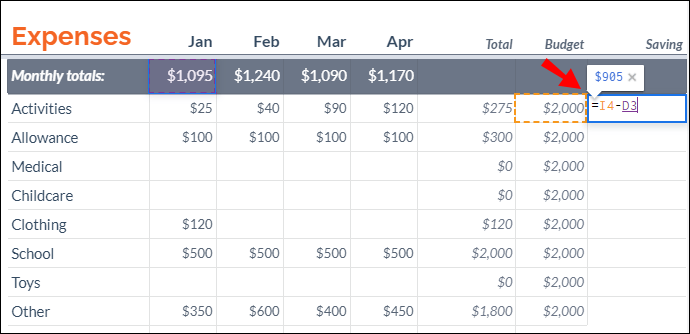
- Tekan tombol “Enter” atau “Return” pada keyboard untuk menjalankan rumus pengurangan angka.
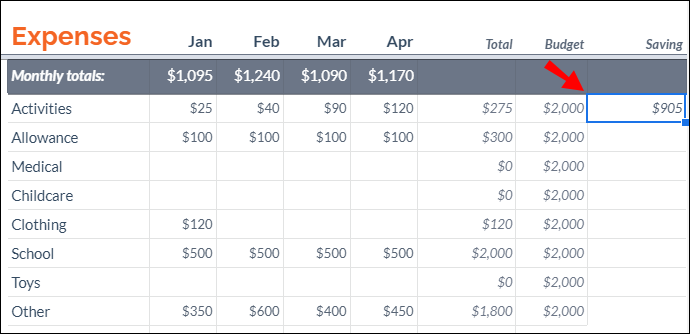
Anda juga dapat mengurangi sel tanpa harus menyisipkan referensi sel (seperti yang ditunjukkan pada Langkah 4) secara manual. Cukup terapkan langkah-langkah di bawah ini:
- Mulai rumus dengan mengetikkan tanda sama dengan di sel.
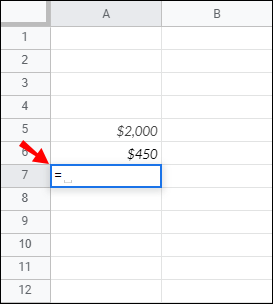
- Klik pada sel yang ingin Anda rujuk. Dalam hal ini, itu akan menjadi sel dengan nilai yang ingin Anda kurangi: A5.
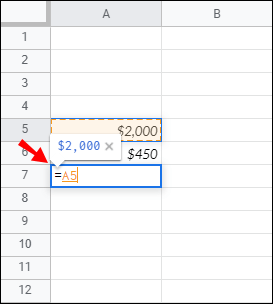
- Tambahkan tanda minus.
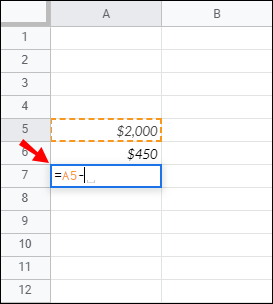
- Klik pada sel kedua yang ingin Anda rujuk. Dalam hal ini, ini adalah sel dengan nilai yang Anda kurangi dari sel pertama: A6.
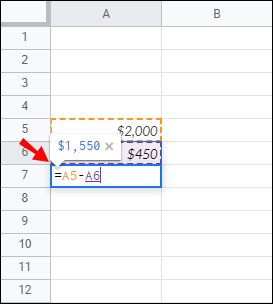
Catatan: Jika Anda mengubah nilai referensi sel apa pun, totalnya akan dihitung ulang secara otomatis.
Cara Mengurangi Waktu di Google Spreadsheet
Untuk mengurangi waktu, Anda dapat menggunakan perhitungan atau fungsi matematika dasar. Namun, dengan yang terakhir, Anda hanya dapat mengurangi unit kurang dari 24 jam, 60 menit, atau 60 detik.
Pengurangan Jam
Anda dapat menggunakan fungsi berikut untuk mengurangi kurang dari 24 jam:
[referensi sel]-TIME(N jam,0,0).
Mari kita lihat bagaimana ini akan bekerja pada data nyata. Jika Anda mengurangi 4 jam dari sel B3, Anda akan menulis rumus berikut:
B3-TIME(4,0,0)

Untuk mengurangi lebih dari 24 jam, gunakan rumus ini:
[referensi sel]-(N jam/24)
Mari kita terapkan ini. Jika Anda mengurangi 35 jam dari sel C2, Anda akan menggunakan rumus ini:
C2-(35/24)

Pengurangan Menit
Kami menggunakan prosedur yang sama untuk mengurangi menit.
Untuk mengurangi kurang dari 60 menit:
[referensi sel]-(0, N menit, 0). Sebagai contoh: B1-(0,30,0).
Untuk mengurangi lebih dari 60 menit:
[referensi sel]-(N menit/1440). Sebagai contoh: B1-(90/1440).

Pengurangan Detik
Untuk mengurangi kurang dari 60 detik:
[referensi sel]-(0,0,N detik). Sebagai contoh: A4-(0,0,45)
Untuk mengurangi lebih dari 60 detik:
[referensi sel]-(N detik/86400). Sebagai contoh: A5-(124/86400).

Cara Mengurangi Tanggal di Google Spreadsheet
Cara termudah untuk menghitung perbedaan jumlah hari antara dua tanggal adalah dengan menguranginya. Kami akan menggunakan rumus yang sama seperti informasi numerik lainnya (misalnya C2-B2).

Namun, saat mengurangkan tanggal, Google Spreadsheet tidak menghitung tanggal mulai. Misalnya, jika Anda mengurangi hari dari 10 Mei (misalnya, sel C2) hingga 3 Mei (misalnya sel B2), totalnya akan mencakup tanggal mulai dari 4 Mei hingga 10 Mei. Jika Anda ingin penghitungan menyertakan 3 Mei , Anda harus menambahkan “+1” di akhir rumus (mis. C2-B2+1)

Cara Mengurangi Kolom di Google Sheets
Setelah Anda mempelajari cara mengurangi sel dengan rumus, mengurangi kolom sangat mudah. Cara termudah untuk melakukannya adalah dengan menyeret gagang isian dari sel yang telah Anda terapkan rumusnya ke baris terakhir kolom itu.
Berikut adalah petunjuk rinci:
- Ketikkan tanda sama dengan di sel tempat Anda ingin jumlah totalnya muncul.
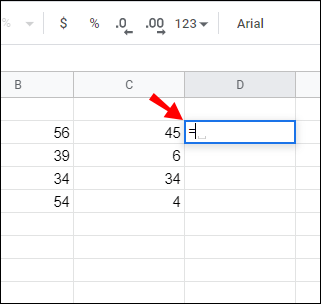
- Klik pada sel yang ingin Anda rujuk. Dalam hal ini, itu adalah sel yang berisi nilai yang ingin Anda kurangi.

- Tambahkan tanda minus.

- Klik pada sel kedua yang ingin Anda rujuk. Dalam contoh ini, ini adalah sel yang berisi nilai yang Anda kurangi dari sel pertama.
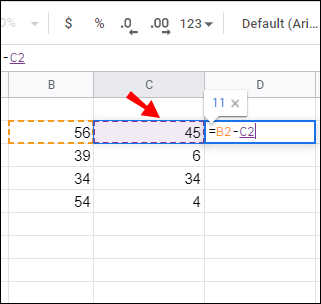
- Saat Anda mendapatkan rumus pertama, cukup mudah untuk mengurangi sel kolom yang tersisa. Arahkan kursor ke sel yang menunjukkan hasil pengurangan pertama.
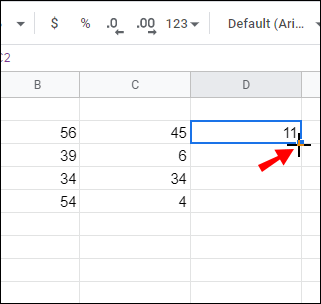
- Klik dua kali pada kotak setelah kursor Anda berubah menjadi tanda tambah. Rumus akan menyalin ke semua sel dari kolom itu. Atau, seret gagang isian ke baris terakhir.
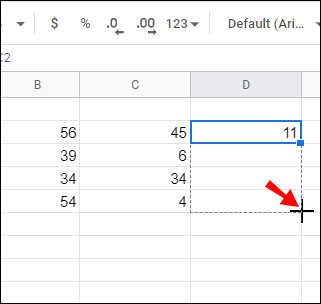
Cara Mengurangi Persentase di Google Spreadsheet
Jika Anda terbiasa mengurangkan persentase dari angka di Excel, Anda dapat menerapkan langkah yang sama di Google Spreadsheet. Rumusnya adalah sebagai berikut: “=Total-Total*Persentase.”
Katakanlah Anda memiliki nilai 100 di sel C4. Untuk mengurangi 20% dari 100, terapkan langkah-langkah berikut:
- Klik pada sel di mana Anda ingin total muncul (mis. C5).
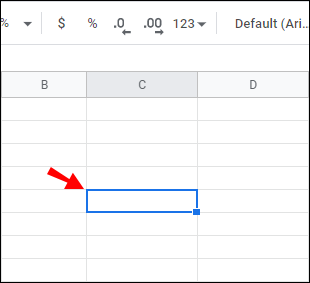
- Ketik tanda sama dengan di sel itu (misalnya C5) untuk memulai rumus.
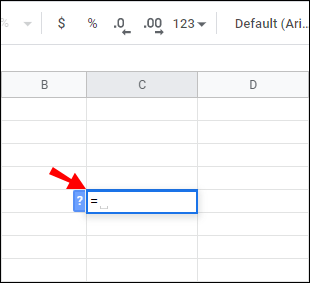
- Klik pada C4 untuk memasukkannya sebagai referensi sel.
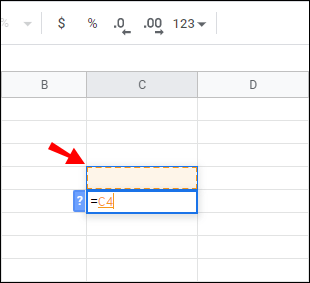
- Tambahkan tanda minus.
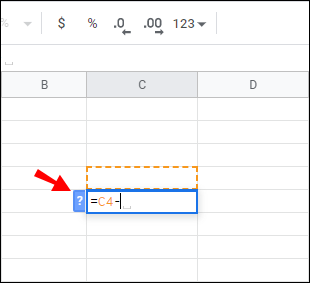
- Klik C4 lagi dan ketik “
*” diikuti oleh “20%.”
- Beginilah seharusnya rumus lengkapnya di C5: “
=C4-C4*20%.”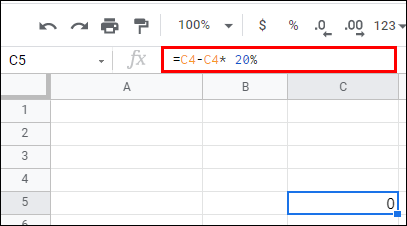
Cara Mengurangi Fungsi di Google Sheets
Salah satu fitur yang eksklusif untuk Google Spreadsheet adalah fungsi MINUS. Sintaksnya adalah “MINUS(nilai1, nilai2),” dan Anda dapat menggunakannya untuk mengurangi nilai sel. Pada titik ini, fungsi MINUS hanya dapat mengurangi dua nilai, tidak lebih.
Berikut cara menambahkan fungsi MINUS ke Google Spreadsheet:
- Jenis "
300” di sel A3.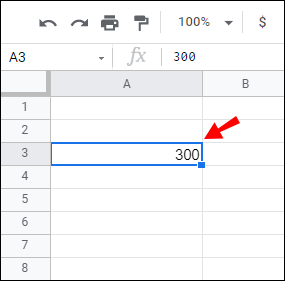
- Jenis "
200” di sel A4.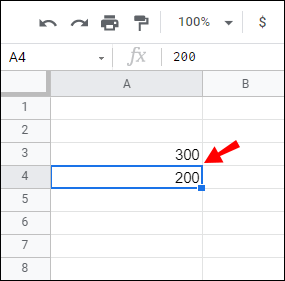
- Pilih sel A5 dan masukkan sintaks berikut: “
=MINUS(A3, A4)” di bilah fungsi.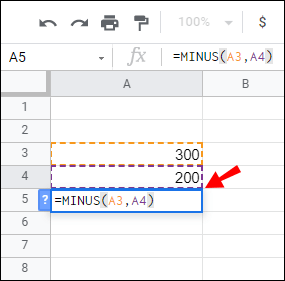
- Sel A5 akan mengembalikan nilai 100 setelah Anda menekan "Enter."
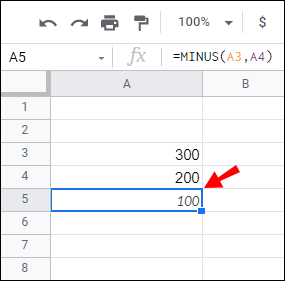
Semudah fungsi MINUS digunakan, Anda mungkin lebih baik mengurangi informasi numerik dengan rumus karena jangkauannya yang terbatas (ini hanya mengurangi dua sel pada satu waktu).
FAQ tambahan
Berikut adalah beberapa pertanyaan lain yang mungkin Anda miliki tentang pengurangan di Google Spreadsheet.
Bagaimana Cara Membuat Rumus di Google Sheets?
Sama seperti di Excel, Google Spreadsheet menggunakan operator rumus standar:
• Penambahan: + (tanda plus).
• Pengurangan: – (tanda minus).
• Perkalian: * (tanda bintang).
• Pembagian: / (garis miring)
• Eksponen: ^ (tanda sisipan)
Anda harus memulai setiap rumus dengan tanda sama dengan. Kemudian, sertakan dua referensi sel yang merupakan bagian dari operasi matematika, dengan operator rumus di antaranya.
Bagaimana Cara Menggunakan Fungsi Sum di Google Sheets?
Google Spreadsheet memiliki fungsi SUM bawaan untuk membantu Anda menambahkan kolom atau baris. Seperti inilah seharusnya fungsi SUM Anda: “=jumlah(SelA1, SelA2….SelA50).”
Ikuti langkah-langkah di bawah ini untuk petunjuk terperinci tentang cara menggunakan fungsi SUM:
• Klik pada sel tertentu untuk menerapkan rumus.

• Mulai rumus dengan mengetik “= jumlah(“ dan pilih sel yang ingin Anda jumlahkan nilainya.

• Ketik tanda kurung tutup “)” dan tekan “Enter” untuk menyelesaikan.

• Jumlah semua sel yang Anda pilih akan muncul di sel tempat Anda memulai fungsi sebelumnya.

Bagaimana Saya Menambahkan Kolom di Google Sheets?
Untuk menambahkan kolom, Anda dapat menggunakan fungsi SUM (lihat paragraf di atas). Ikuti saja langkah-langkah seperti yang dijelaskan.
Anda dapat memilih semua sel dari kolom tertentu secara manual (Langkah 2) atau memasukkan rentang sel yang ingin Anda tambahkan. Misalnya, jika tujuan Anda adalah menghitung jumlah kolom A yang menyebar dari A1 ke A5, Anda akan menggunakan rumus berikut: “=jumlah(A1:A5)" dari pada "=jumlah(A1,A2,A3,A4, A5).”
Menguasai Pengurangan di Google Sheets
Jika Anda bingung tentang ide mengurangi data di Google Spreadsheet sebelum membaca artikel ini, semoga informasi ini telah memecahkan misteri tersebut. Melakukan operasi ini hanya mencakup dua operator matematika (tanda sama dengan dan minus) dan referensi sel. Apakah tujuan Anda adalah untuk mengurangi waktu, tanggal, persentase, atau angka sederhana, tips ini harus Anda bahas.
Terakhir, jika Anda benar-benar baru di Google Spreadsheet, ingatlah bahwa tanda sama dengan selalu didahulukan, apa pun rumus yang Anda terapkan.
Jenis data apa yang biasanya Anda kurangi di Google Spreadsheet? Bagikan pengalaman Anda di bagian komentar di bawah.