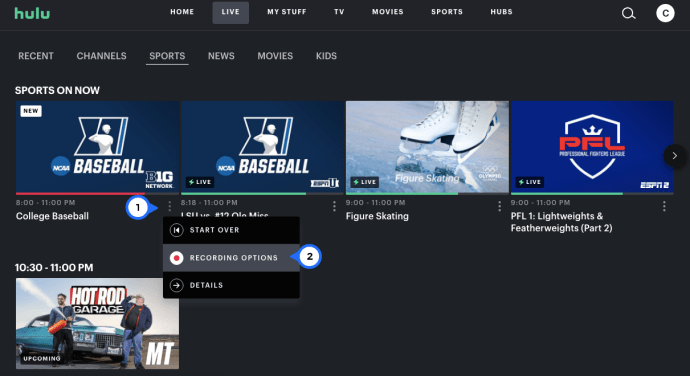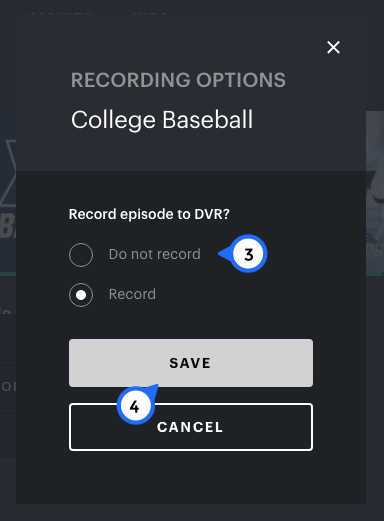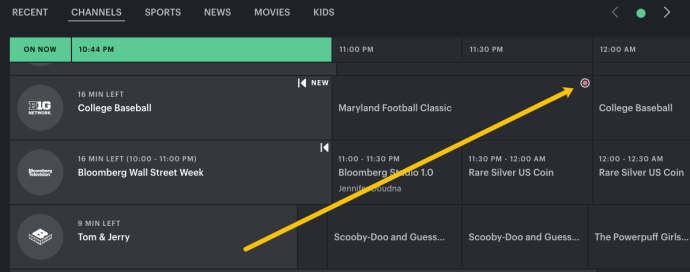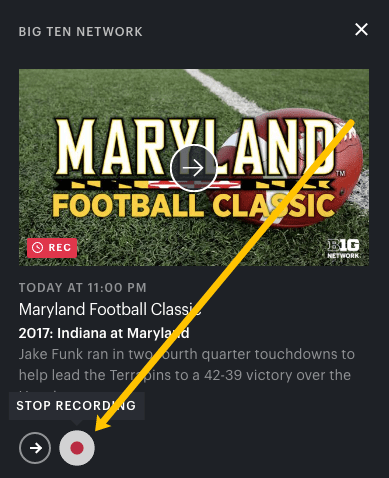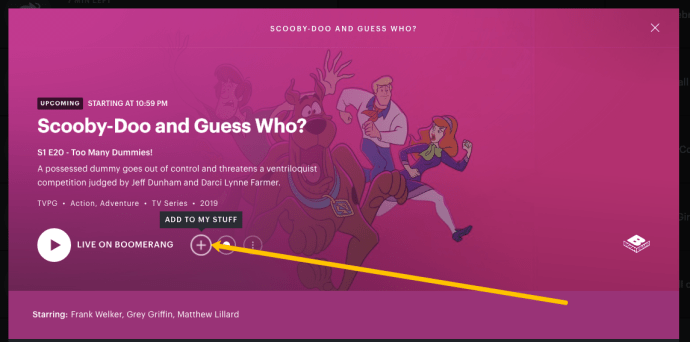Hulu Live TV tersedia sebagai add-on melalui paket berlangganan Hulu. Anda bisa mendapatkannya di semua perangkat utama, dan setelah Anda merekam film, acara TV, atau game, itu disimpan di Hulu Cloud DVR.
Pengguna hanya mendapatkan penyimpanan 50 jam, jadi Anda mungkin tidak ingin merekam terlalu banyak barang sekaligus. Untungnya, Anda dapat berhenti merekam item yang sebelumnya telah Anda siapkan untuk direkam.
Anda dapat mengelola apa yang Anda rekam, tidak rekam, atau hapus dari DVR dari menu utama Hulu dengan beberapa cara berbeda. Dalam artikel ini, kami akan menunjukkan kepada Anda bagaimana dan menjawab beberapa pertanyaan yang relevan tentang prosesnya.
Bagaimana Cara Berhenti Merekam di Hulu Live?
Katakanlah Anda menantikan permainan yang tidak dapat Anda tonton langsung di Hulu Live TV. Tidak, masalah, Hulu dapat merekamnya, dan Anda dapat menontonnya nanti.
Namun, jika Anda memilih untuk menghentikan perekaman saat siaran langsung sedang berlangsung karena Anda telah menemukan waktu untuk menontonnya, Anda dapat mengikuti langkah-langkah berikut:
- Buka Hulu dan navigasikan ke acara yang merekam.
- Klik pada tiga titik vertikal, lalu klik 'Opsi Perekaman.
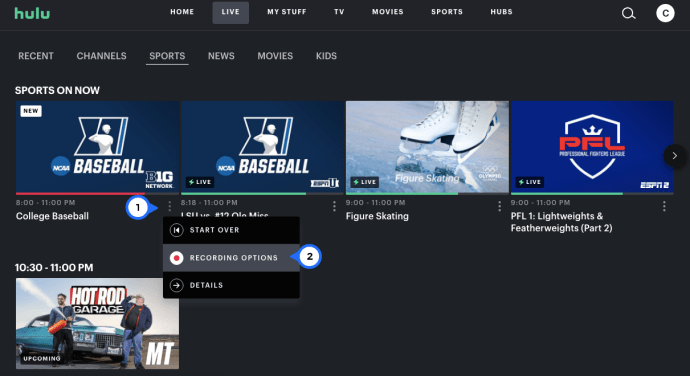
- Klik 'Batalkan Perekaman' lalu klik 'Simpan.'
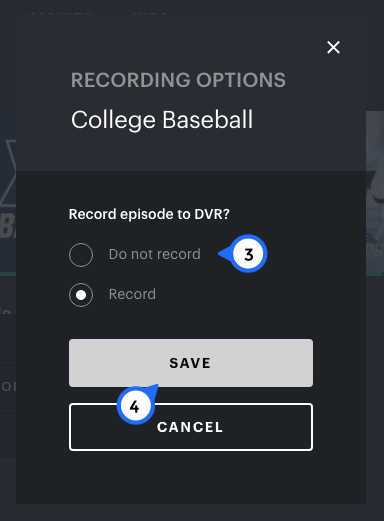
Sayangnya, metode ini tidak selalu dapat diandalkan. Jadi mari kita bicara tentang lebih banyak cara untuk menghentikan rekaman. Yang dapat Anda lakukan adalah memilih untuk tidak merekam game sebelum dimulai dan menghindari menghapus konten nanti. Inilah yang harus Anda lakukan:
- Buka Hulu dan navigasikan ke acara yang akan direkam.
- Klik ikon Rekam yang terletak di sudut kanan atas.
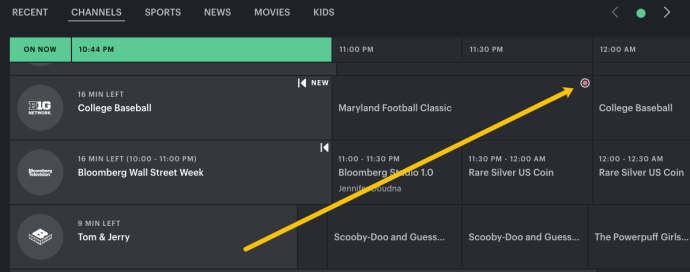
- Klik 'Berhenti Merekam.'
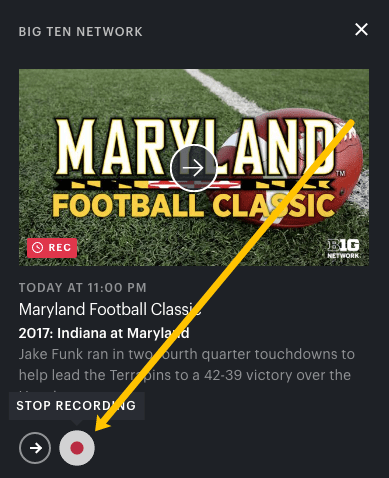
Bagaimana Cara Merekam Hulu di Mac?
Pengguna Mac dapat menikmati menonton Hulu dari perangkat mereka menggunakan browser apa pun, termasuk Safari, Chrome, dan Firefox. Apa pun browser yang Anda gunakan, streaming konten bekerja dengan cara yang sama.
Hal yang sama berlaku untuk menonton TV Langsung Hulu. Acara dan film yang tidak langsung tidak dapat disimpan di Cloud DVR karena selalu tersedia.
Satu-satunya cara lain untuk merekam konten tersebut adalah dengan menggunakan perekam layar untuk Mac dan kemudian menyimpan konten tersebut di komputer Anda, tetapi jika Anda sudah berlangganan, Anda tidak perlu melakukannya.
Saat merekam film, acara, acara, dan berita dari Live TV di Hulu, beginilah cara kerjanya jika Anda memiliki Mac:
- Buka Hulu di browser Anda dan masuk ke akun Anda.
- Temukan acara yang ingin Anda rekam.
- Klik pada halaman detail dan kemudian pilih "Barang/Rekaman Saya."
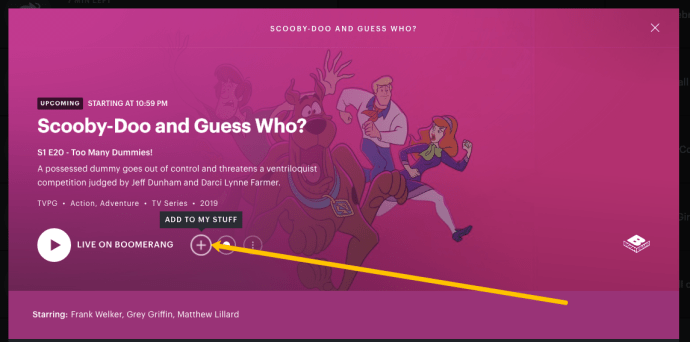
- Anda dapat memilih "Hanya episode baru" atau "Baru & tayangan ulang".
- Pilih "Simpan".
Jika Anda tidak ingin merekam konten khusus ini lagi, ikuti langkah yang sama, dan sebelum mengklik "Simpan", pilih "Jangan rekam."
Ada cara lain untuk merekam acara langsung mendatang di Hulu. Inilah yang perlu Anda lakukan:
- Buka akun Hulu Anda dan navigasikan ke tab "Live TV".
- Jelajahi panduan dan temukan item yang ingin Anda rekam.
- Saat Anda memilihnya, jendela pop-up akan muncul, dan Anda dapat memilih "Rekam."
Saat kembali ke panduan saluran, Anda akan melihat ikon merah di samping judul yang Anda pilih.
Bagaimana Cara Merekam Hulu di PC?
Jika Anda memiliki PC yang berjalan pada sistem operasi Windows, Anda juga memiliki opsi untuk merekam konten TV Langsung Hulu melalui browser apa pun. Jadi, luncurkan browser yang Anda gunakan, buka halaman Hulu dan masuk ke akun Anda. Dari sana, ikuti langkah-langkah ini:
- Gunakan bilah pencarian untuk menemukan acara atau acara yang ingin Anda rekam.
- Perluas detail acara dan pilih "Barang/Rekam Saya".
- Pilih apakah Anda hanya ingin episode baru atau tayangan ulang juga.
- Pilih "Simpan".
Anda juga dapat membuka tab "TV Langsung" saat Anda masuk ke Hulu dan mencari panduan saluran untuk menemukan konten yang ingin Anda rekam. Dengan mengkliknya, jendela pop-up akan muncul. Pilih "Rekam," dan Anda sudah siap.
Bagaimana Merekam Hulu Dengan Hulu DVR?
Fitur Cloud DVR standar di Hulu merekam konten hingga 50 jam, tetapi Anda juga memiliki akses ke Enhanced Cloud DVR yang berlangsung hingga 200 jam.
Tentu, ini membutuhkan biaya tambahan, tetapi jika Anda membutuhkan lebih banyak penyimpanan karena siaran langsung tidak sesuai dengan jadwal Anda, itu bisa menjadi solusinya. Jadi, jika Anda memiliki TV Langsung dan Cloud DVR di akun Hulu Anda, inilah cara Anda dapat merekam acara dan konten lainnya:
- Temukan acara, film, atau acara olahraga di akun Hulu Anda.
- Luaskan halaman "Detail" item dan kemudian pilih "Barang/Rekam Saya".
- Pilih apakah Anda hanya ingin merekam episode baru atau tayangan ulang juga.
- Pilih "Simpan".
Anda juga dapat mengakses tab "TV Langsung" di Hulu dan memilih acara yang akan datang. Saat Anda memilih acara, layar pop-up akan muncul. Pilih “Rekam.” Itu saja.
Bagaimana Cara Menghapus Rekaman Hulu?
Rekaman di Hulu Cloud DVR Anda dapat bertambah dengan cepat, terutama jika Anda hanya memiliki waktu 50 jam. Semua yang Anda rekam, dapat Anda temukan di bagian "Barang Saya" di akun Hulu Anda.
Dengan beberapa langkah cepat, Anda dapat menghapus acara yang telah Anda tonton dan tidak perlu menyimpannya lagi:
- Buka akun Hulu Anda, dan dari halaman beranda, pilih "Barang Saya."
- Sekarang, pilih "Kelola DVR."
- Sebuah jendela pop-up akan muncul untuk menunjukkan berapa banyak ruang yang tersisa yang tersisa. Ini juga akan menyajikan daftar item yang direkam.
- Pilih ikon “-” di sebelah judul yang ingin Anda hapus.
- Pilih "Hapus."
- Konfirmasikan dengan memilih "Hapus."
Item yang direkam akan dihapus secara otomatis.
FAQ tambahan
1. Bagaimana Saya Mendapatkan TV Langsung di Hulu?
Banyak pengguna memiliki langganan Hulu tanpa add-on TV Langsung. Namun, jika Anda melewatkan akses ke siaran langsung, Hulu menawarkan lebih dari 65 saluran kabel, siaran langsung olahraga, dan berita. Paket Hulu ini berharga $65 dan dilengkapi dengan konten streaming standar, TV Langsung, dan penyimpanan Cloud DVR. Inilah cara Anda dapat menambahkan fitur TV Langsung ke akun Hulu Anda.
1. Buka halaman resmi Hulu. Anda hanya dapat melakukan ini melalui browser web, bukan aplikasi seluler Hulu.
2. Masuk dengan alamat email dan kata sandi Anda.
3. Buka “Langganan Saya” lalu pilih “Kelola Paket”.
4. Pilih “Hulu + TV Langsung” dari daftar paket dan pilih pengaya lainnya jika Anda mau.
5. Pilih “Tinjau Perubahan”.
6. Anda akan diminta untuk memasukkan kode ZIP Anda. Ini akan memengaruhi pembatasan TV Langsung lokal.
7. Kemudian, centang kotak "Izinkan Hulu untuk membuat rekaman sementara". Penting untuk memiliki opsi untuk merekam apa pun.
8. Terakhir, klik “Kirim.”
Anda harus keluar dan masuk kembali agar perubahan diterapkan.
2. Di Mana Opsi Perekaman di Hulu?
Anda dapat menemukan opsi perekaman di Hulu pada halaman "Detail" yang diperluas dari acara, film, acara Hulu tertentu. Saat Anda memilih "Barang Saya/Rekam", Anda akan memiliki tiga opsi perekaman.
Yang pertama adalah "Jangan rekam", yang dapat Anda gunakan saat sebelumnya Anda telah menyiapkan rekaman untuk sebuah judul dan ingin mengubahnya.
Yang kedua adalah "Hanya episode baru." Dan yang ketiga adalah "Baru & tayangan ulang." Setelah Anda membuat pilihan, yang harus Anda lakukan adalah mengklik "Simpan." Atau "Batal" jika Anda berubah pikiran tentang perekaman.
3. Bagaimana Saya Berhenti Merekam di Hulu?
Jika siaran langsung sedang direkam, Anda tidak dapat menghentikannya. Setelah selesai, Anda dapat menemukannya di bagian "Barang Saya" dan menghapusnya. Terlepas dari keluhan beberapa pengguna, Hulu masih tidak memiliki opsi untuk menghentikan perekaman saat sedang terjadi.
Namun, Anda juga memiliki opsi untuk menghentikan Hulu merekam acara tertentu, episode baru, atau tayangan ulang dengan masuk ke opsi perekaman di halaman "Rincian".
Kelola DVR Cloud Hulu Anda dan Jangan Pernah Ketinggalan Pertunjukan
Meskipun fitur DVR TV Langsung Hulu tidak sempurna, sangat bagus bahwa opsi ini ada. Hulu adalah layanan streaming utama, dan terus memperluas layanannya.
Cloud DVR memberi Anda opsi untuk menonton sesuatu yang Anda nantikan tetapi tidak sesuai dengan jadwal Anda. Saat Anda menontonnya, sangat mudah untuk menghapusnya dari penyimpanan Hulu.
Anda tidak memiliki opsi untuk menghentikan perekaman saat sedang berlangsung, tetapi Anda dapat menambahkan dan menghapus item yang ingin Anda rekam kapan pun Anda mau.
Apa yang Anda rekam di Hulu? Beri tahu kami di bagian komentar di bawah.