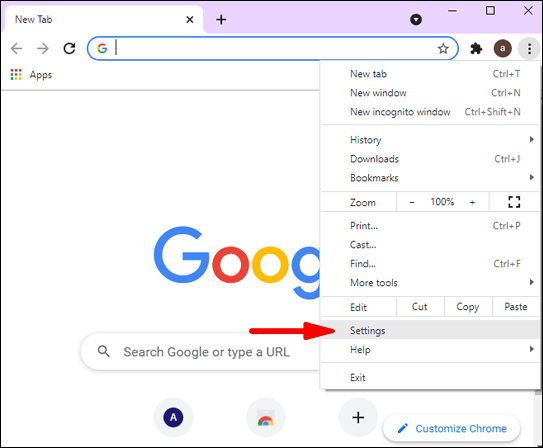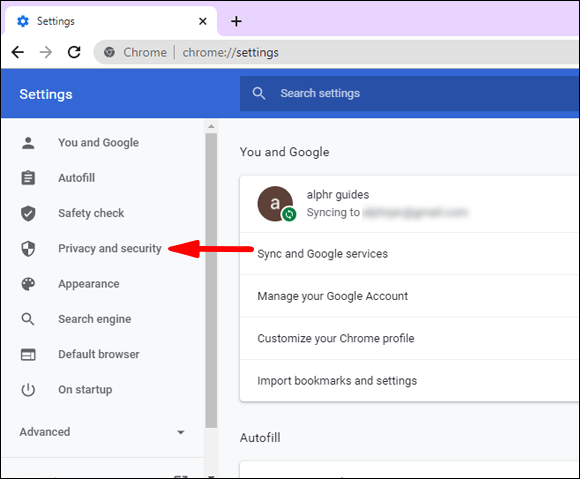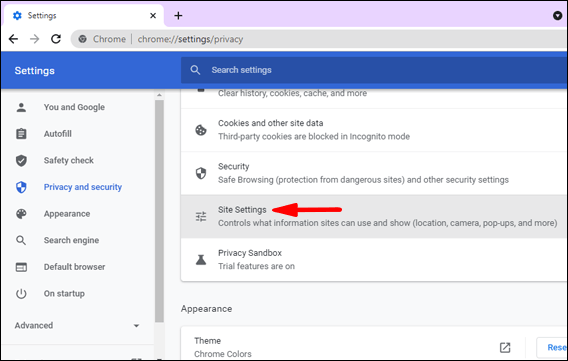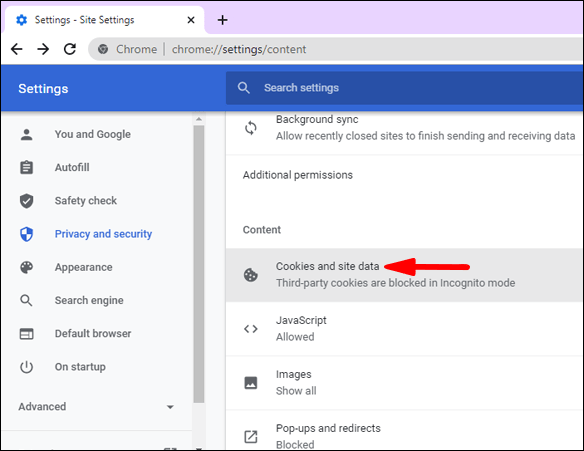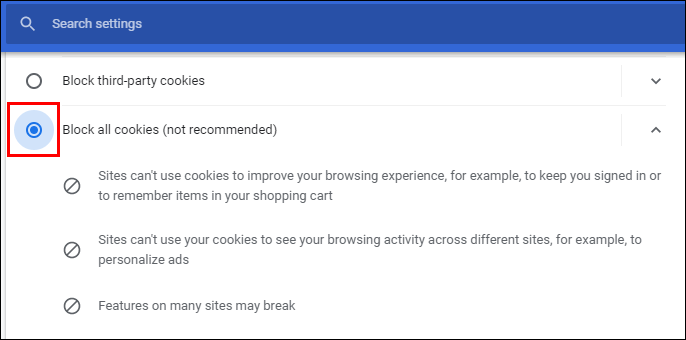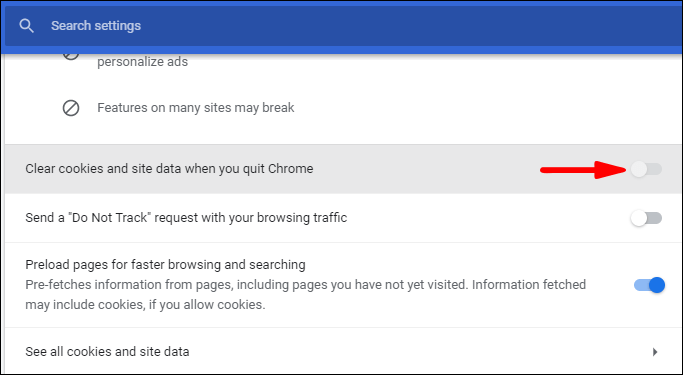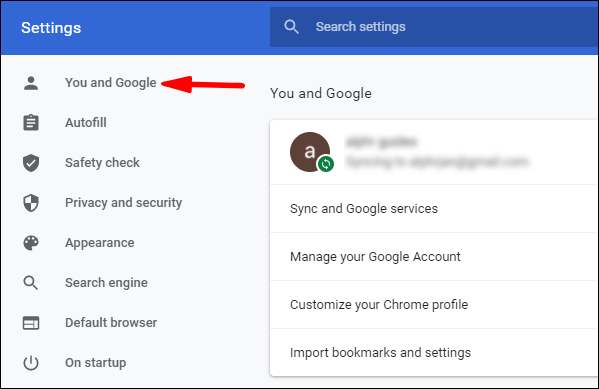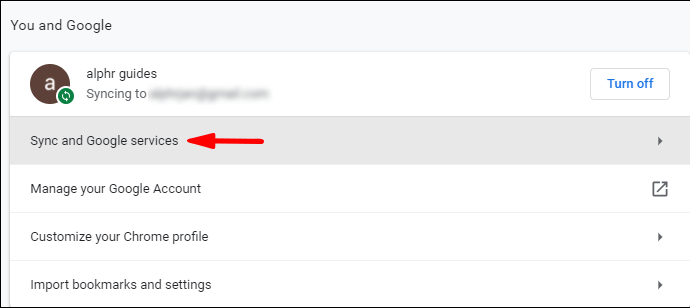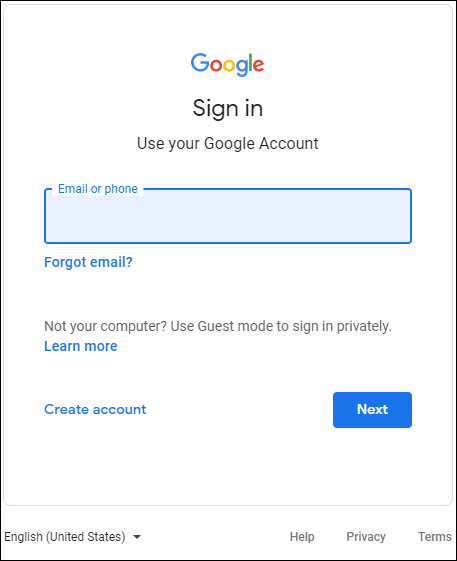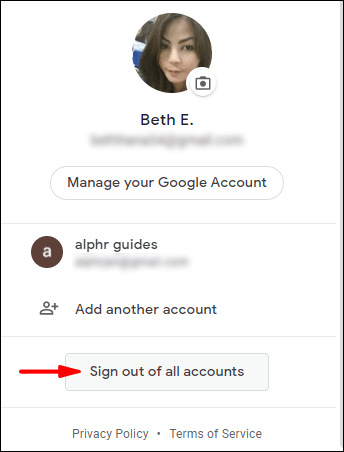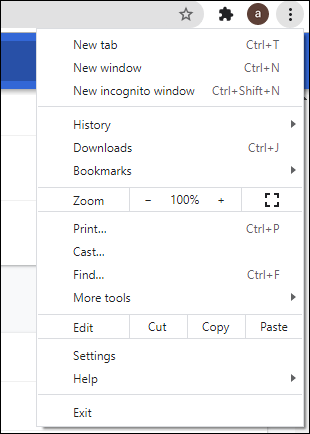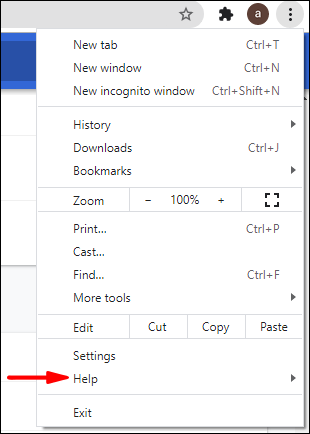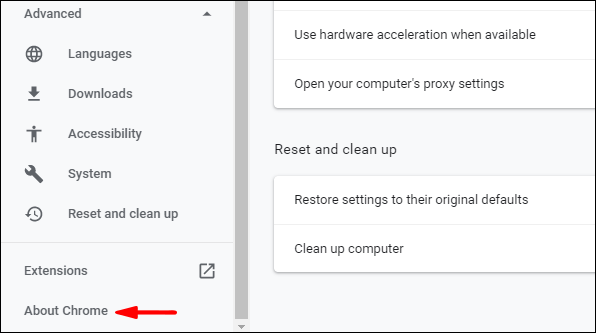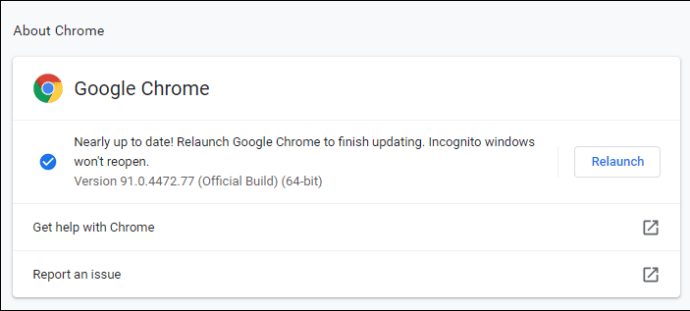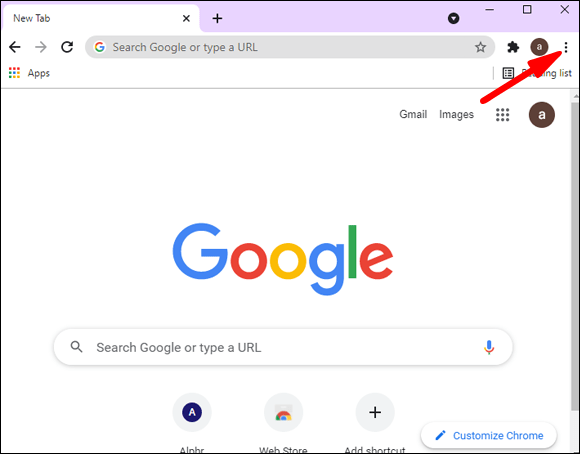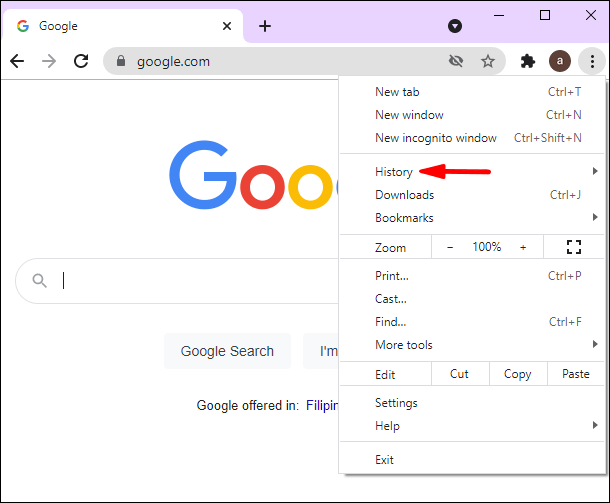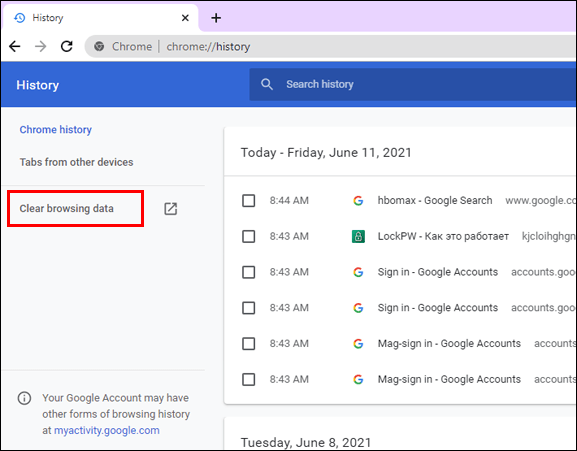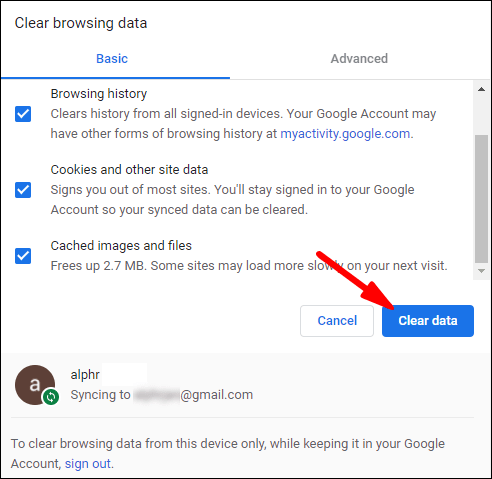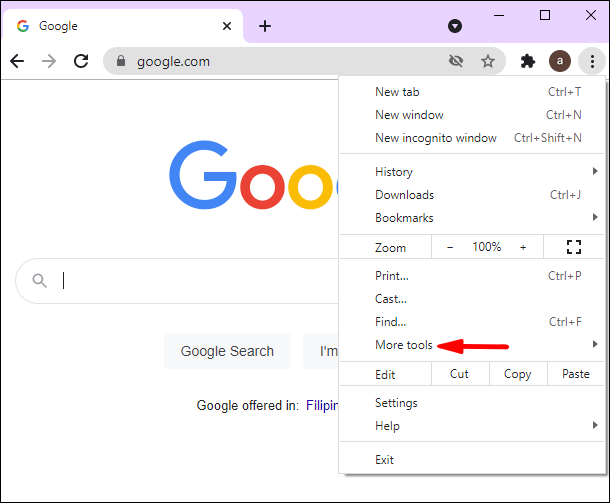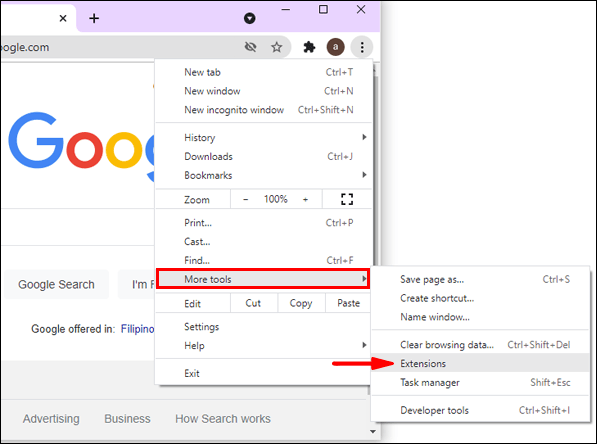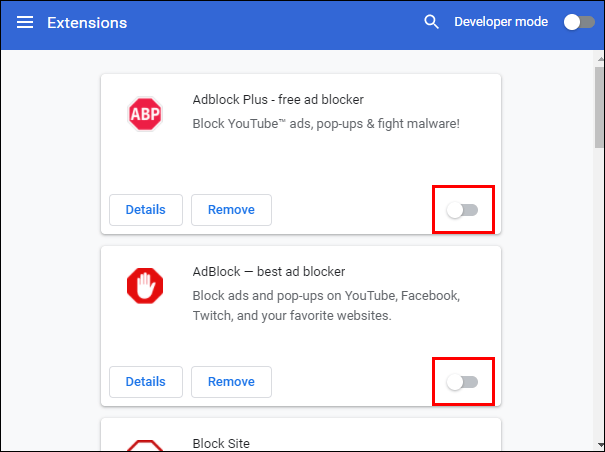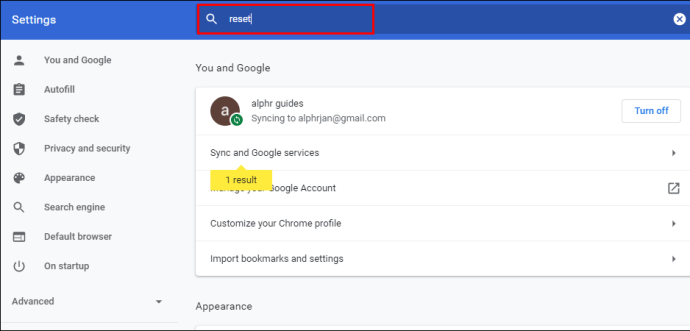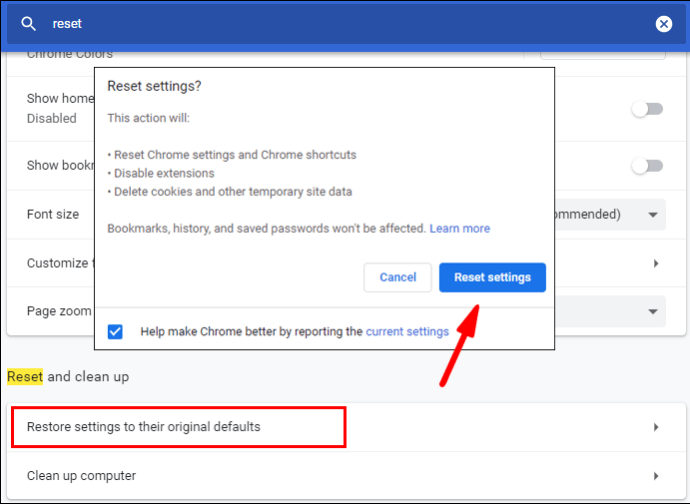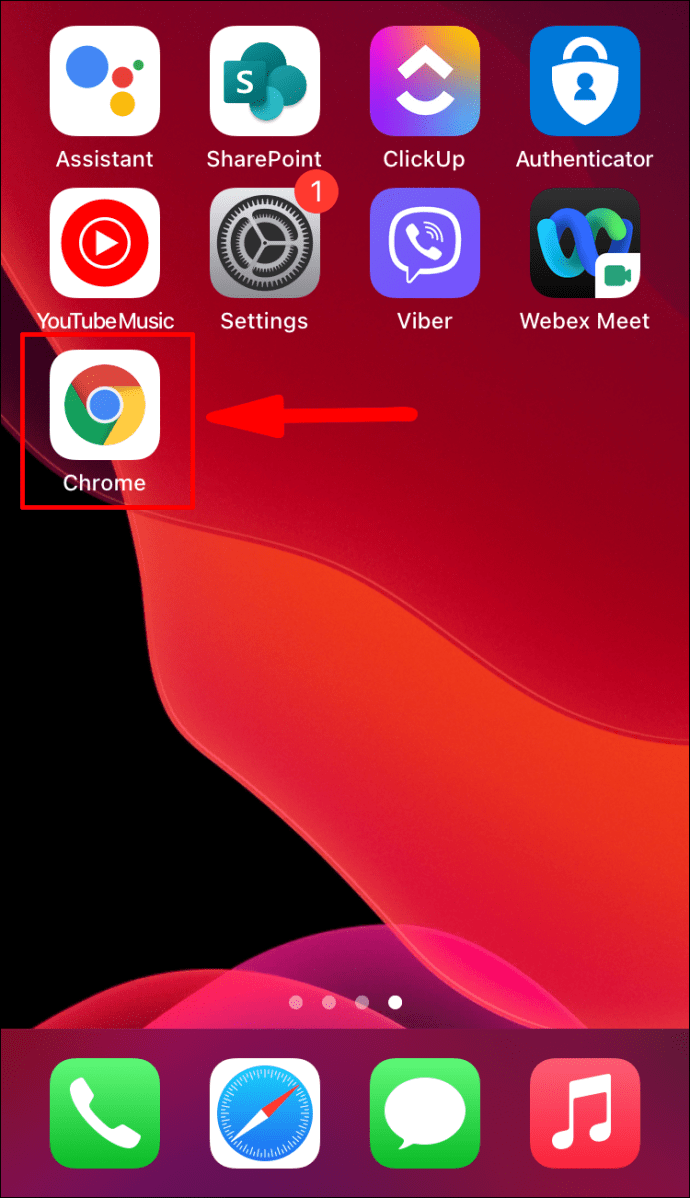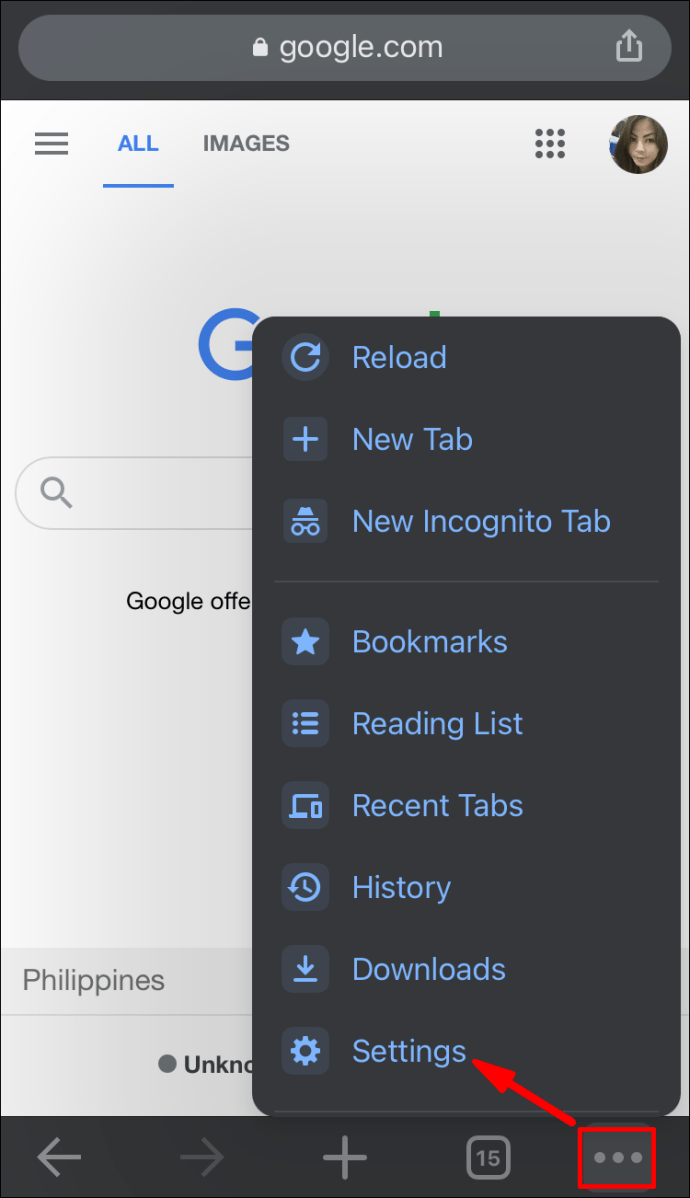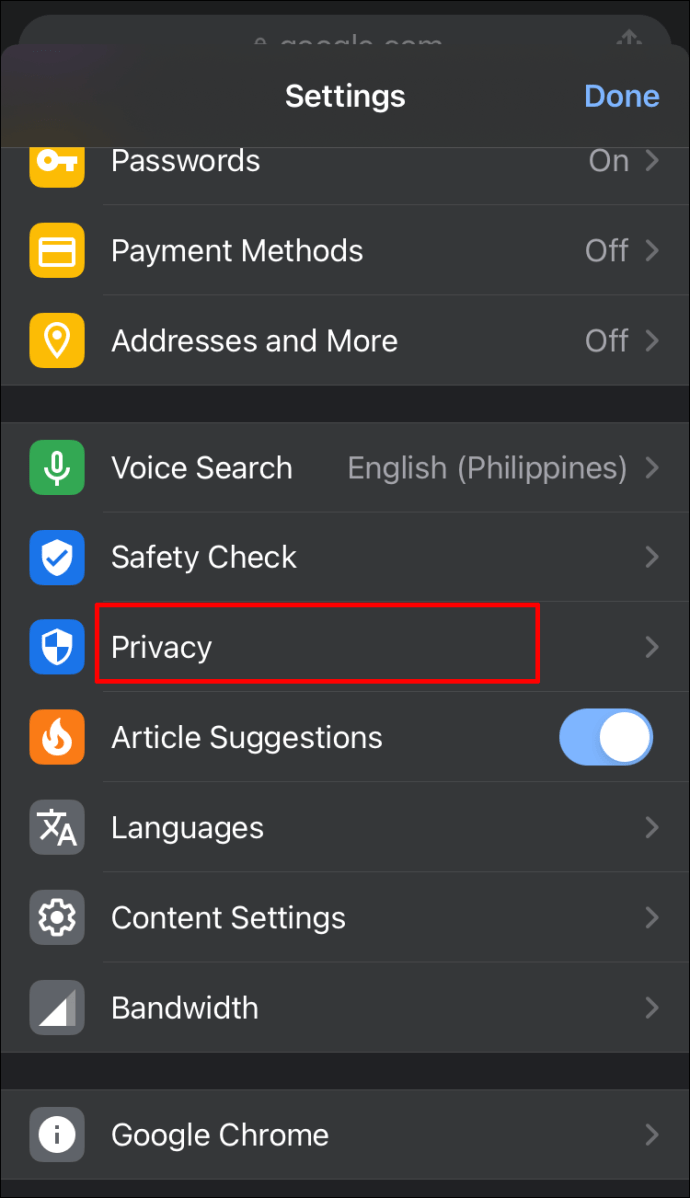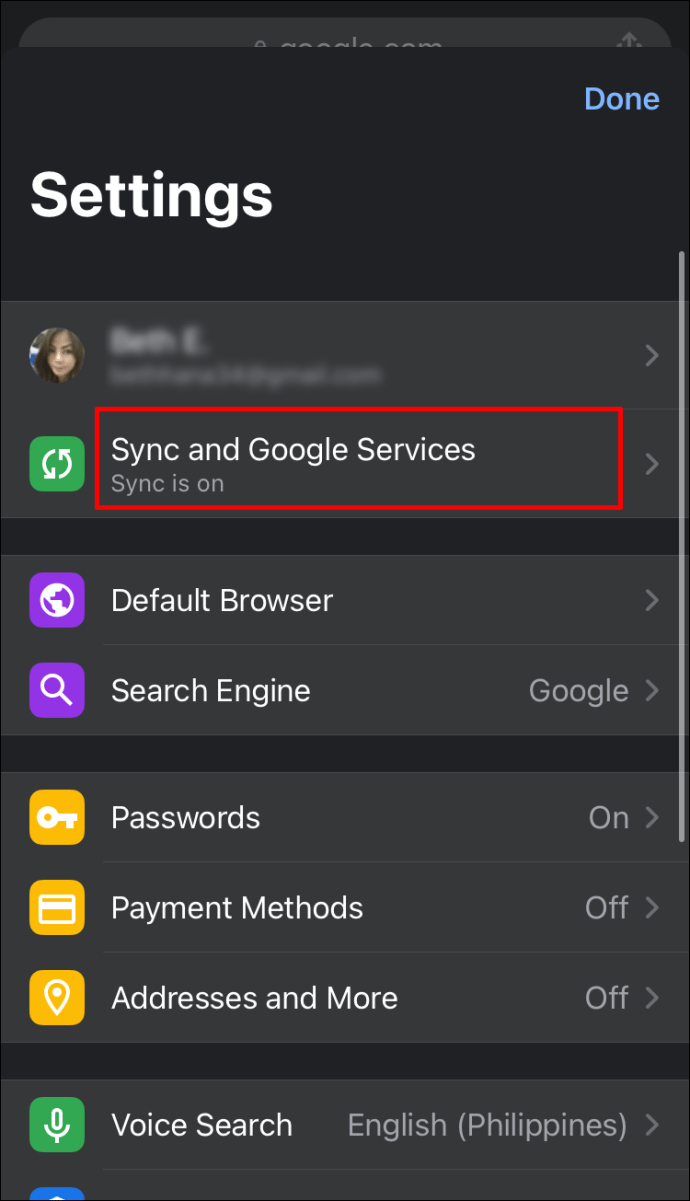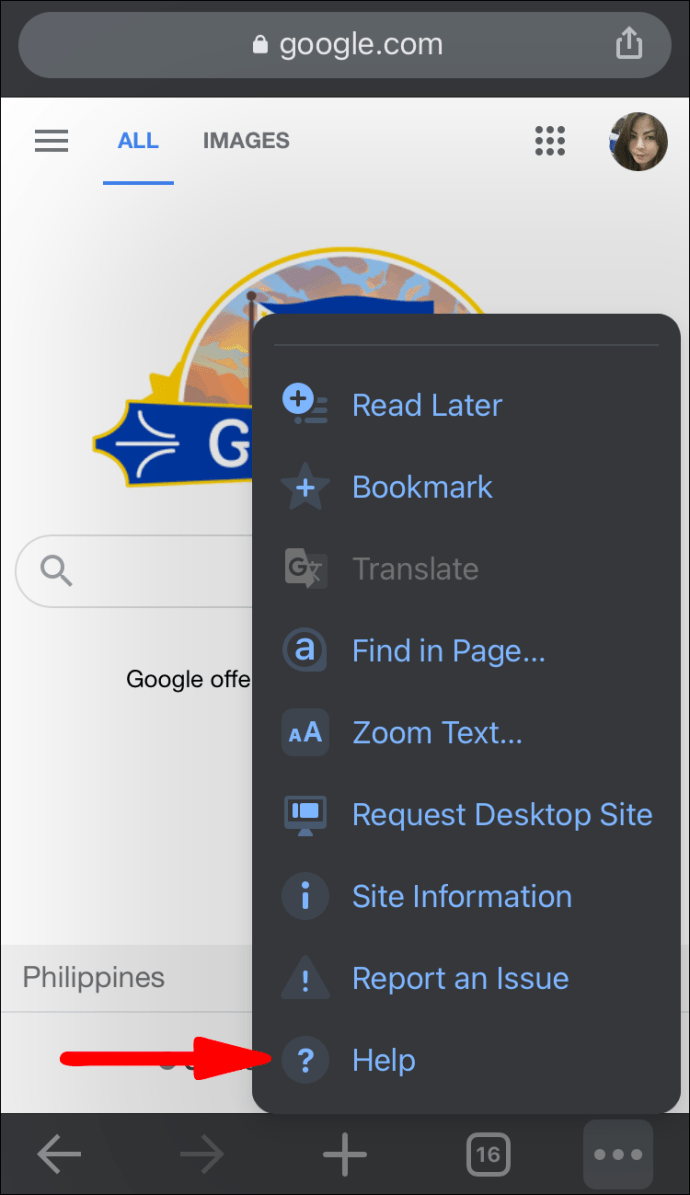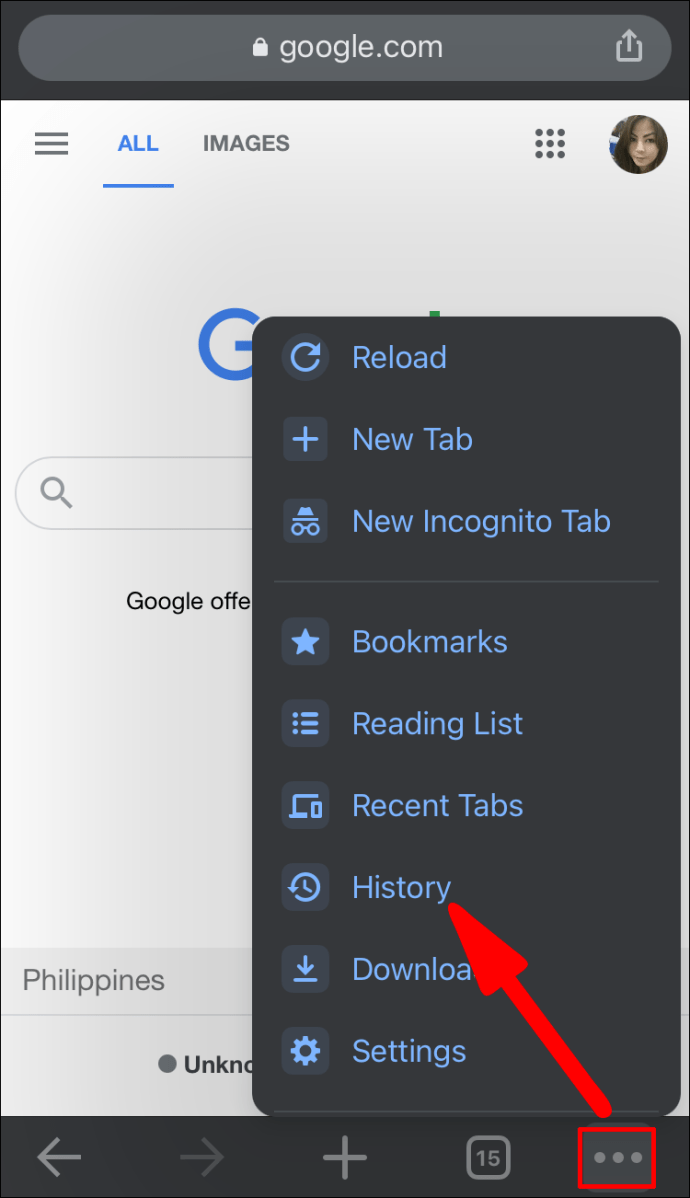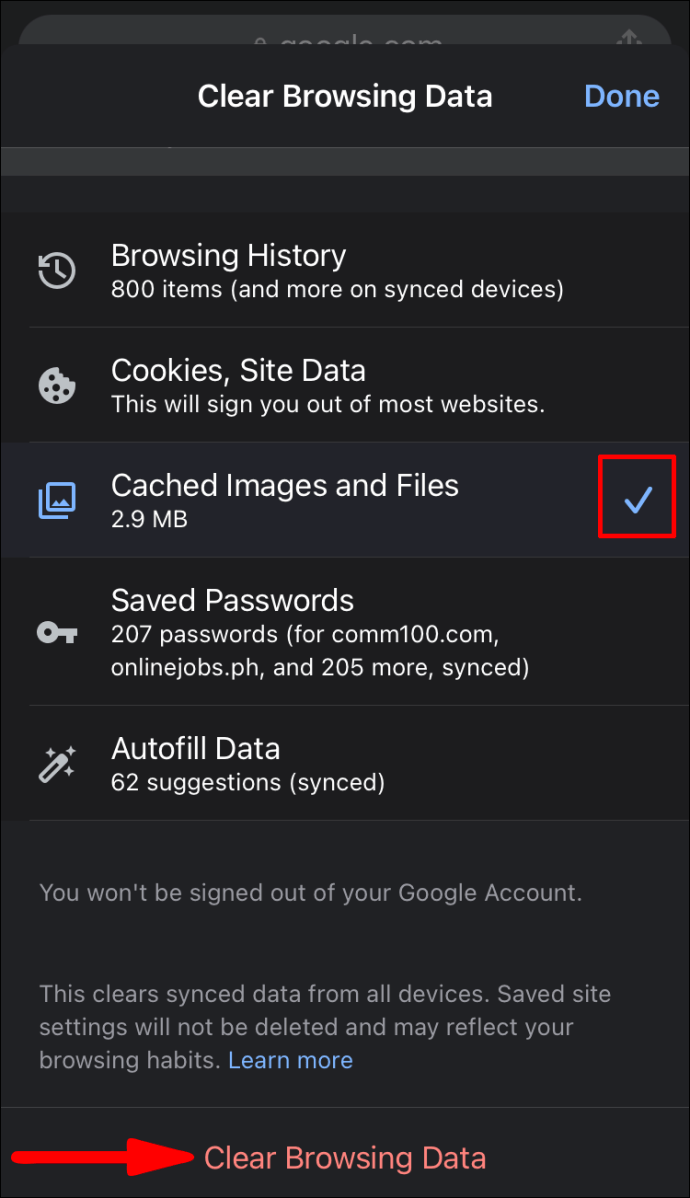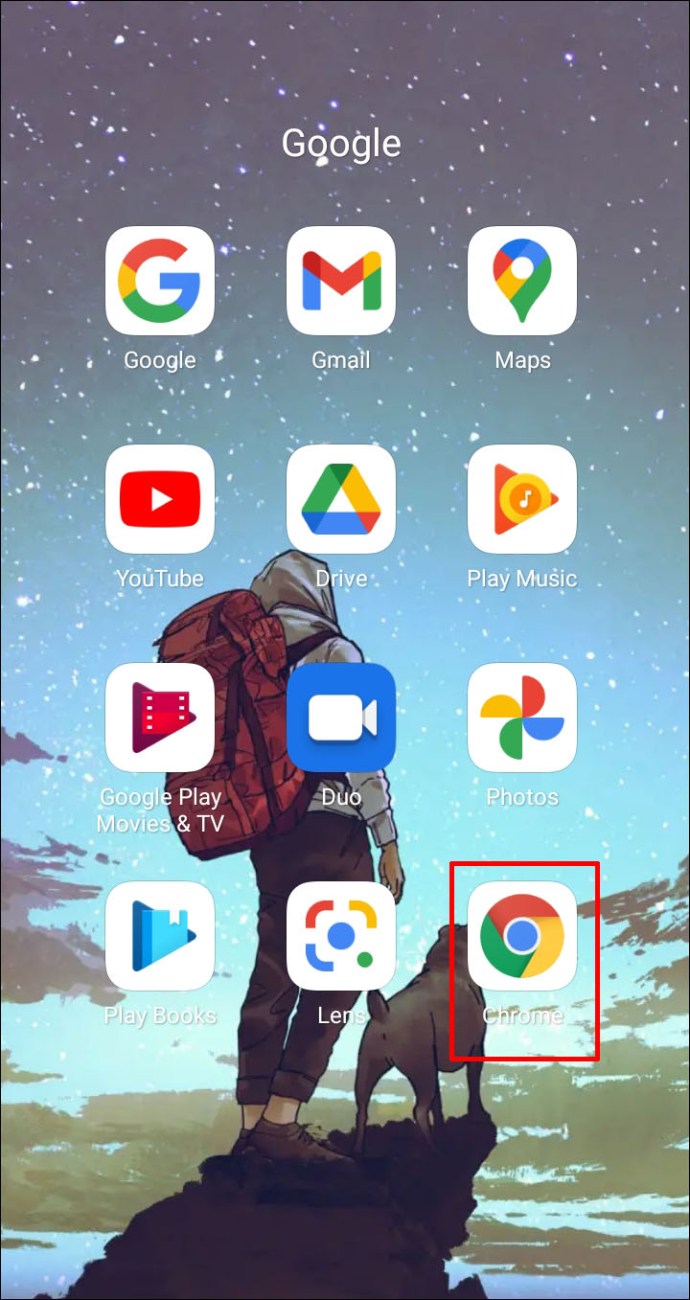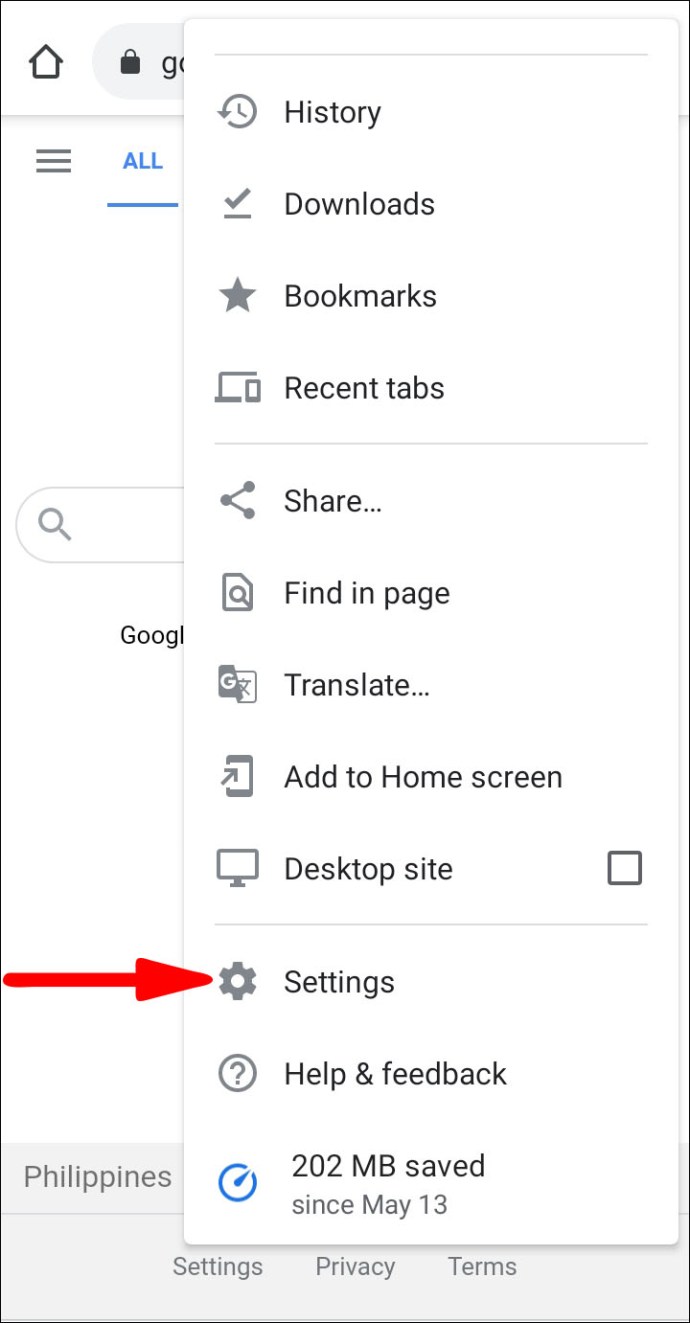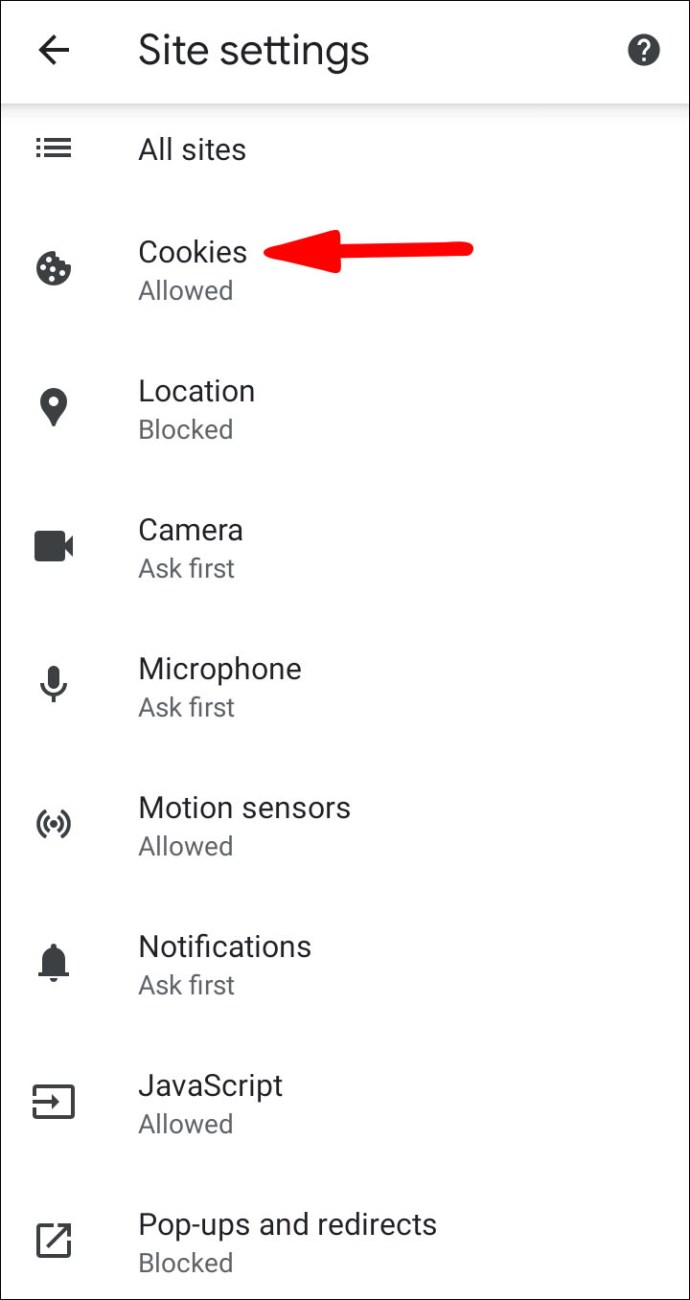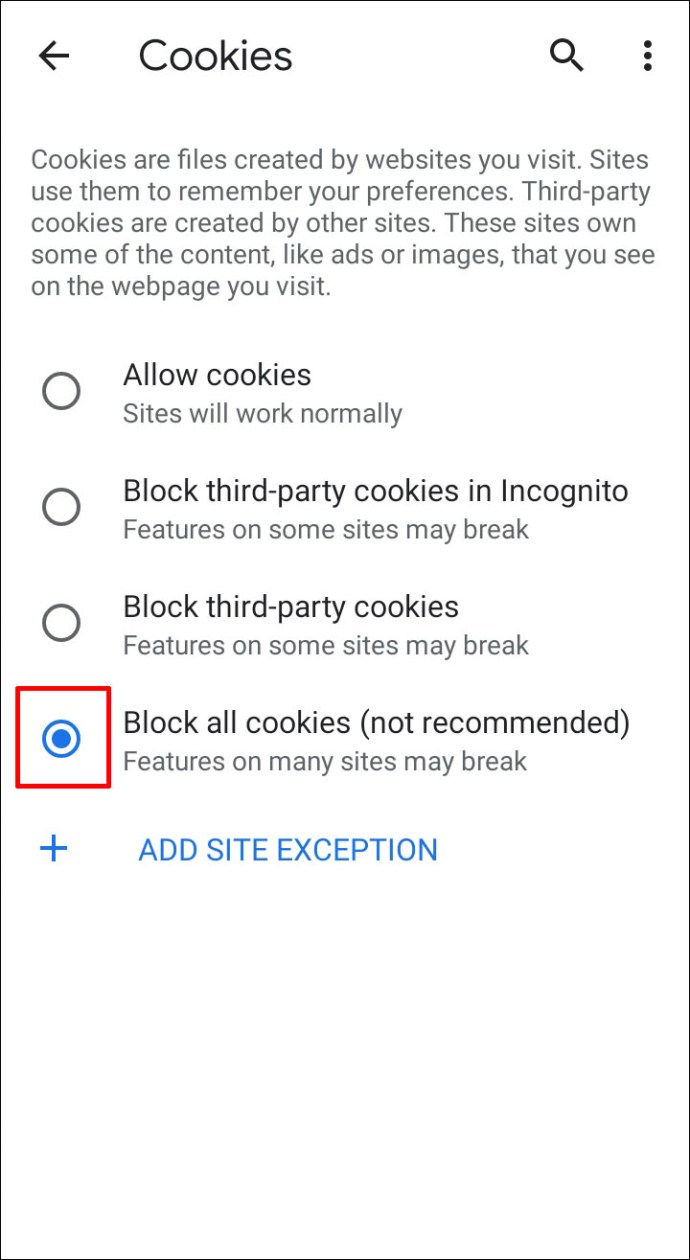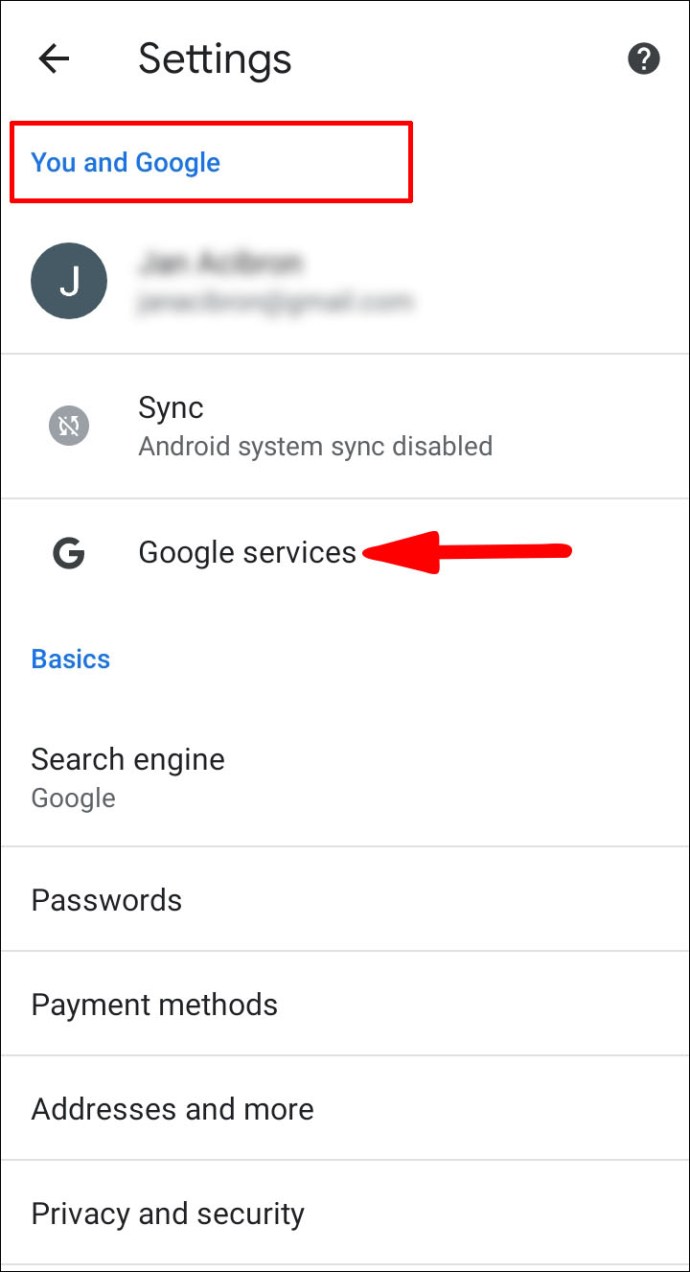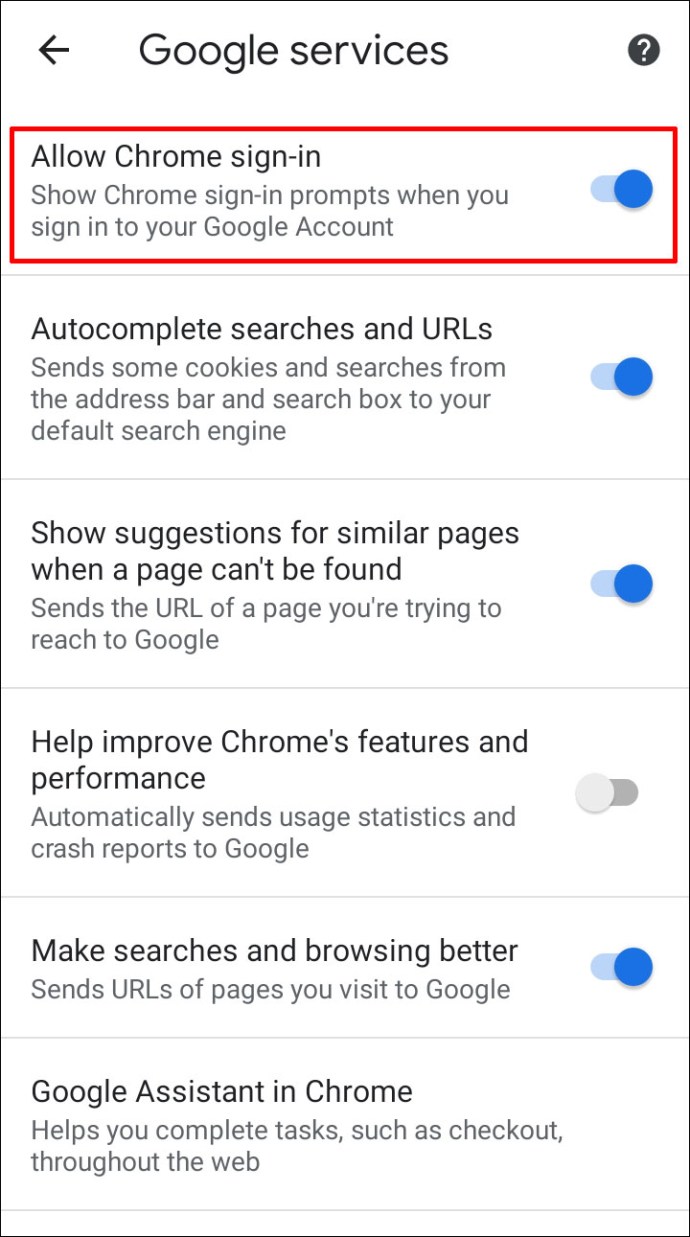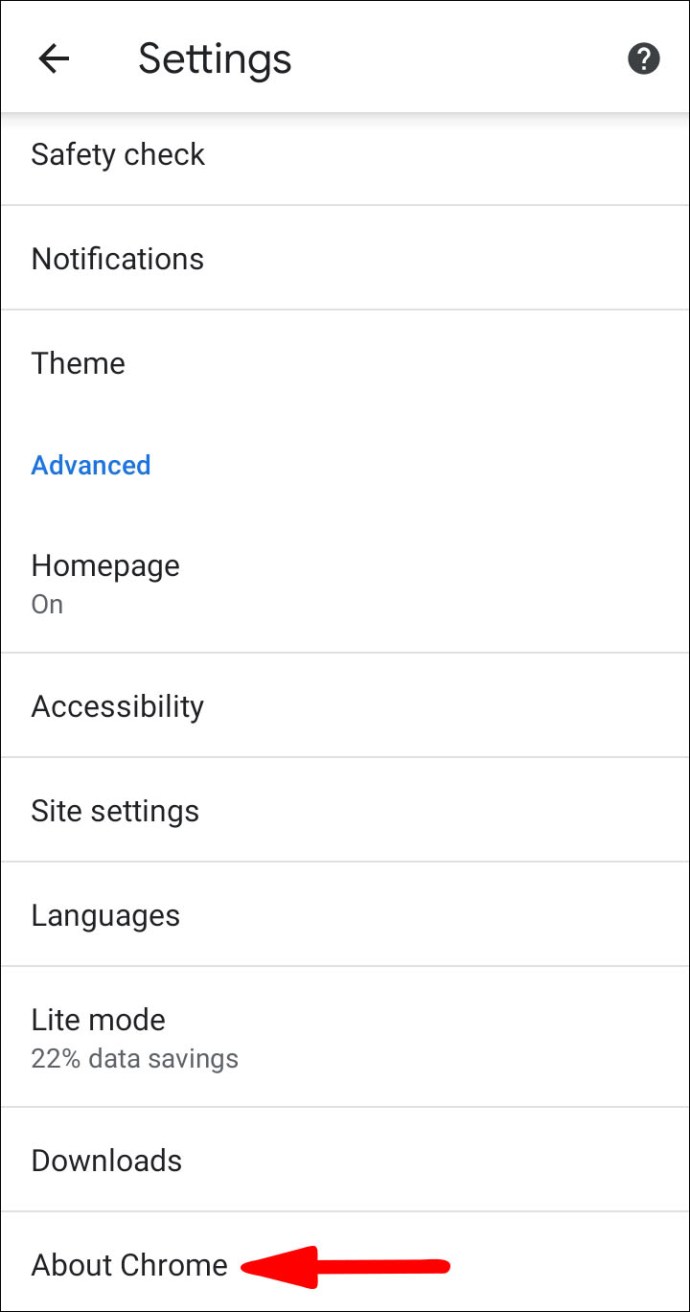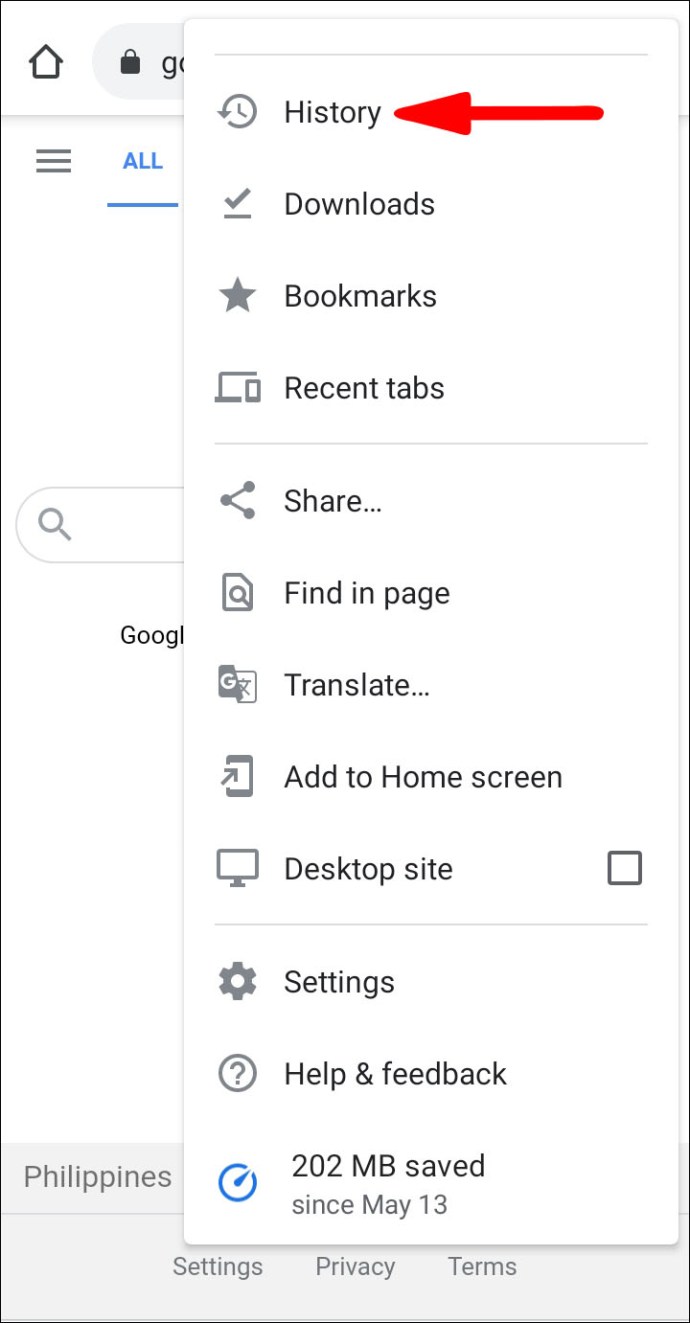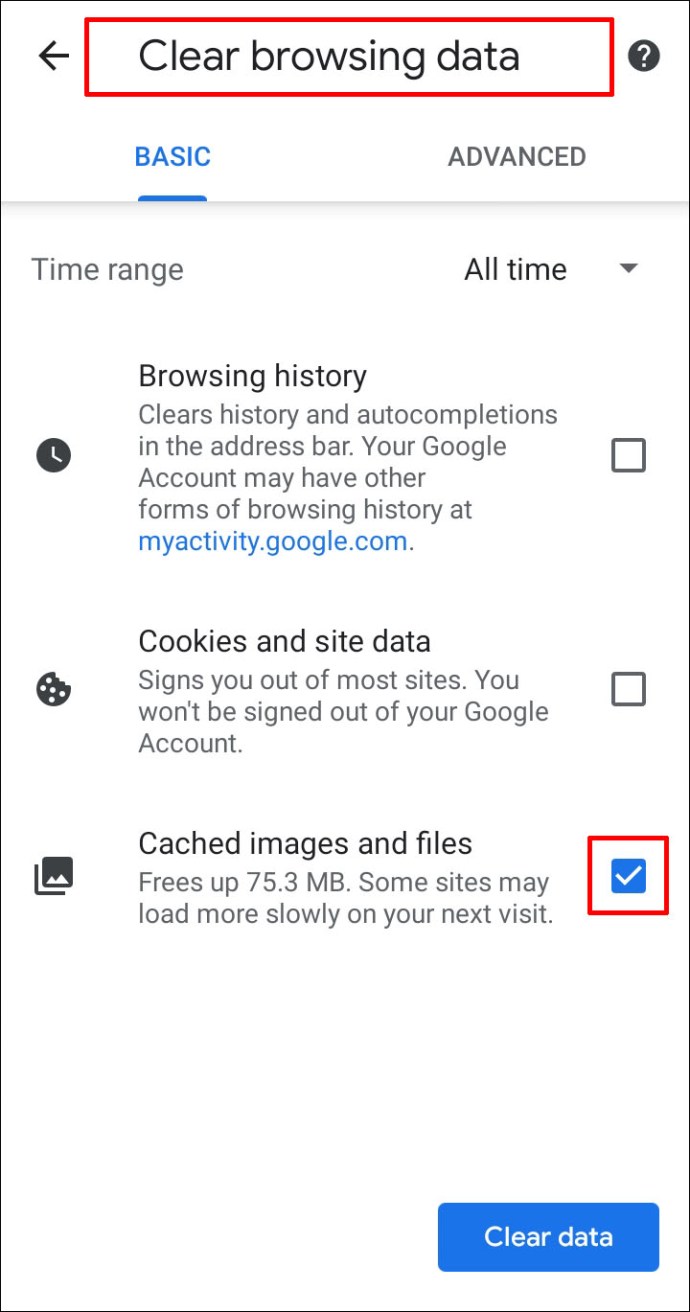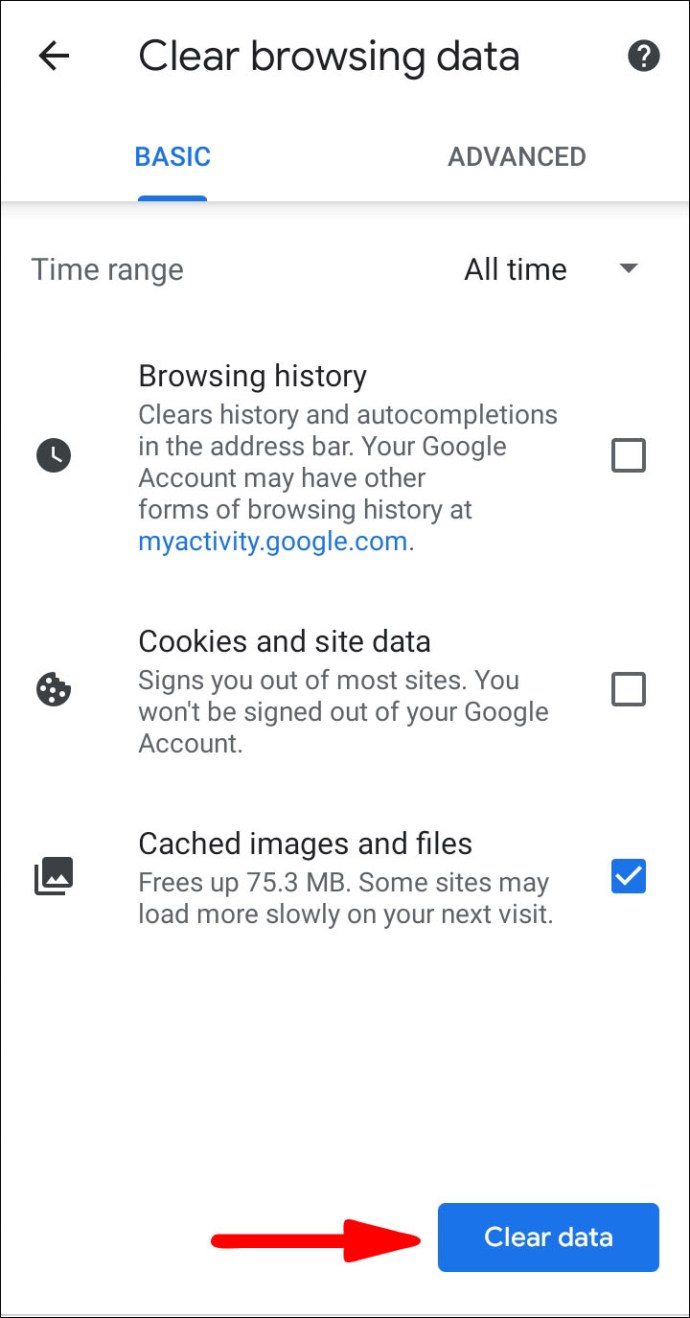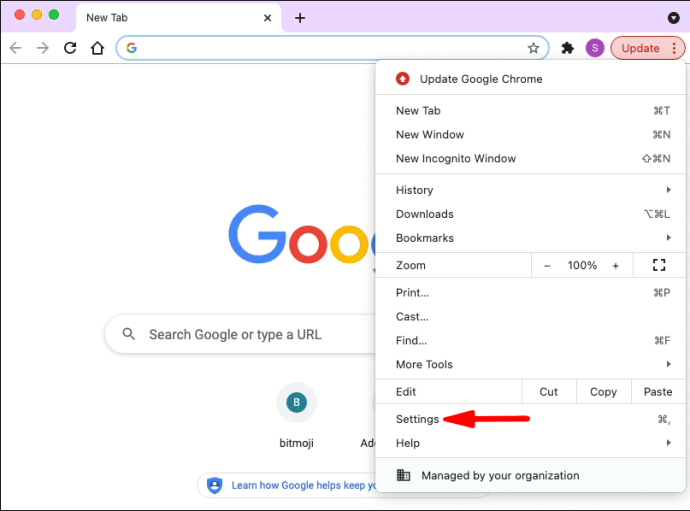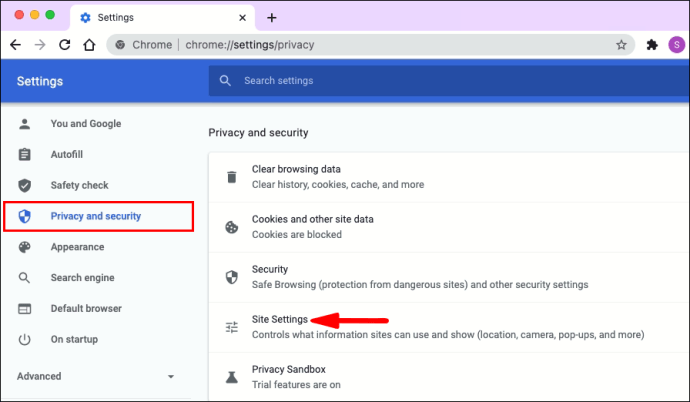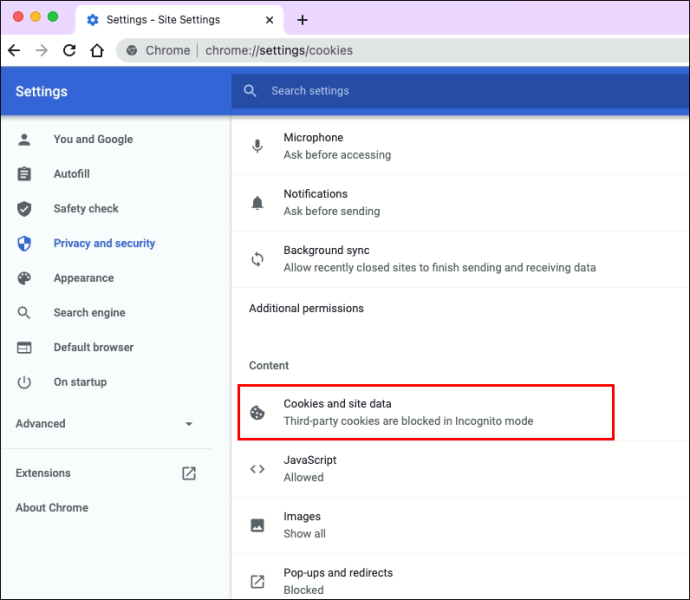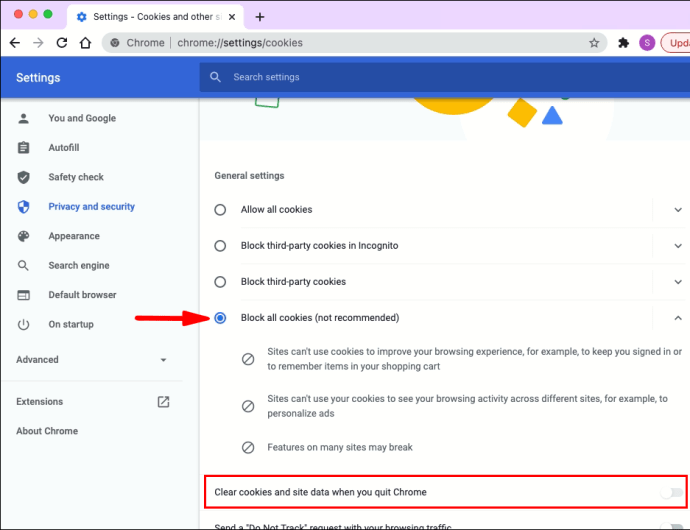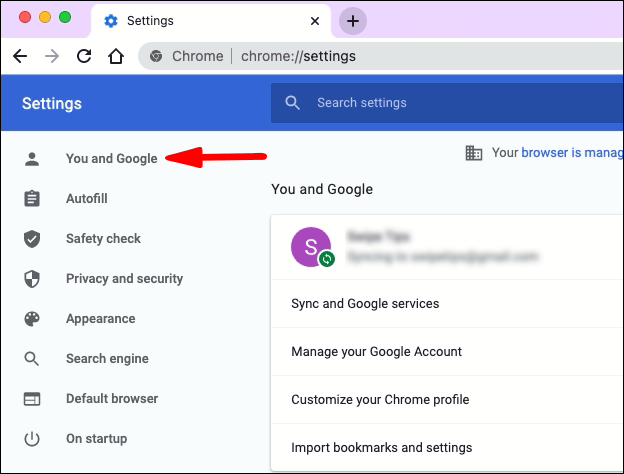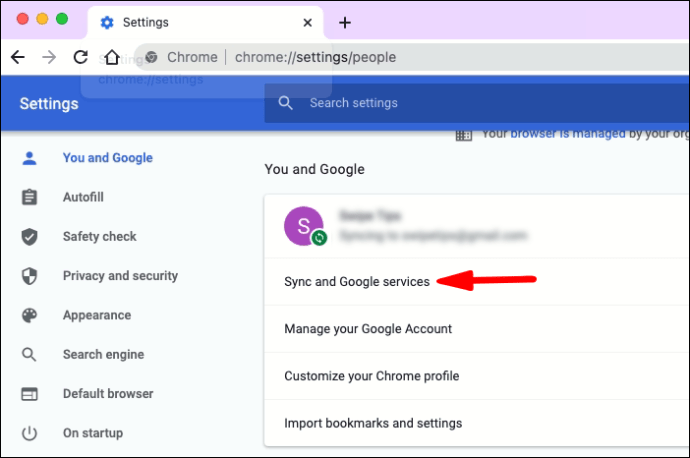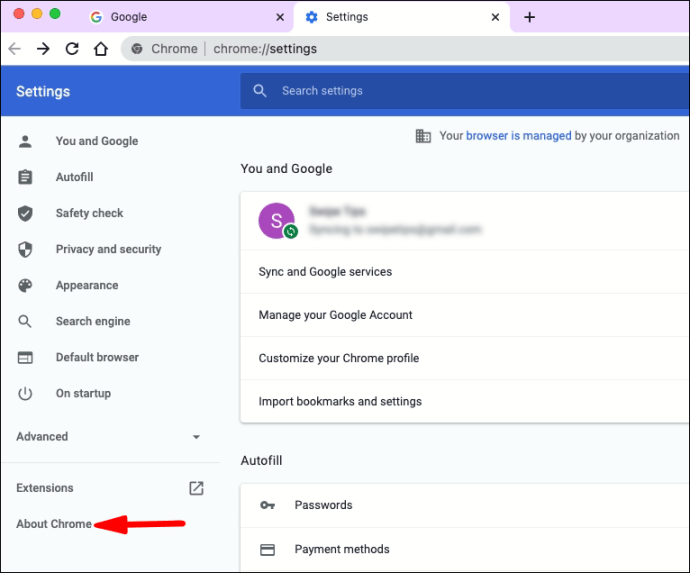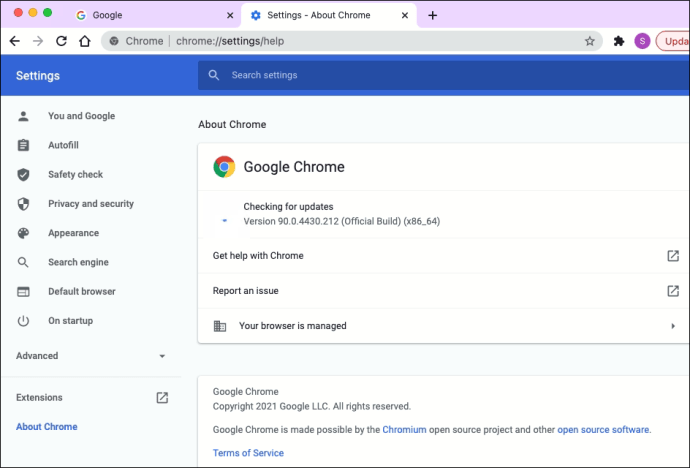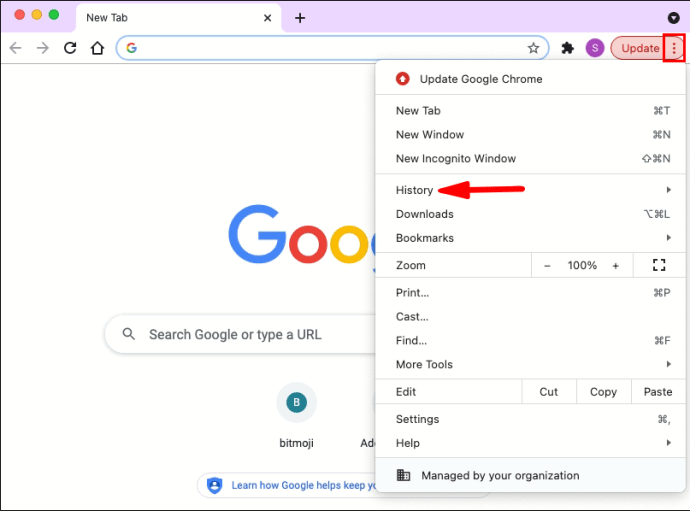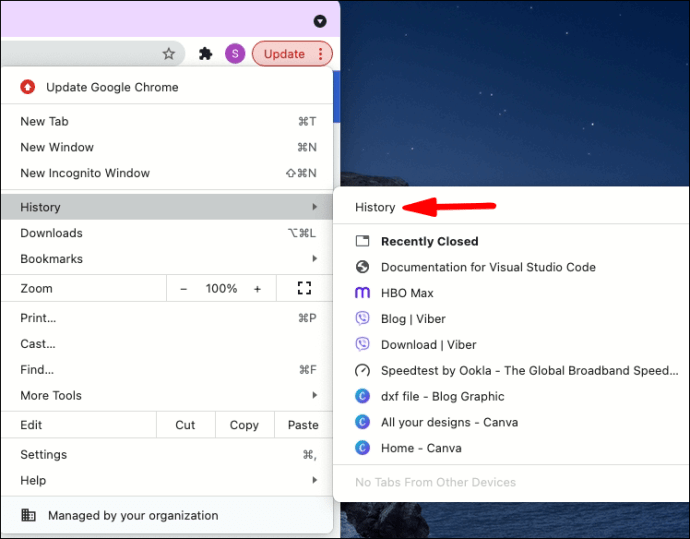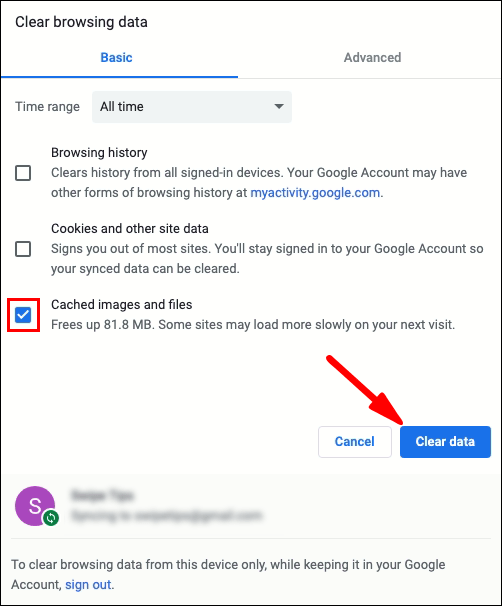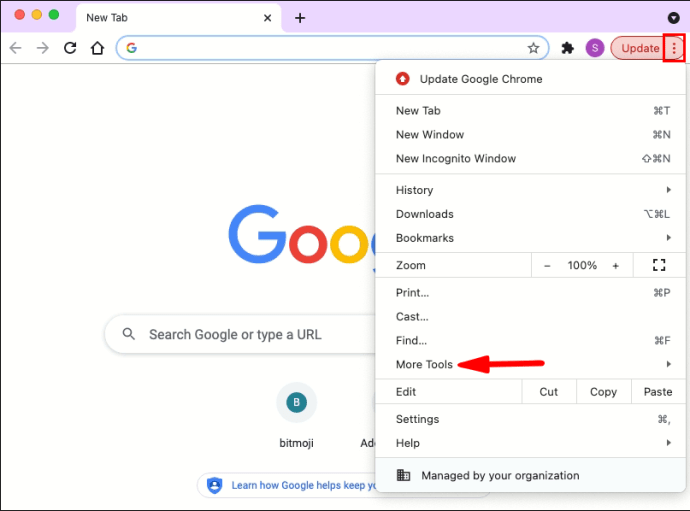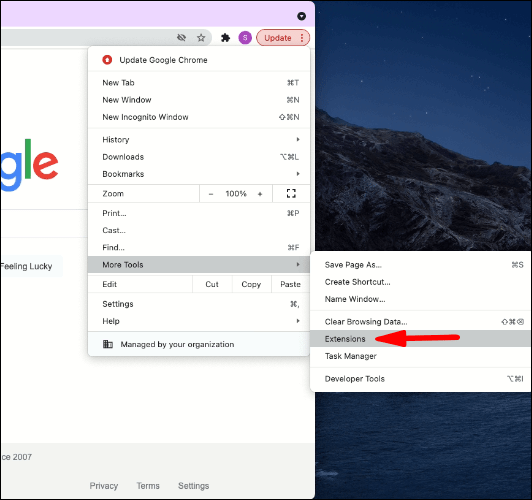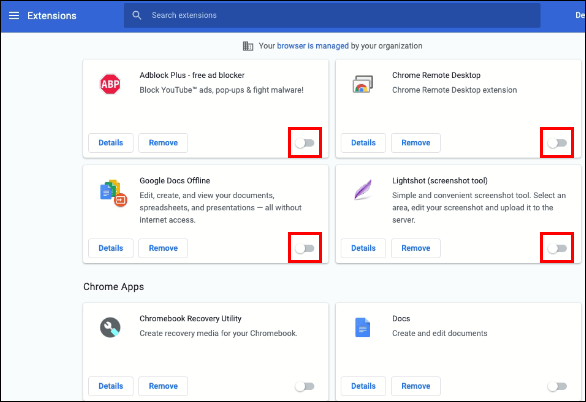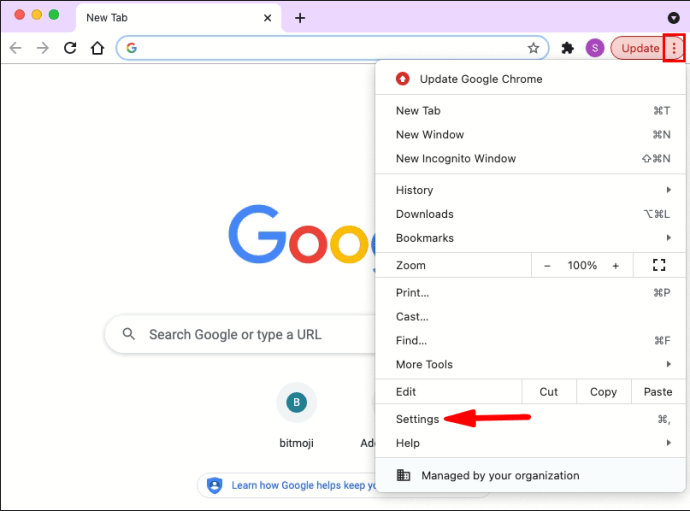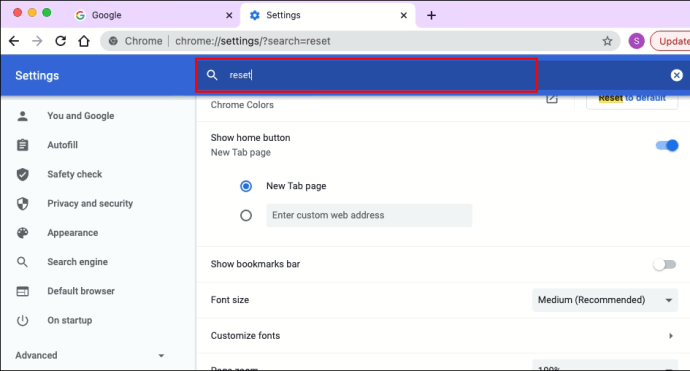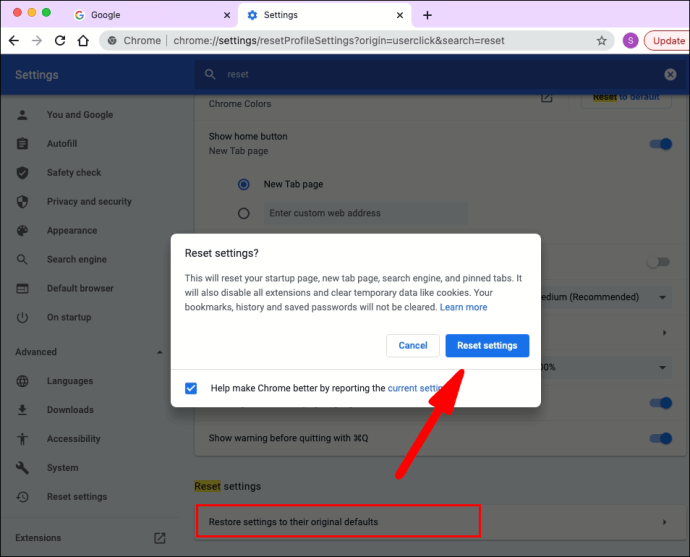Pengguna Chrome mungkin melihat bug yang membuat mereka keluar dari akun Google dan situs web lain yang sebelumnya masuk. Biasanya, masalah terjadi ketika mereka keluar dari browser dan memulai kembali sesi lain di browser setelah beberapa saat.

Jika Anda pernah mengalami masalah yang sama dan sedang mencari solusi, Anda telah datang ke tempat yang tepat. Dalam artikel ini, kami akan memberikan petunjuk mendetail tentang cara mencegah Chrome mengeluarkan Anda dari akun Google saat keluar.
Bagaimana Menghentikan Chrome Dari Keluar saat Keluar?
Ada banyak manfaat dari tetap masuk ke akun Google Anda, seperti dapat langsung menggunakan layanan Google saat diluncurkan. Misalnya, Anda dapat mengunggah file ke Google Drive atau membuka email baru secara instan. Dengan demikian, Anda dapat menghemat waktu dengan tidak harus terus-menerus memasukkan kata sandi setiap kali.
Biasanya, saat Anda masuk ke Chrome, keluar dari browser seharusnya tidak membuat Anda keluar. Untungnya bagi pengguna yang mengalami masalah ini, ada beberapa trik sederhana yang dapat mereka lakukan untuk menghentikan browser mengakhiri sesi Anda.
Kami akan mencantumkan petunjuk untuk Windows, Android, iPhone, dan Mac secara terpisah, meskipun langkah-langkahnya sangat mirip.
Windows 10
Nyalakan Cookie
Menonaktifkan cookie (informasi dari situs web yang disimpan di komputer Anda) di situs web tertentu dapat mencegah browser Anda membuat Anda tetap masuk. Agar hal ini tidak terjadi, sebaiknya terima cookie agar sesi Anda tetap berjalan.
Ikuti saja langkah-langkah ini:
- Buka aplikasi Chrome.

- Tekan tiga titik di sisi kanan atas aplikasi dan buka bagian "Pengaturan".
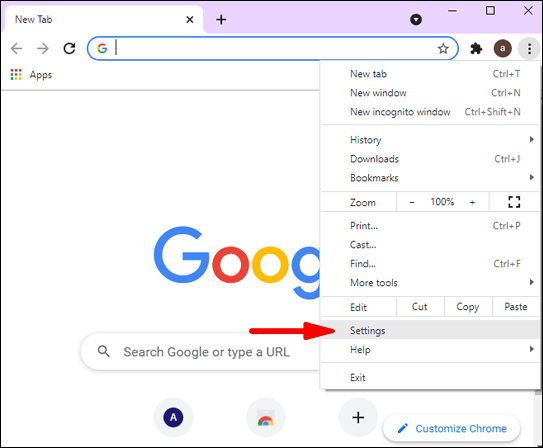
- Ketuk opsi "Privasi dan Keamanan".
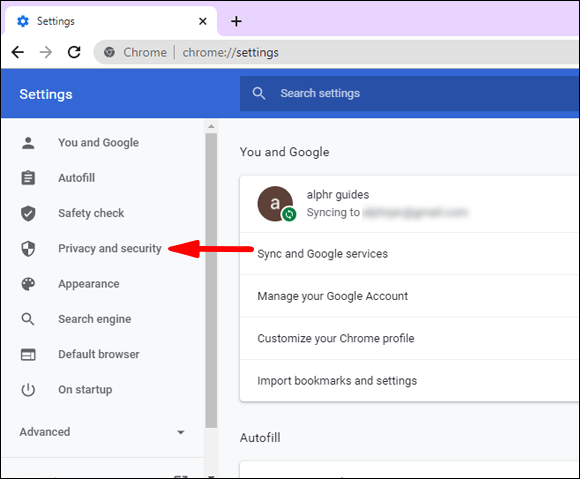
- Buka "Pengaturan Situs."
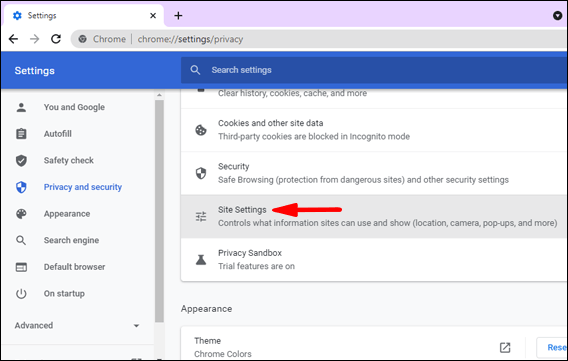
- Pilih "Cookies" dan buka "Pengaturan Umum."
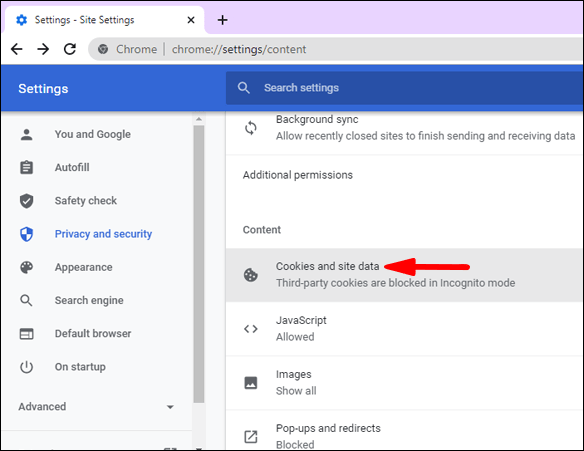
- Nonaktifkan opsi "Blokir semua cookie".
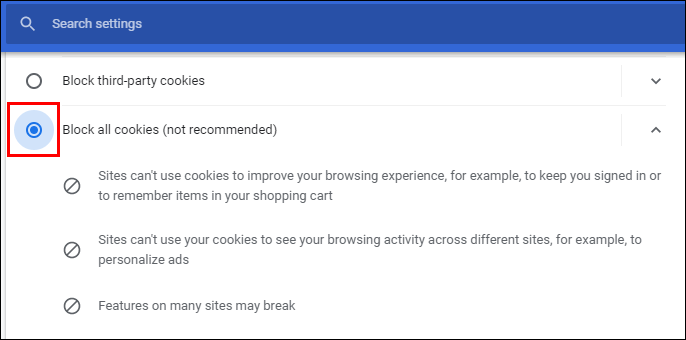
- Nonaktifkan tombol sakelar "Hapus cookie dan data situs saat Anda keluar dari Chrome".
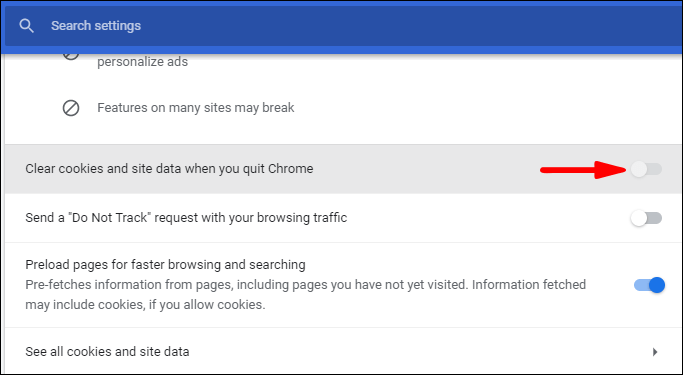
- Buka kembali Chrome.
Periksa Antivirus Anda
Perangkat lunak antivirus terkadang akan menghapus cookie browser Anda secara otomatis untuk alasan keamanan. Untuk memeriksa apakah ini masalahnya, nonaktifkan perlindungan antivirus Anda untuk sementara waktu, lalu periksa apakah Chrome terus mengeluarkan Anda dari sesi penjelajahan saat keluar.
Memanipulasi Pengaturan Masuk Chrome
- Mulai aplikasi Chrome di desktop Anda.

- Buka bagian "Pengaturan".
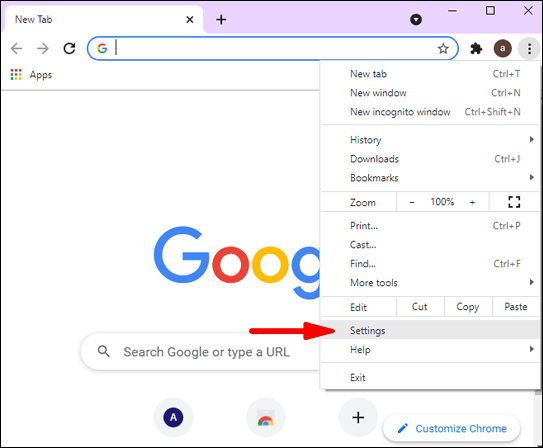
- Klik "Anda dan Google".
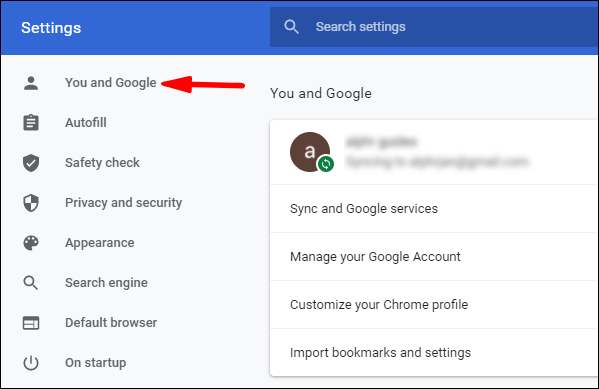
- Pilih "Sinkronisasi dan Layanan Google".
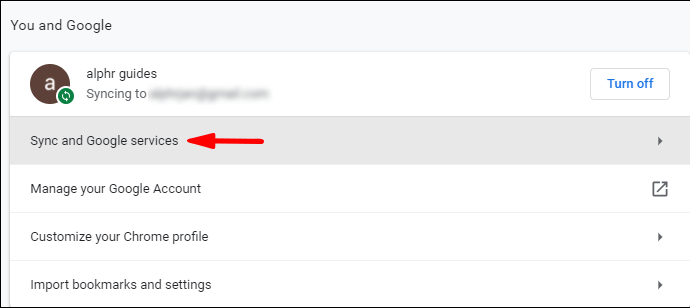
- Pastikan untuk mengaktifkan opsi "Izinkan masuk dengan Chrome".

Gunakan Akun Lain
- Masuk ke akun Google (pribadi, pekerjaan, dll.).
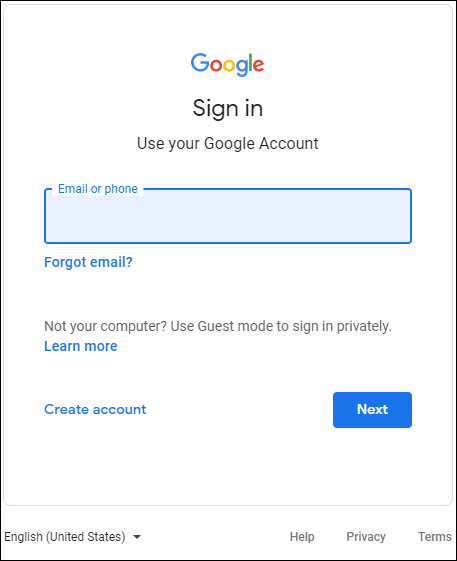
- Luncurkan kembali Chrome.

- Keluar dari akun Anda saat ini.
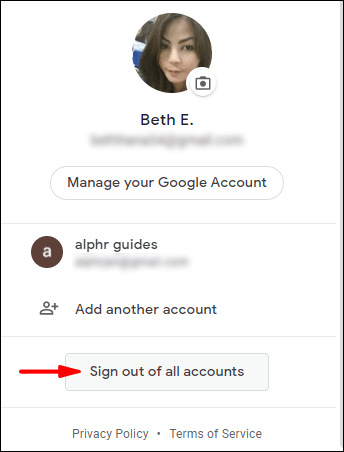
- Masuk kembali dengan akun asli.
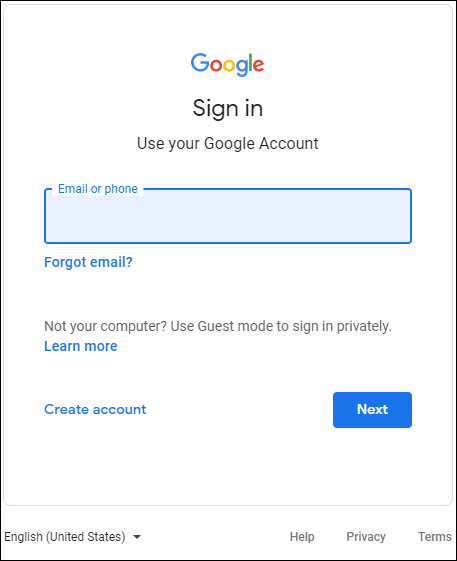
Perbarui Chrome
Untuk beberapa pengguna, masalahnya bisa sesederhana versi Chrome yang sudah ketinggalan zaman. Ikuti langkah-langkah ini untuk memperbarui Chrome jika perlu:
- Buka Chrome di desktop Anda.

- Buka halaman "Pengaturan".
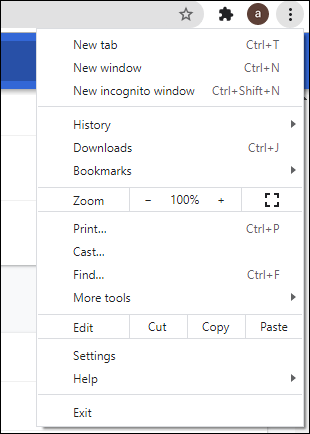
- Tekan tombol "Bantuan".
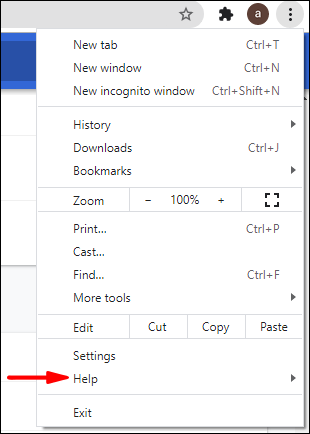
- Buka "Tentang Chrome".
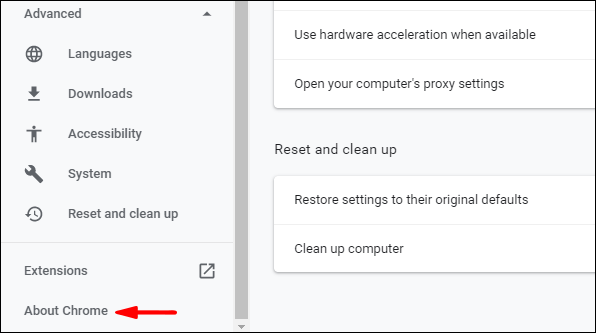
- Tekan tombol "Perbarui" untuk memperbarui Chrome ke versi terbaru (jika belum diperbarui).
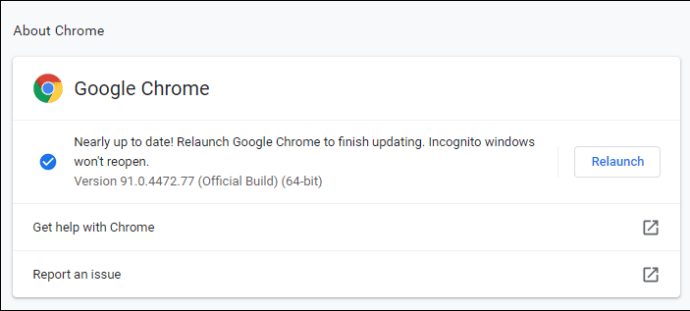
Hapus Cache
Cache yang rusak mungkin secara otomatis mengeluarkan beberapa pengguna dari semua akun saat mereka menutup browser. Untuk memperbaiki ini:
- Mulai aplikasi Chrome di desktop Anda.

- Tekan tiga titik di sisi kanan atas browser dan arahkan kursor ke "Riwayat."
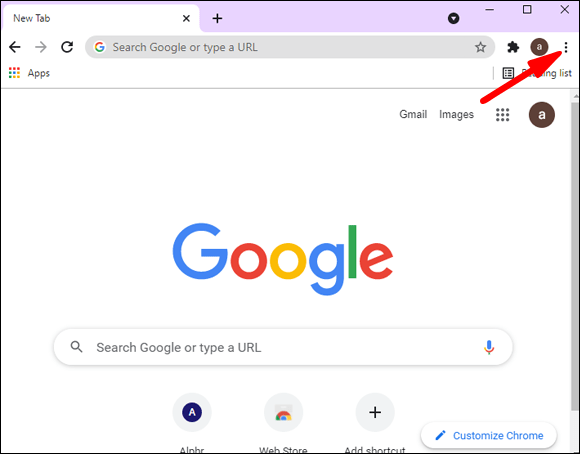
- Pilih "Riwayat".
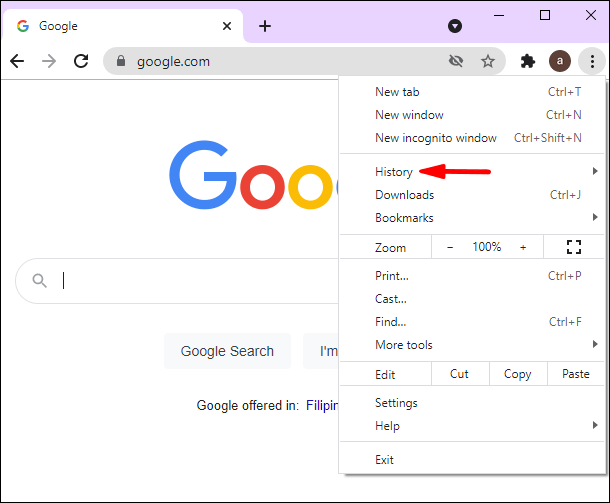
- Tekan opsi "Hapus data penelusuran".
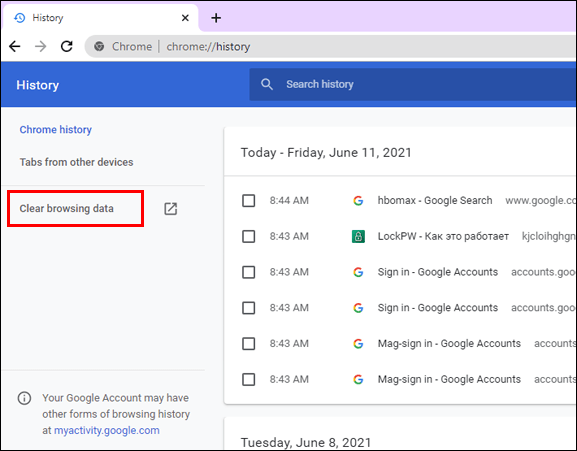
- Klik pada "Hapus data."
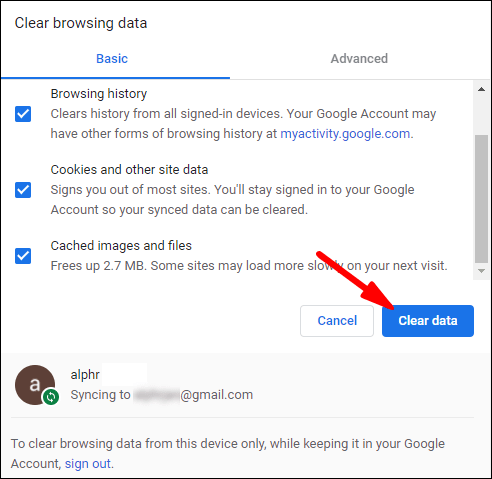
- Mulai ulang Chrome.
Matikan Ekstensi
Mirip dengan program antivirus, ekstensi keamanan dapat membuat Anda keluar dari akun saat keluar dari Chrome. Untuk memeriksa apakah ini masalahnya:
- Tekan tiga titik di sisi kanan atas Chrome dan buka "Alat lainnya."
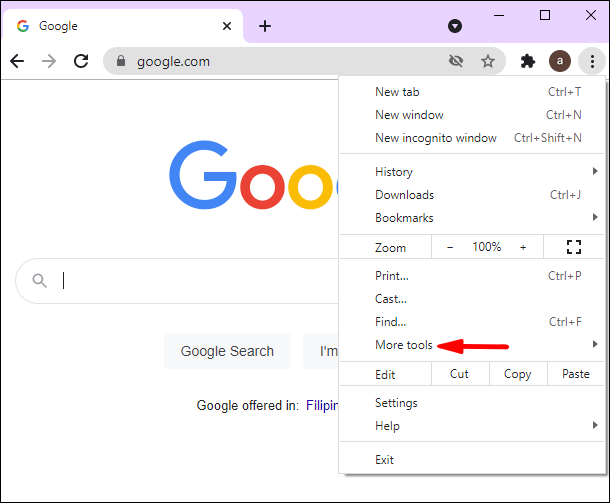
- Buka "Ekstensi".
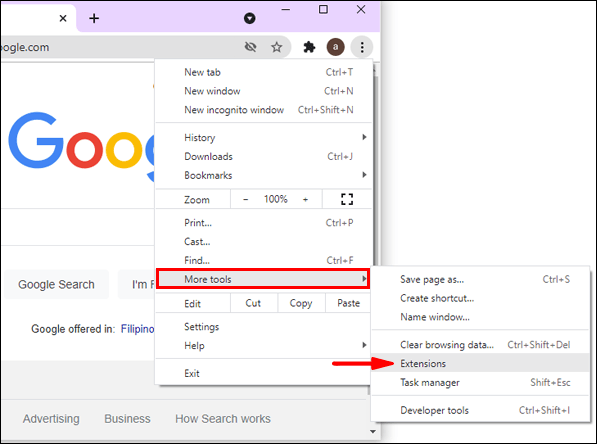
- Matikan ekstensi dengan mematikan tombol di sebelahnya.
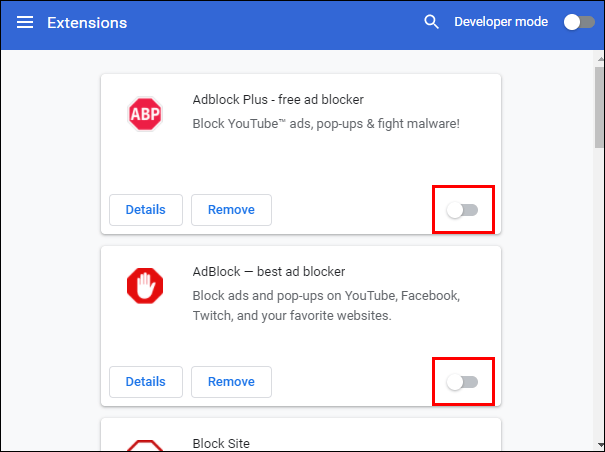
- Mulai ulang desktop Anda dan lihat apakah itu telah menyelesaikan masalah.
Setel ulang Chrome ke Pengaturan Default
Anda selalu dapat mencoba menyetel ulang atau memasang ulang Chrome:
- Buka "Pengaturan" di Chrome. Ini adalah tiga titik vertikal di sisi kanan atas.
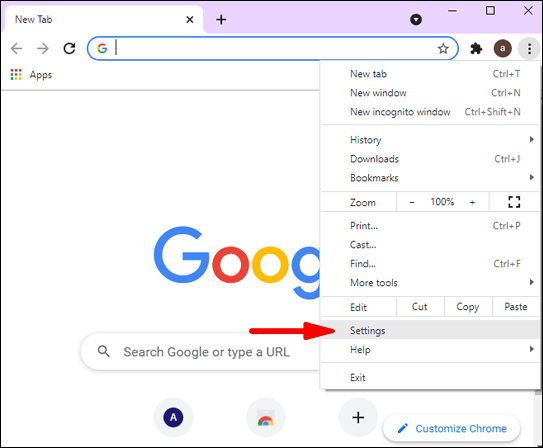
- Masukkan "setel ulang" di kotak pencarian.
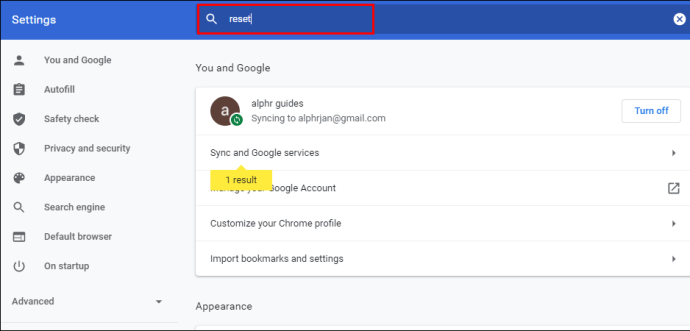
- Pilih "Pulihkan pengaturan ke default asli" dan klik "Setel ulang pengaturan."
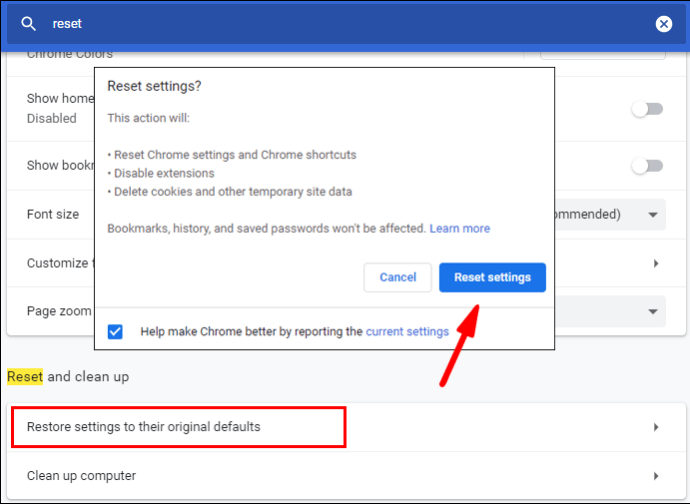
- Mulai ulang Chrome.
Jika tidak ada teknik yang berhasil, Anda selalu dapat beralih ke browser lain untuk sementara waktu. Ini mungkin masalah yang harus diperbaiki Google pada akhirnya.
iPhone
Nyalakan Cookie
- Buka aplikasi Chrome di iPhone Anda.
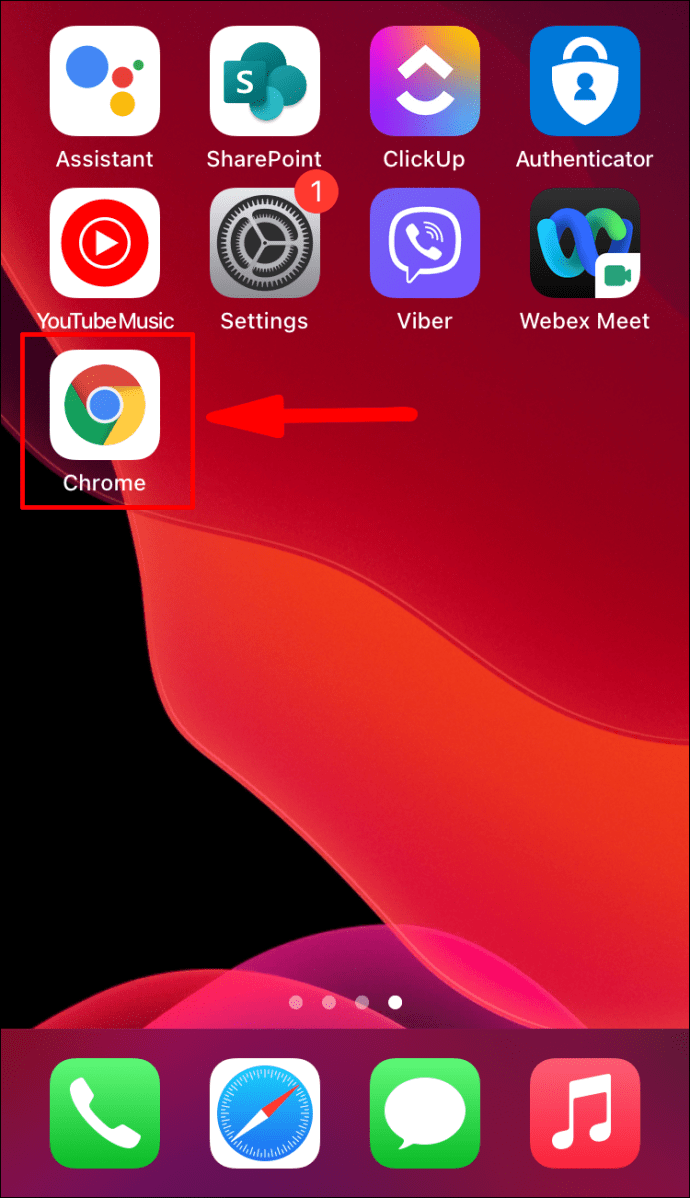
- Tekan tiga titik horizontal di sisi kanan bawah dan buka "Pengaturan."
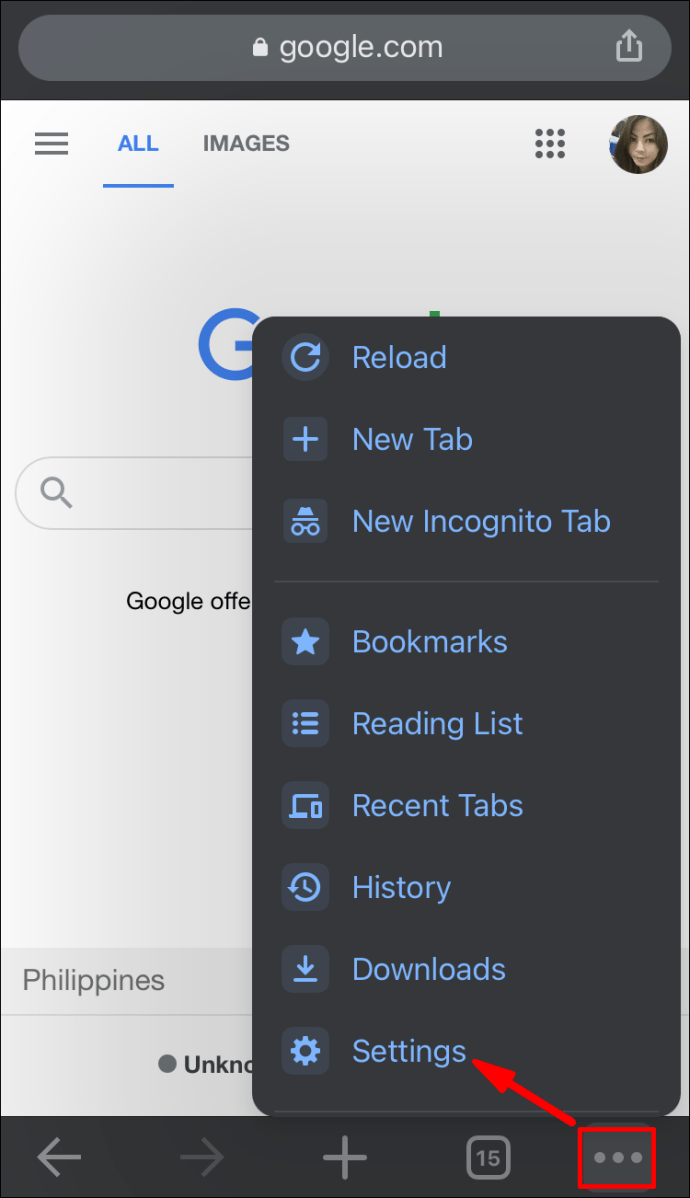
- Ketuk opsi "Privasi dan Keamanan".
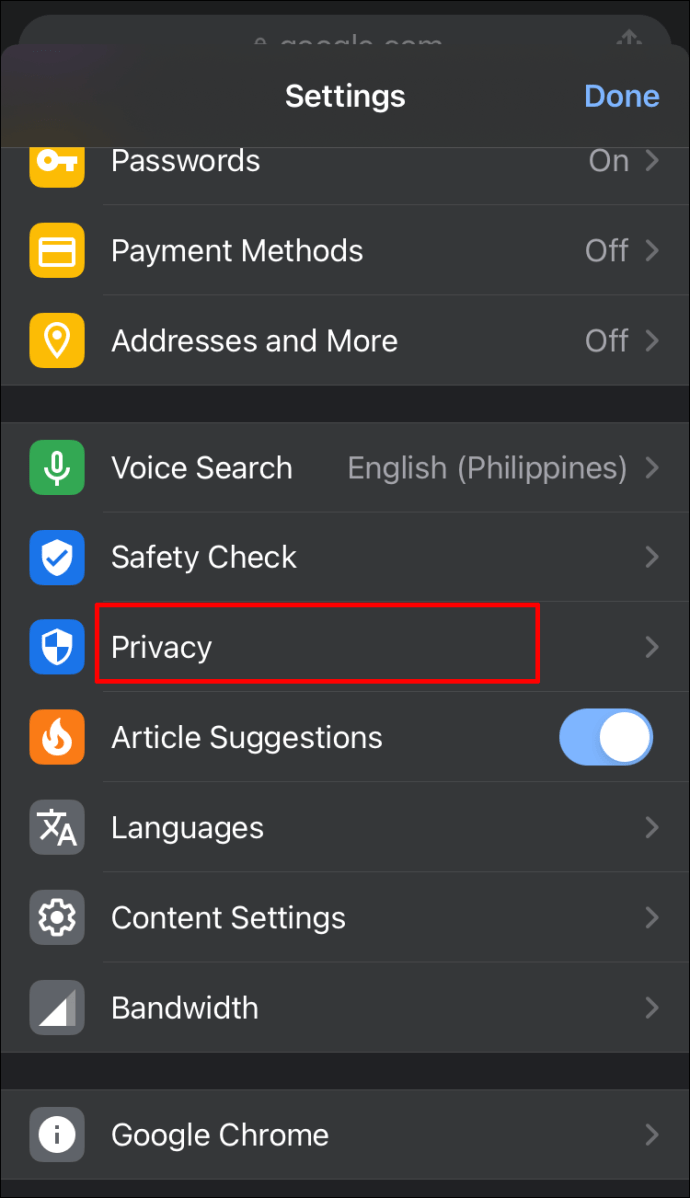
- Ketuk "Pengaturan Situs."
- Pilih "Cookies" dan buka "Pengaturan Umum."
- Nonaktifkan tombol “Blokir semua cookie” dan “Hapus cookie dan data situs saat Anda keluar dari Chrome”.
- Luncurkan ulang Chrome.
Tweak Pengaturan Masuk Chrome
- Buka Chrome di iPhone Anda.
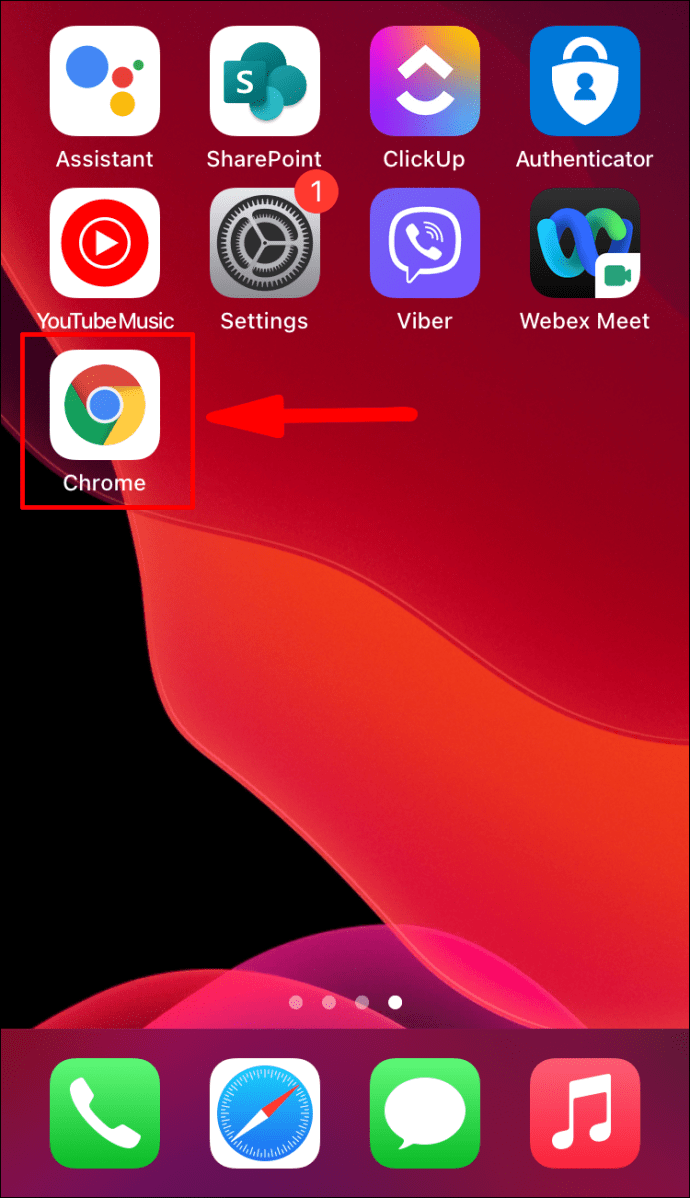
- Buka bagian "Pengaturan".
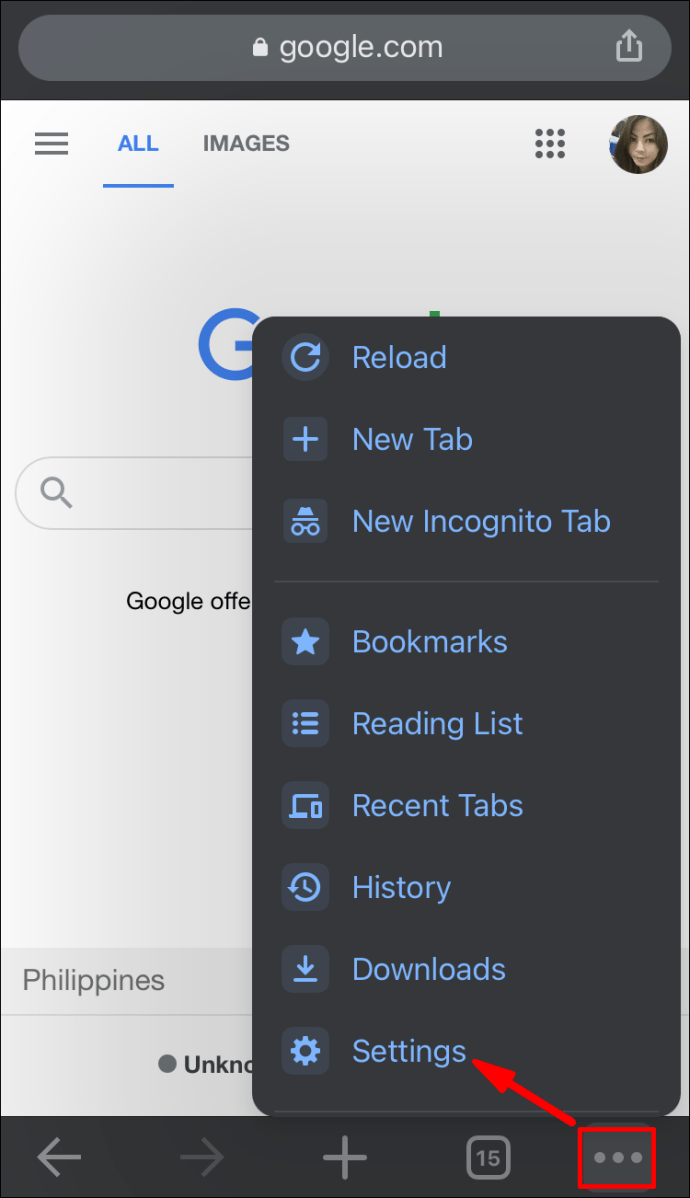
- Ketuk "Anda dan Google."
- Pilih "Sinkronisasi dan Layanan Google".
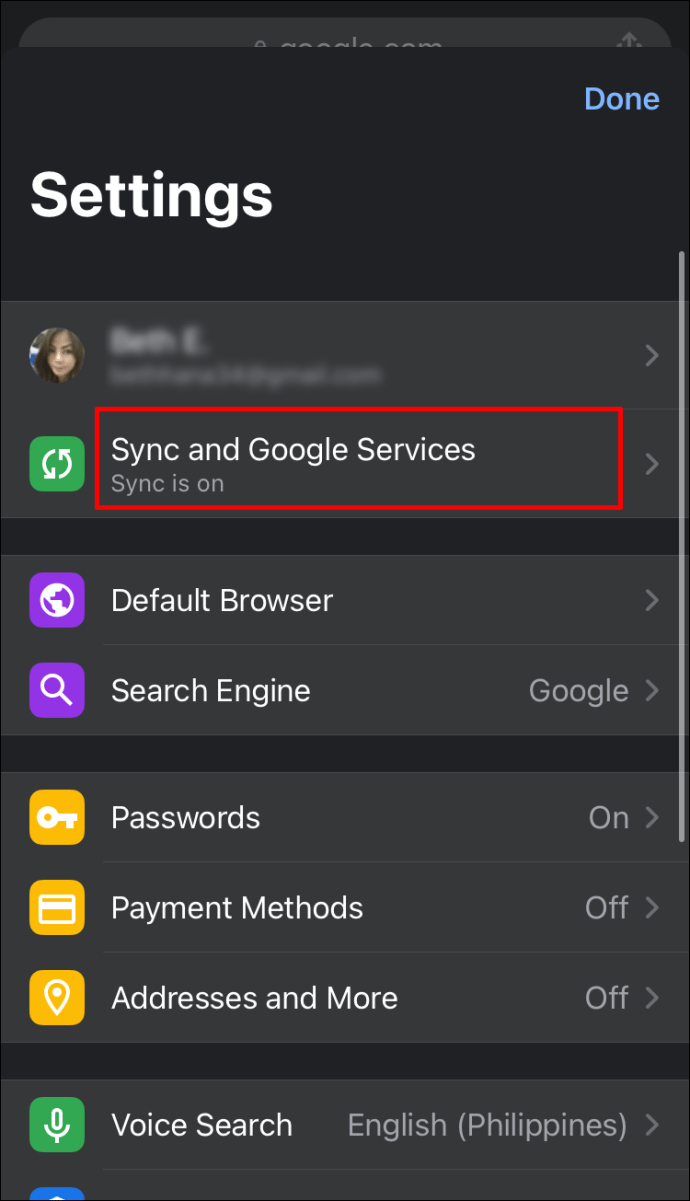
- Aktifkan opsi "Izinkan masuk dengan Chrome".
Gunakan Akun Lain
- Masuk ke akun Google yang berbeda.
- Luncurkan ulang Chrome.
- Keluar dari akun Anda saat ini.
- Masuk ke akun asli lagi.
Perbarui Chrome
- Mulai aplikasi Chrome di iPhone Anda.
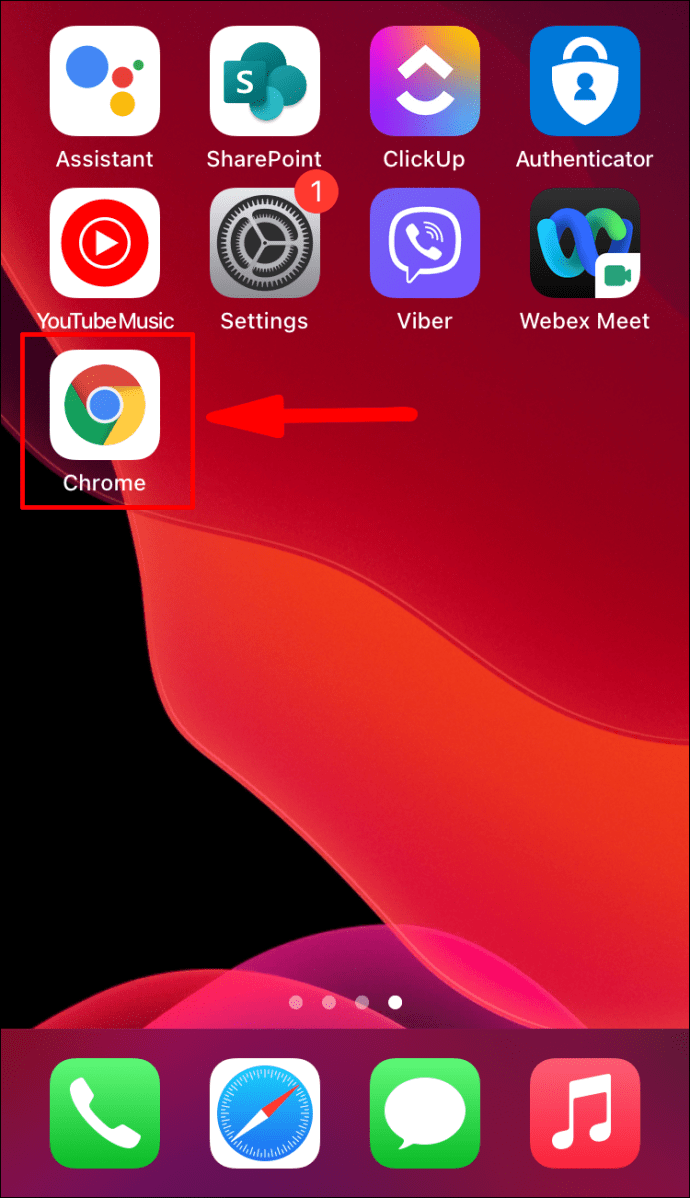
- Buka "Pengaturan."
- Ketuk tombol "Bantuan".
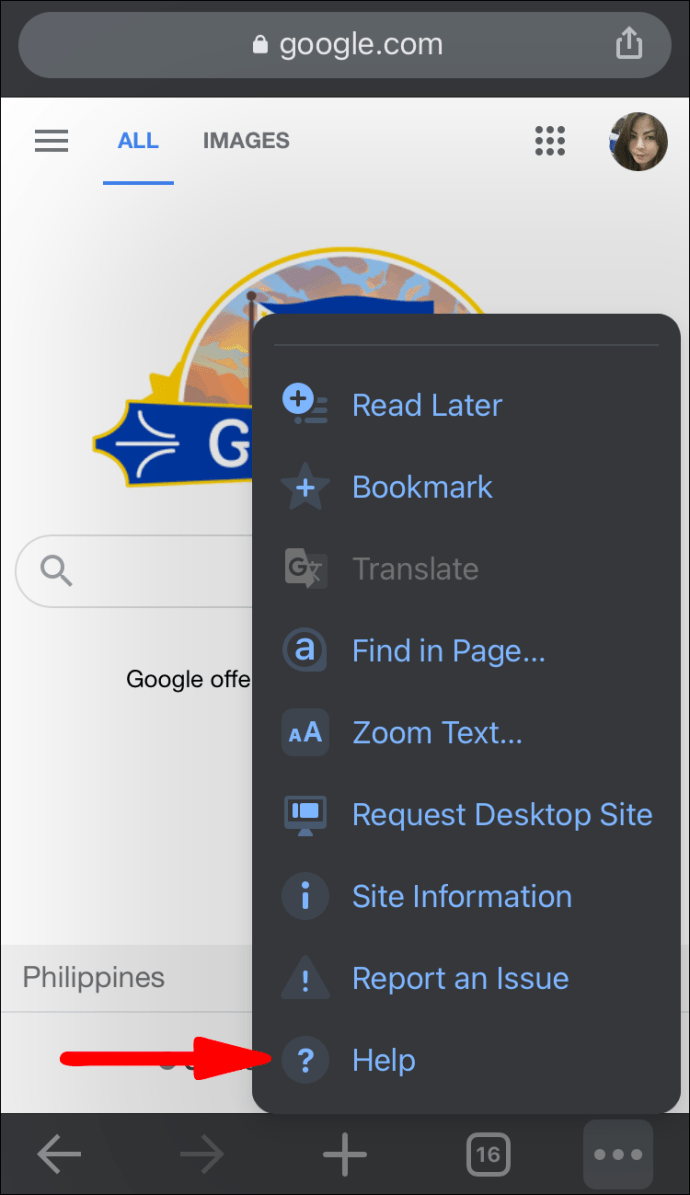
- Buka "Tentang Chrome".
- Ketuk tombol "Perbarui" jika pembaruan tersedia.
Hapus Cache
- Buka aplikasi Chrome di iPhone Anda.
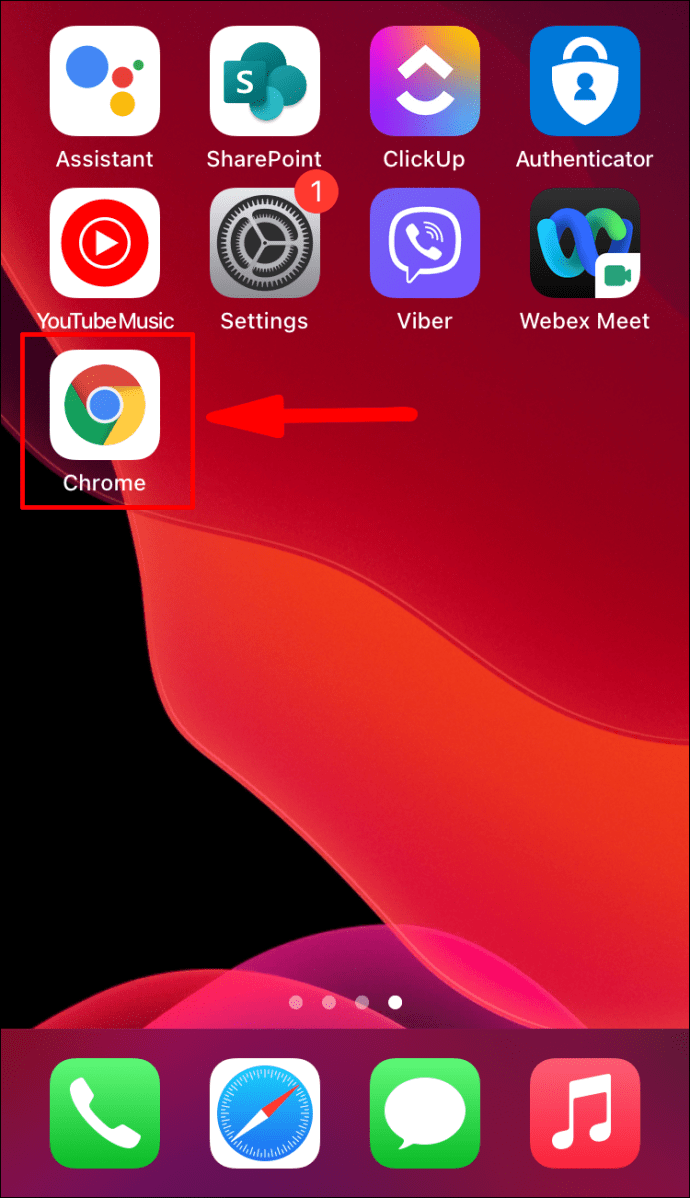
- Klik pada tiga titik vertikal di sisi kanan bawah dan buka "Riwayat."
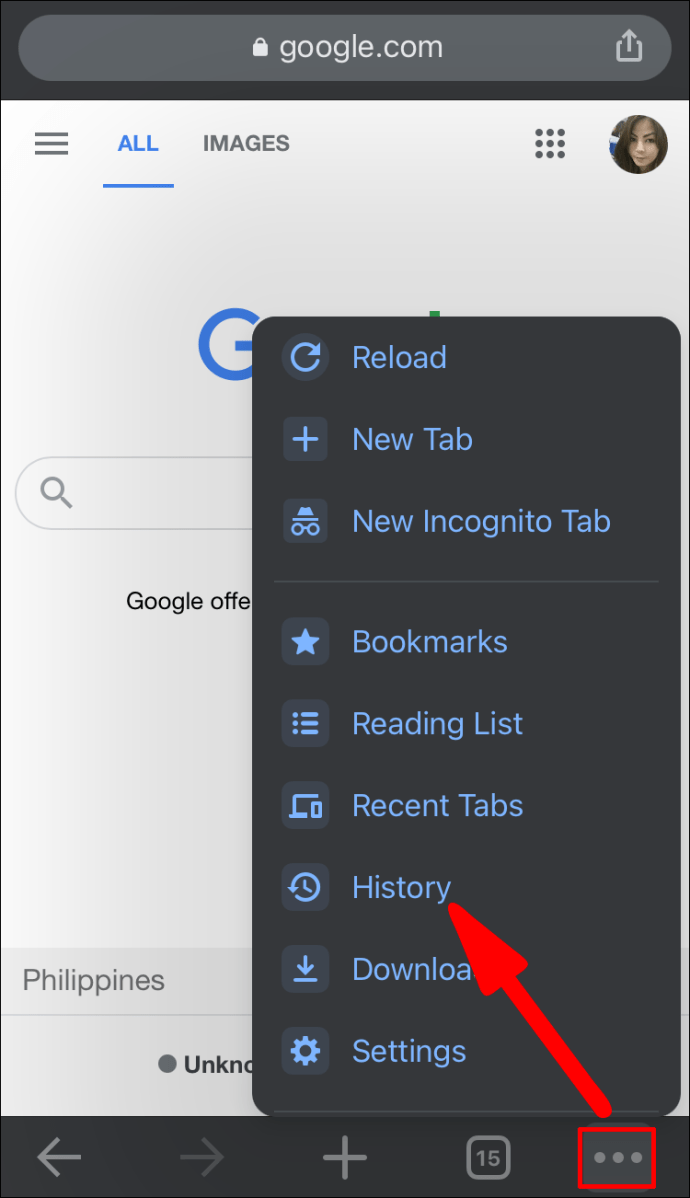
- Pastikan kotak "Gambar dan file cache" dicentang dan tekan opsi "Hapus data penelusuran".
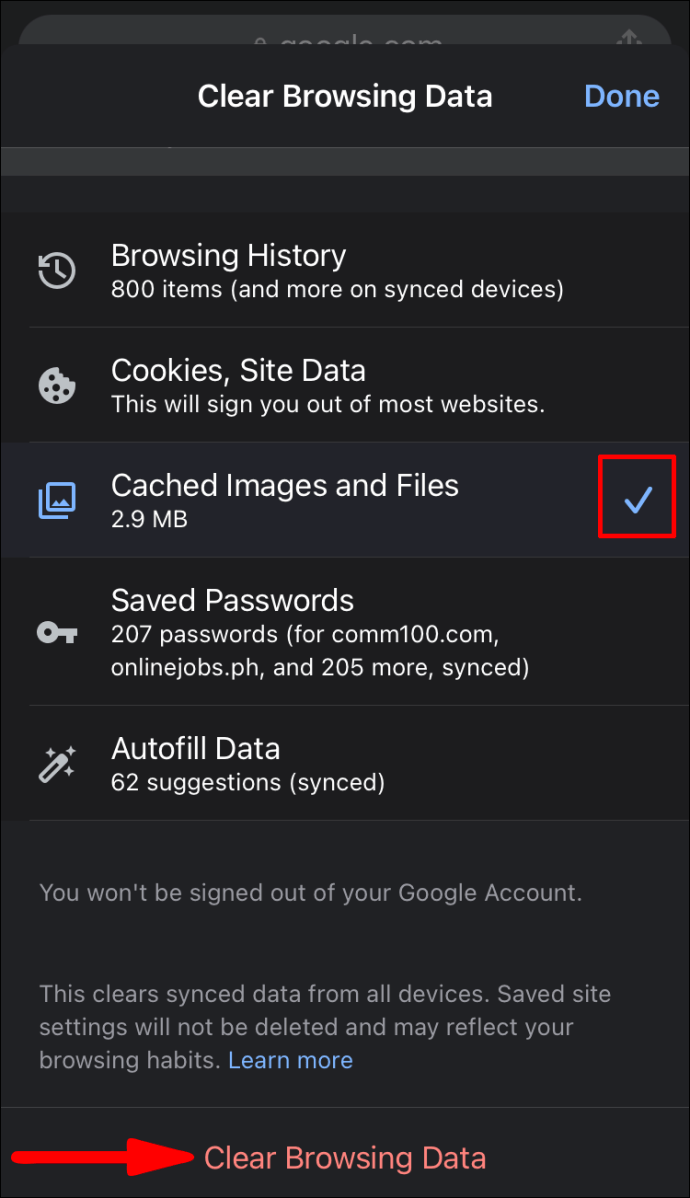
- Ketuk "Hapus data."
- Mulai ulang Chrome.
Jika tidak ada solusi di atas yang berfungsi, Anda mungkin ingin beralih ke browser lain hingga Google memperbaiki masalah (jika itu masalah dengan platform mereka).
Android
Nyalakan Cookie
- Buka Chrome di perangkat Android Anda.
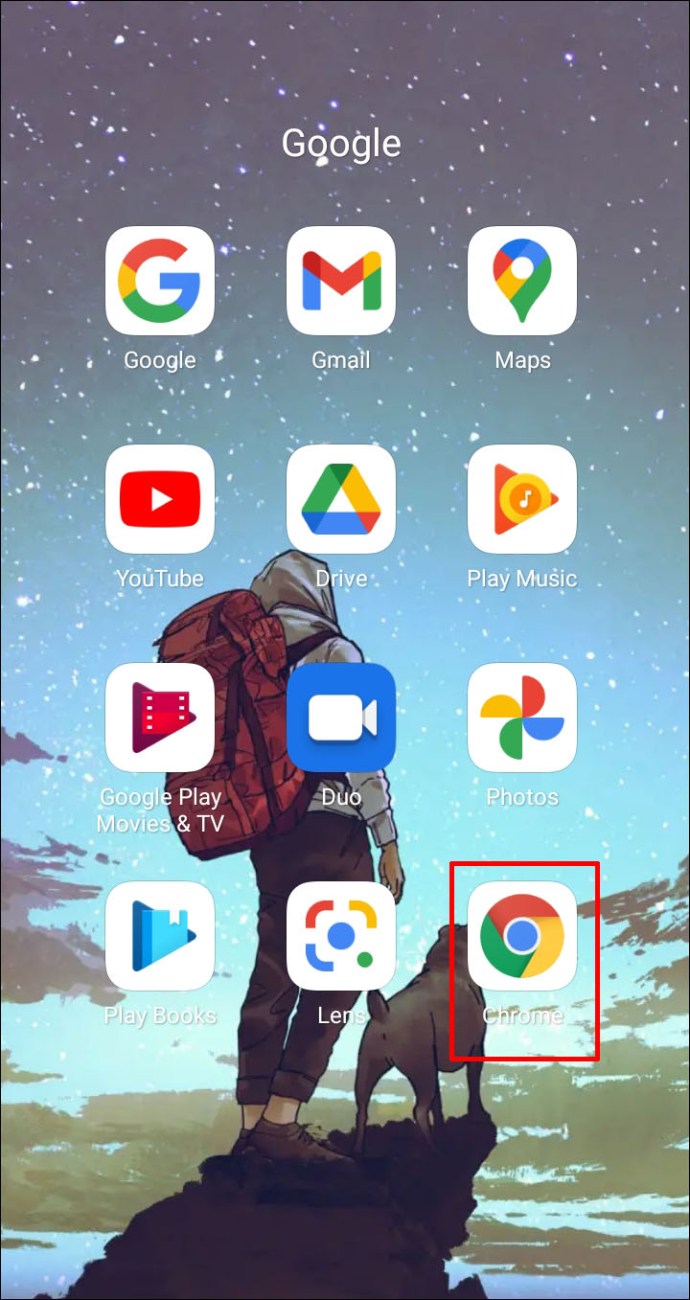
- Ketuk tiga titik horizontal di sisi kanan atas dan buka "Pengaturan."
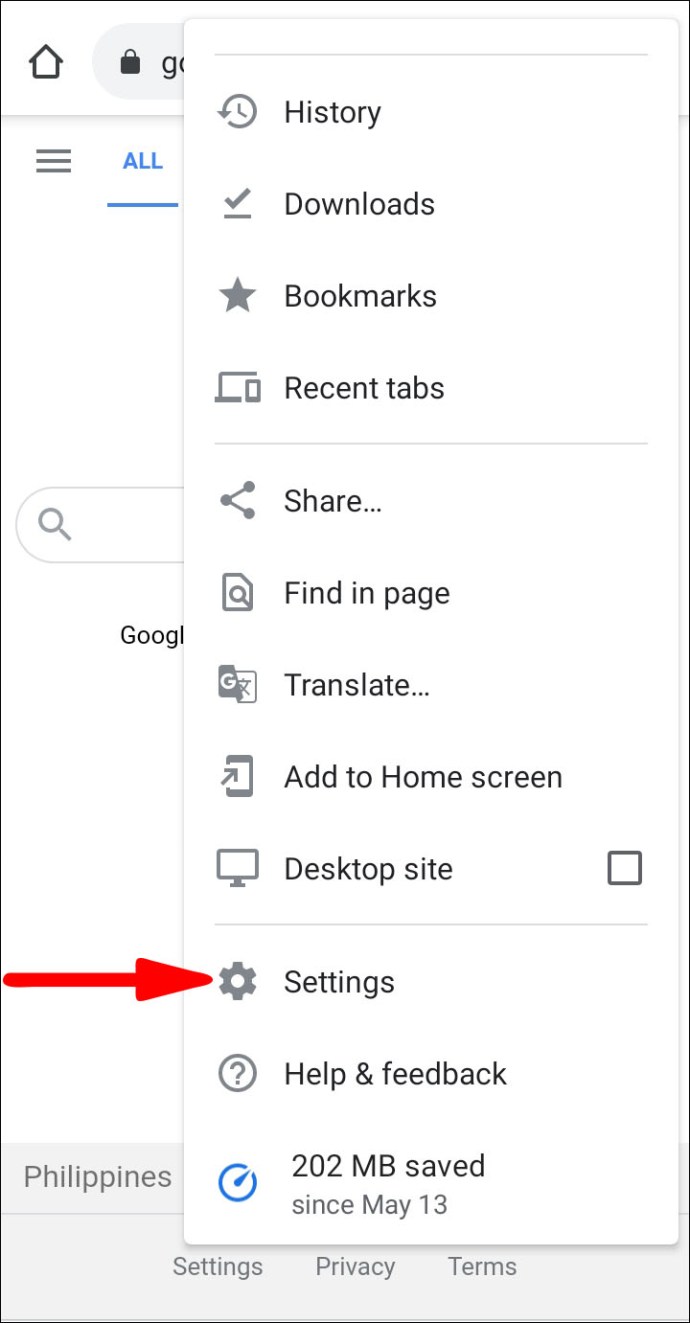
- Ketuk opsi "Privasi dan Keamanan" dan buka "Pengaturan Situs."

- Pilih "Cookies", lalu "Pengaturan Umum".
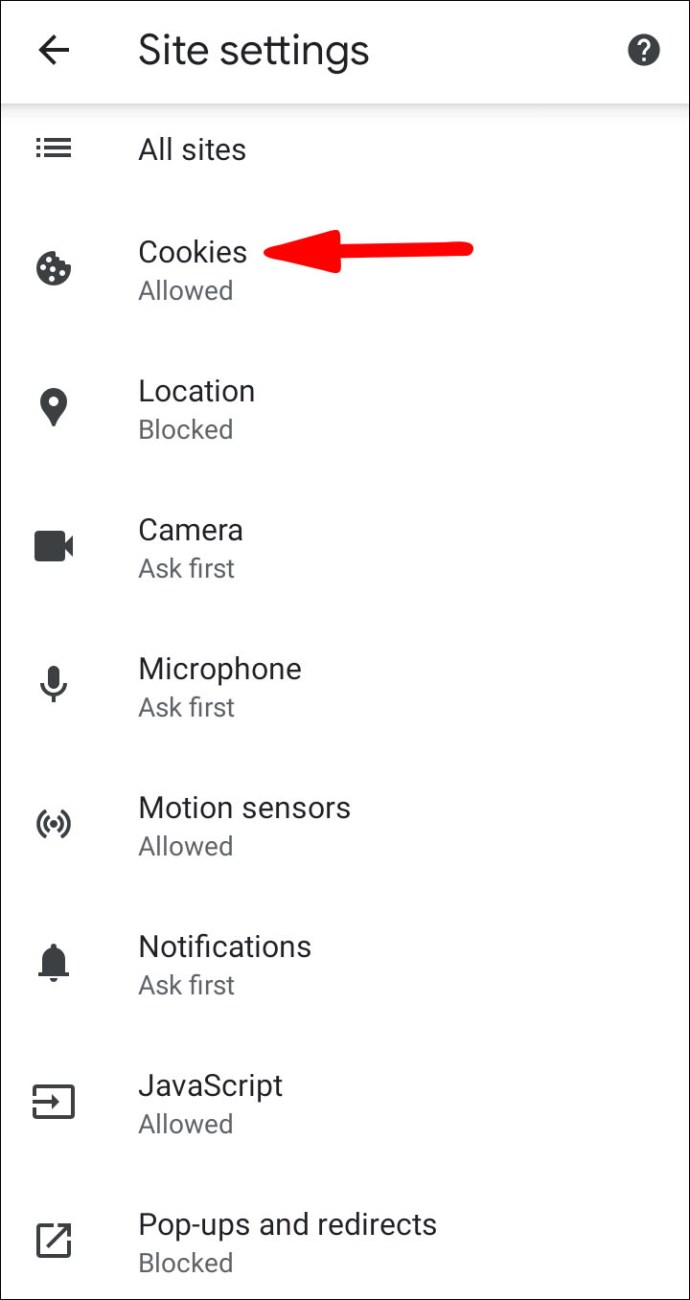
- Matikan tombol “Blokir semua cookie” dan “Hapus cookie dan data situs saat Anda keluar dari Chrome”.
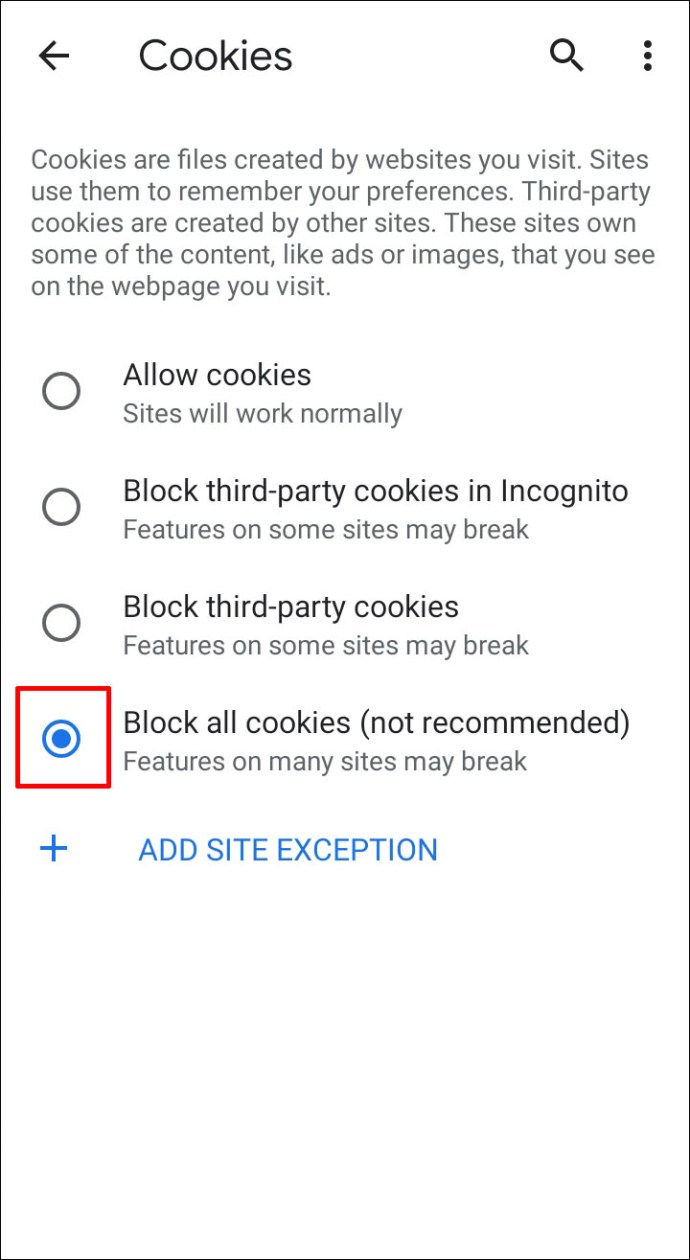
- Luncurkan kembali Chrome.
Tweak Pengaturan Masuk Chrome
- Buka aplikasi Chrome di perangkat Android Anda.
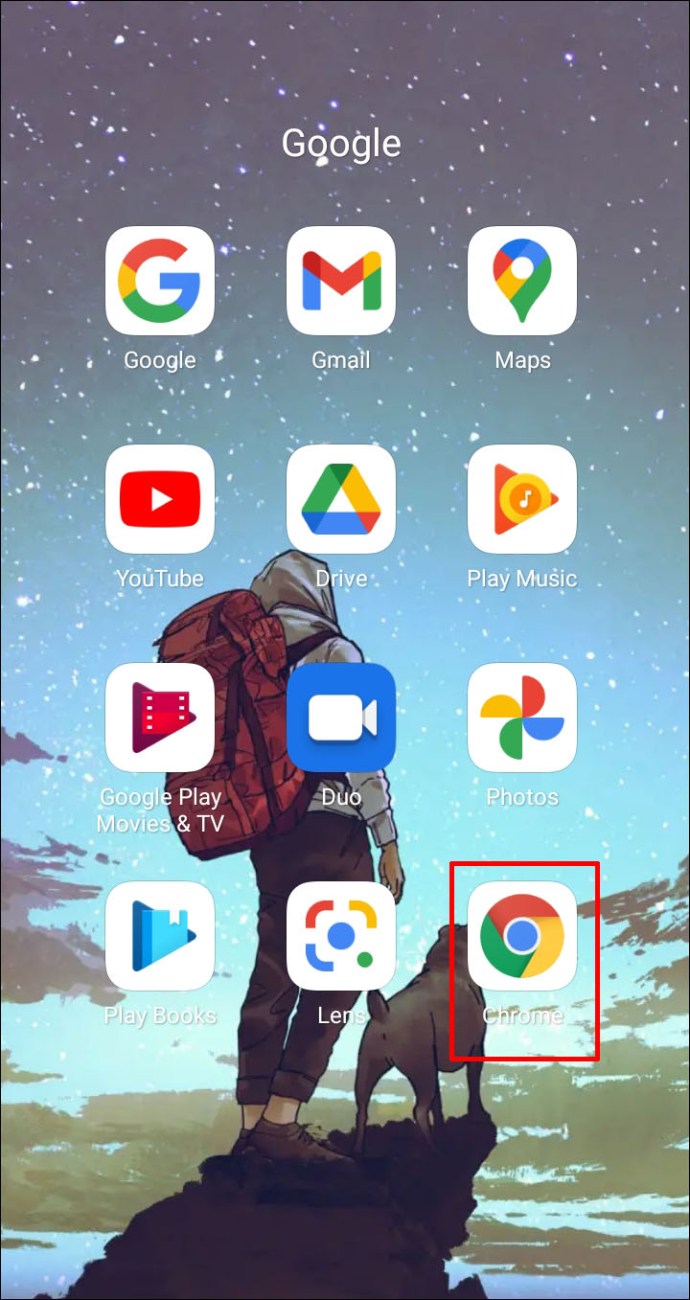
- Buka bagian "Pengaturan".
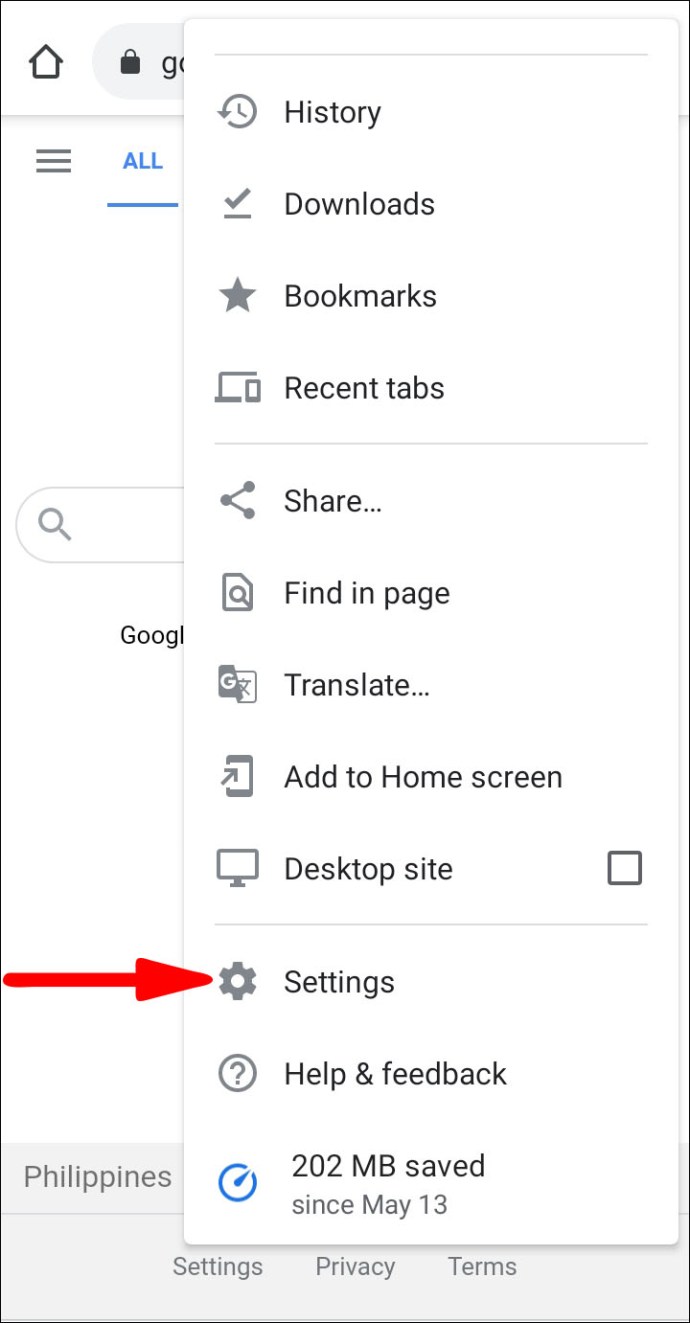
- Ketuk "Anda dan Google," lalu "Sinkronkan dan Layanan Google."
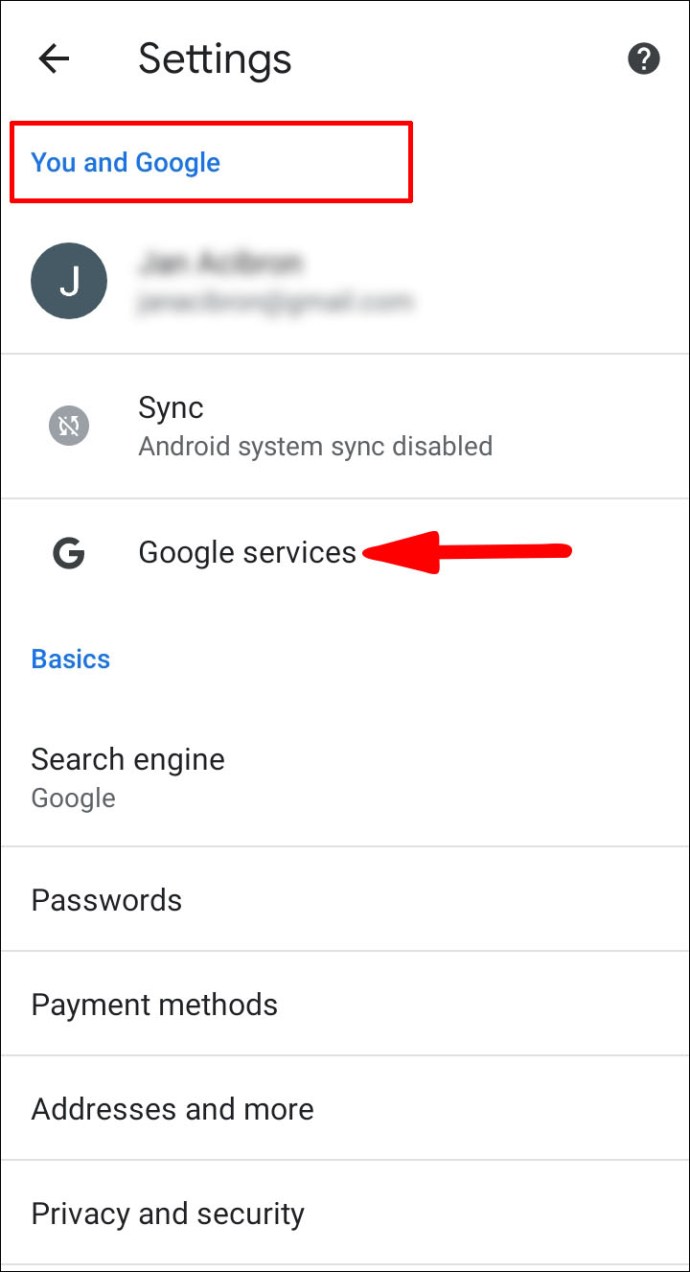
- Aktifkan opsi "Izinkan masuk dengan Chrome".
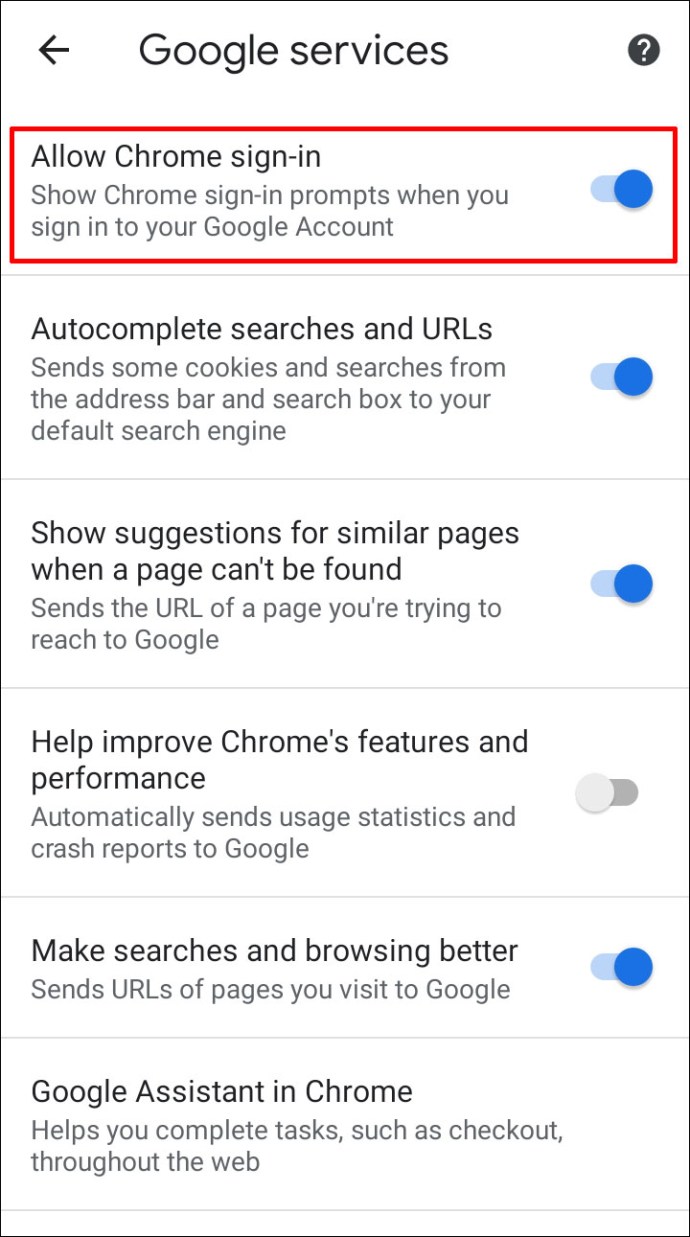
Gunakan Akun Lain
- Masuk ke akun Google yang berbeda dan luncurkan ulang Chrome.
- Keluar dari akun Anda saat ini.
- Masuk ke akun asli lagi.
Perbarui Chrome
- Mulai aplikasi Chrome di perangkat Android Anda.
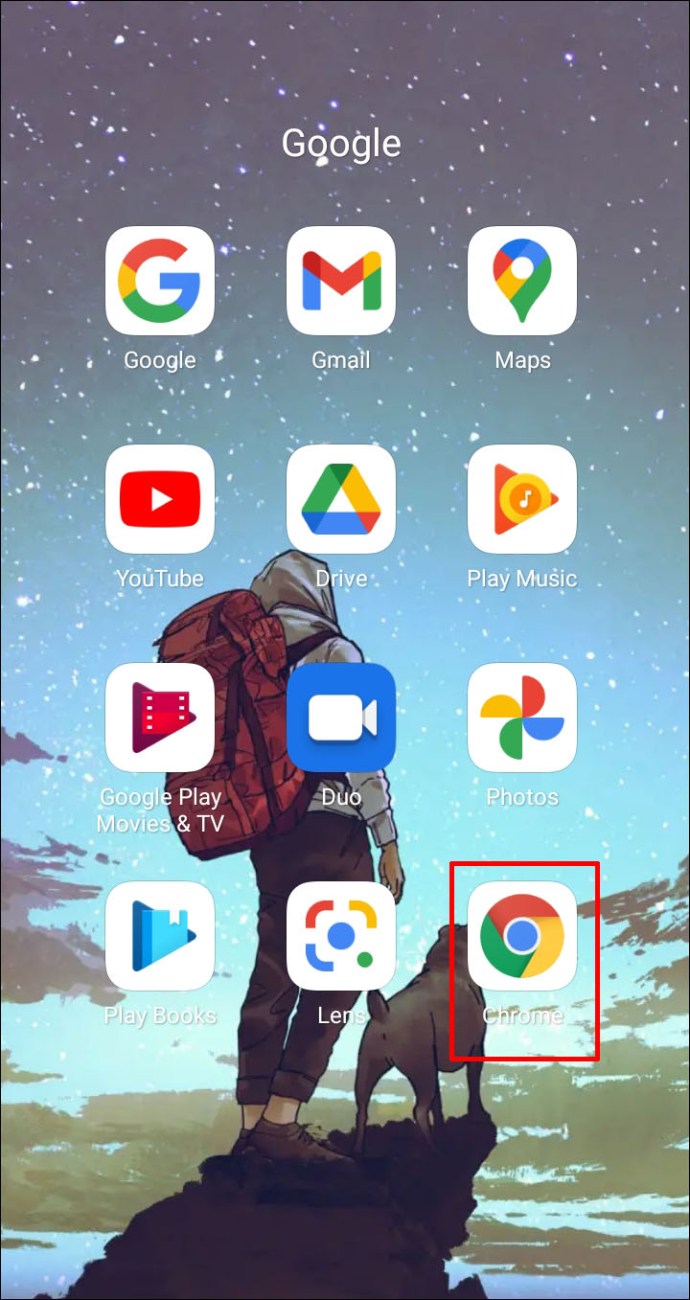
- Buka "Pengaturan" dan ketuk tombol "Bantuan".
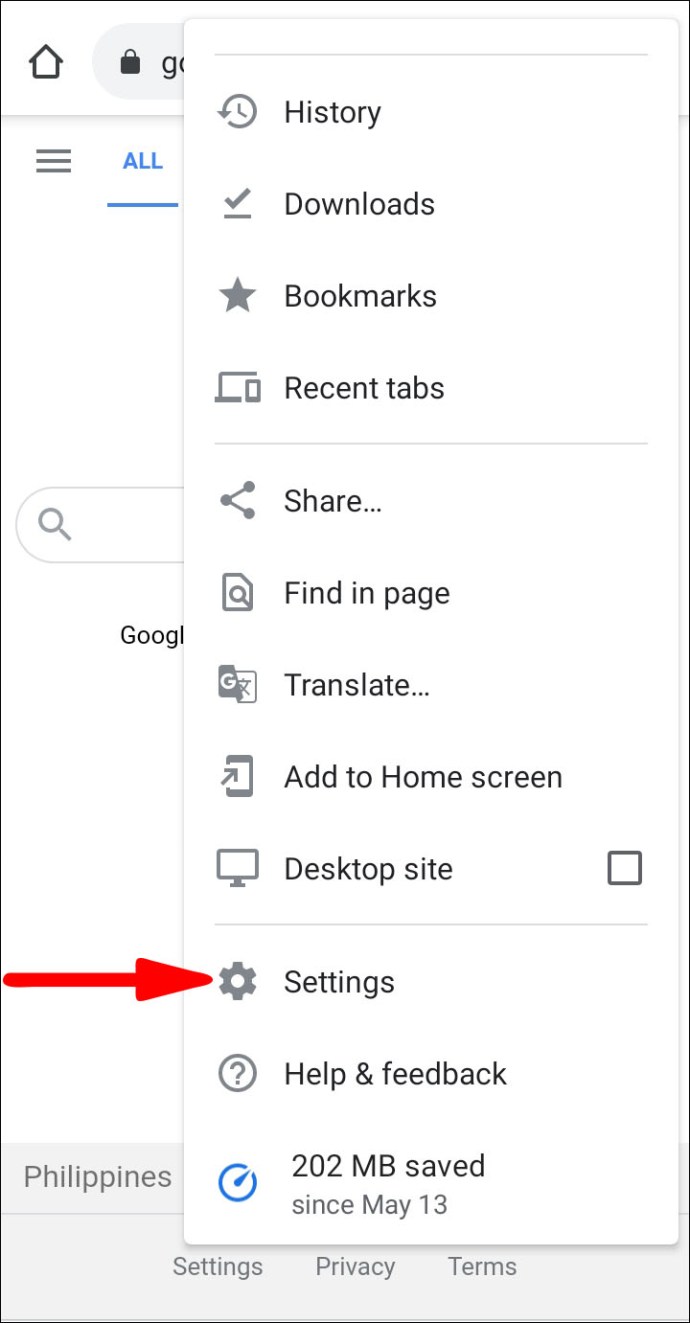
- Buka "Tentang Chrome" dan perbarui aplikasi ke versi baru jika tersedia.
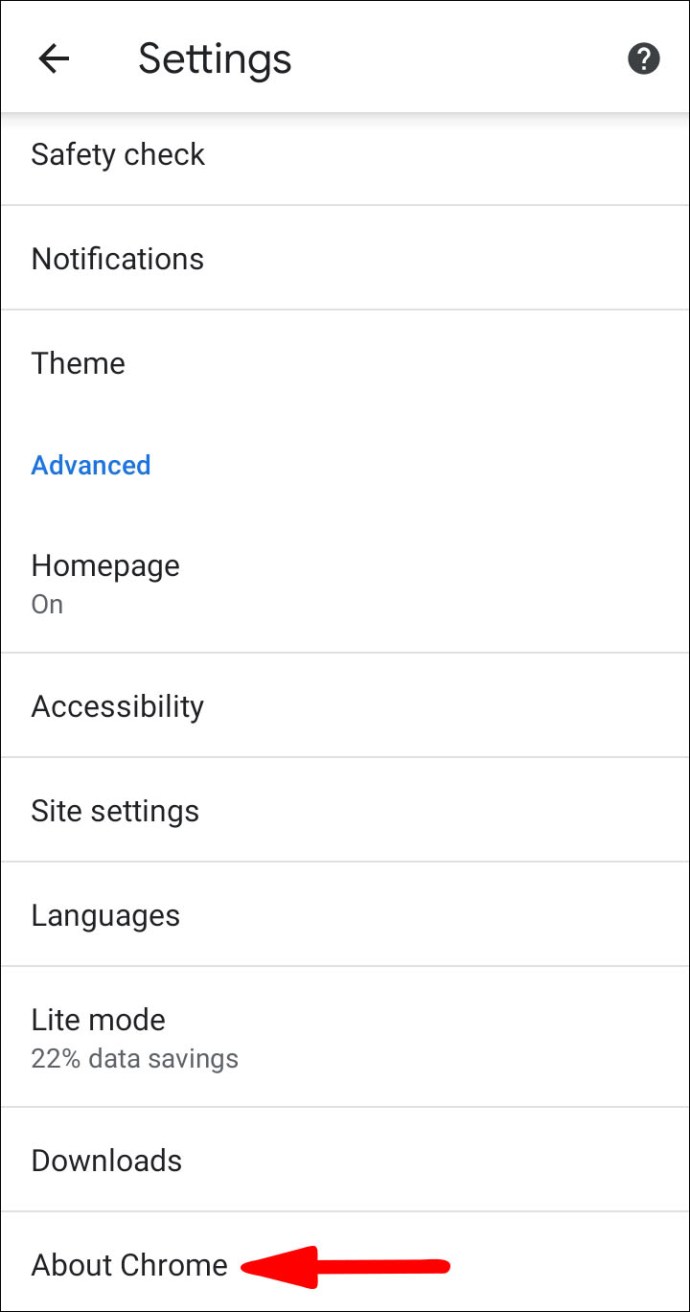
Hapus Cache
- Buka Chrome.
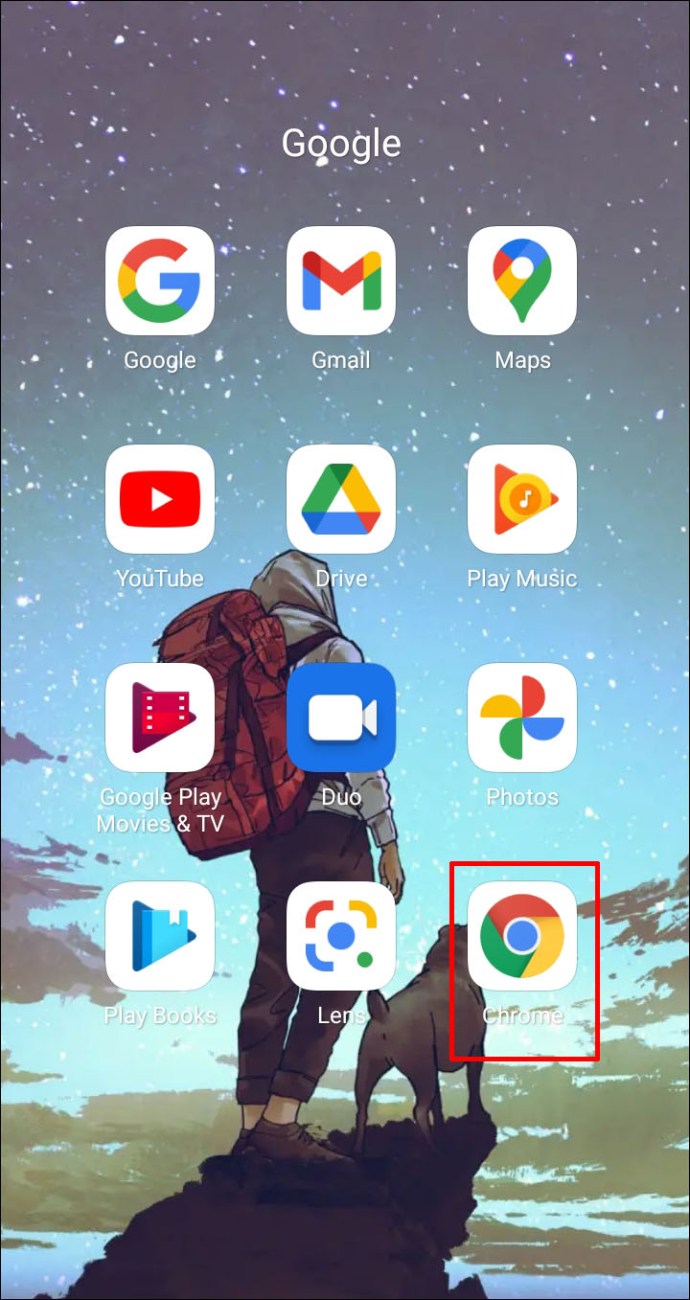
- Tekan tiga titik di sisi kanan atas dan pergi ke "History."
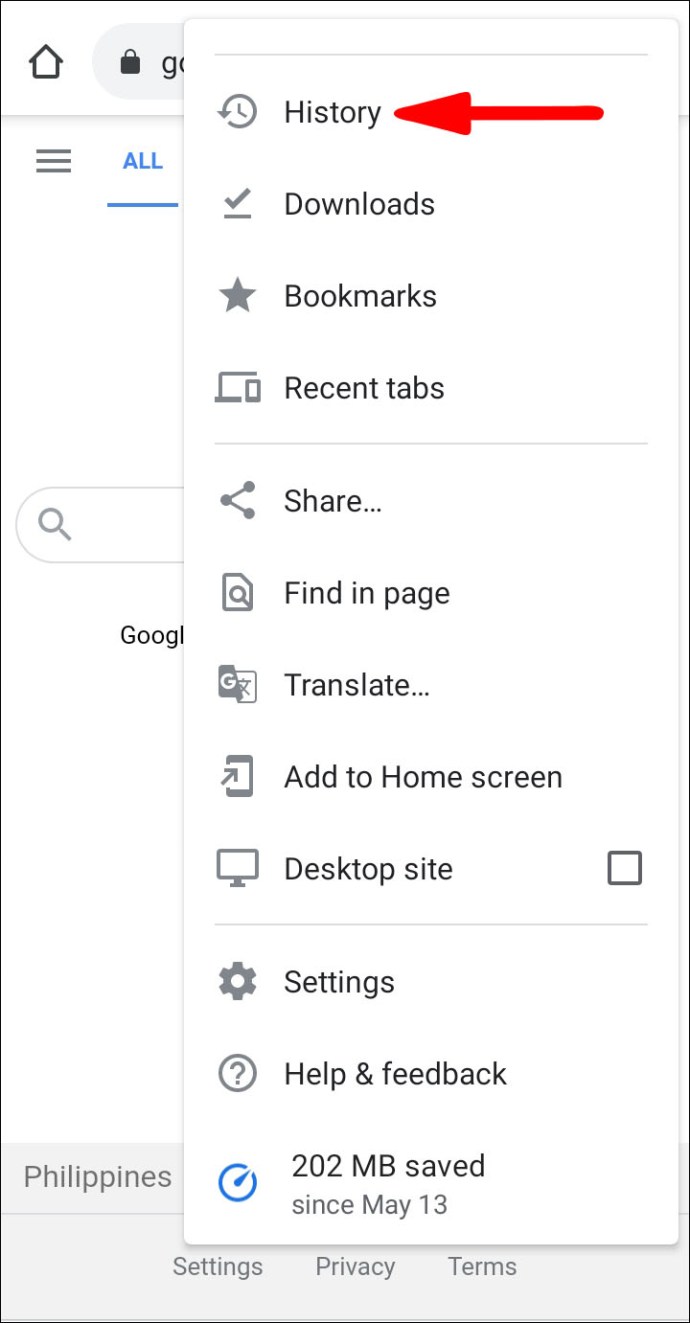
- Pastikan "Hapus data yang di-cache" diaktifkan dan tekan opsi "Hapus data penelusuran".
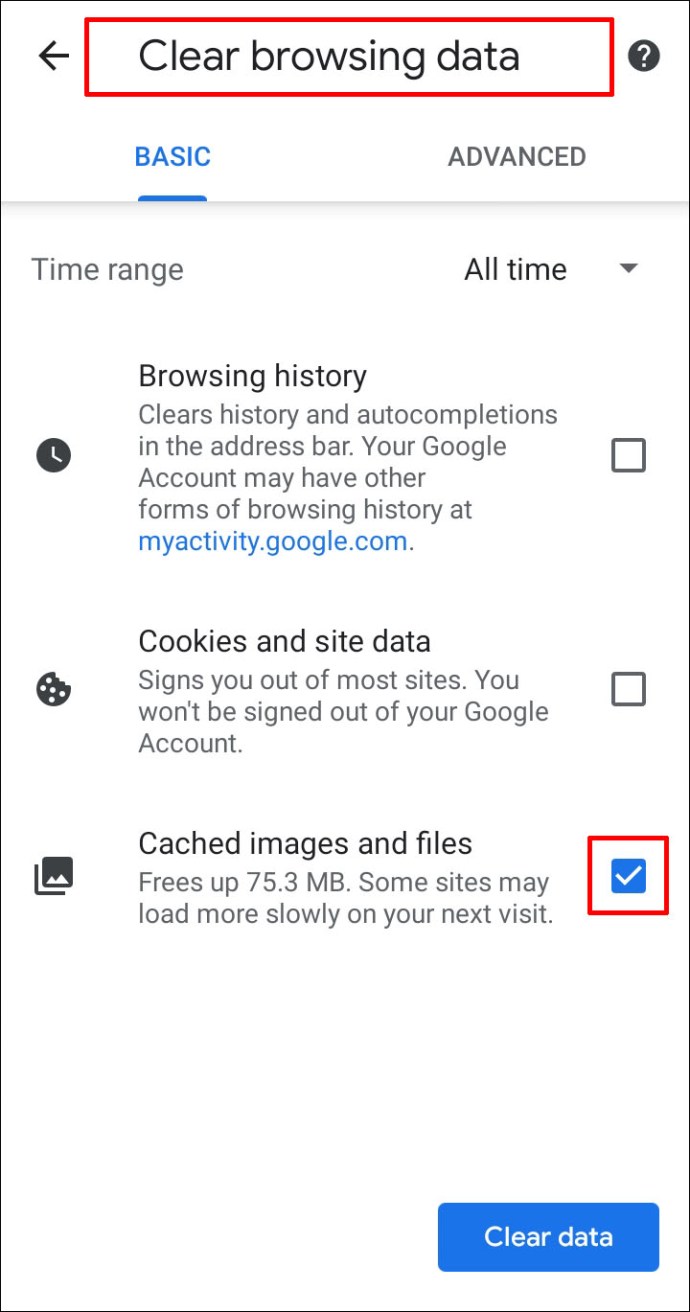
- Ketuk "Hapus data."
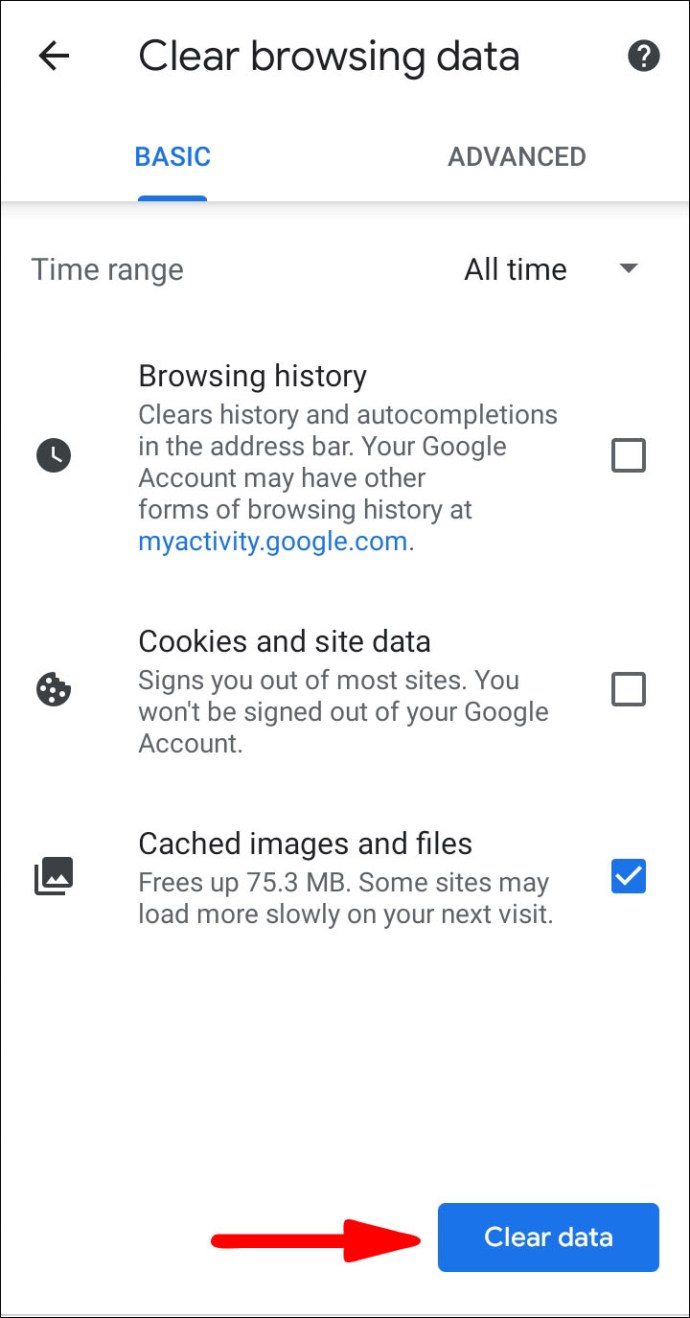
- Mulai ulang Chrome.
Jika tidak ada teknik di atas yang berfungsi, Anda mungkin ingin beralih ke browser lain jika masalahnya adalah bug yang perlu diperbaiki oleh Google.
Mac
Nyalakan Cookie
- Buka aplikasi Chrome di Mac Anda.

- Tekan tiga titik vertikal di sisi kanan atas dan buka bagian "Pengaturan".
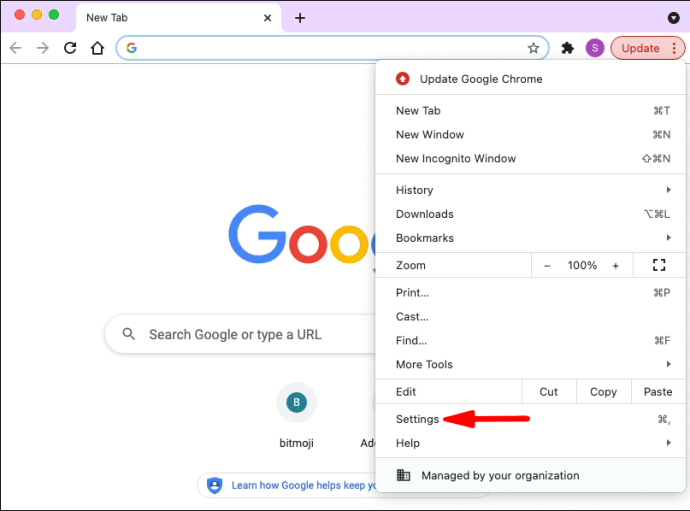
- Pilih "Privasi dan Keamanan," lalu "Pengaturan Situs."
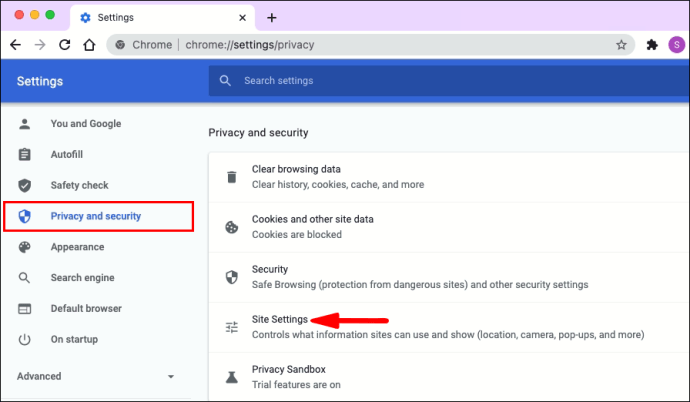
- Klik "Cookies and Site Data", lalu "Pengaturan Umum".
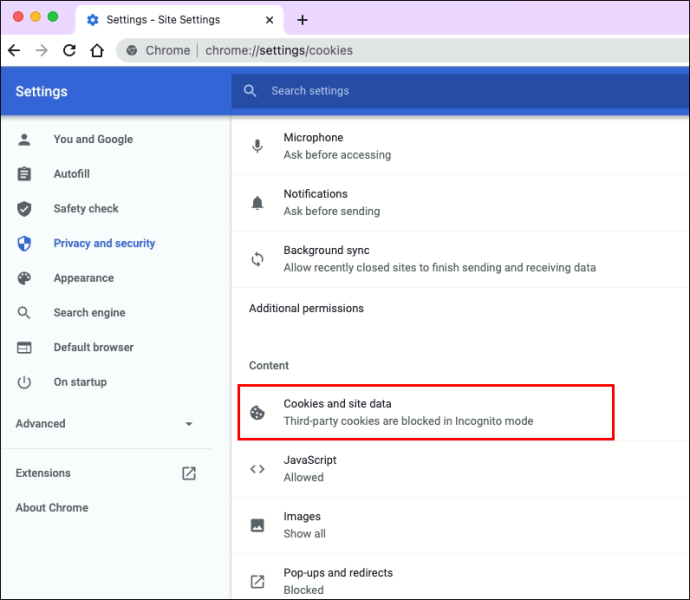
- Nonaktifkan opsi "Blokir semua cookie" dan sakelar "Hapus cookie dan data situs saat Anda keluar dari Chrome".
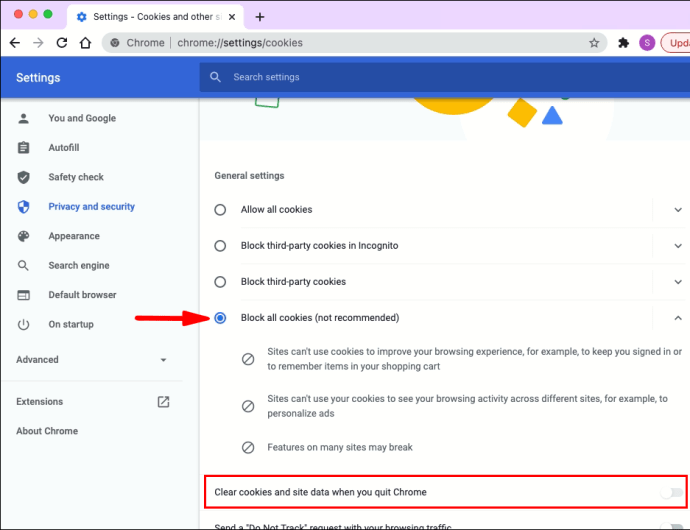
- Luncurkan ulang Chrome.
Nonaktifkan Antivirus Anda
Perangkat lunak antivirus mungkin secara tidak sengaja menghapus cookie Chrome Anda karena alasan keamanan. Nonaktifkan antivirus untuk sementara waktu untuk melihat apakah Chrome masih mengeluarkan Anda dari sesi penjelajahan setelah keluar dari aplikasi.
Ubah Pengaturan Masuk Chrome
- Mulai Chrome di desktop Anda.

- Buka bagian "Pengaturan".
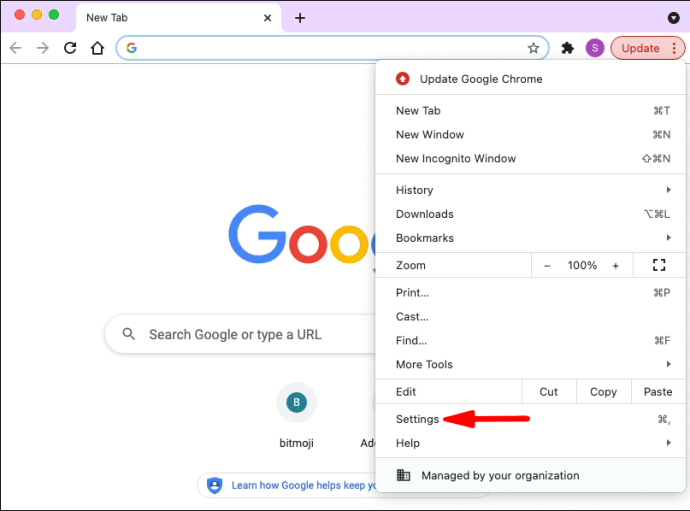
- Klik "Anda dan Google".
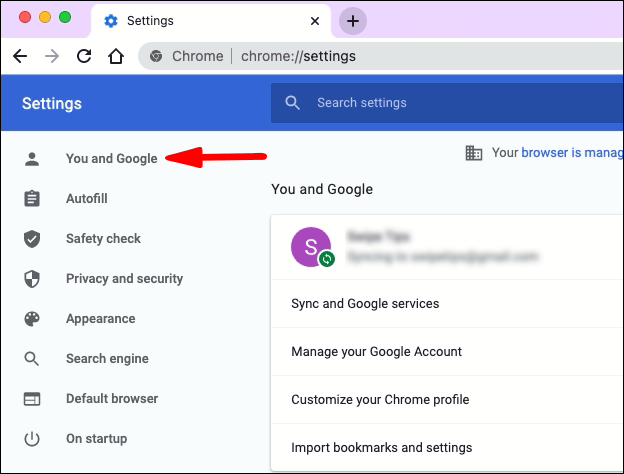
- Pilih "Sinkronisasi dan Layanan Google".
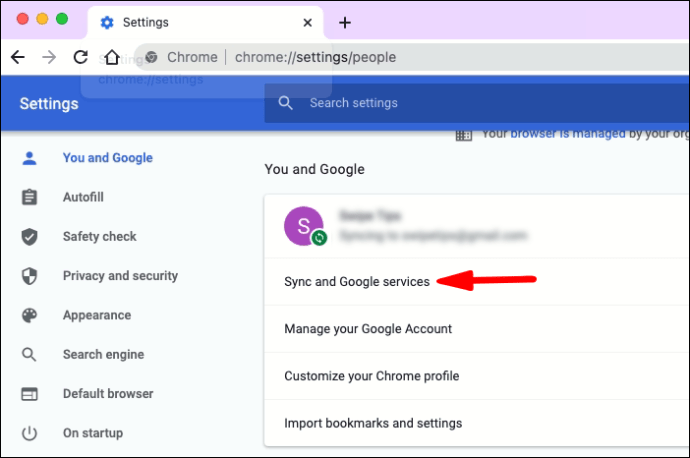
- Pastikan untuk mengaktifkan opsi "Izinkan masuk dengan Chrome".

Masuk Dengan Akun Lain
- Masuk ke akun Google lain yang mungkin Anda miliki.
- Mulai ulang Chrome.
- Keluar dari akun Anda saat ini dan masuk kembali ke akun yang bermasalah.
Perbarui Chrome
- Buka Chrome di Mac Anda.

- Buka halaman "Pengaturan".
- Pilih "Bantuan", lalu "Tentang Chrome".
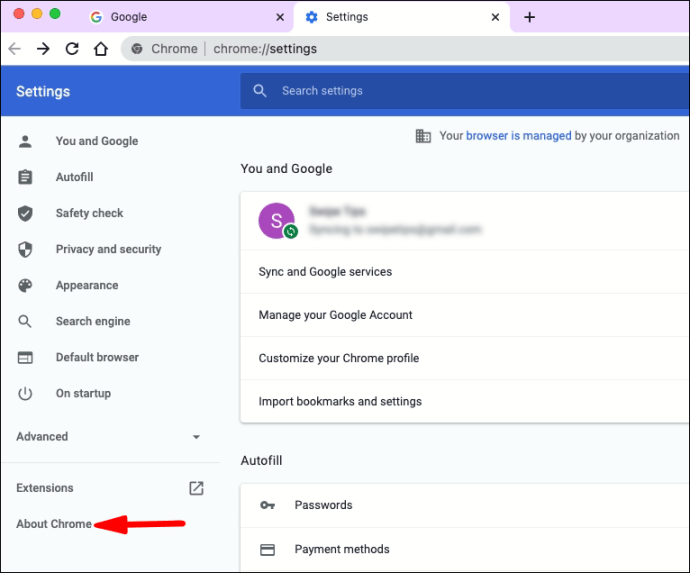
- Klik "Perbarui" untuk mengunduh versi terbaru jika tersedia.
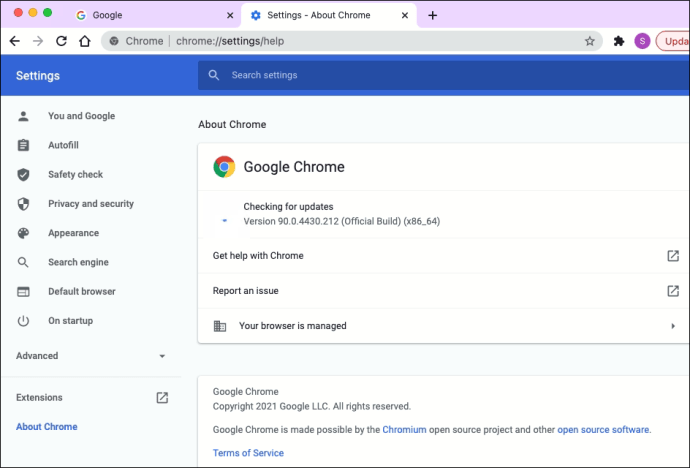
Hapus Cache
- Luncurkan Chrome di Mac Anda.

- Tekan tiga titik vertikal di sisi kanan atas dan arahkan kursor ke "Riwayat."
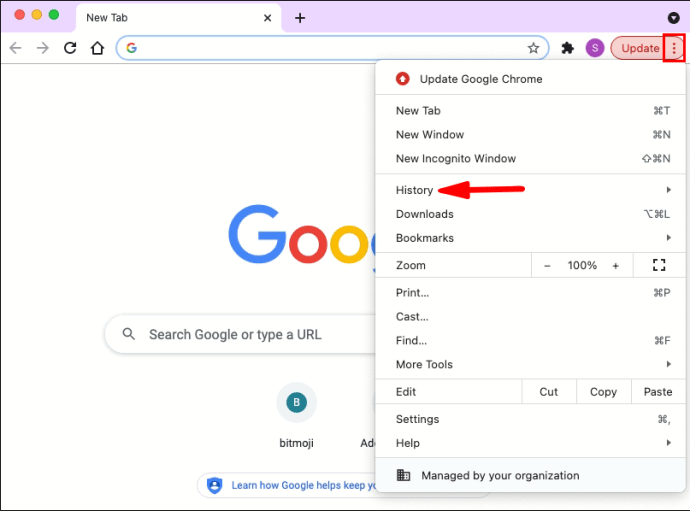
- Klik pada "Sejarah."
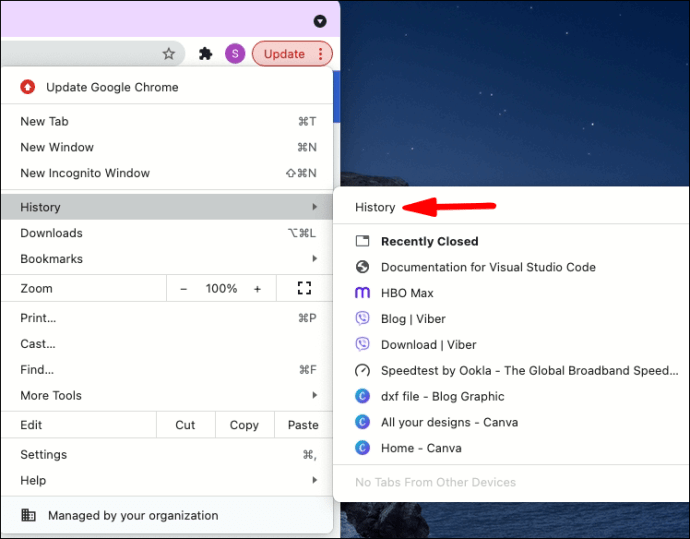
- Pilih opsi "Hapus data penelusuran" dan klik "Hapus data." Pastikan kotak "Cache images and files" dicentang.
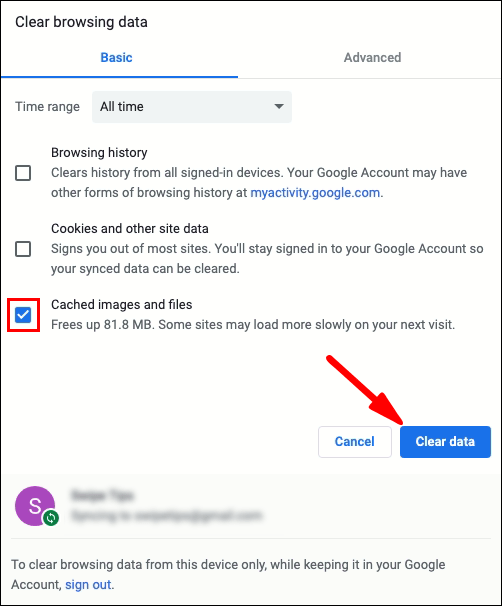
- Mulai ulang Chrome.
Matikan Ekstensi
Seperti program antivirus, ekstensi keamanan dapat mengeluarkan Anda dari akun saat keluar dari Chrome.
- Buka Chrome di Mac Anda.

- Tekan tiga titik vertikal di sisi kanan atas dan navigasikan ke "Alat lainnya."
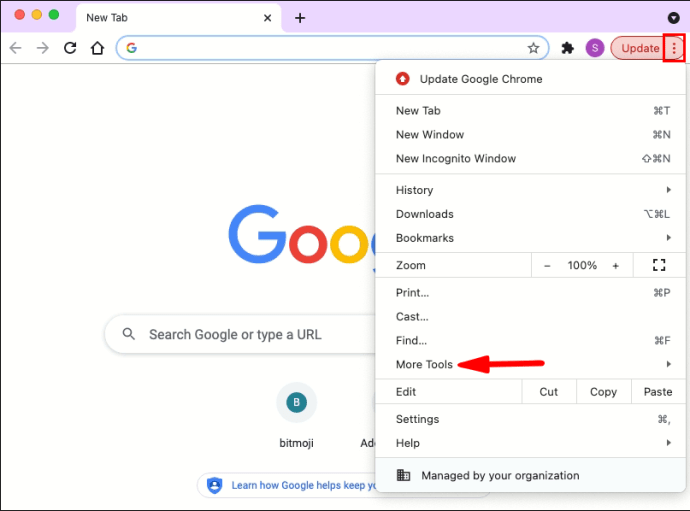
- Buka "Ekstensi."
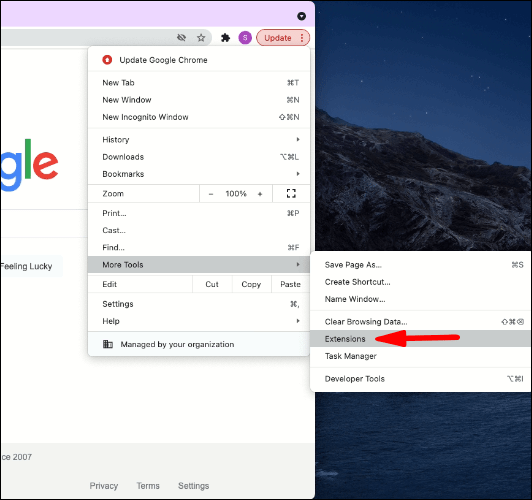
- Matikan ekstensi dengan mematikan tombol di sebelah masing-masing.
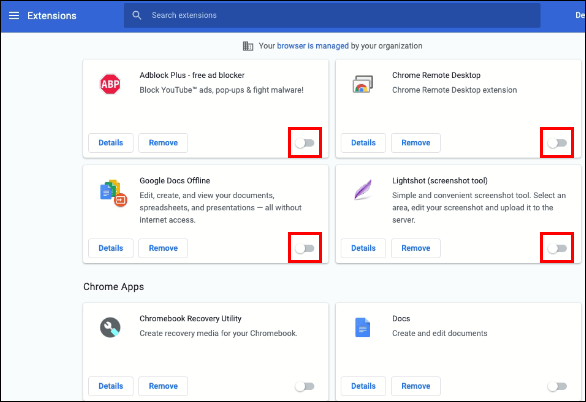
- Mulai ulang Mac Anda untuk melihat apakah masalahnya telah teratasi.
Setel ulang Chrome ke Pengaturan Default
- Buka "Pengaturan" di Chrome. Ini adalah tiga titik vertikal di sisi kanan atas.
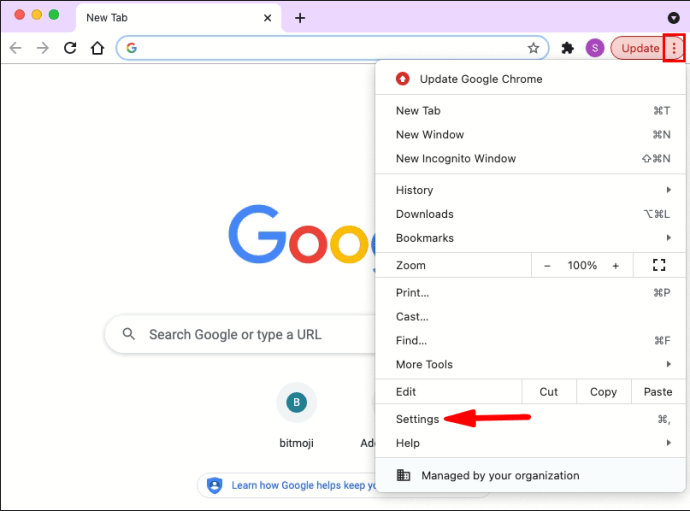
- Masukkan "setel ulang" di kotak pencarian.
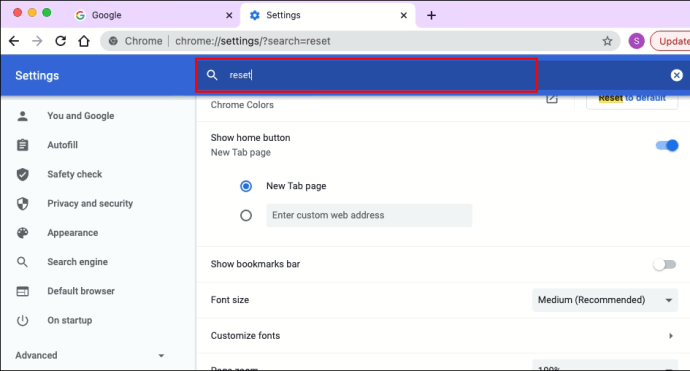
- Pilih "Pulihkan pengaturan ke default asli" dan klik "Setel ulang pengaturan."
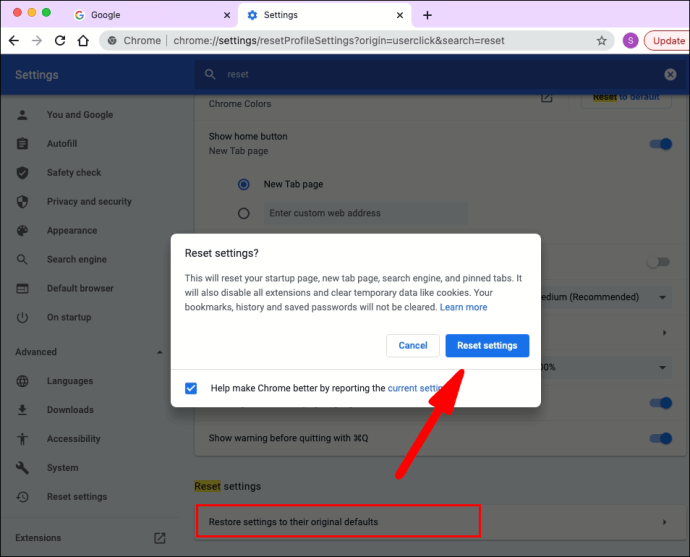
- Mulai ulang Chrome.
Jika tidak ada langkah-langkah ini yang berhasil, Anda mungkin ingin mempertimbangkan untuk beralih ke browser lain hingga masalah Chrome teratasi.
FAQ tambahan
Bagaimana Saya Tetap Keluar dari Google Chrome?
Jika Anda menggunakan komputer publik atau ingin Chrome mengeluarkan Anda dari sesi karena alasan tertentu, ikuti langkah-langkah berikut:
1. Jelajahi dalam mode pribadi. Anda dapat mengaktifkan mode pribadi dengan meluncurkan Chrome dan memilih opsi "Jendela Penyamaran Baru" dari menu. Anda dapat membuka menu dengan mengklik tiga titik di sisi kanan atas Chrome.
2. Tutup semua jendela penjelajahan pribadi setelah Anda selesai. Chrome akan mengeluarkan Anda secara otomatis.
Pengaturan Google Chrome Mengungguli
Ada banyak manfaat untuk tetap masuk ke Google Chrome. Riwayat penjelajahan, kata sandi, bookmark, dan banyak lagi Anda disinkronkan secara otomatis di seluruh perangkat. Sayangnya, pengguna telah melaporkan masalah yang membuat mereka keluar dari akun setelah keluar dari Chrome.
Semoga, langkah-langkah yang kami berikan dalam artikel ini dapat membantu Anda menghentikan Chrome agar Anda tidak keluar saat keluar.
Teknik mana dari artikel yang berhasil untuk Anda? Apakah Anda tahu cara praktis lain untuk menyelesaikan masalah ini? Bagikan pengalaman Anda di bagian komentar di bawah.