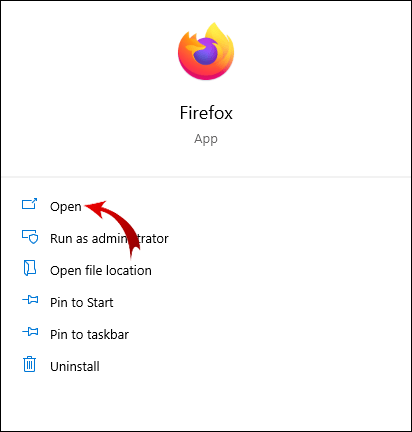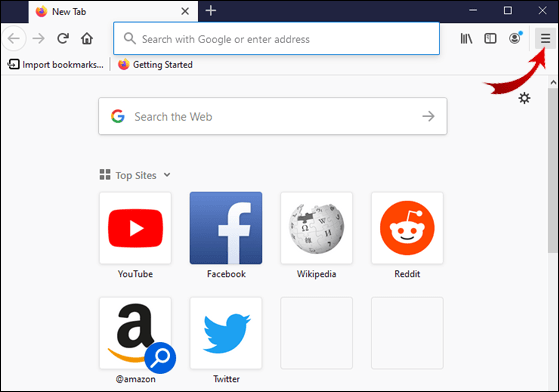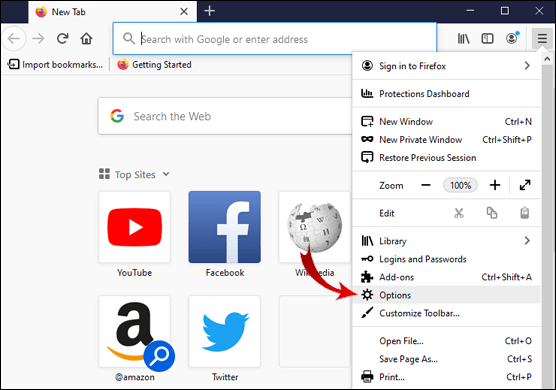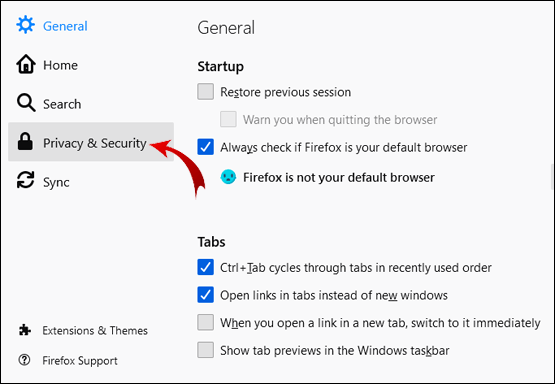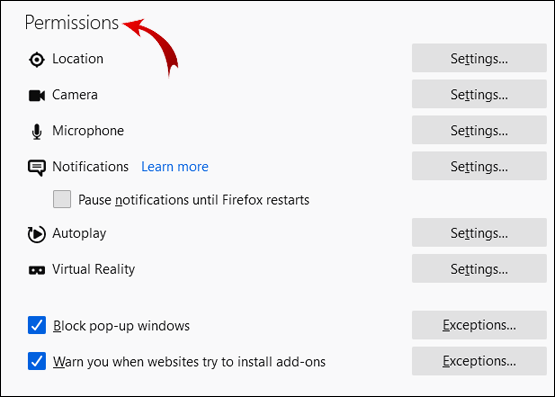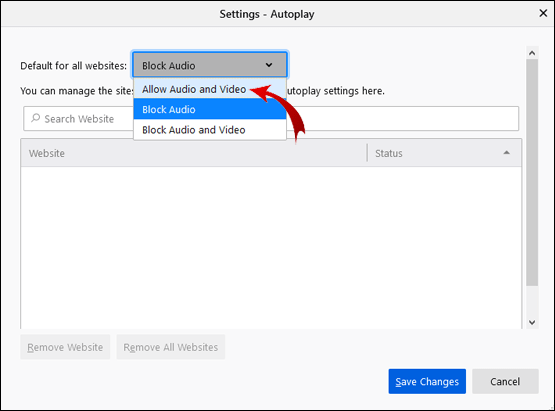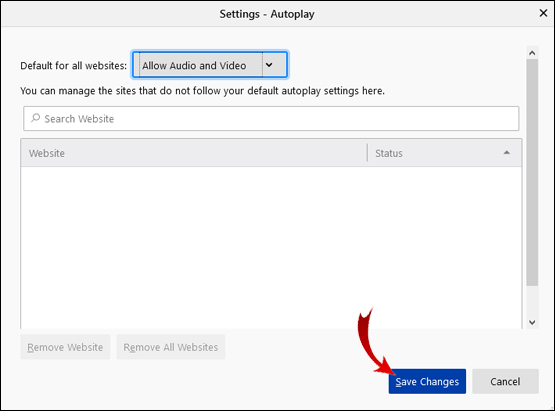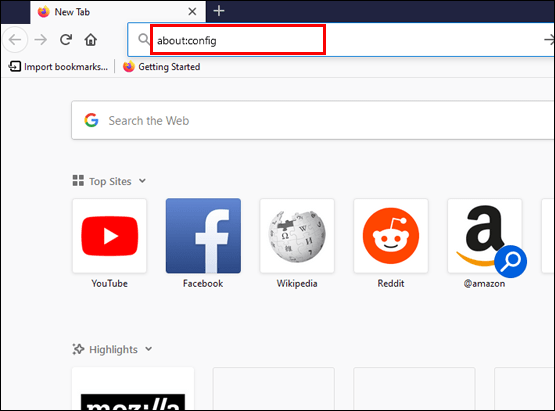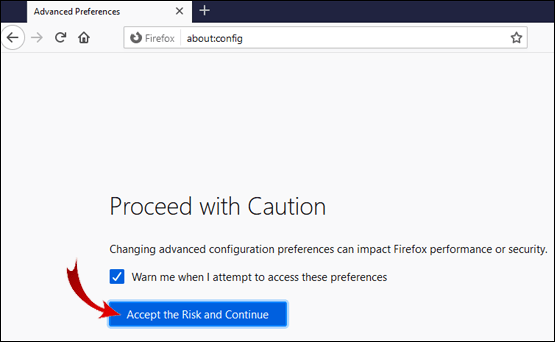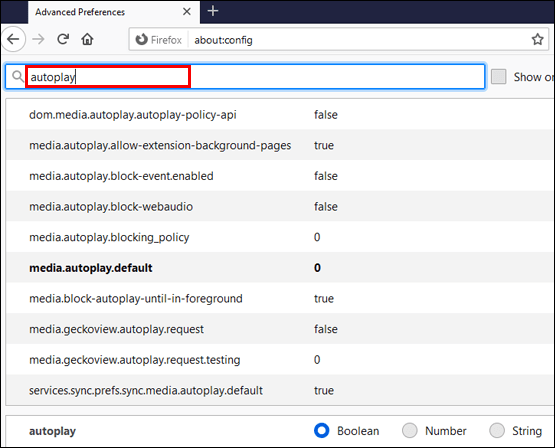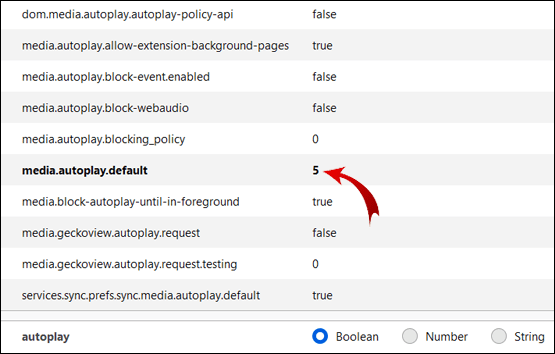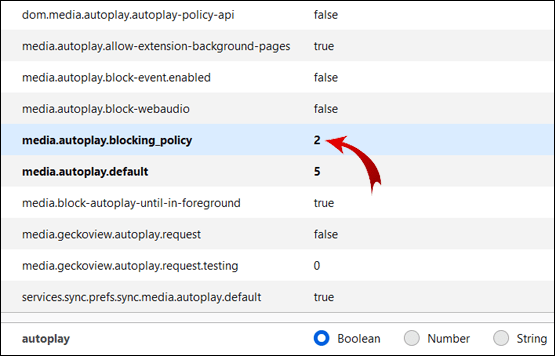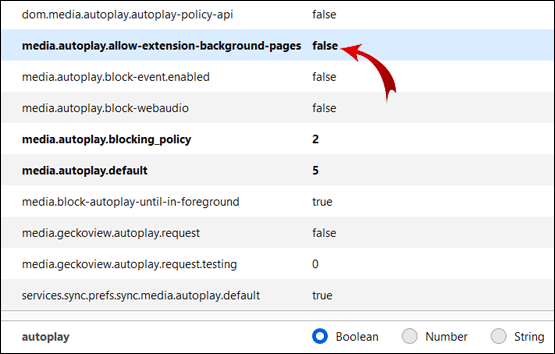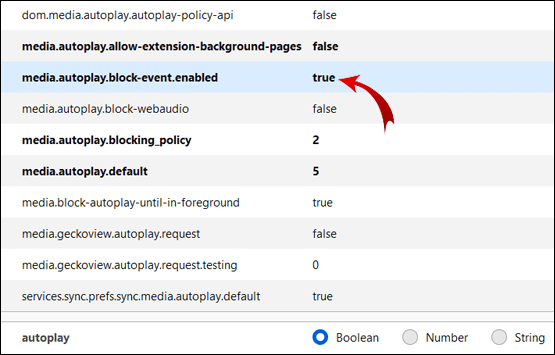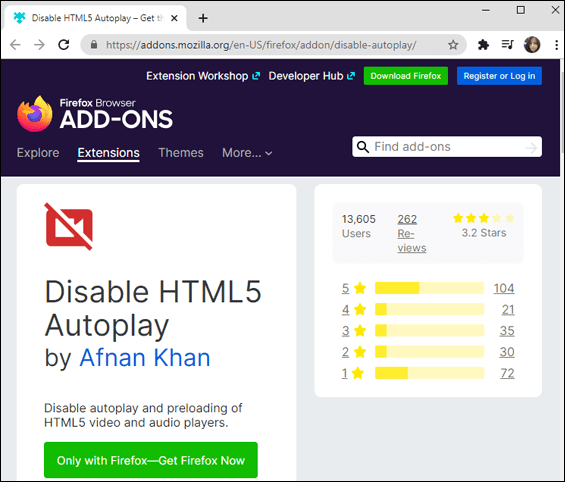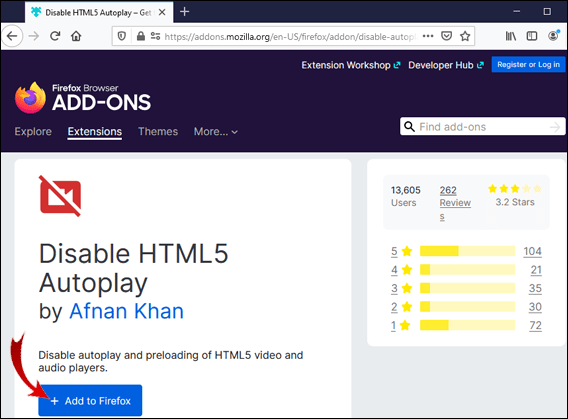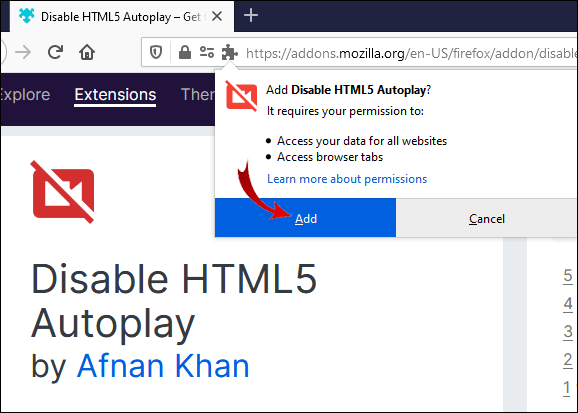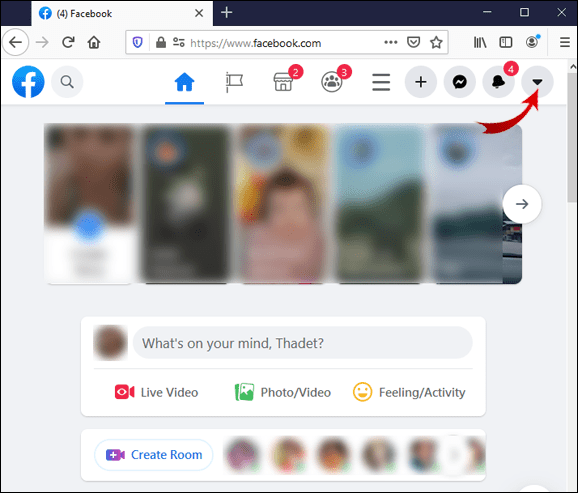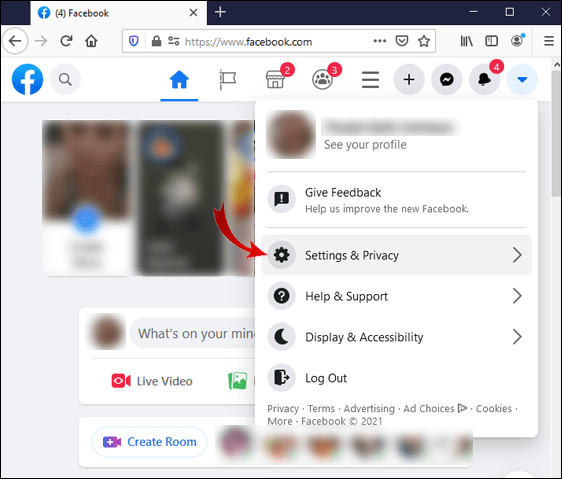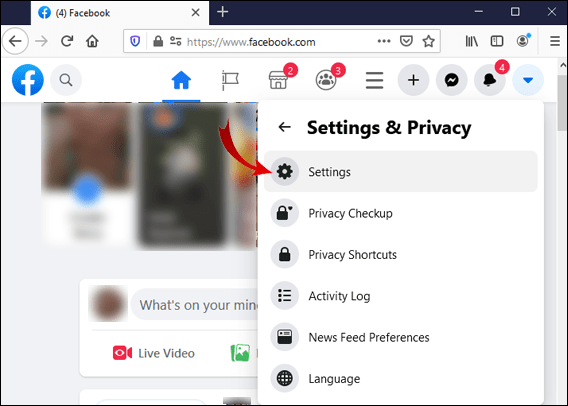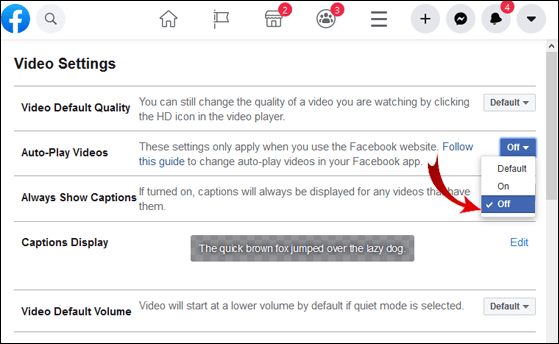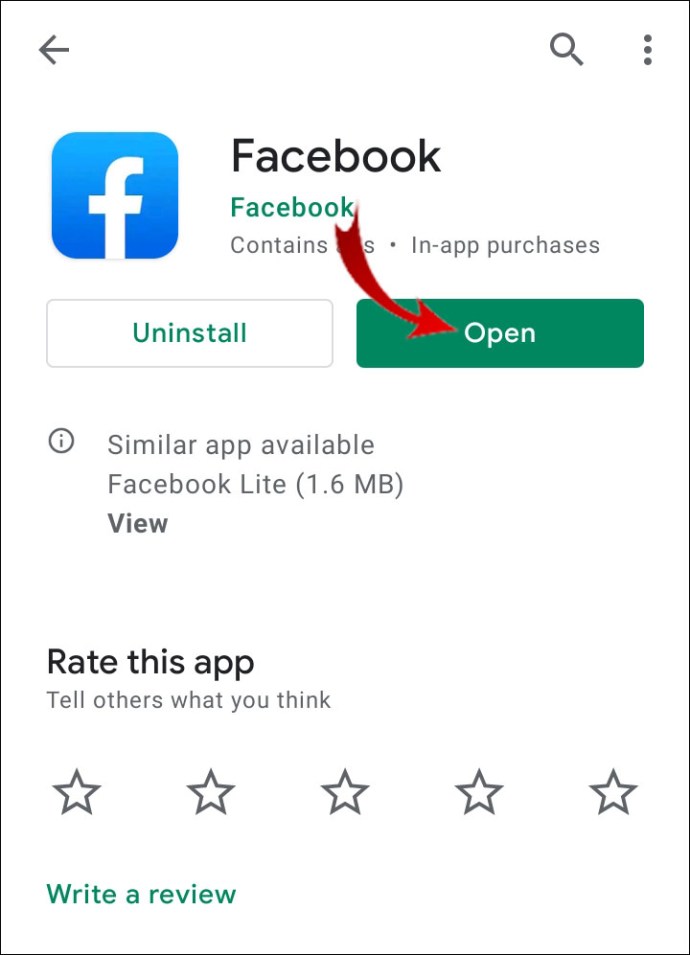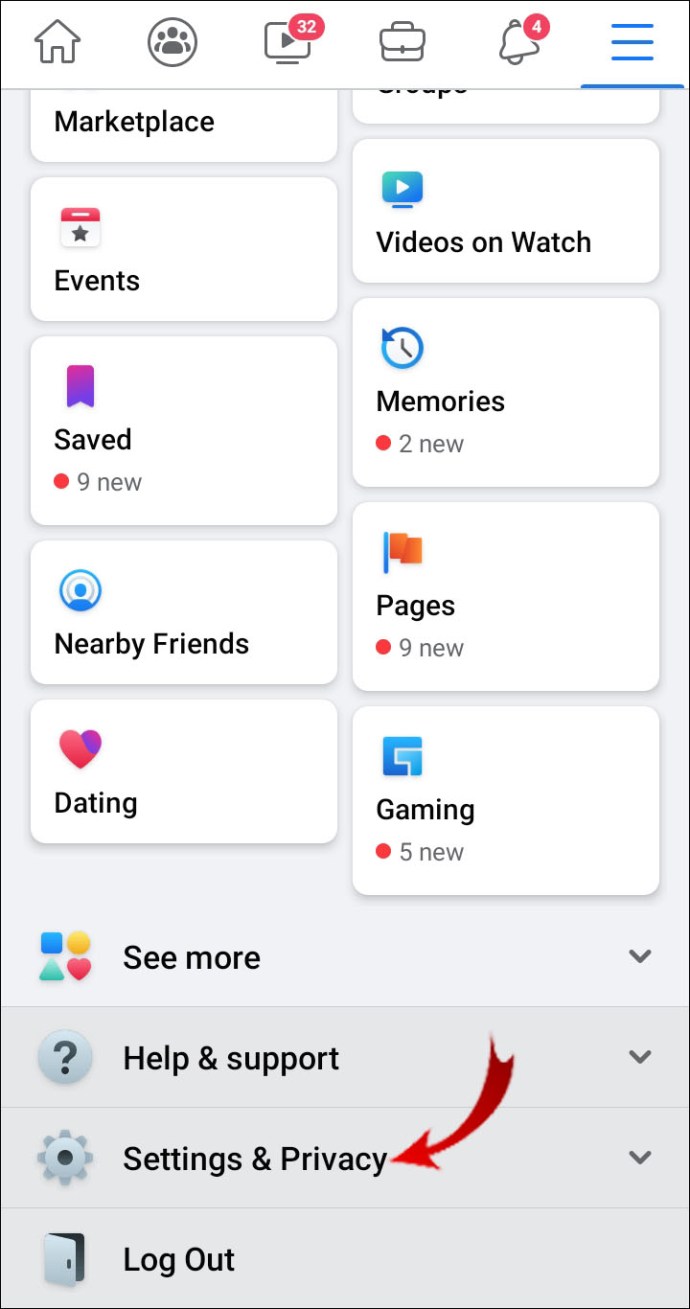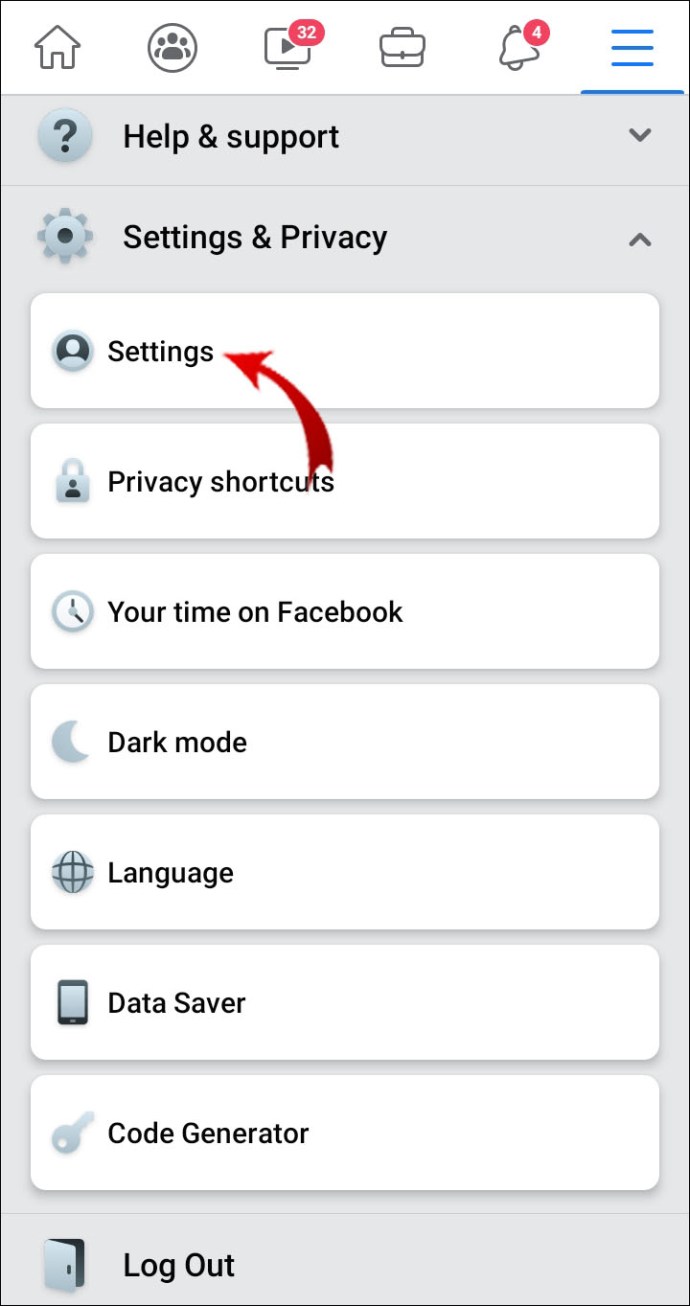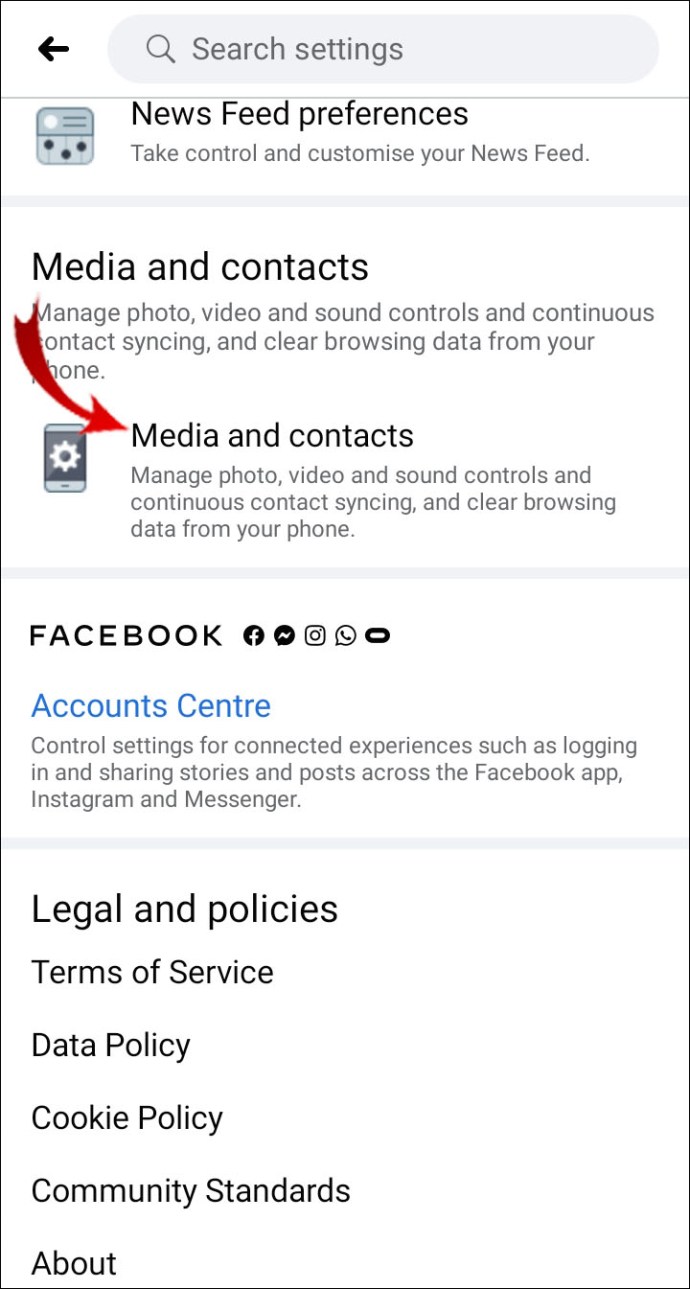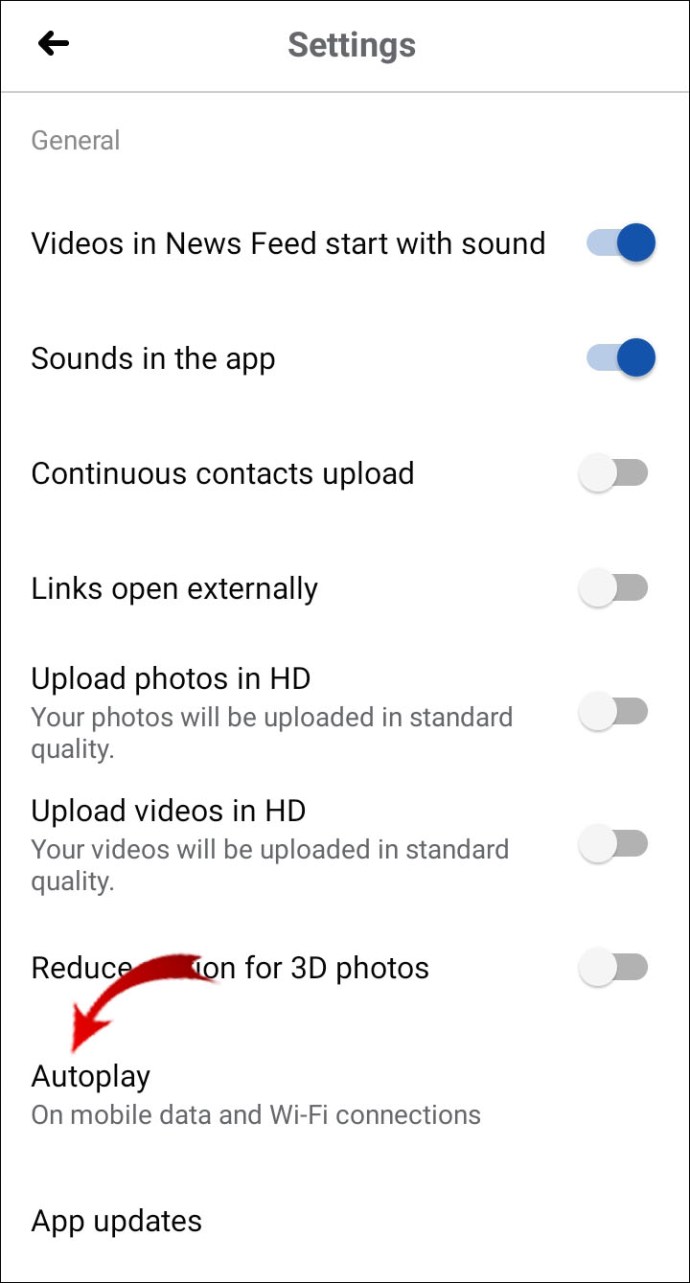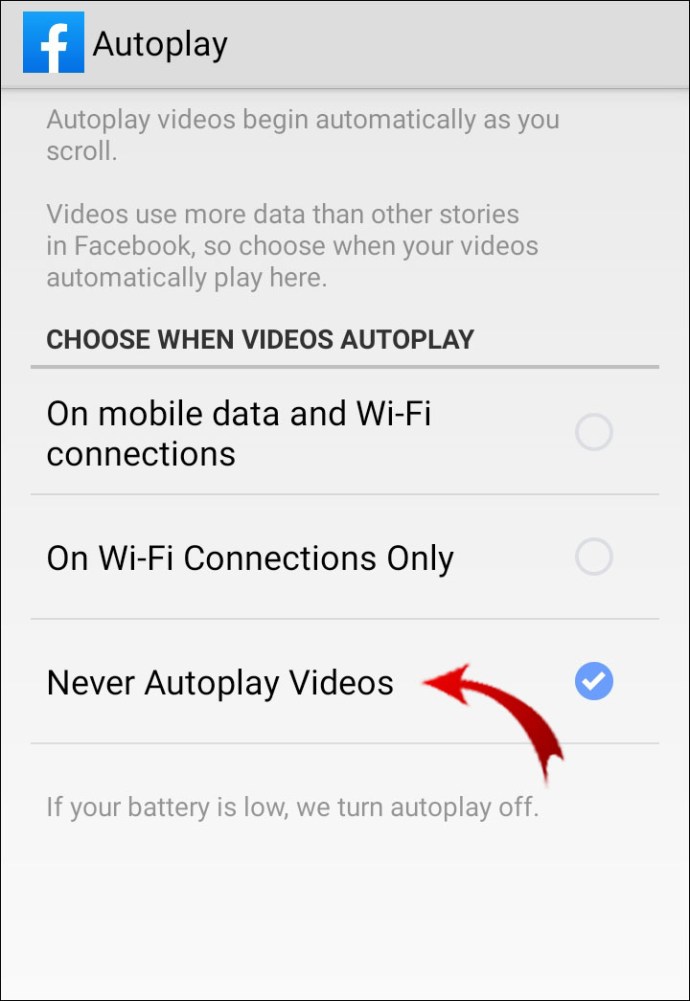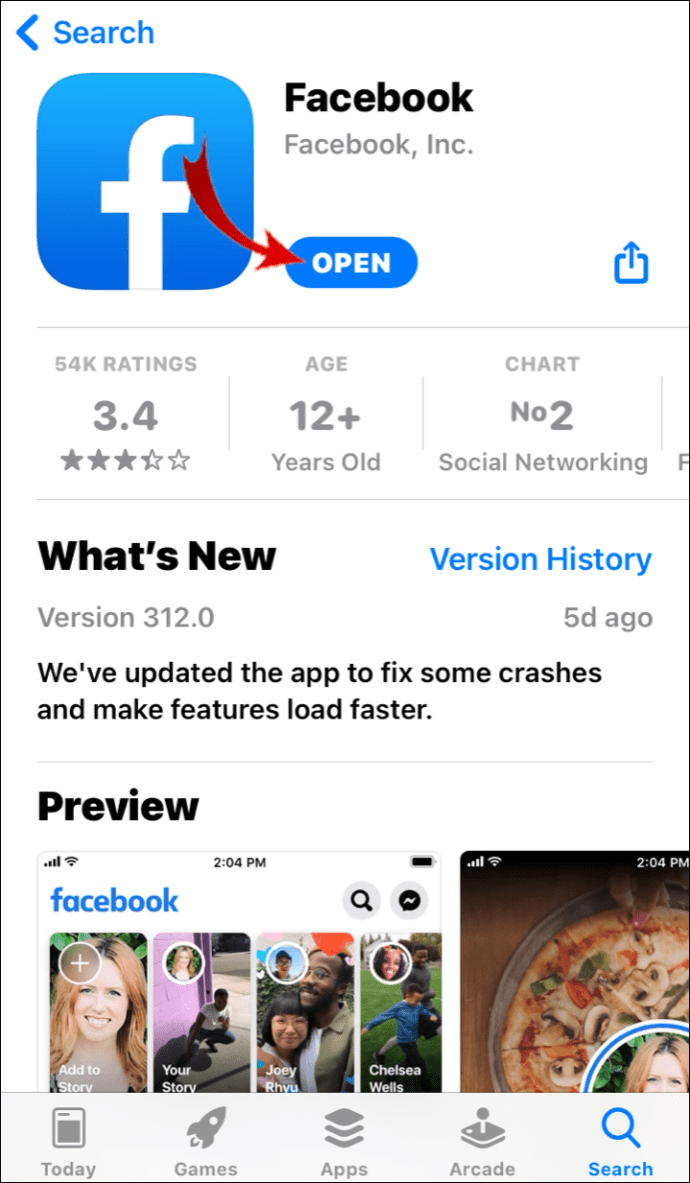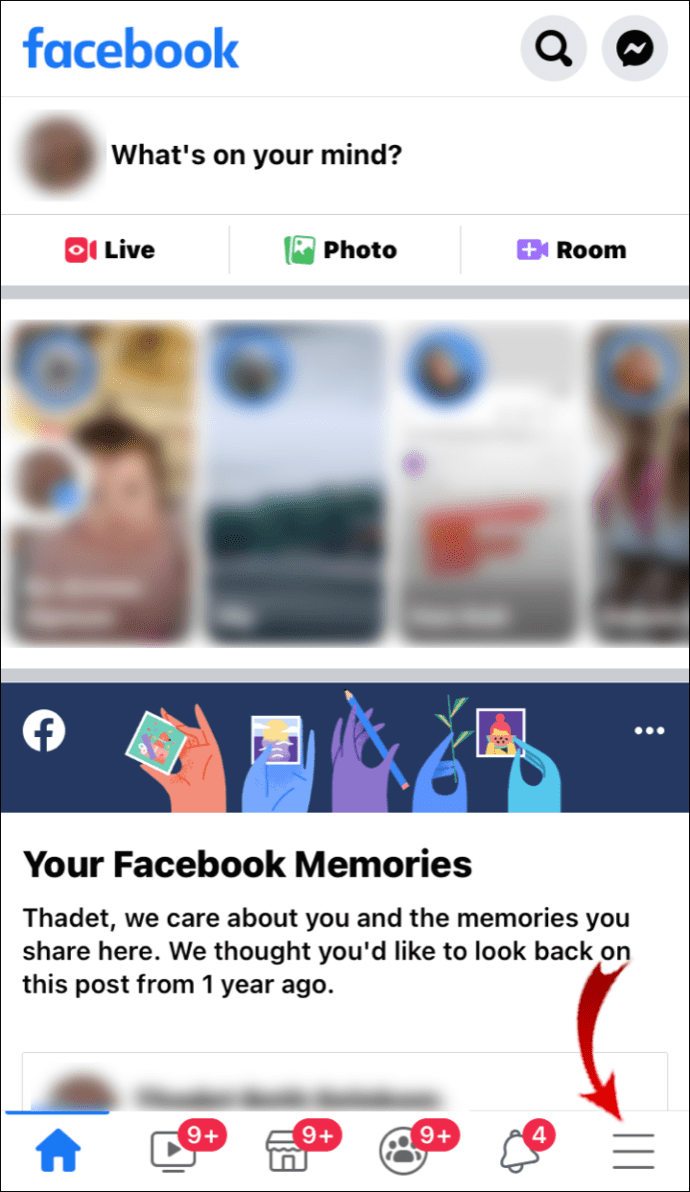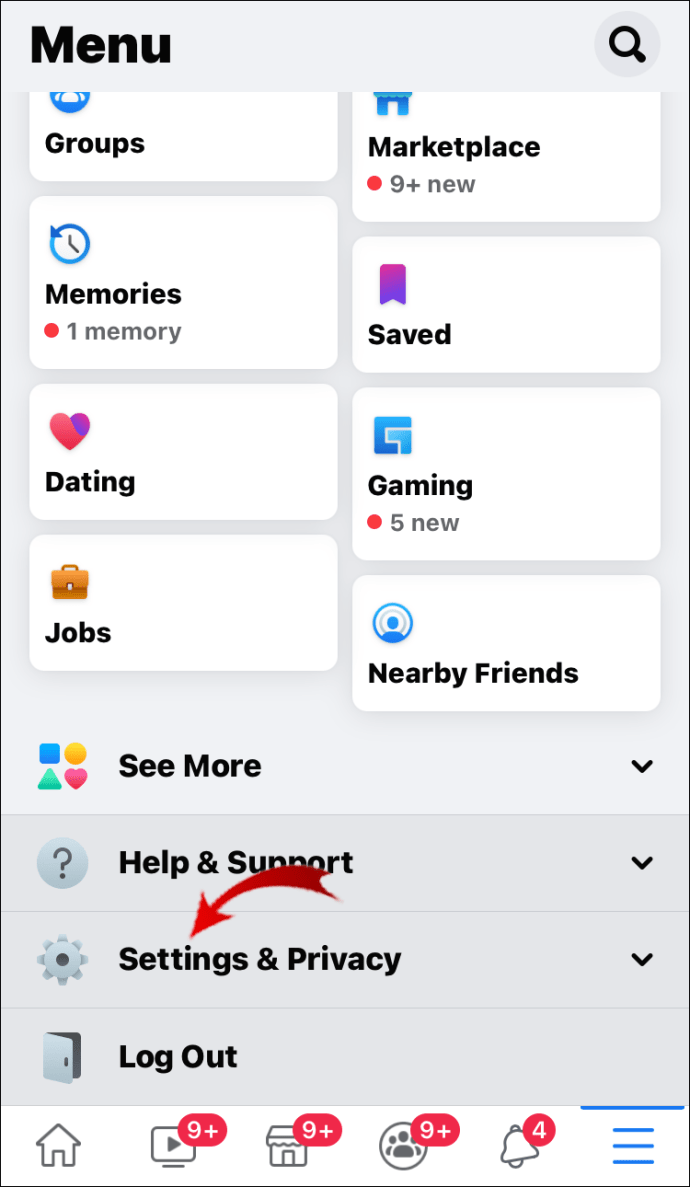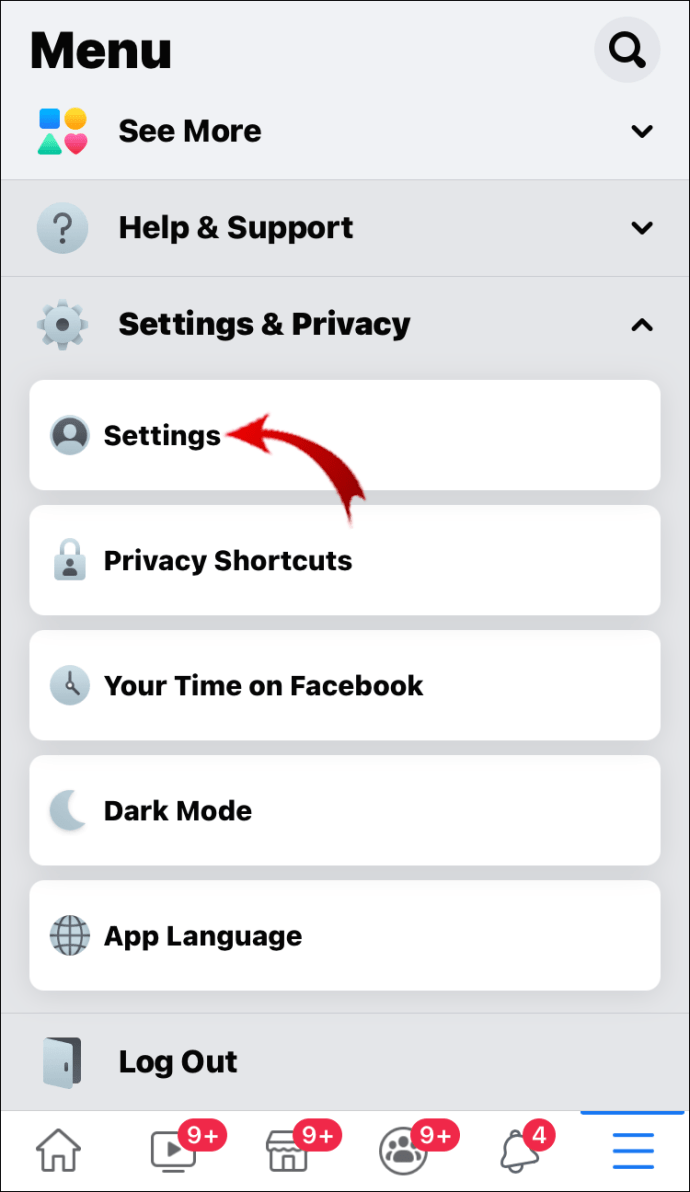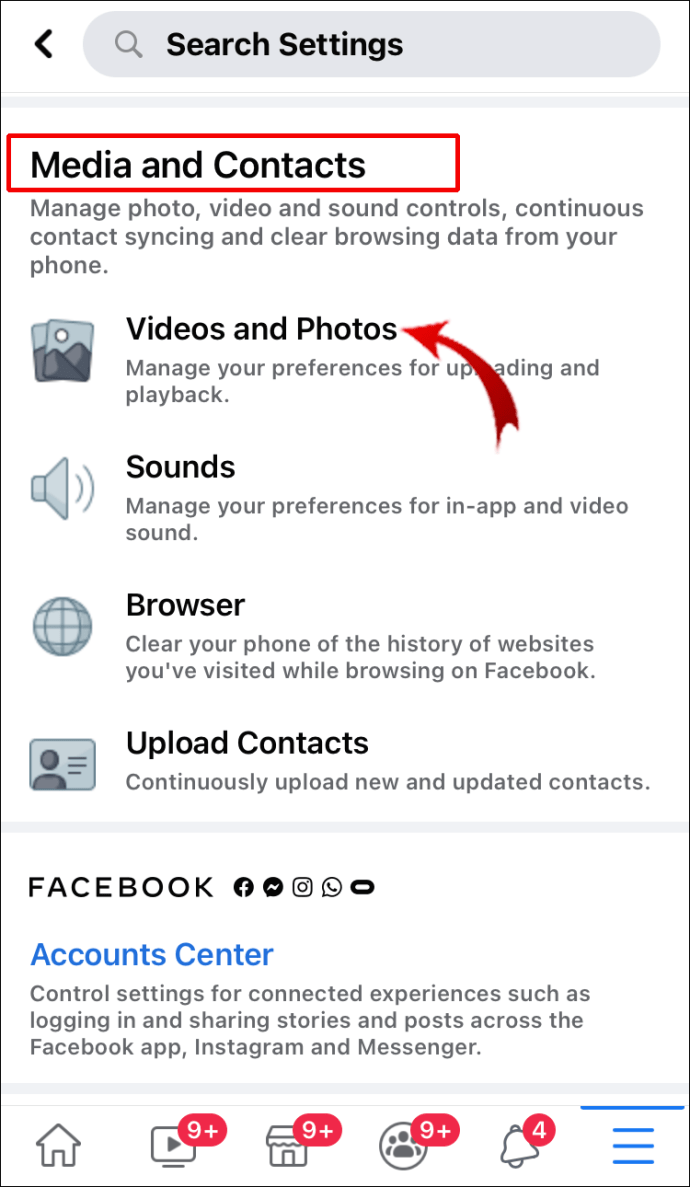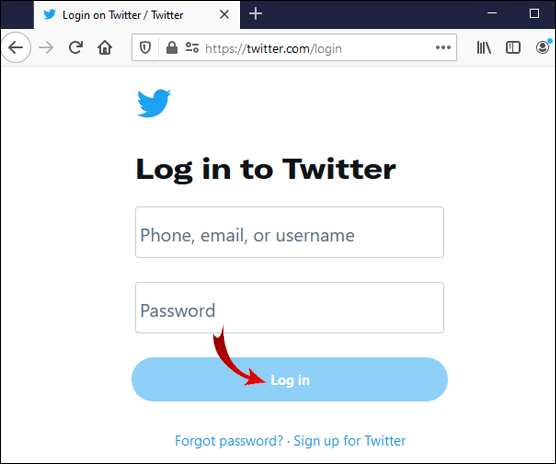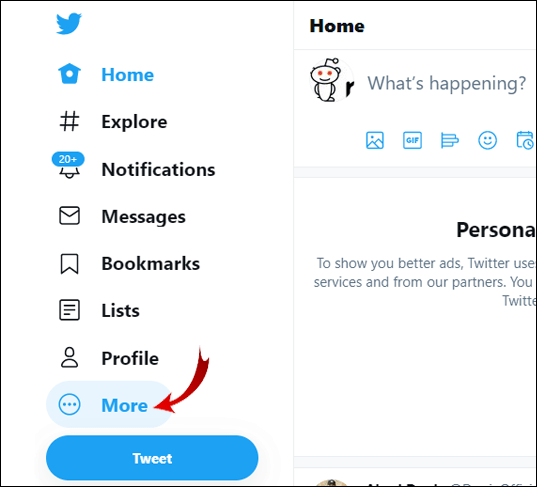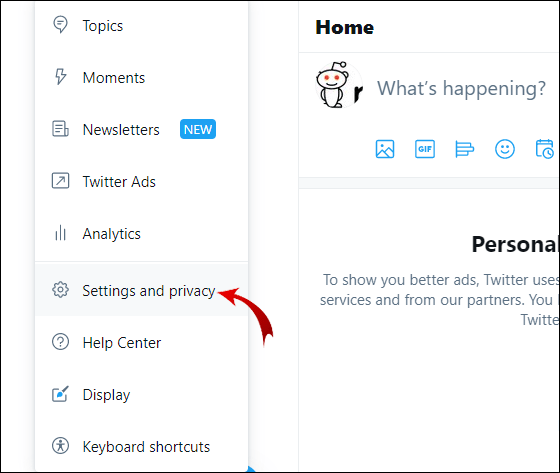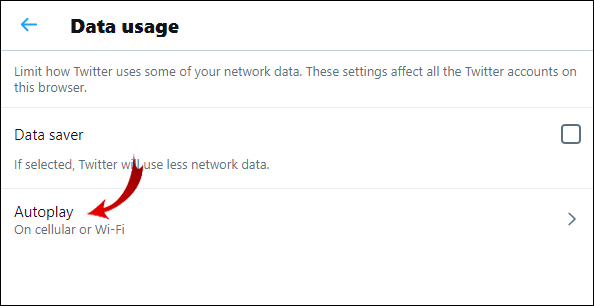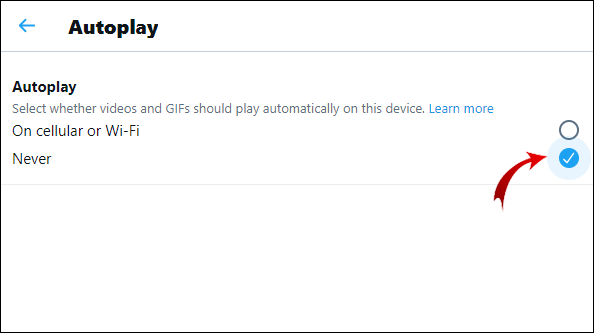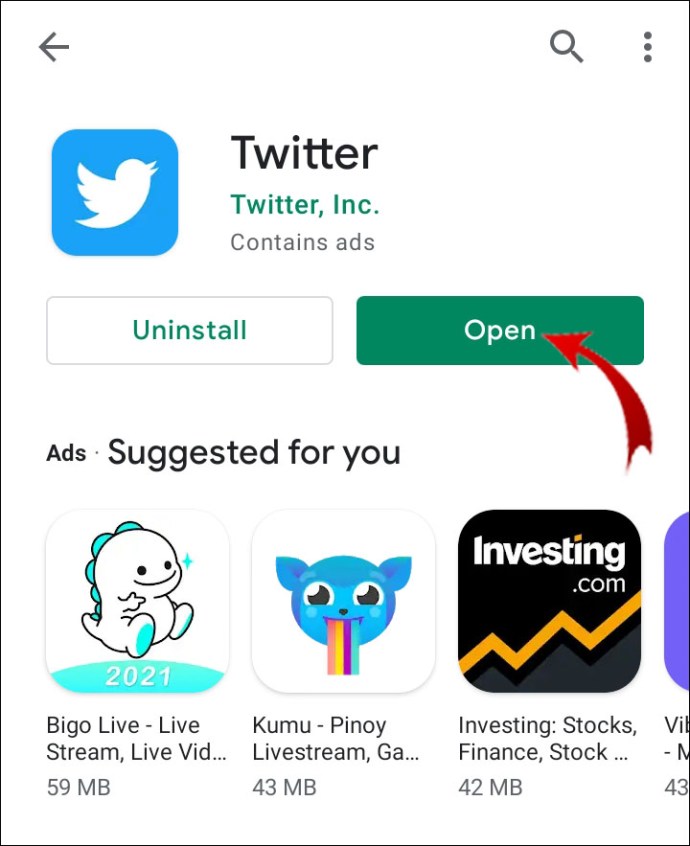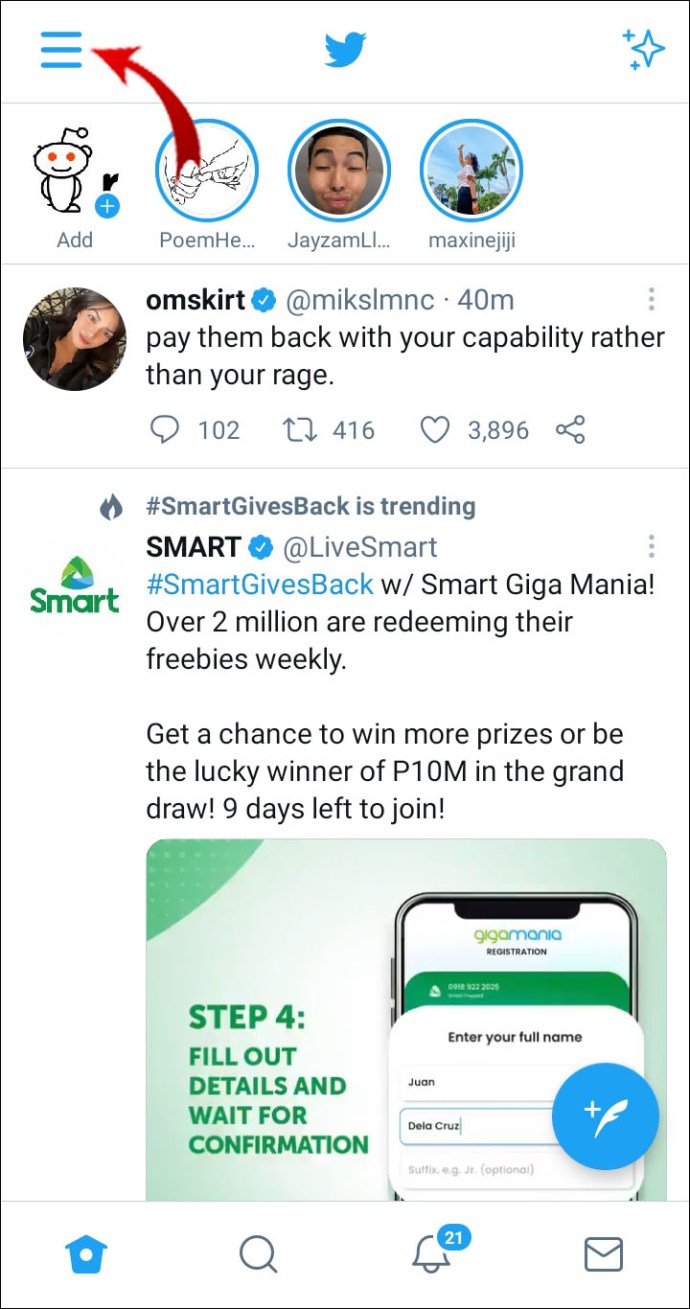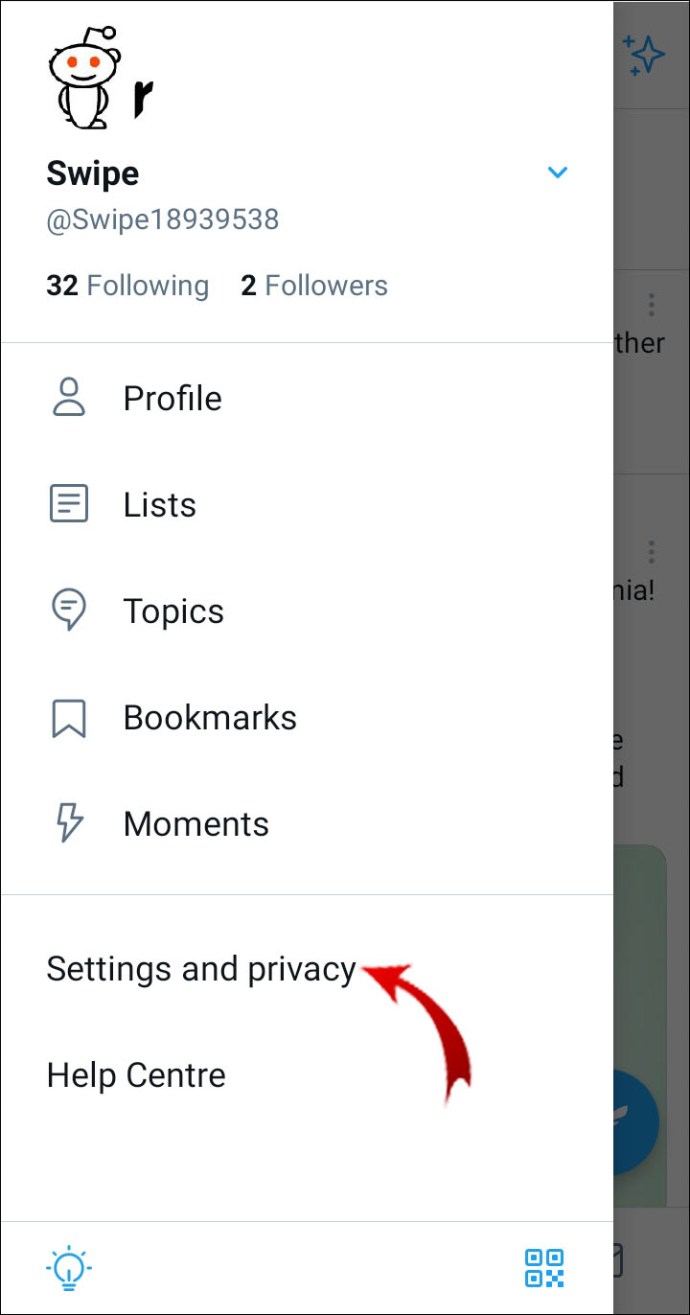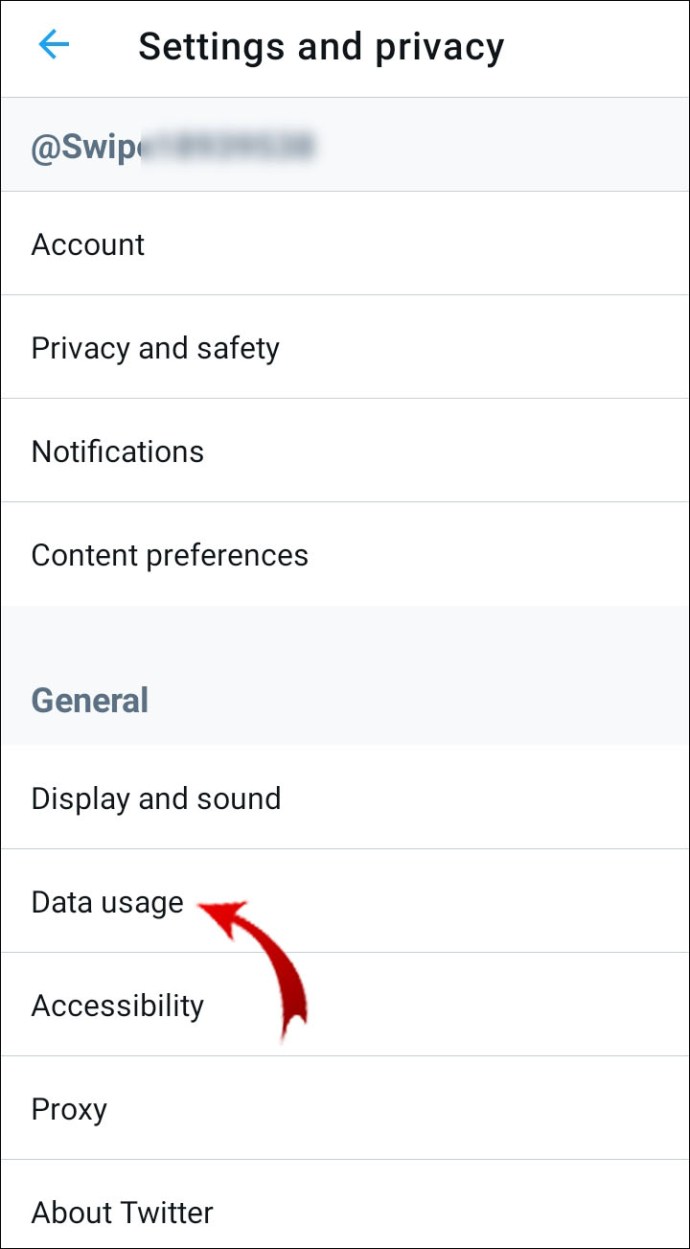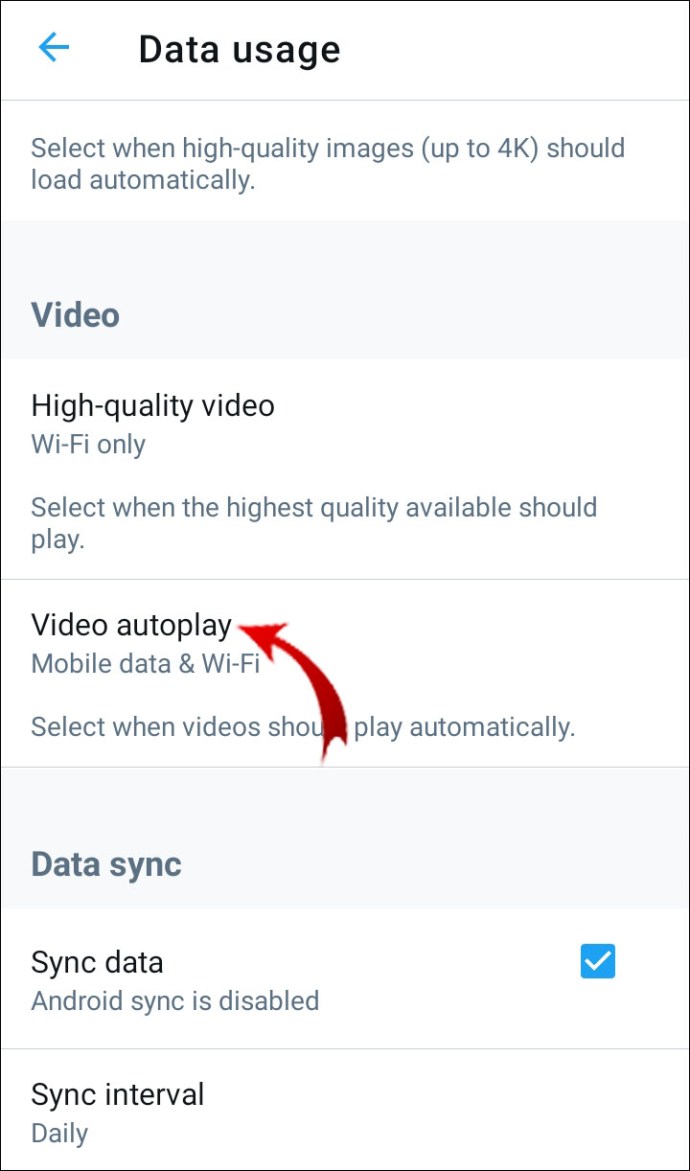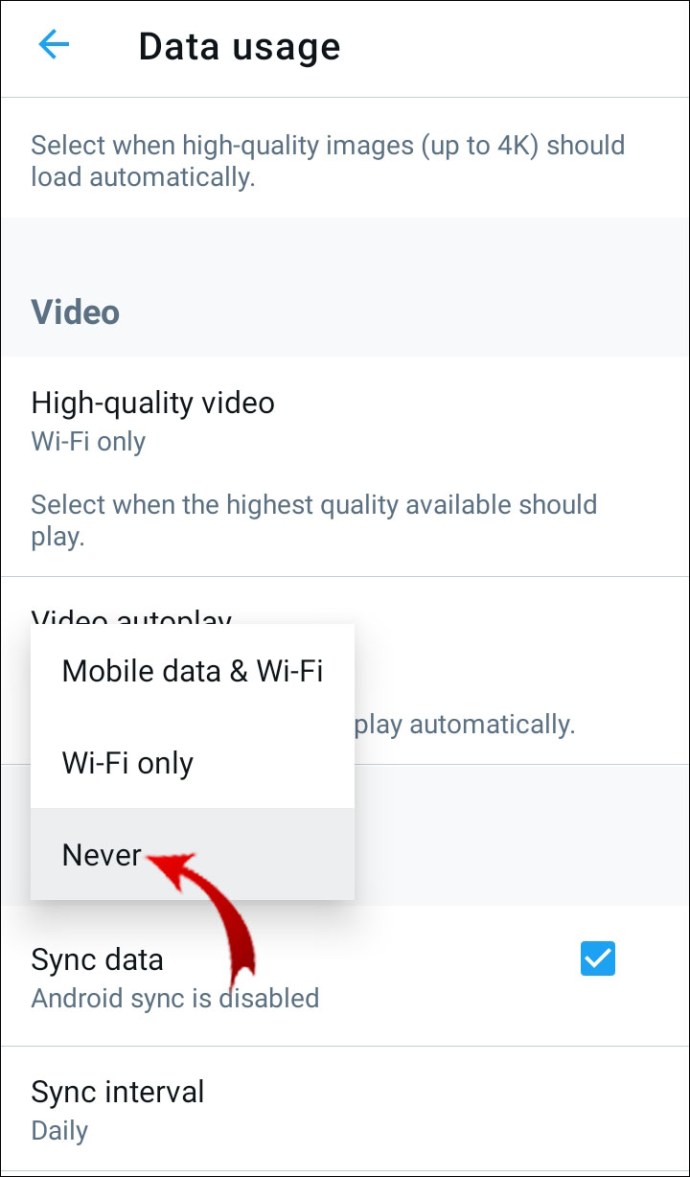Berapa kali Anda memasuki situs web di browser Firefox Anda, hanya untuk melihat video yang mengganggu muncul? Apakah Anda ingin menonaktifkan video agar tidak diputar secara otomatis di browser Anda?

Jika demikian, kami akan menunjukkan kepada Anda cara menghentikan pemutaran otomatis video di Firefox. Anda juga akan mempelajari cara mencegah video diputar secara otomatis di browser desktop dan seluler lainnya, serta menonaktifkan fitur putar otomatis di beberapa aplikasi media sosial.
Bagaimana Menghentikan Video Autoplay di Firefox?
Firefox memiliki fitur bawaan yang dapat menghentikan pemutaran video secara otomatis setiap kali Anda memasuki situs web. Yang harus Anda lakukan adalah pergi ke pengaturan browser dan memblokir audio dan video agar tidak diputar secara otomatis.
- Luncurkan Firefox.
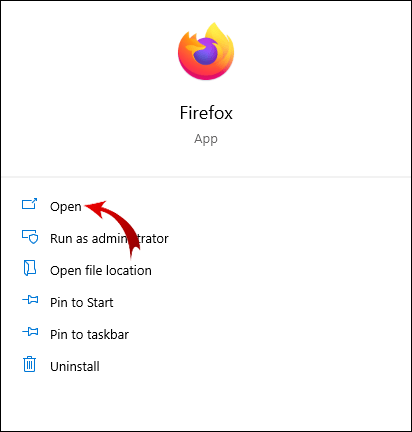
- Di sudut kanan atas layar, klik pada tiga garis horizontal.
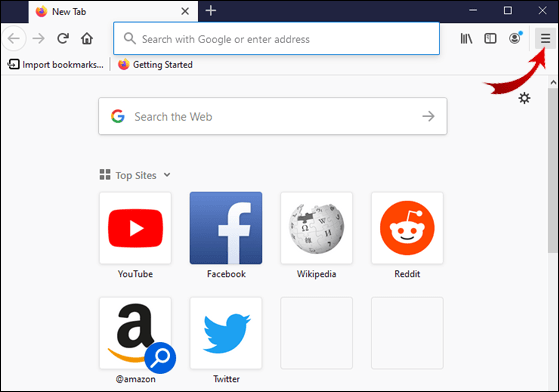
- Klik "Opsi."
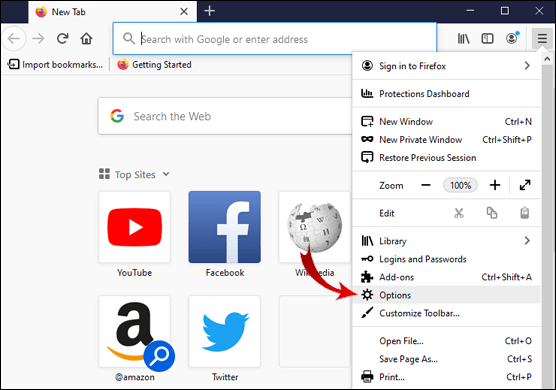
- Buka "Privasi & Keamanan."
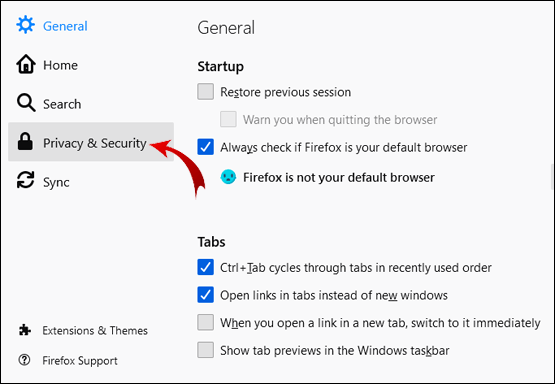
- Gulir ke bawah ke bagian "Izin".
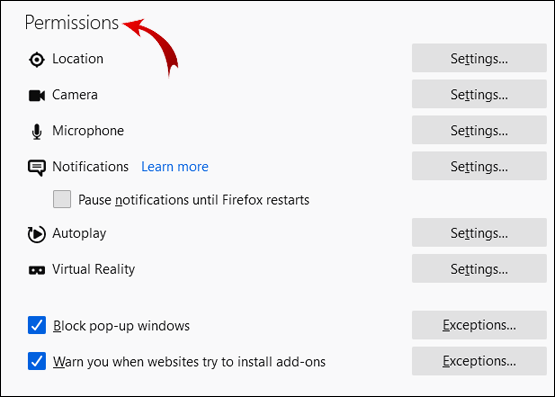
- Klik "Pengaturan" di sebelah "Putar Otomatis".

- Klik tombol panah kecil dan pilih "Block Audio and Video."
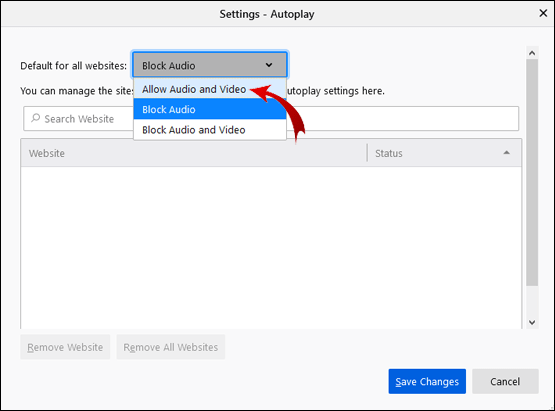
- Klik "Simpan Perubahan."
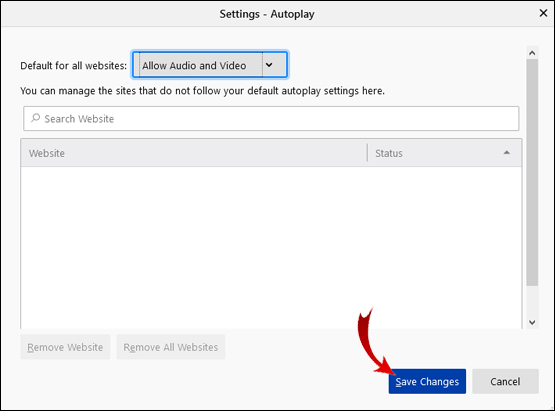
Besar! Sekarang, video pop-up seharusnya tidak diputar secara otomatis.
Menggunakan Editor Konfigurasi Firefox
Jika video terus bermunculan di beberapa situs web, Anda dapat menggunakan metode yang lebih canggih. Firefox Configuration Editor memungkinkan Anda menyempurnakan pengalaman berselancar di browser mereka. Salah satu opsi yang disediakannya adalah menonaktifkan video putar otomatis sepenuhnya.
- Buka peramban Firefox Anda.
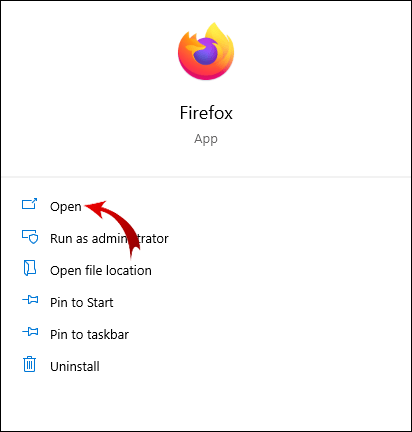
- Di bilah pencarian di bagian atas layar, ketik "about:config" dan tekan ''Enter.''
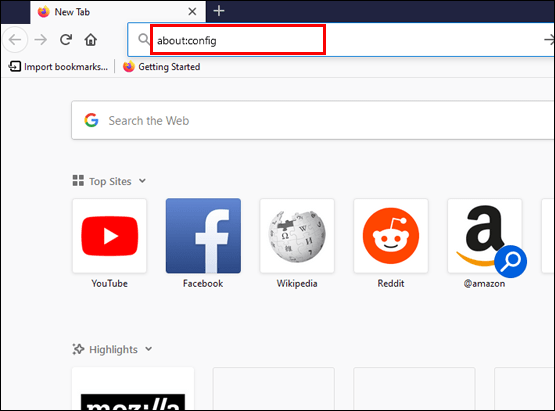
- Klik "Terima Risikonya dan Lanjutkan."
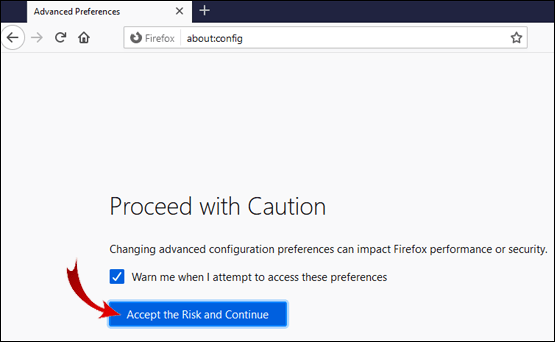
- Ketik "putar otomatis" di bilah pencarian.
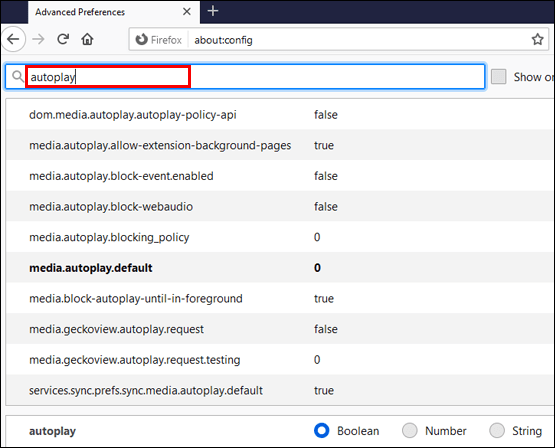
Catatan: Pada langkah 2. dan 3, jangan ketik tanda kutip.
Sekarang, Anda akan melihat daftar preferensi putar otomatis di Firefox. Anda dapat mengganti nilai true/false dengan menggunakan tombol toggle. Sedangkan untuk nilai yang memiliki angka, gunakan tombol pensil.
Ini adalah daftar preferensi dan nilai yang seharusnya:
- media.autoplay.default = 5
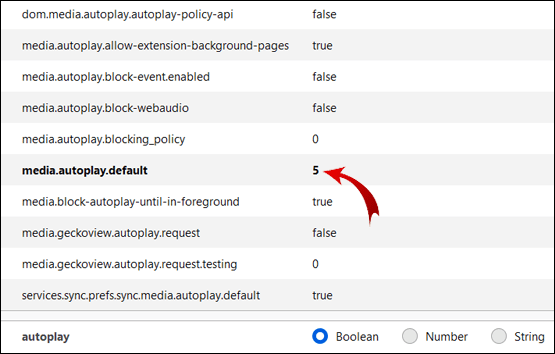
- media.autoplay.blocking_policy = 2
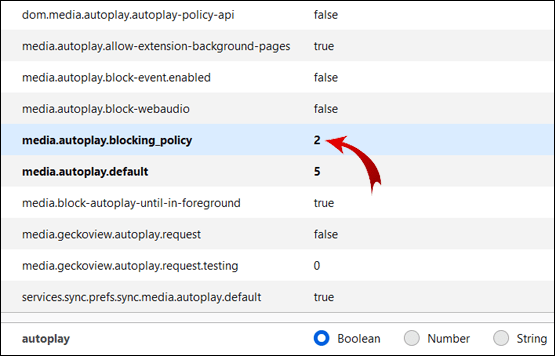
- media.autoplay.allow-extension-background-pages = false
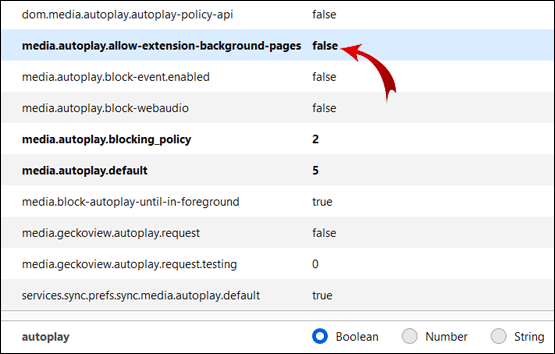
- media.autoplay.block-event.enabled = true
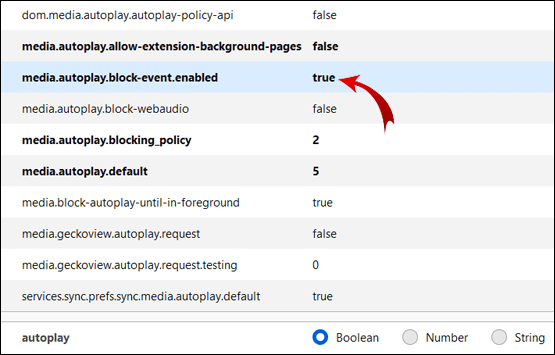
Anda perlu mengedit preferensi khusus ini untuk semua video di browser Anda agar berhenti diputar secara otomatis.
Catatan: Untuk memeriksa apakah ini berfungsi, buka YouTube dan klik video apa pun. Jika Anda melakukan semuanya dengan benar, video tidak akan dimulai secara otomatis.
Bagaimana Menghentikan Autoplay di Firefox Dengan Ekstensi?
Jika Anda tidak ingin repot dengan Editor Konfigurasi Firefox, Anda dapat menambahkan ekstensi ke browser Anda yang akan mencegah video HTML5 diputar secara otomatis.
- Buka halaman Nonaktifkan HTML5 Autoplay.
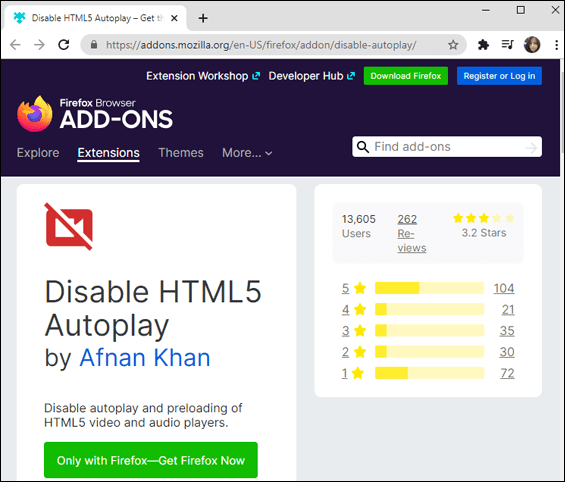
- Klik "Tambahkan ke Firefox."
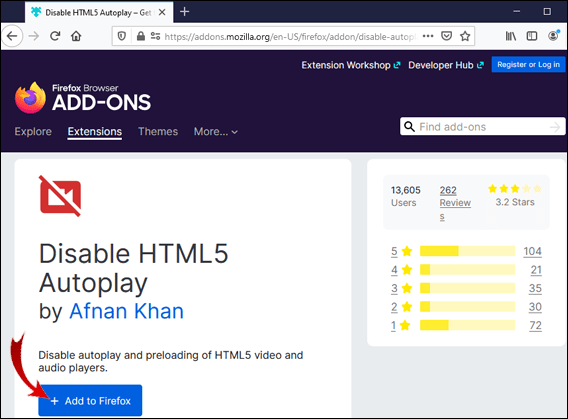
- Di menu pop-up, klik "Tambah."
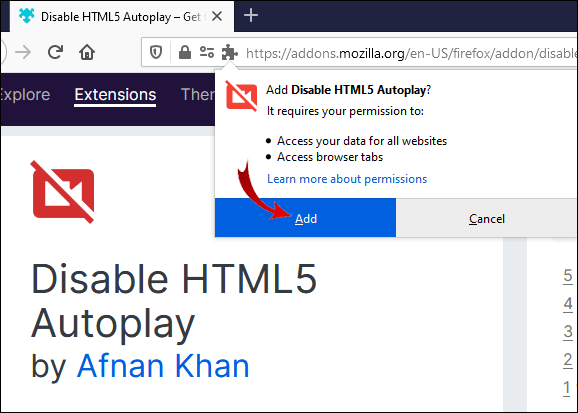
Kesuksesan! Ekstensi sekarang akan secara otomatis memblokir video HTML5 di browser Firefox Anda.
Bagaimana Cara Memblokir Konten yang Memutar Otomatis Secara Otomatis?
Terkadang Anda hanya ingin memblokir konten media sosial. Ini bisa mengganggu (dan memalukan) ketika video tiba-tiba mulai diputar penuh saat Anda dengan santai menggulir Facebook, Twitter, atau Instagram Anda.
Untungnya, Facebook dan Twitter memberi Anda opsi untuk menonaktifkan video putar otomatis. Anda dapat menyesuaikan ini di browser dan aplikasi seluler.
Facebook (Peramban)
- Masuk ke akun Facebook Anda.

- Di sudut kanan atas layar, klik tombol panah kecil.
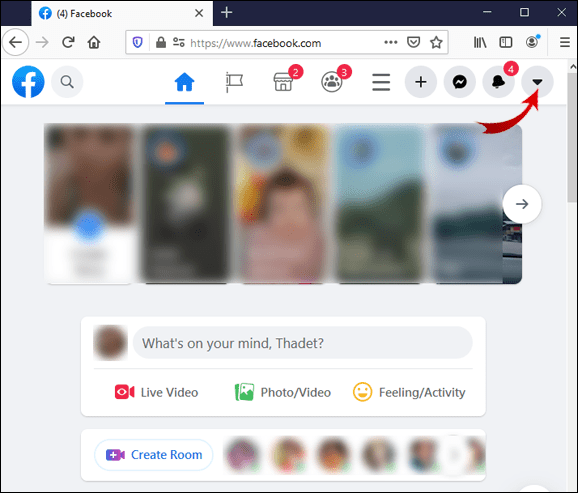
- Buka "Pengaturan & privasi."
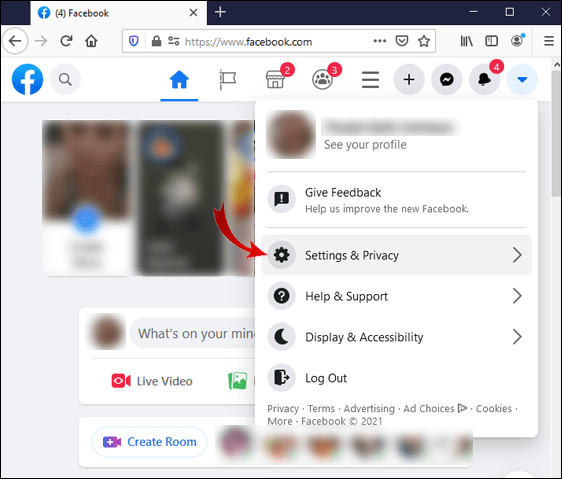
- Pilih “Pengaturan.”
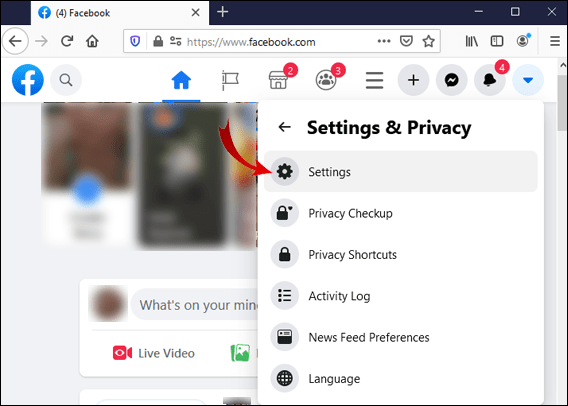
- Di opsi "Putar otomatis video", klik tombol panah kecil dan pilih "Mati."
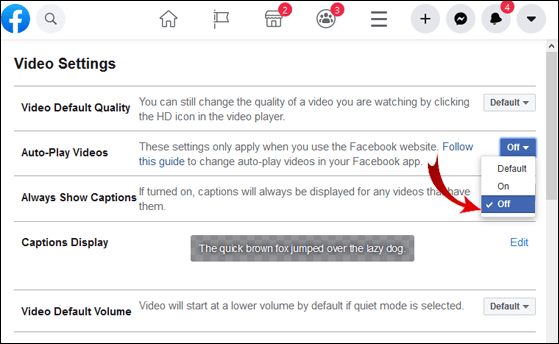
Facebook (Android)
- Buka aplikasi Facebook.
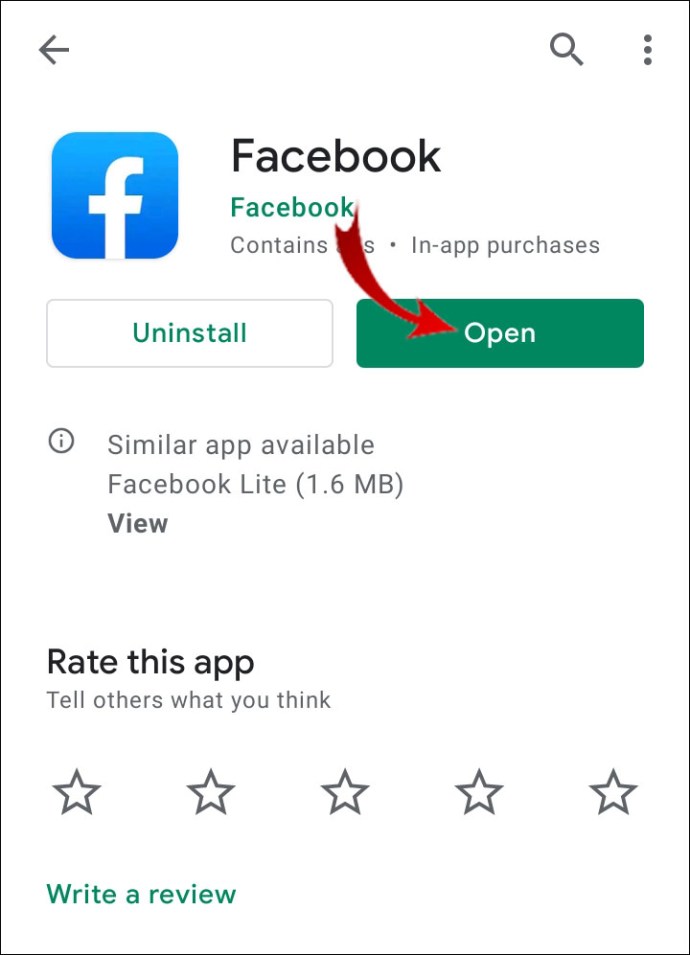
- Di sudut kanan atas layar, ketuk tiga garis horizontal.

- Gulir ke bawah dan ketuk "Pengaturan & Privasi."
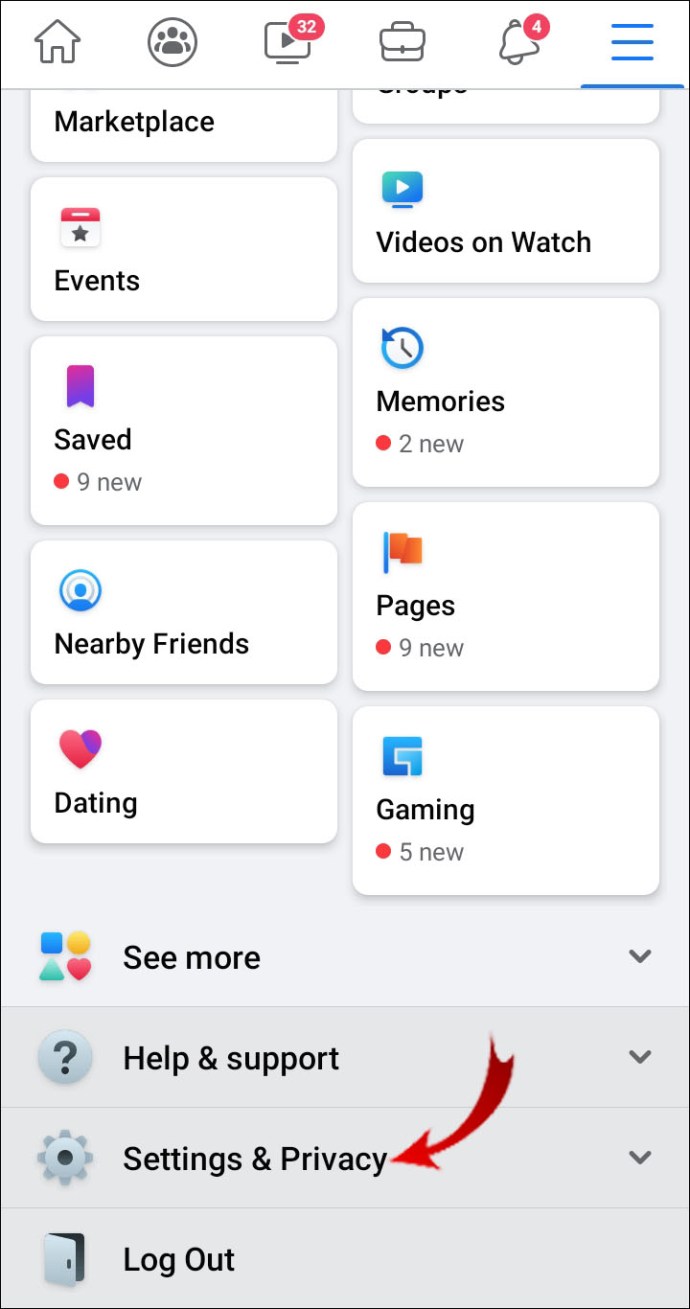
- Ketuk “Pengaturan.”
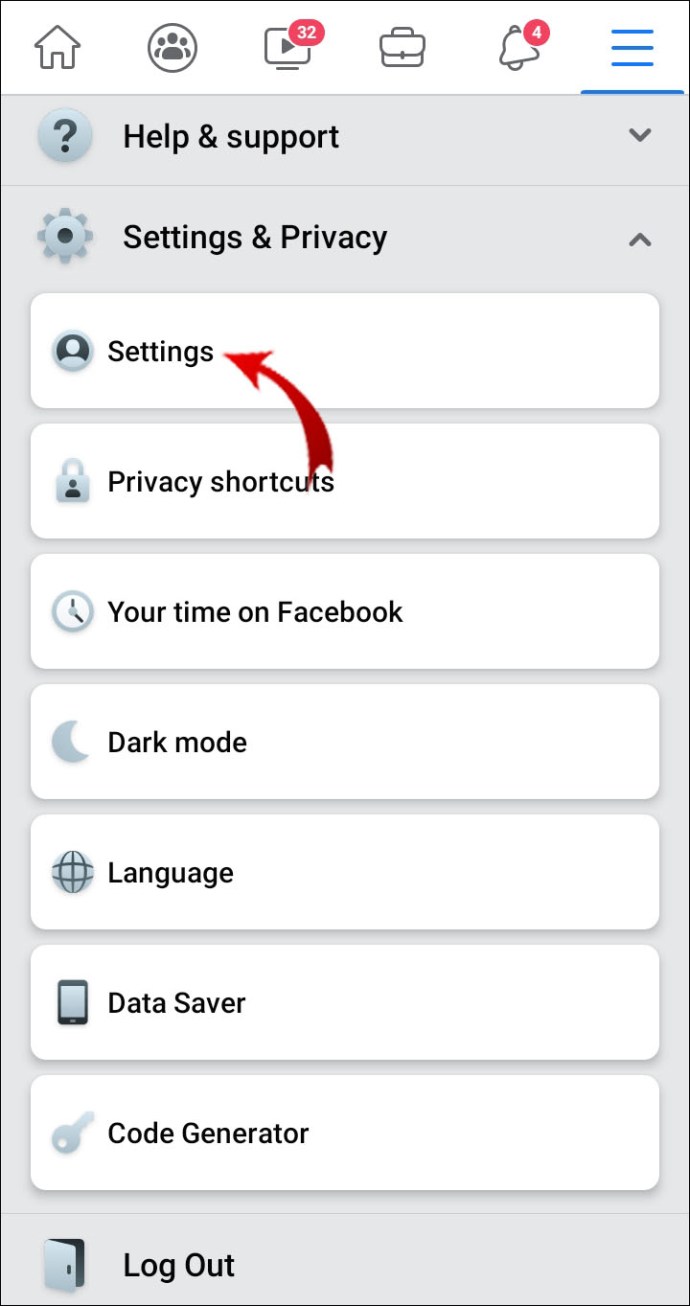
- Gulir ke bawah ke bawah dan ketuk "Media dan Kontak."
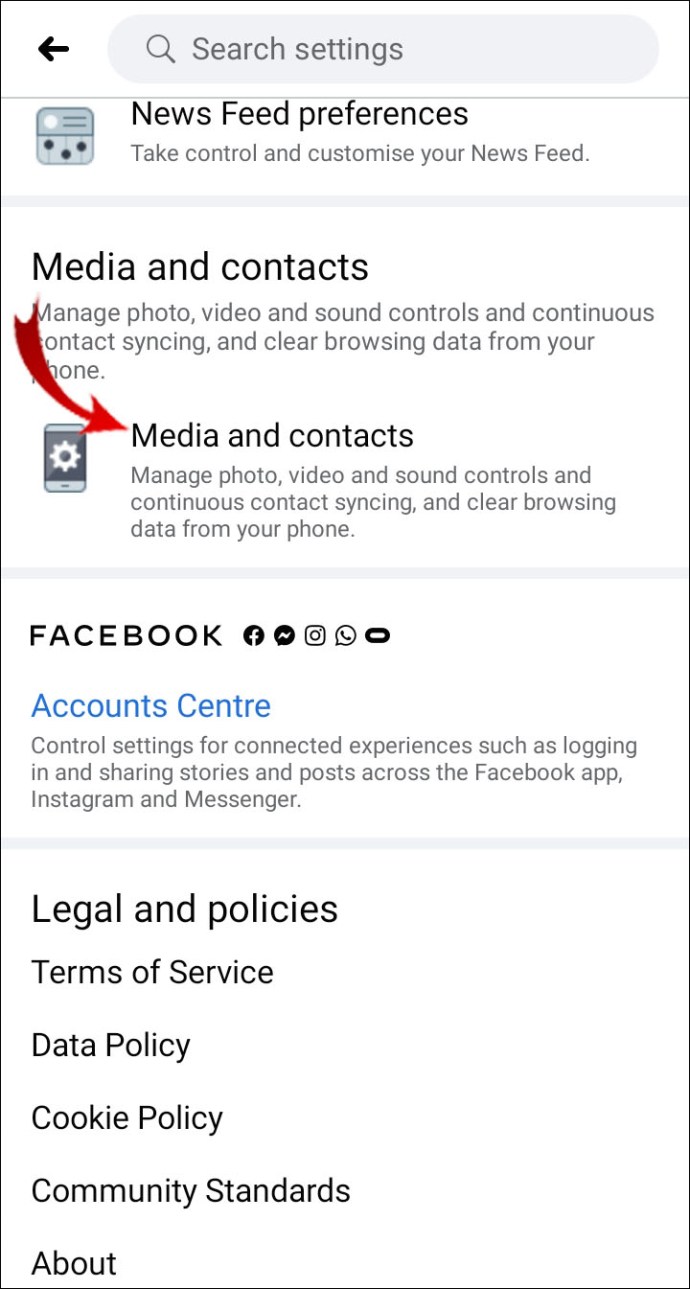
- Ketuk "Putar Otomatis".
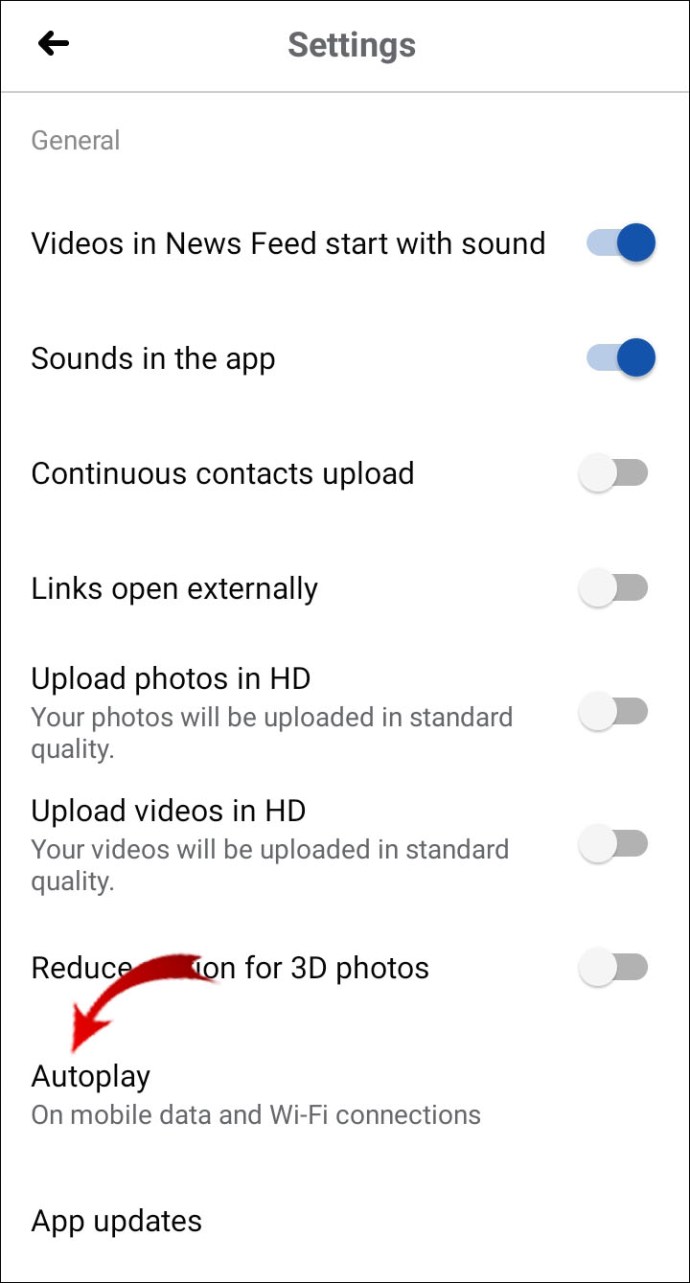
- Ketuk "Jangan Pernah Putar Video Otomatis."
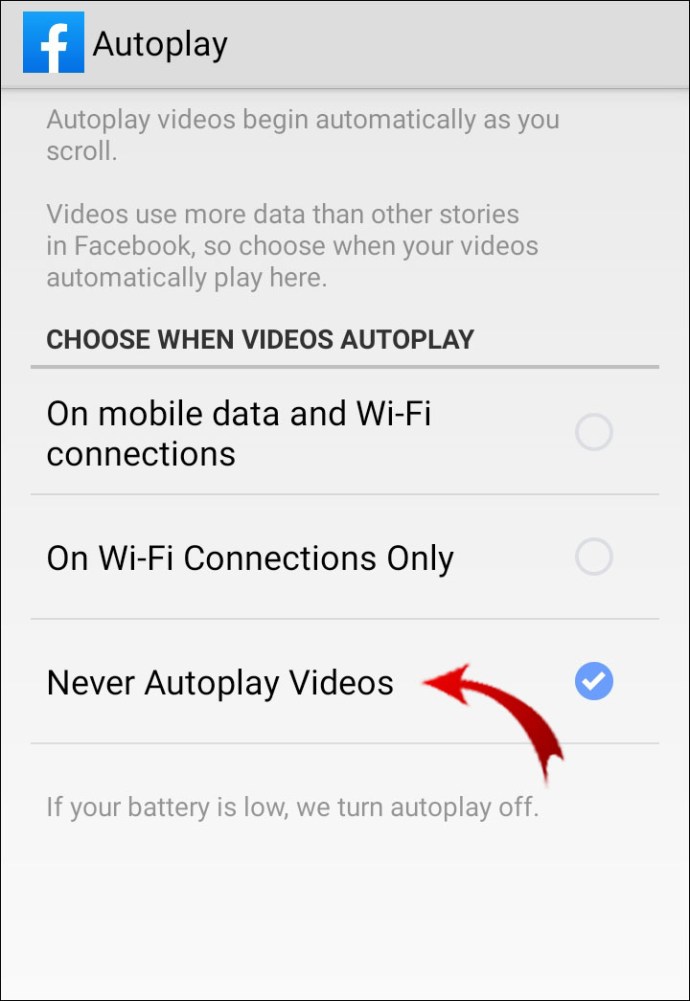
Facebook (iOS)
- Luncurkan aplikasi Facebook.
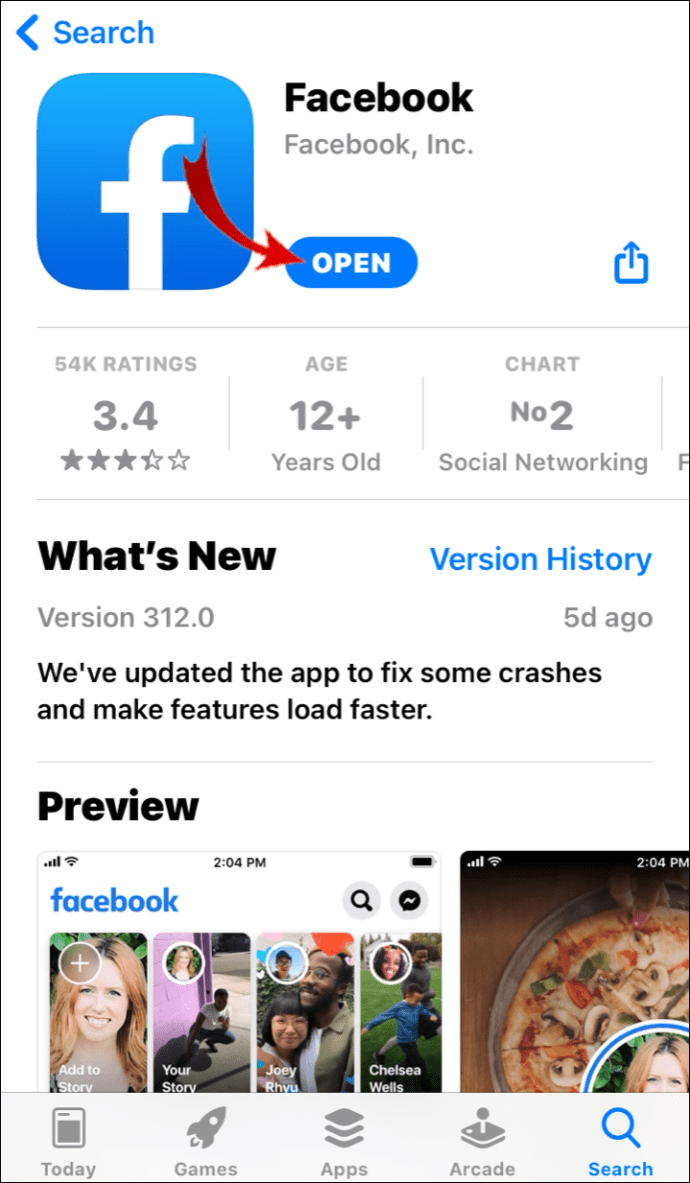
- Di sudut kanan bawah layar, ketuk tiga garis horizontal.
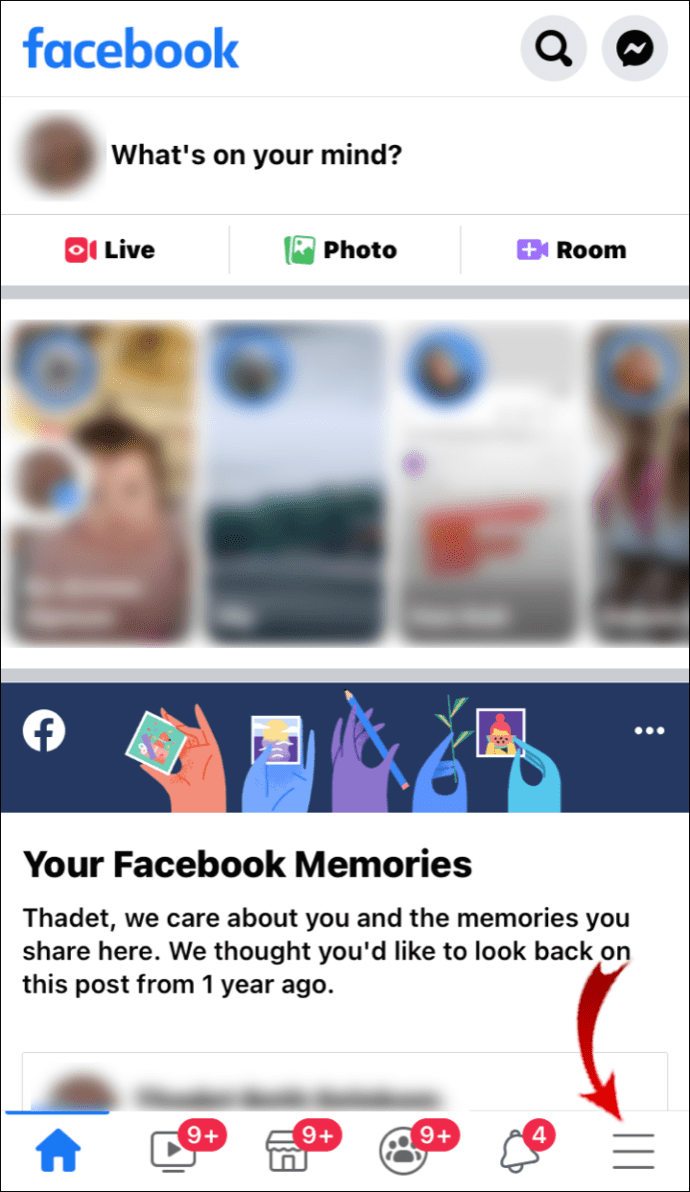
- Gulir ke bawah dan ketuk "Pengaturan & Privasi."
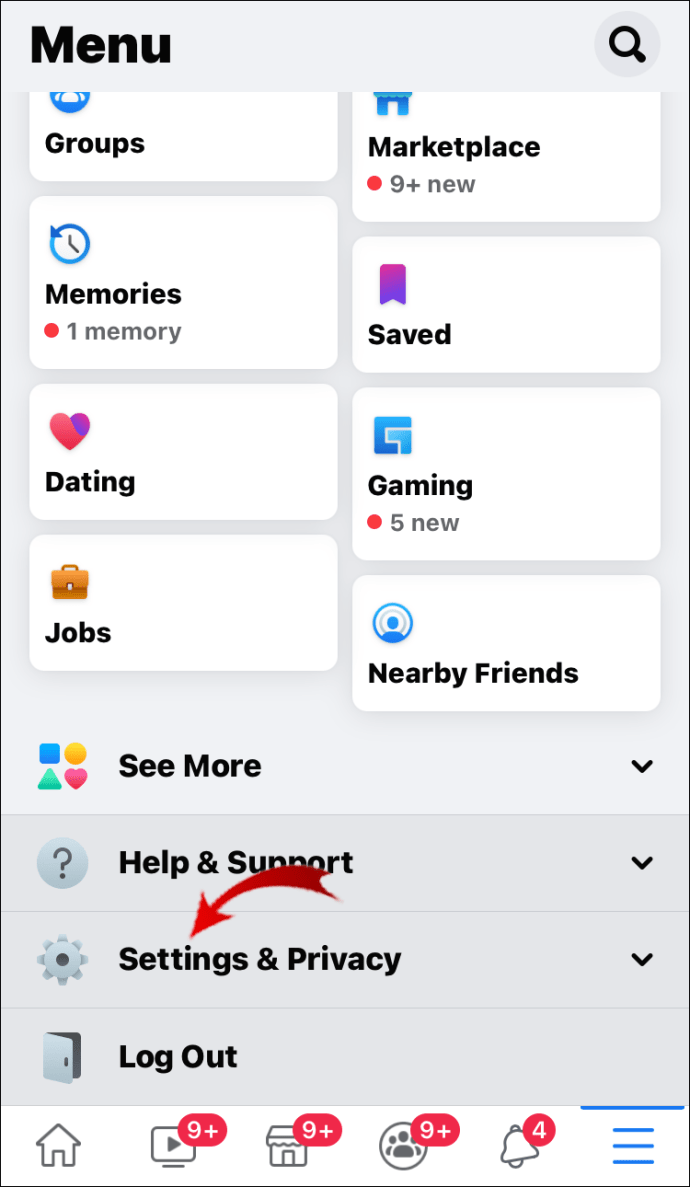
- Ketuk “Pengaturan.”
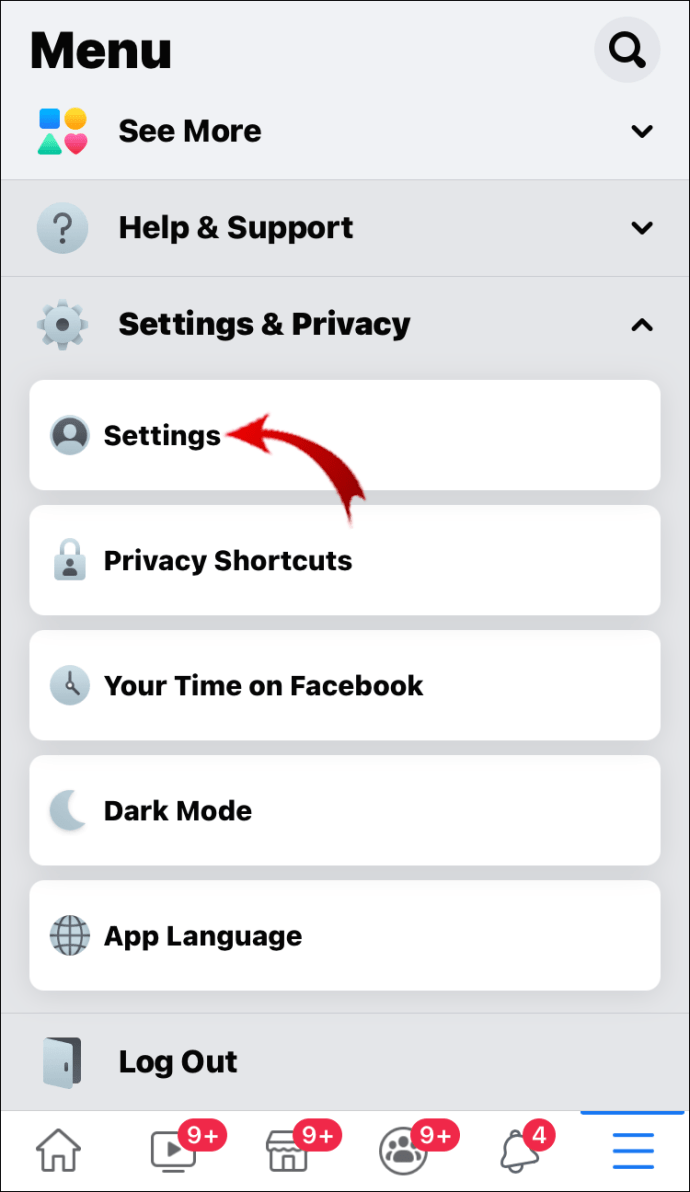
- Gulir ke bawah ke tab "Media dan Kontak" dan ketuk "Video dan Foto."
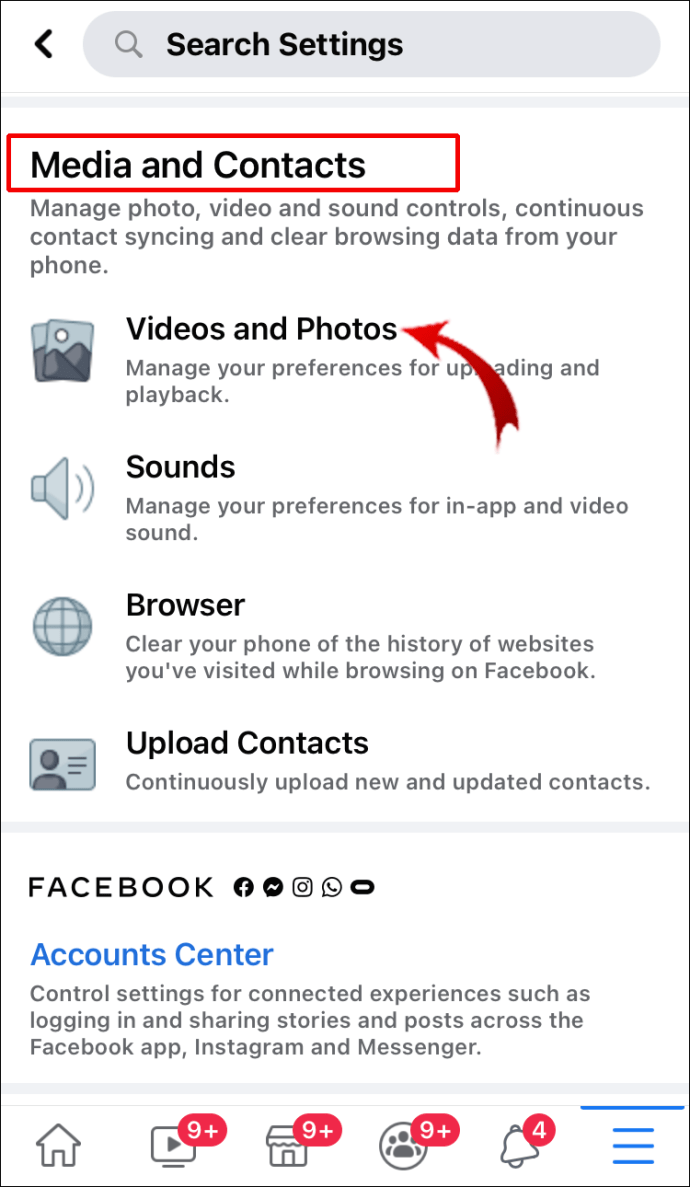
- Ketuk "Putar Otomatis".

- Ketuk "Jangan Pernah Putar Video Otomatis."

Twitter (Peramban)
- Masuk ke akun Twitter Anda.
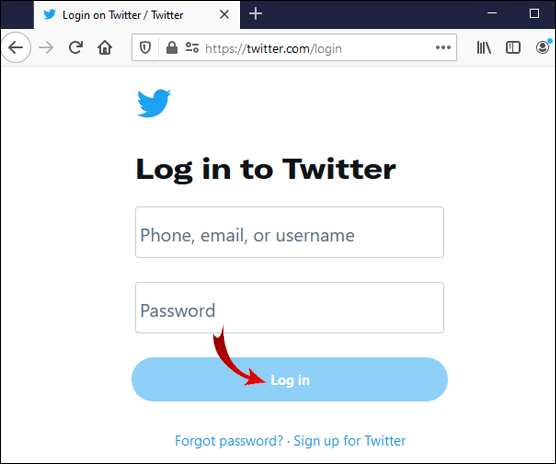
- Di bilah sisi kiri, klik "Lainnya."
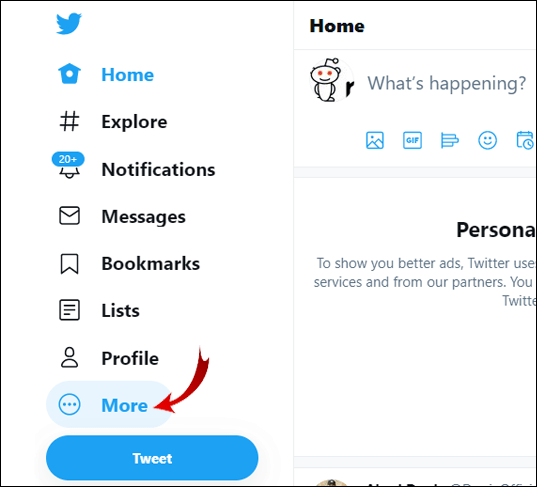
- Klik "Pengaturan dan privasi."
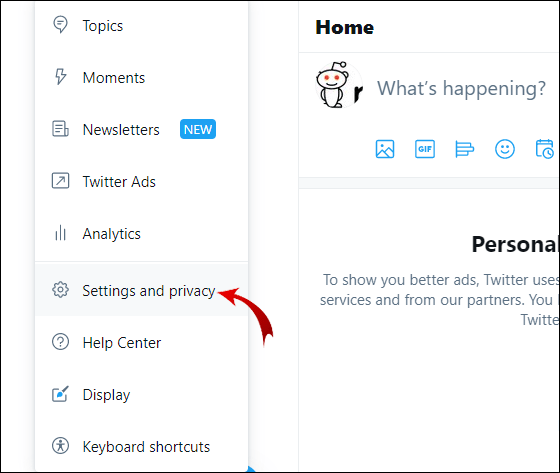
- Buka "Aksesibilitas, tampilan, dan bahasa."

- Pilih “Penggunaan data”.

- Klik "Putar Otomatis."
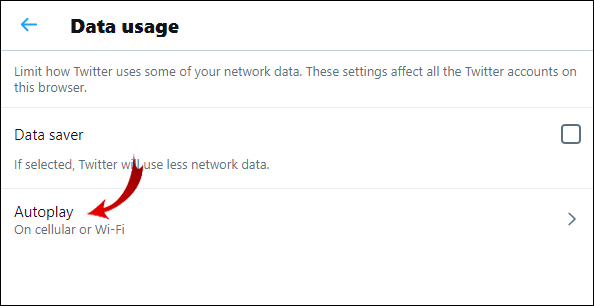
- Pilih "Tidak pernah."
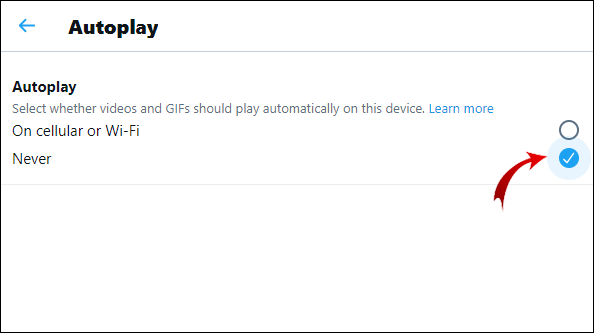
Twitter (Android/iOS)
- Buka aplikasi Twitter.
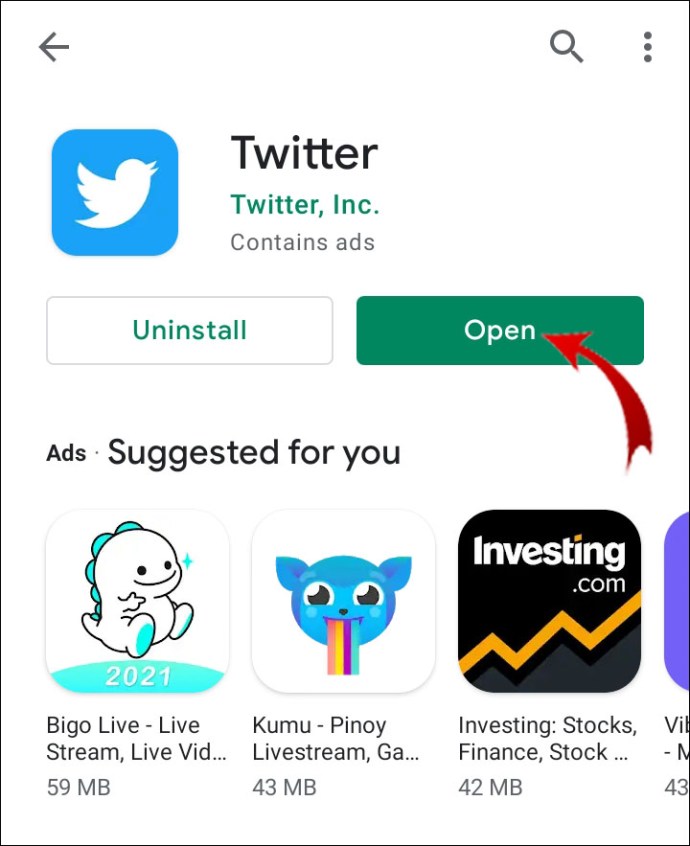
- Ketuk gambar profil Anda di sudut kiri atas layar.
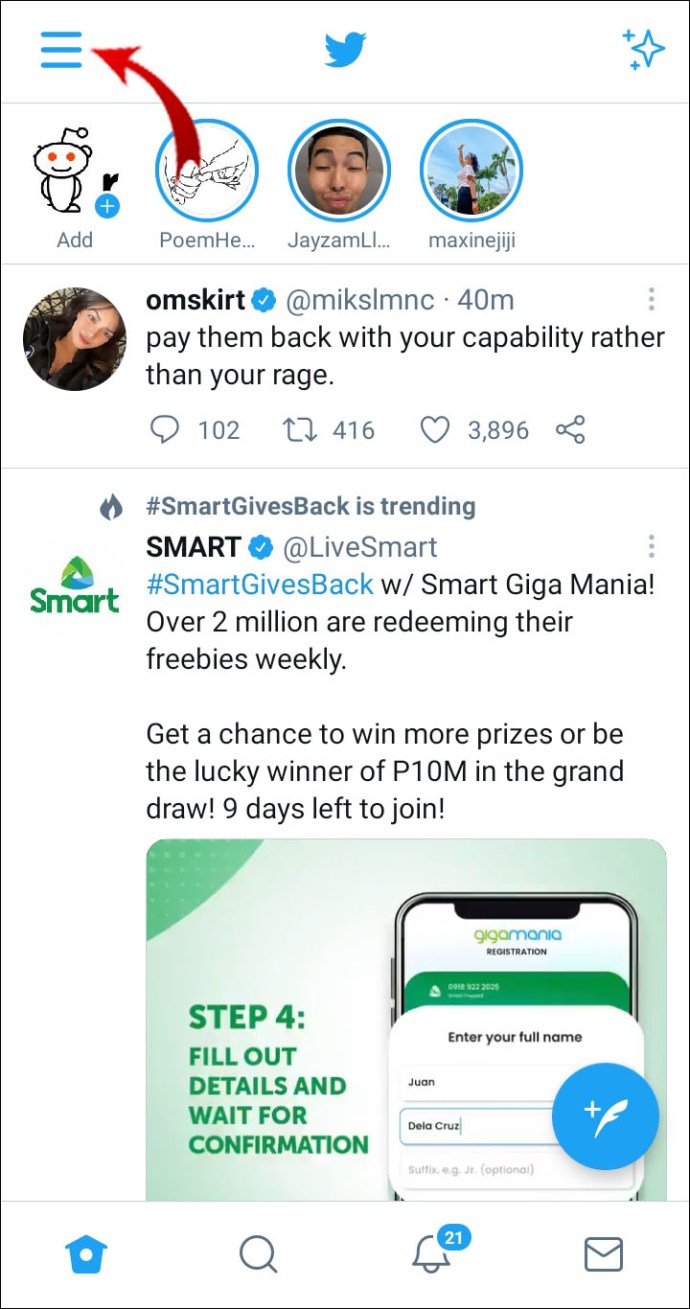
- Buka "Pengaturan dan privasi."
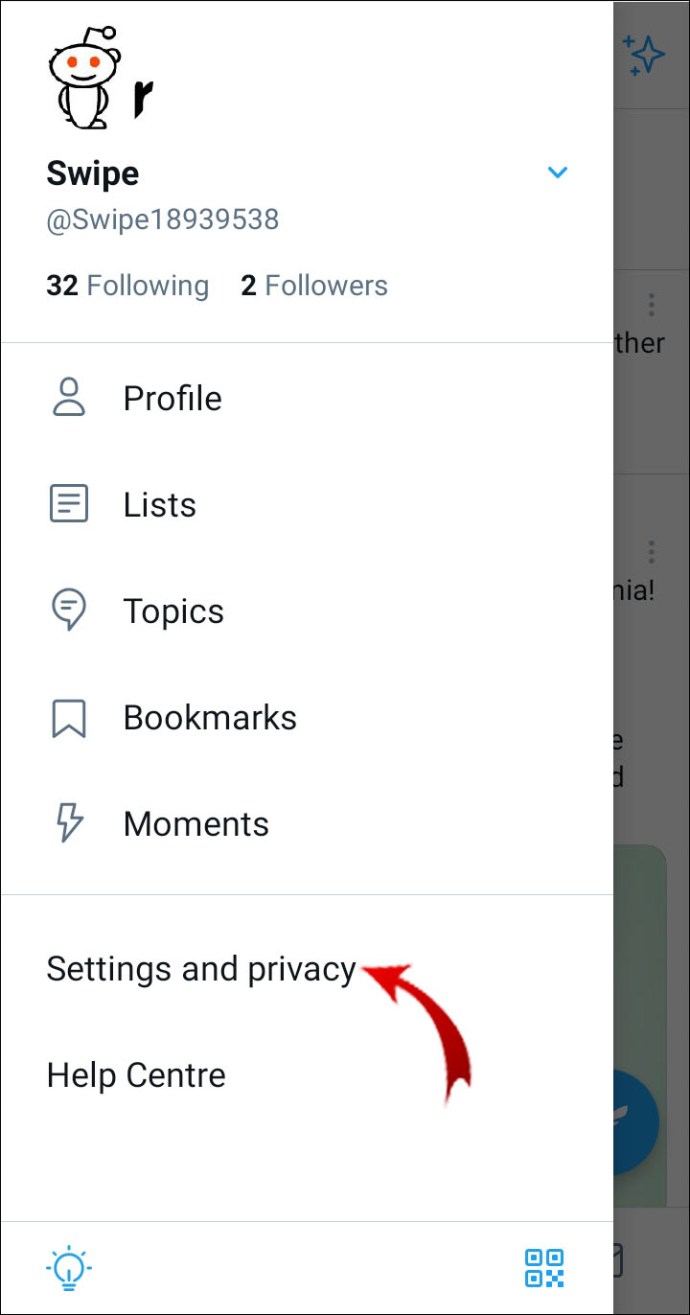
- Buka “Penggunaan data”.
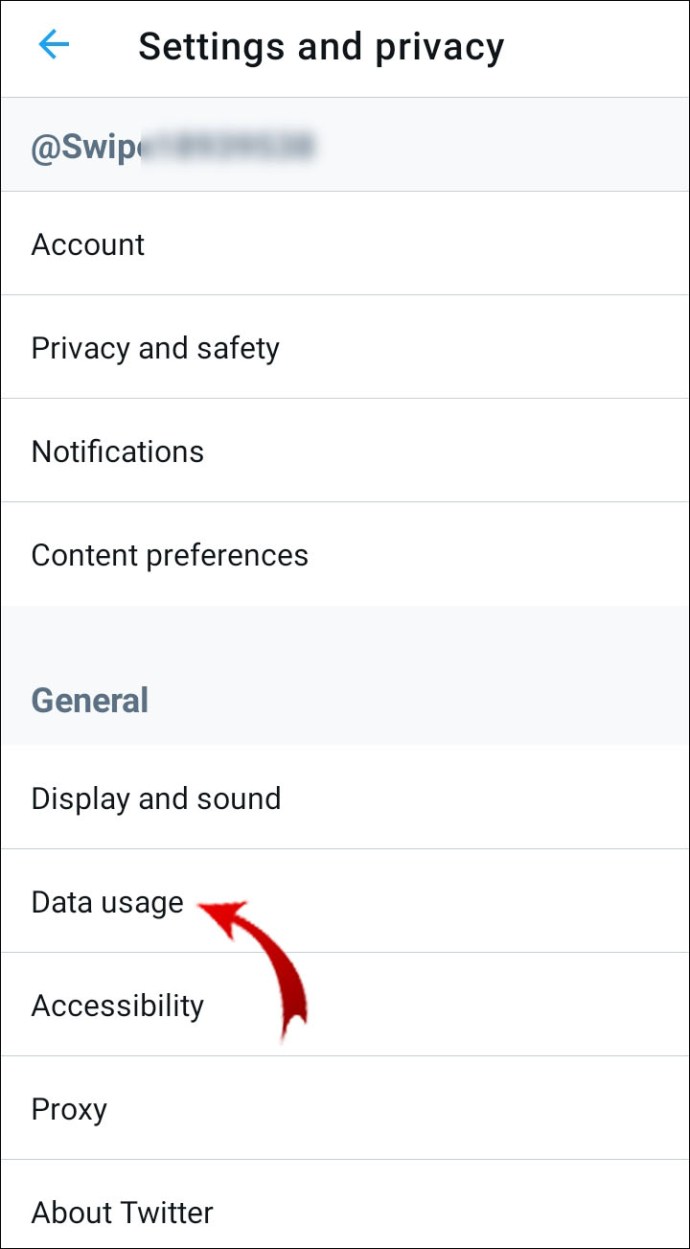
- Ketuk "Putar otomatis video".
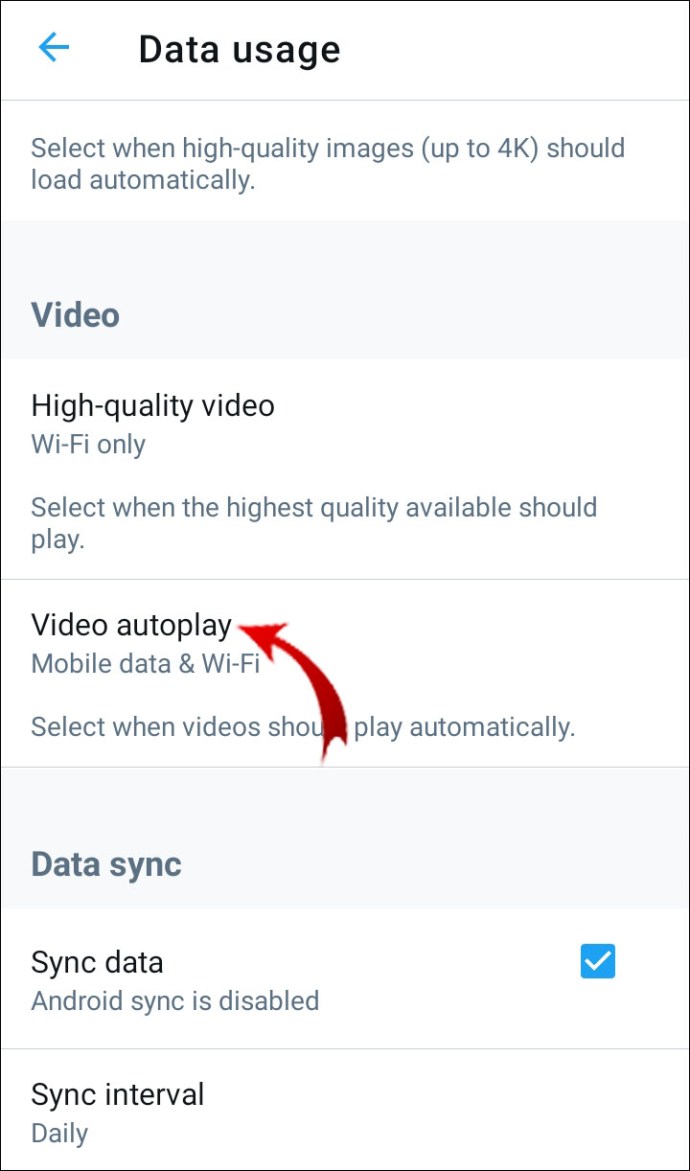
- Pilih “Tidak pernah.”
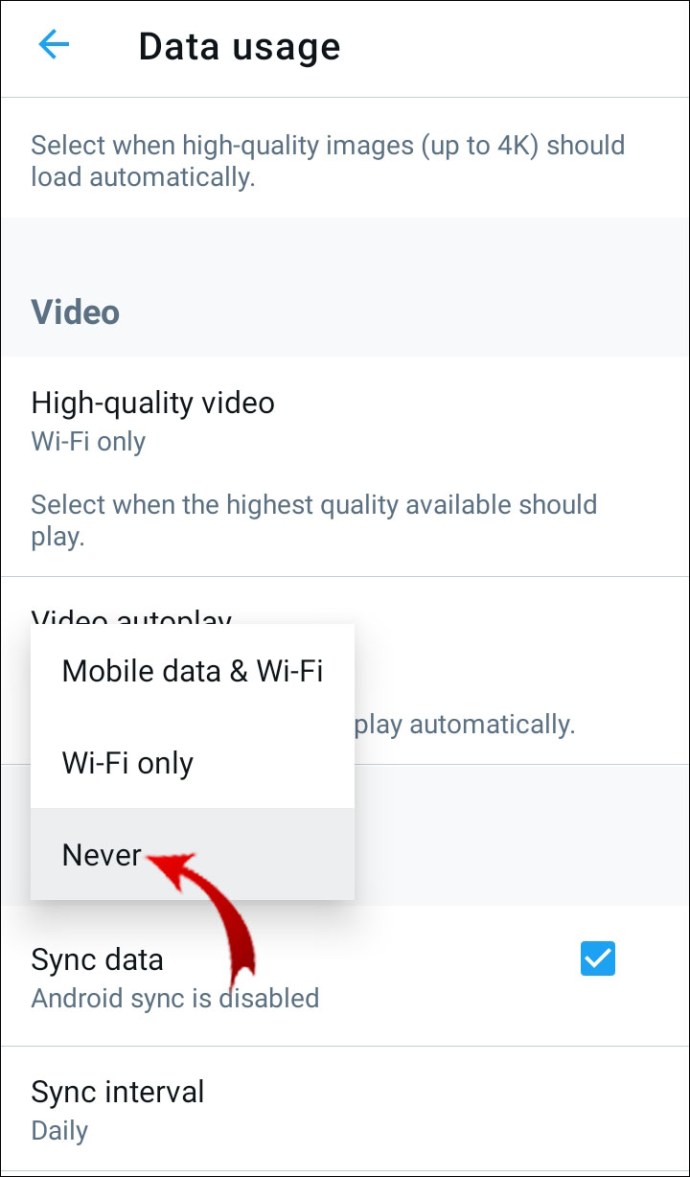
Tidak seperti Facebook dan Twitter, Instagram tidak memiliki fitur untuk menonaktifkan video putar otomatis. Namun, saat Anda menggunakan Instagram di browser desktop, video tidak akan diputar secara otomatis. Satu-satunya keuntungan dari video Umpan di aplikasi seluler adalah tidak menyertakan suara. Untuk mengaktifkan suara, Anda harus mengetuk video.
FAQ tambahan
Bagaimana Cara Mengaktifkan atau Menonaktifkan AutoPlay Video di Browser Safari?
Safari adalah browser default Anda di Mac, iPhone, dan iPad. Seperti Firefox, ini memungkinkan Anda untuk mengonfigurasi preferensi AutoPlay Anda. Anda dapat mengatur preferensi ini untuk satu situs web atau semuanya.
Mac
Menonaktifkan AutoPlay di satu situs web (mis. CNN) terkadang bisa menjadi opsi yang lebih baik jika Anda hanya ingin menghentikan pemutaran video secara otomatis di satu situs web tertentu.
1. Buka aplikasi Safari.
2. Buka situs web tempat Anda ingin menonaktifkan AutoPlay.
3. Klik “Safari” dan pilih “Pengaturan untuk Situs Web Ini.”

4. Dalam pengaturan “Putar Otomatis”, pilih “Jangan Pernah Putar Otomatis”.

Sekarang Anda telah memblokir situs web tertentu agar tidak memutar video secara otomatis di Safari. Untuk mengembalikan pengaturan ini, cukup buka situs web yang sama dan ikuti jalur "Safari"> "Pengaturan untuk Situs Web Ini" dan pilih "Izinkan Semua Putar Otomatis" di pengaturan "Putar Otomatis".
Jika Anda ingin menonaktifkan semua situs web agar tidak memutar video secara otomatis di Safari, lakukan hal berikut:
1. Luncurkan Safari.
2. Klik "Safari" dan pilih "Preferensi."

3. Buka tab “Situs Web” dan pilih.

4. Di bilah sisi kiri, klik “Putar Otomatis.”

5. Di sudut kanan bawah kotak dialog, pilih "Never Auto-Play" di pengaturan "When visit other sites".

Catatan: Untuk mengaktifkan semua situs web agar memutar video secara otomatis, kembali ke langkah 6. dan pilih “Izinkan Semua Putar Otomatis”.
iPhone/iPad
Ada pengaturan yang memungkinkan Anda menghentikan video agar tidak diputar secara otomatis di semua aplikasi di perangkat Anda. Sayangnya, ini adalah satu-satunya cara untuk menonaktifkan video AutoPlay di Safari.
1. Buka Pengaturan.

2. Gulir ke bawah dan ketuk “Aksesibilitas.”

3. Buka “Gerakan” atau “Gerakan”.

4. Nonaktifkan opsi "Putar Otomatis Video Pratinjau".

Catatan: Jika Anda ingin mengembalikan pengaturan Putar Otomatis, kembali ke langkah 4. dan aktifkan opsi "Putar Otomatis Video Pratinjau".
Pengaturan ini hanya berlaku untuk aplikasi asli iPhone Anda, seperti Safari dan Kamera. Jika Anda menggunakan browser pihak ketiga (mis. Chrome), video akan diputar secara otomatis. Jadi, Anda harus mengonfigurasi preferensi putar otomatis di browser itu.
Bagaimana Cara Menghentikan Pemutaran Otomatis Video di Browser PC?
Karena kami telah menjelaskan cara menonaktifkan fitur putar otomatis di Firefox dan Safari, kami akan menunjukkan cara menonaktifkan video putar otomatis di browser Microsoft Edge dan Google Chrome.
Microsoft Edge
1. Luncurkan Microsoft Edge.

2. Salin “edge://flags/” dan tempelkan ke bilah pencarian di bagian atas layar.

3. Ketik "putar otomatis" di bilah pencarian.

4. Anda akan melihat "Tampilkan opsi blokir di pengaturan putar otomatis". Klik tombol panah kecil dan pilih "Diaktifkan."

5. Di pojok kanan bawah layar, klik “Restart”.

6. Di pojok kanan atas layar, klik tiga titik horizontal.

7. Klik “Pengaturan” di menu yang diperluas.

8. Di bilah sisi kiri, buka "Cookie dan izin situs" atau "Izin situs."

9. Gulir ke bawah dan klik "Media autoplay."

10. Di tab "Kontrol jika audio dan video diputar secara otomatis di situs", klik tombol panah kecil dan pilih "Blokir."

Catatan: Pada langkah 2. dan 3, jangan ketik tanda kutip.
Google Chrome
Sayangnya, Google Chrome tidak mengizinkan Anda memblokir video agar tidak diputar secara otomatis. Yang bisa Anda lakukan hanyalah membisukan mereka.
1. Buka Google Chrome.
2. Klik pada tiga titik vertikal di sudut kanan atas layar.
3. Di menu yang diperluas, klik “Pengaturan.”

4. Buka “Privasi dan keamanan.”

5. Di tab "Privasi dan keamanan", klik "Pengaturan Situs."

6. Gulir ke bawah dan klik “Pengaturan konten tambahan.”

7. Pilih “Suara”.

8. Nonaktifkan opsi “Bungkam situs yang memutar suara”.
Catatan: Jika Anda ingin mendengar suara di sebuah situs, klik kanan pada tab untuk situs itu dan klik "Suarakan situs".
Apakah Ada Pengaturan untuk Mematikan Video Putar Otomatis?
Kami telah membahas pengaturan untuk menonaktifkan video putar otomatis di sebagian besar browser. Jika Anda ingin mencegah video diputar secara otomatis di platform video seperti YouTube, ada pengaturan yang memungkinkan Anda melakukan ini.
1. Buka YouTube.
2. Klik pada video apa saja.
3. Pada layar video, terdapat tombol Autoplay kecil. Matikan.
Catatan: Prinsipnya sama di aplikasi seluler YouTube.
Menonaktifkan Video Putar Otomatis di Firefox
Tidak ada yang suka video pop-up. Mereka menjengkelkan dan seringkali mengganggu. Sekarang Anda tahu cara menonaktifkannya di browser Firefox Anda. Microsoft Edge dan Safari menawarkan opsi yang sama, meskipun pengguna iPhone dan iPad tidak akan dapat menggunakan beberapa fitur di aplikasi asli lainnya di perangkat mereka. Google Chrome paling tidak menyukai opsi ini, karena Anda hanya dapat membisukan suara di situs web.
Selain itu, Anda telah belajar cara menonaktifkan video putar otomatis di Facebook dan Twitter. Meskipun Instagram tidak menawarkan fitur ini, video secara otomatis dimatikan hingga Anda mengetuknya.
Bagaimana Anda menghentikan Autoplay video di Firefox? Apakah Anda menggunakan solusi lain? Beri tahu kami di bagian komentar di bawah.