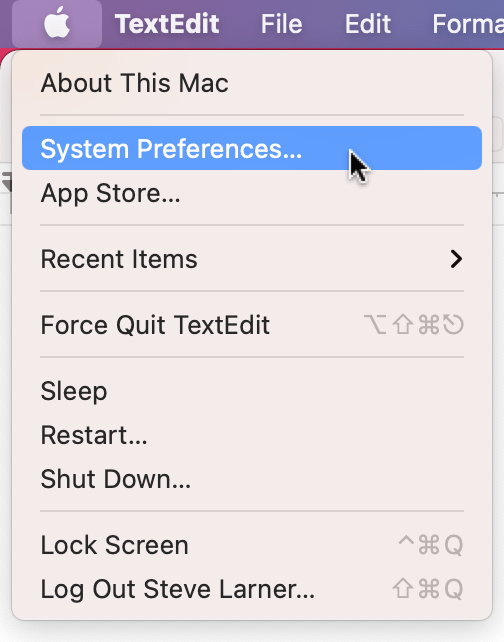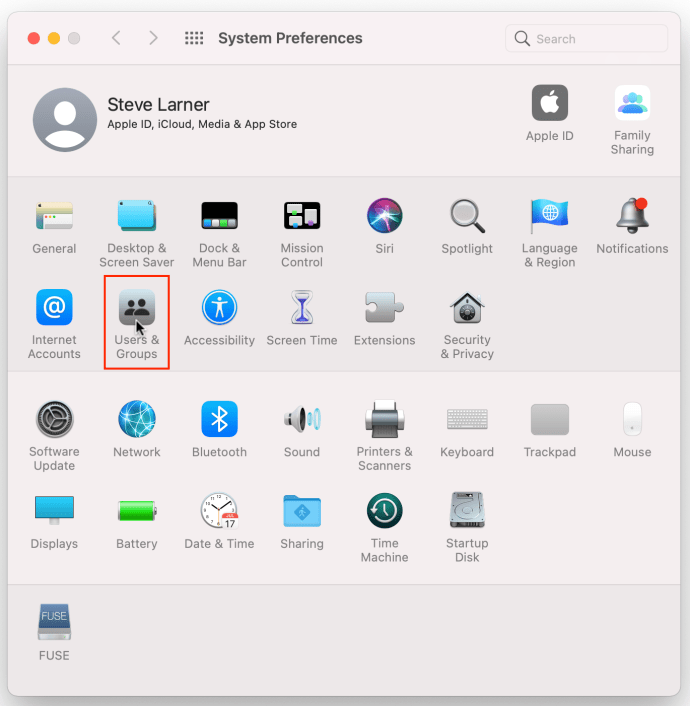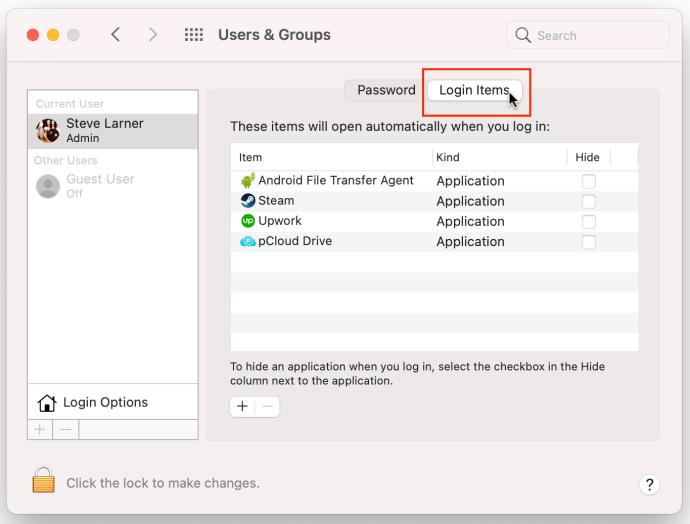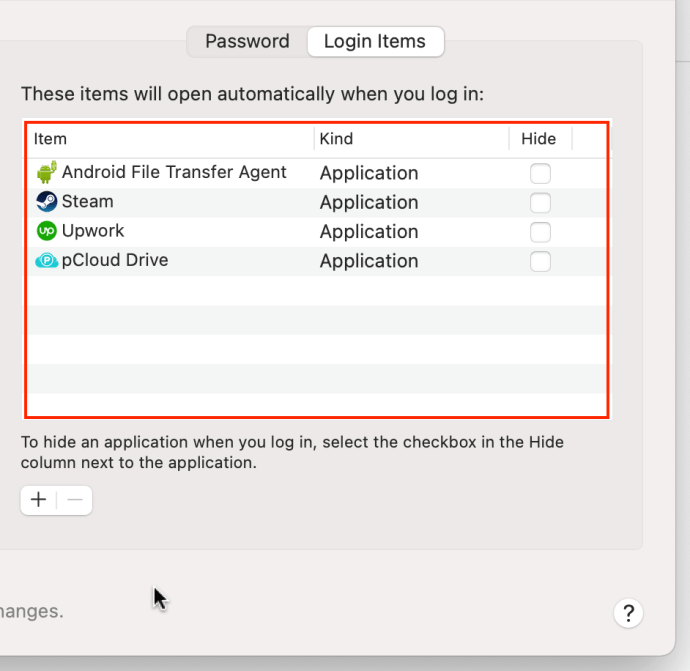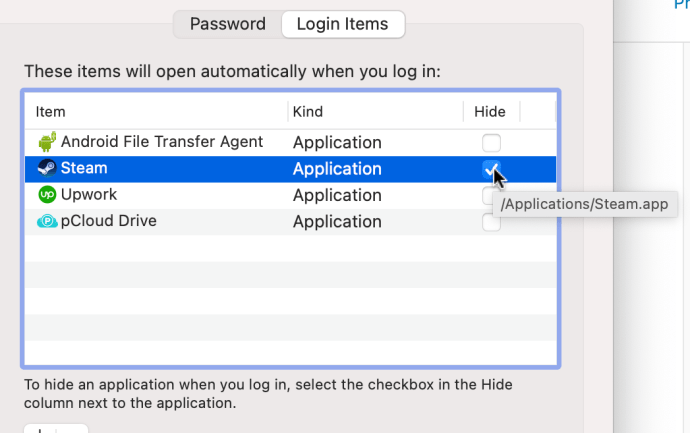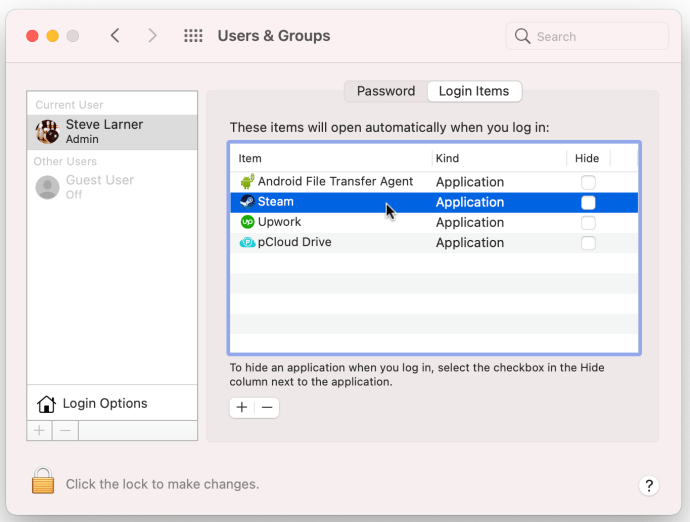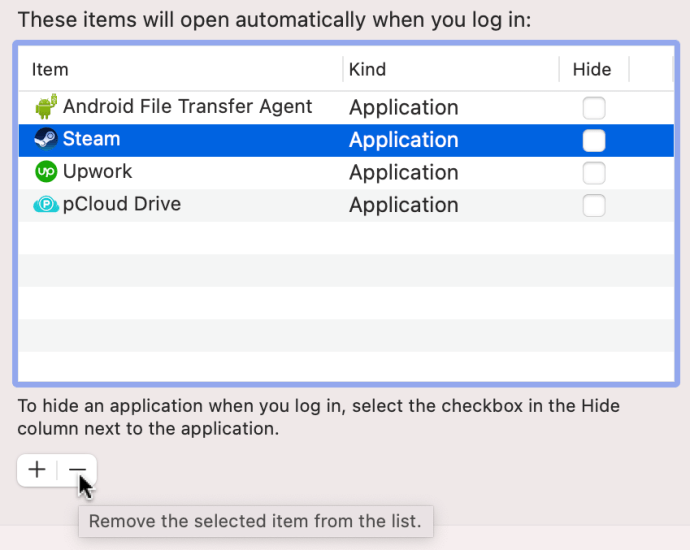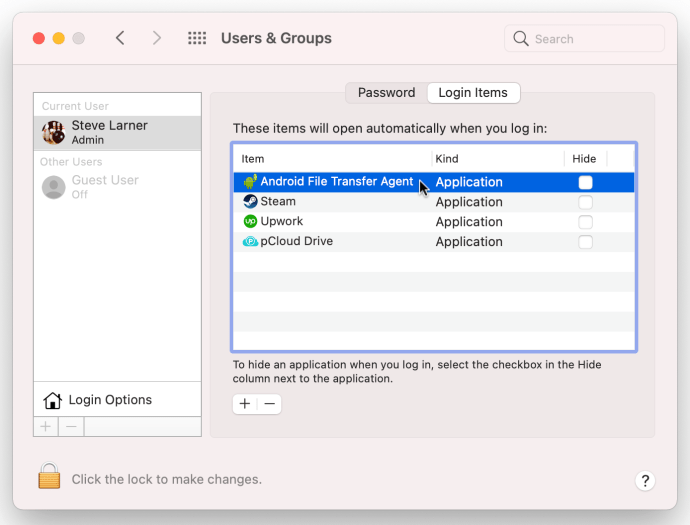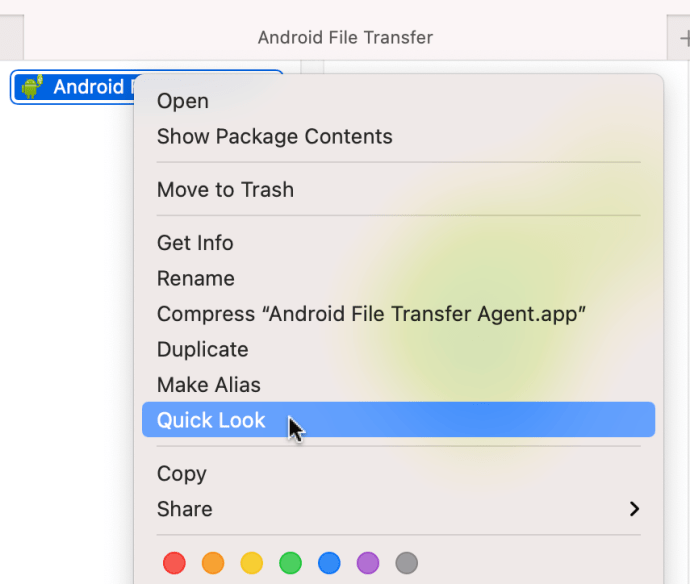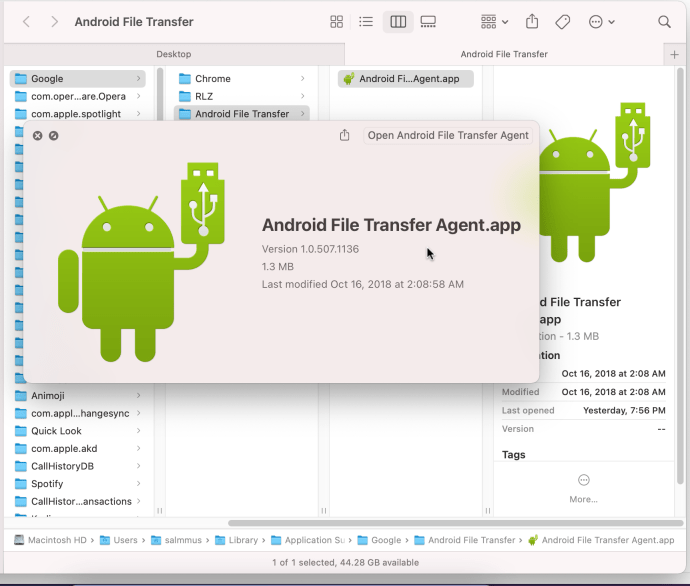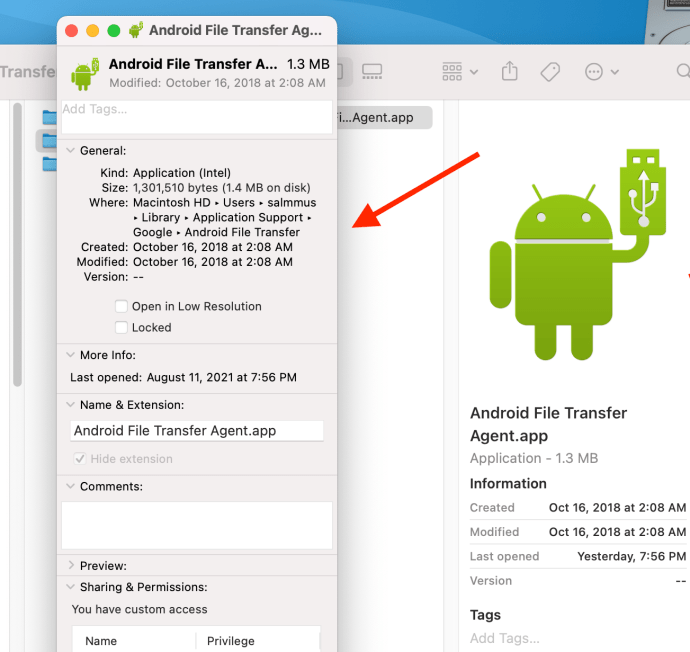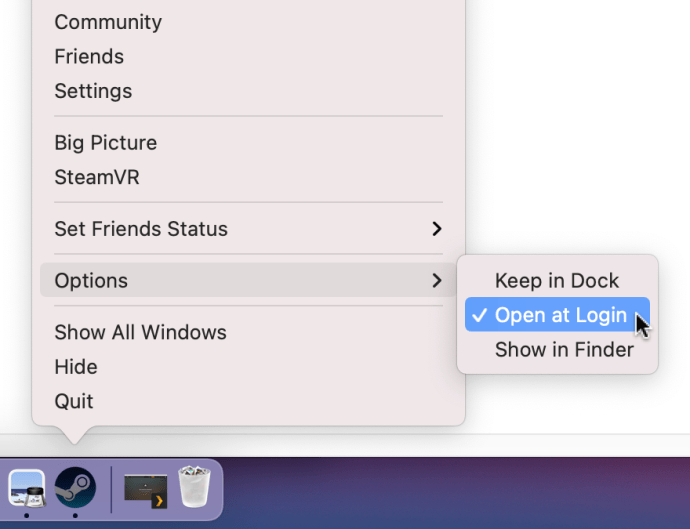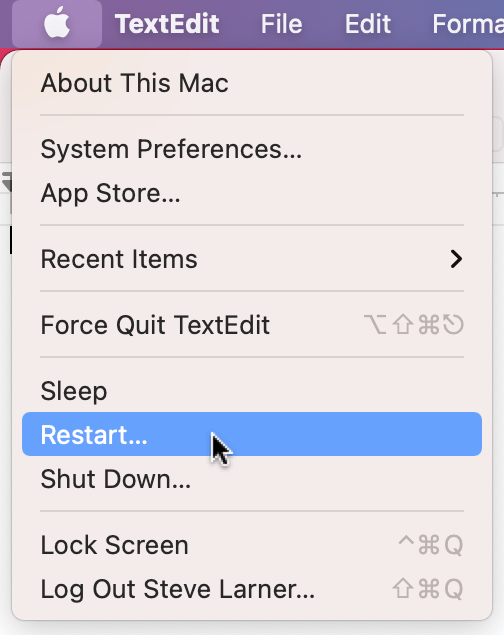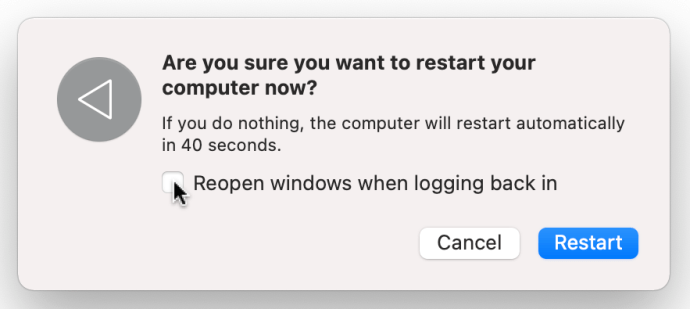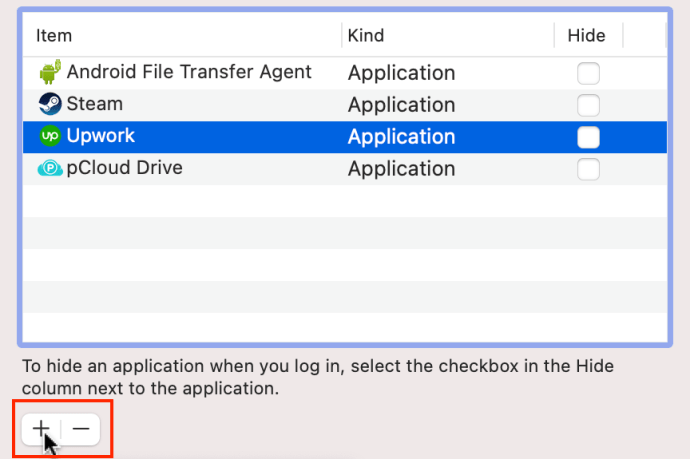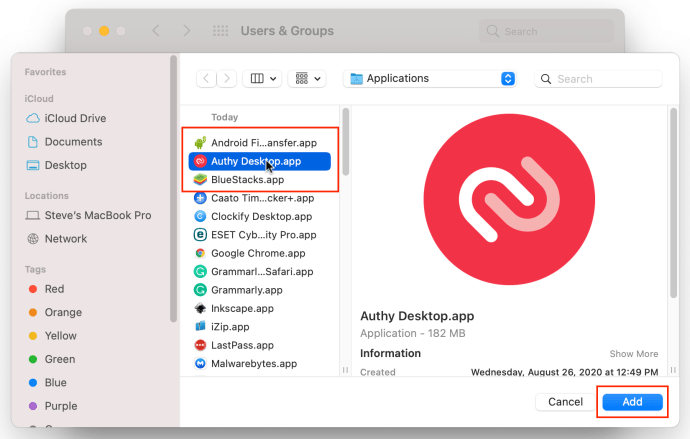Salah satu hal yang ingin diketahui orang ketika datang ke Mac adalah bagaimana menghentikan aplikasi agar tidak dibuka saat startup. Program startup tersebut disebut item login. Ketika sistem dibeli baru, hanya beberapa item login yang dikonfigurasi. Skenario ini berubah saat Anda menginstal aplikasi dan program baru. Sebagian besar perangkat lunak yang Anda instal diatur untuk melakukan booting secara otomatis untuk memastikannya siap digunakan. Masalahnya adalah, semakin banyak program yang Anda tambahkan, semakin banyak sumber daya yang mereka ambil dan semakin lambat booting komputer Anda.

Plus, jika Anda hanya ingin menggunakan program itu sesekali, mengapa program itu hanya diam tanpa melakukan apa-apa dan menghabiskan sumber daya?

Cara Menghapus Item Startup dari Mac Anda
Memeriksa untuk melihat aplikasi apa yang dimulai secara otomatis sangat mudah. Setelah Anda mengetahui program apa yang di-boot dengan sistem, Anda dapat menghapus entri tertentu yang tidak Anda inginkan.
- Pilih “Menu apel” kemudian "Preferensi Sistem."
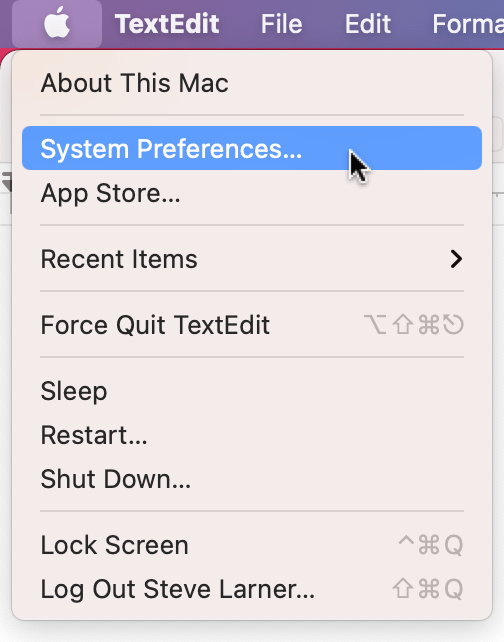
- Memilih “Pengguna & Grup.”
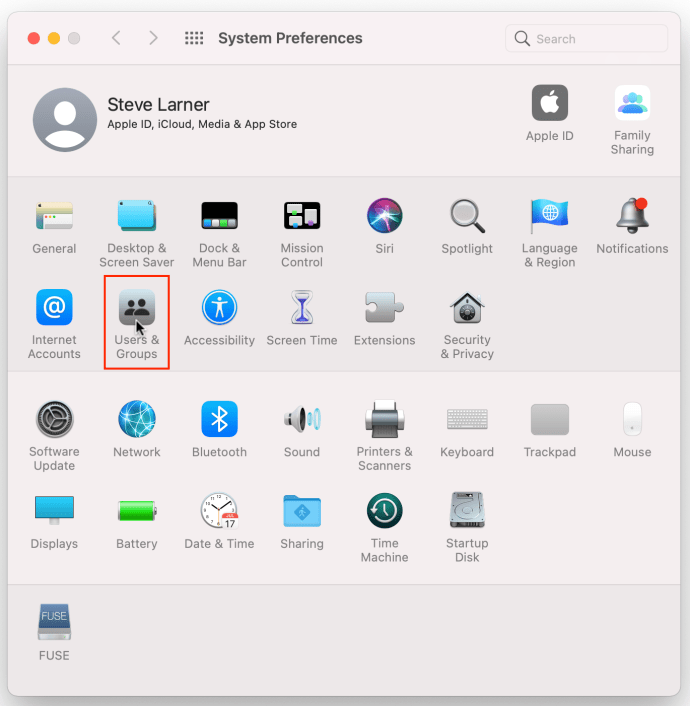
- Klik pada “Item Masuk” tab di tengah atas.
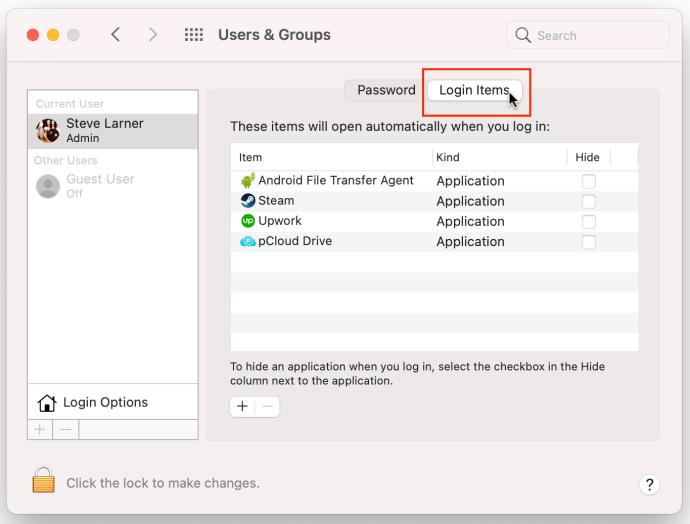
- Daftar aplikasi yang diaktifkan muncul di panel tengah.
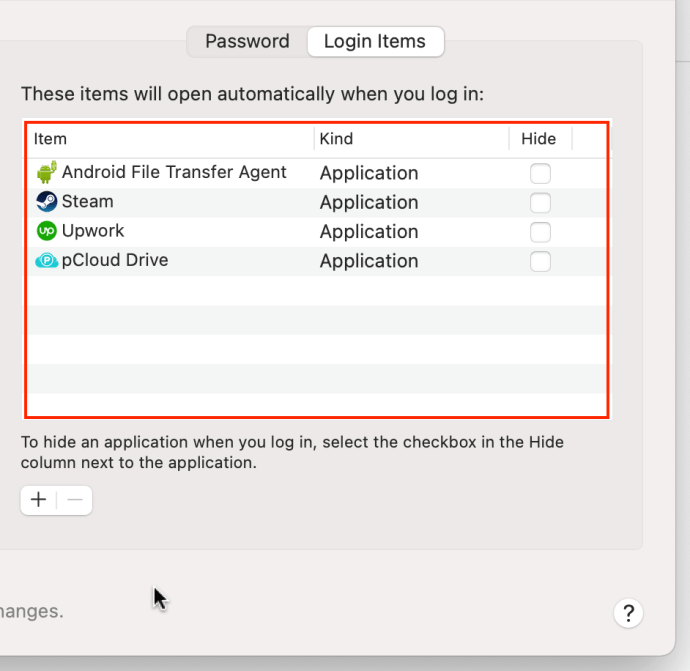
- Opsional: Tambahkan tanda centang ke "Bersembunyi" kotak di sebelah entri apa pun untuk menjalankannya di latar belakang saat startup.
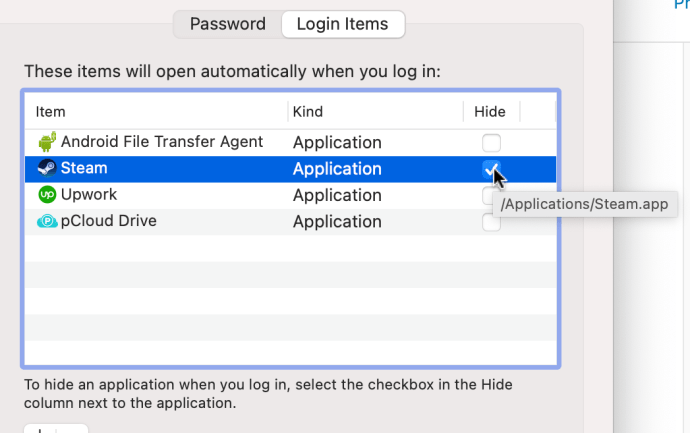
- Sorot aplikasi di “Item Masuk” Daftar.
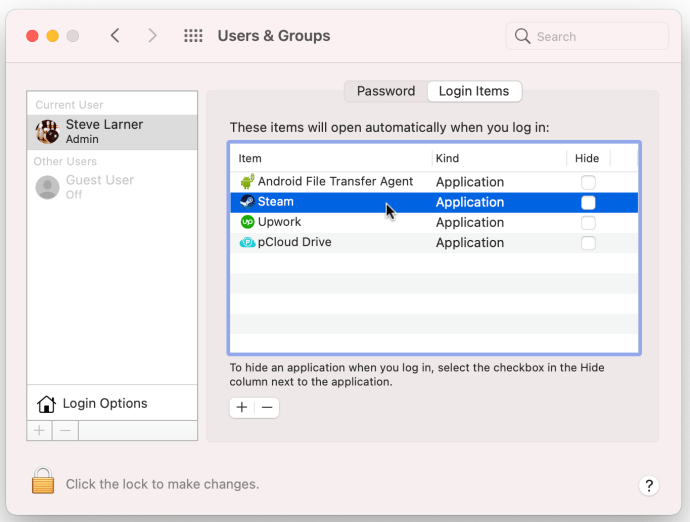
- Pilih “-” (simbol minus) di bawah panel tengah untuk menghapus aplikasi dari startup.
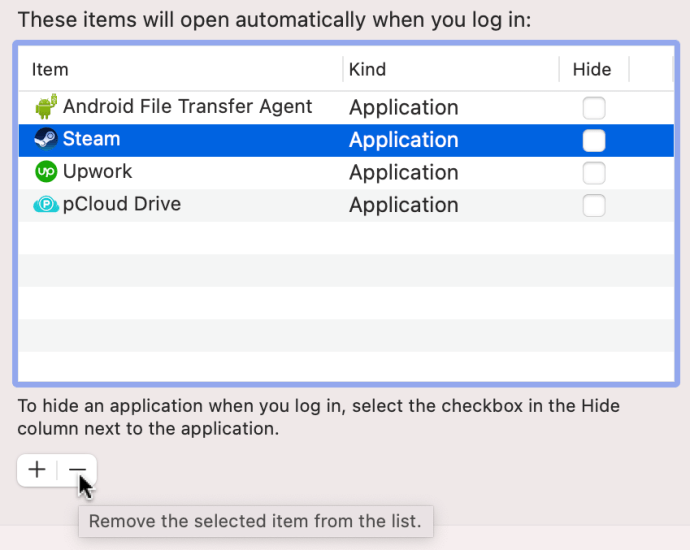
- Mengulang “Langkah 7” untuk semua aplikasi yang tidak penting.

Memang, Anda tidak ingin menonaktifkan semua item login karena beberapa di antaranya penting. Yang terbaik adalah menyimpan aplikasi keamanan pihak ketiga, aplikasi VPN, dan aplikasi yang sering digunakan di tempatnya. Yang hanya sesekali Anda gunakan atau dengan senang hati menunggu beberapa detik untuk dimuat, Anda dapat menonaktifkannya dengan aman. Mac OS juga menyembunyikan item penting sehingga Anda tidak dapat menghapus atau menonaktifkannya secara tidak sengaja.
Mengidentifikasi Aplikasi di Mac yang Tidak Anda Kenali di Daftar Masuk
Untuk mengidentifikasi aplikasi yang tidak Anda kenal, lakukan hal berikut:
- Pilih aplikasi yang tidak dikenal dari Daftar Masuk.
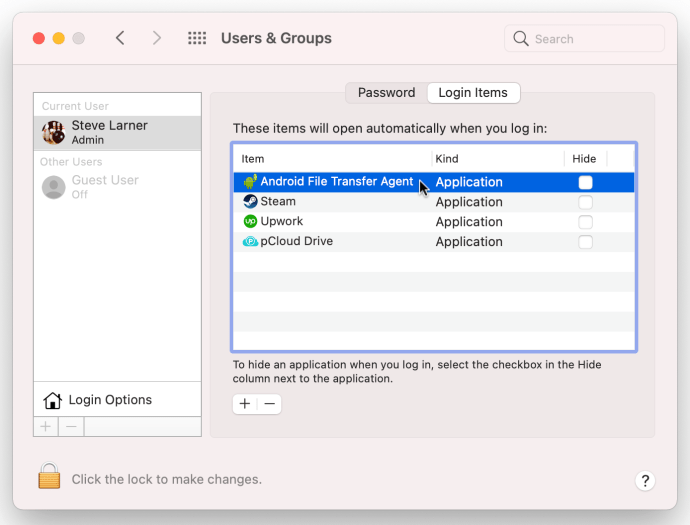
- Sorot item menggunakan ketukan dua jari, lalu pilih “Tampilkan di Finder.” Tindakan ini menampilkan lokasi pemasangan aplikasi dan memungkinkan Anda mengidentifikasinya.

- Di “Finder”, gunakan ketukan dua jari pada item yang dimaksud, lalu pilih “Quick Look”.
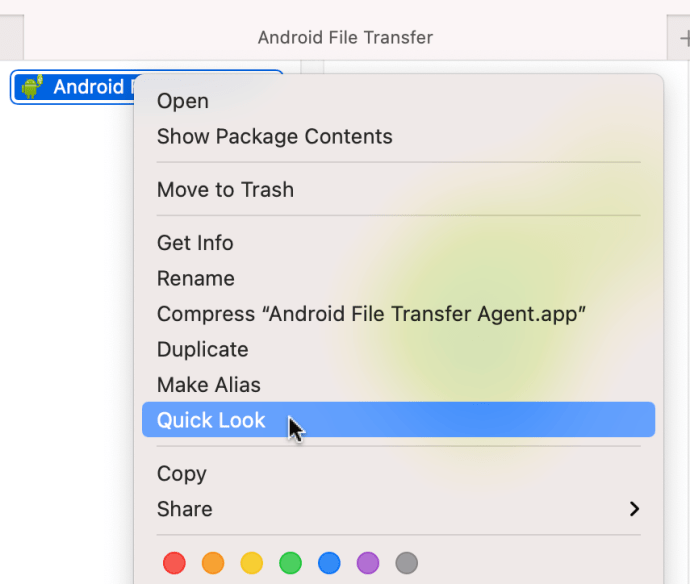
- Anda akan melihat popup yang menunjukkan versi, ukuran, dan tanggal modifikasi terakhir.
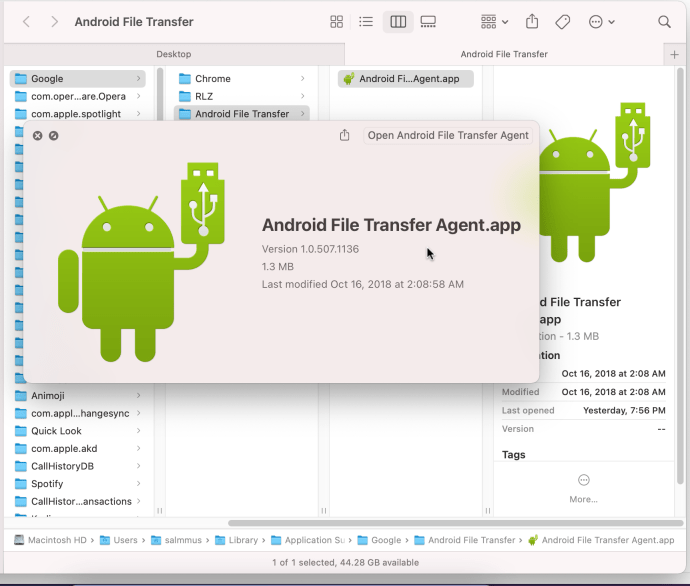
- Jika Anda memerlukan info lebih lanjut tentang file tersebut, pilih "Dapatkan Info".

- Sekarang, Anda akan melihat semua atribut file, seperti jenis file, ukuran, tanggal dibuat, terakhir dibuka, dan banyak lagi.
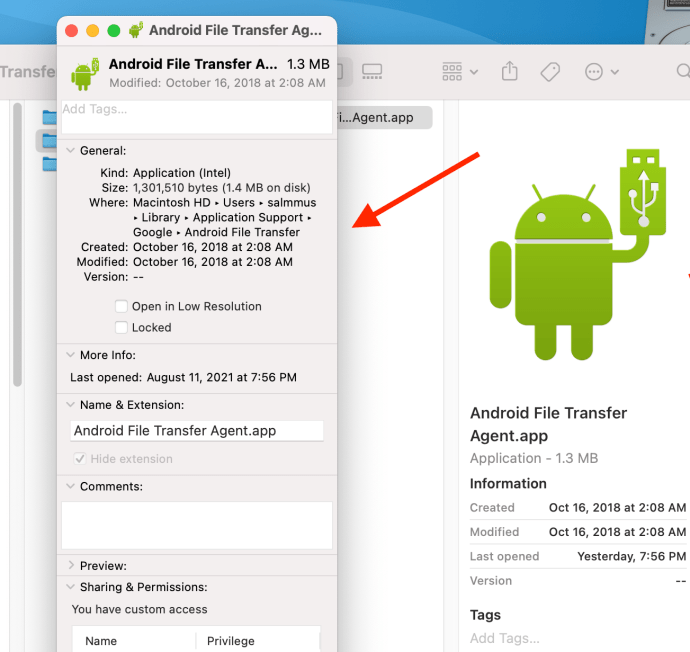
Menggunakan Dock untuk Menghapus Item Login dari Startup di Mac
Anda juga dapat menggunakan "Dock" jika Anda tahu apa yang dimulai secara otomatis saat login.
- Klik dua jari pada item "Dock" dan pilih "Pilihan."

- Klik “Buka saat Masuk” untuk menghapus centangnya.
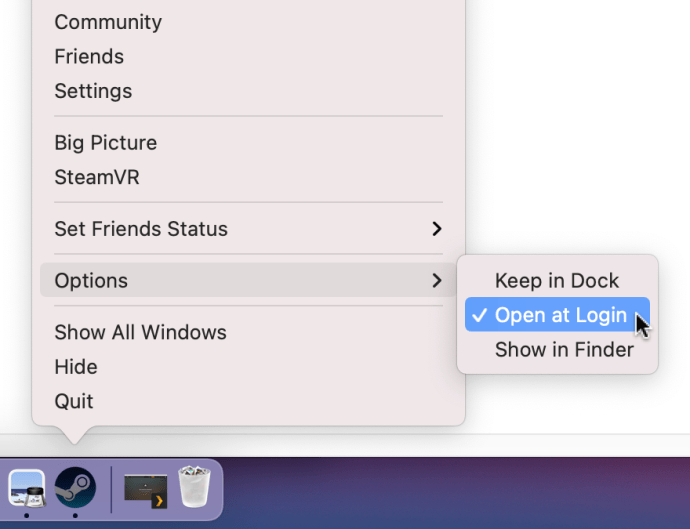
Anda dapat melakukan langkah-langkah di atas untuk beberapa item “Dock” jika diinginkan.
Item Dinonaktifkan di Dock Masih Dimuat saat Login
Jika Anda menonaktifkan item di "Dock" dari memulai, tetapi masih muncul, Anda telah mengatur Mac Anda untuk memulihkan semua aplikasi yang terbuka saat boot atau memulai ulang. Untuk menghapus fungsionalitas resume, selesaikan langkah-langkah berikut:
- Klik pada “Menu Apel,” lalu pilih "Mengulang kembali" atau "Matikan…" dari daftar opsi.
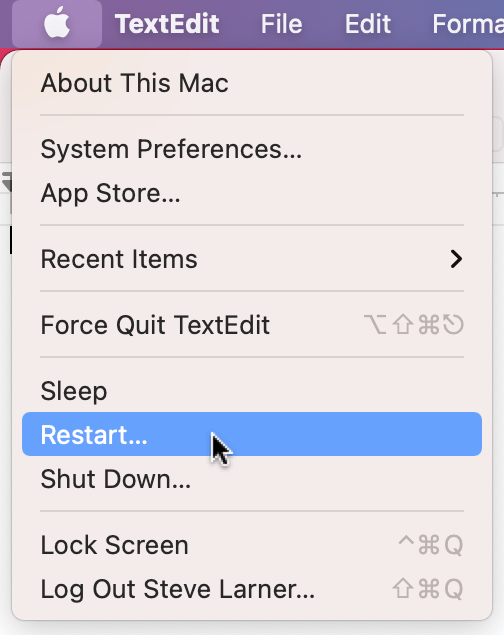
- Memastikan bahwa “Buka kembali jendela saat masuk kembali” tidak dicentang, lalu klik tombol "Restart" atau "Shut Down" untuk mengaktifkan proses.
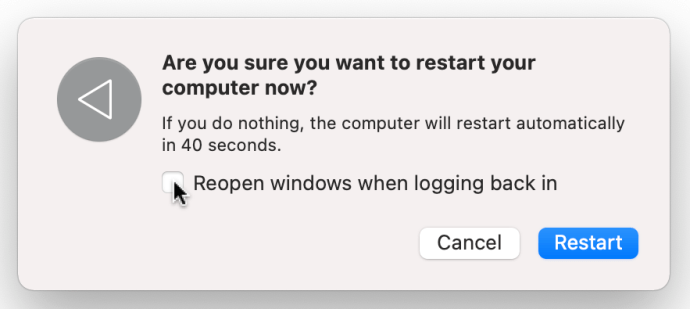
Opsi melanjutkan mudah diabaikan saat me-reboot atau mematikan Mac Anda, tetapi ini adalah fitur yang nyaman saat Anda perlu memulai ulang atau kembali lagi nanti untuk melanjutkan aktivitas Anda. Namun, opsi itu dengan senang hati meluncurkan aplikasi terbuka apa pun saat reboot, yang tidak Anda inginkan jika salah satunya perlu dinonaktifkan saat masuk.
Menambahkan Aplikasi ke Startup di Mac
Meskipun kemungkinan ada beberapa aplikasi yang ingin Anda hentikan pembukaannya secara otomatis, mungkin ada aplikasi lain yang ingin Anda mulai secara otomatis. Anda mendapatkan opsi untuk mengaturnya sebagai Item Login saat menginstal, tetapi mungkin ada saatnya Anda berubah pikiran.
Misalnya, ketika Anda ingin menginstal program VPN ke Mac Anda, Anda mungkin lupa untuk mengaturnya agar mulai secara otomatis, yang mana akan menggagalkan tujuannya. Berikut cara mengatur aplikasi agar terbuka secara otomatis.
- Pilih “Menu Apel” kemudian "Preferensi Sistem."

- Pilih “Pengguna & Grup.”
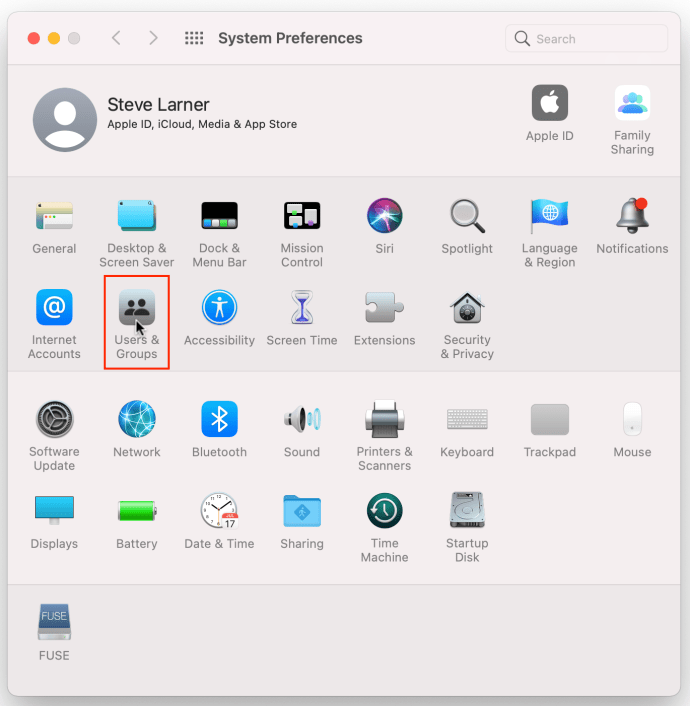
- Klik pada “Item Masuk” tab di tengah atas.
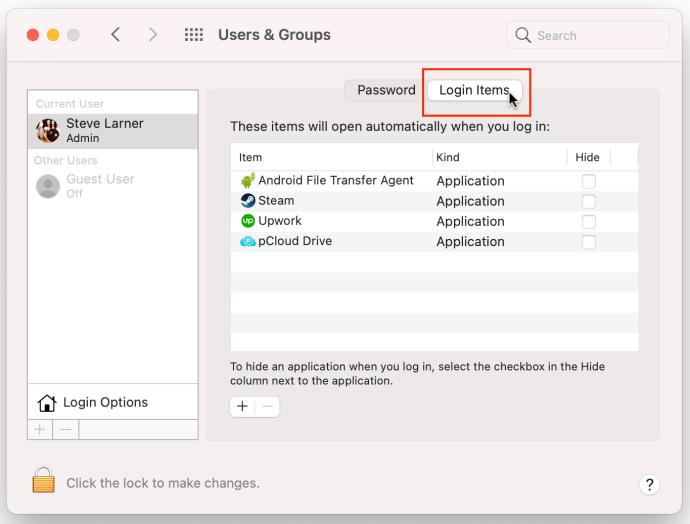
- Pilih “+” ikon di bawah panel tengah untuk menambahkan entri "Item Masuk" (startup).
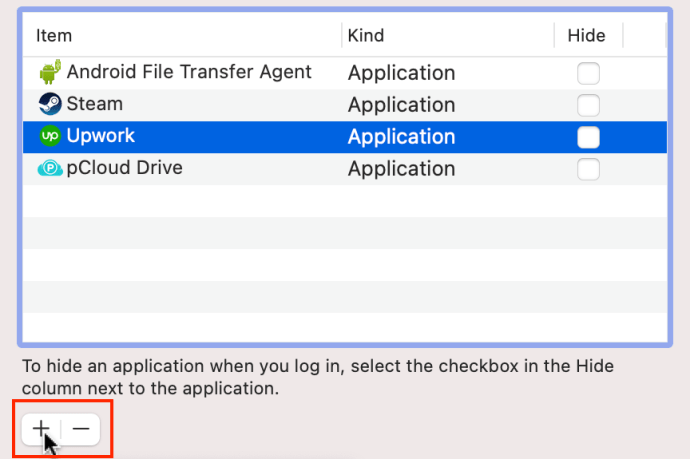
- Pilih aplikasi dari daftar yang muncul dan kemudian klik tombol "Tambah".
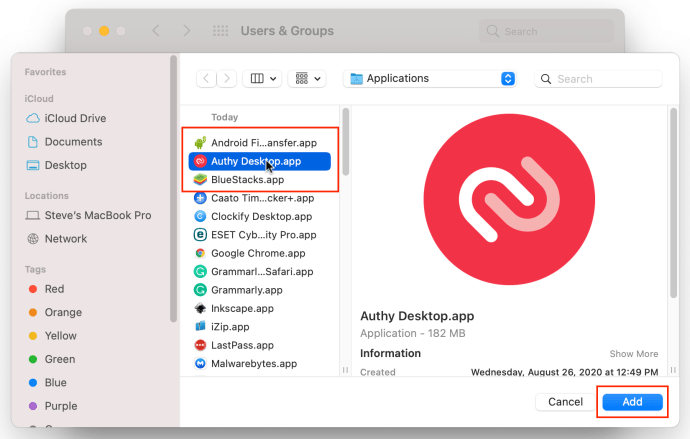
Sekarang, ketika Anda mem-boot ulang atau menyalakan Mac Anda, aplikasi secara otomatis diluncurkan jika Anda mengaktifkannya di layar "Item Masuk", atau tidak diluncurkan saat masuk jika Anda menghapus centangnya dari "Dock" atau menggunakan "-" di layar "Item Masuk". Anda juga memiliki aplikasi dengan "Sembunyikan" yang diaktifkan yang sekarang berjalan di latar belakang alih-alih menghabiskan ruang layar Anda yang berharga. Mudah-mudahan, ini mempercepat proses booting Anda dan membuat semuanya berjalan lebih cepat. Jika tidak ada yang lain, itu menghilangkan tugas menutup banyak program yang tidak digunakan atau memilih opsi saat aplikasi muncul setelah masuk.
Mac yang lebih baru cukup cepat untuk di-boot dan mudah dikelola. Namun, semakin banyak program yang Anda instal di Mac Anda; kinerja yang lebih lamban menjadi. Awasi apa yang dimuat secara otomatis dan apa yang tidak untuk memastikan Anda tidak perlu menunggu saat memulai mesin Anda.