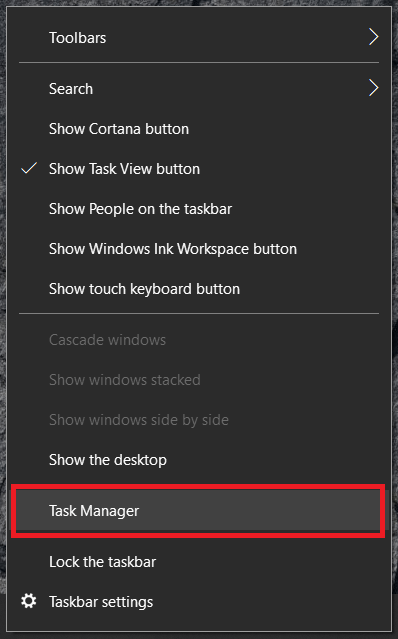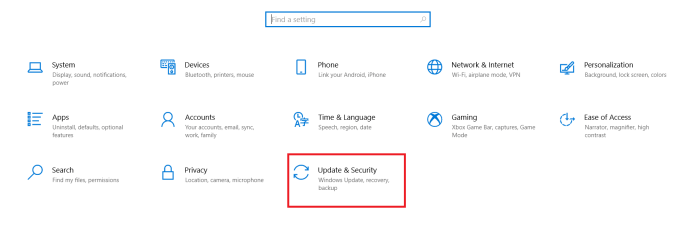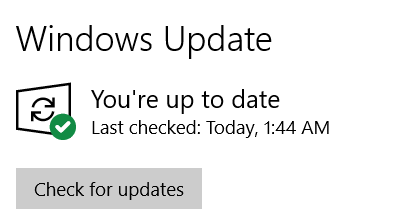Steam adalah platform game luar biasa yang melakukan lebih dari sekadar mengatur perpustakaan game Anda. Ini menjual, memperbarui, dan mendukung semua jenis game serta menyediakan Steam Workshop untuk mod. Meskipun memang memiliki kesalahan, Steam jelas merupakan platform game terbaik saat ini. Tapi apa yang Anda lakukan jika Steam tidak mau terbuka? Bagaimana Anda bisa bermain ketika Steam tidak berfungsi?

Saya telah menggunakan Steam selama hampir lima belas tahun, sejak pertama kali mulai menjual game melalui platformnya yang rapi. Ini adalah satu-satunya peluncur game yang benar-benar saya sukai di sistem saya dan yang benar-benar berfungsi dan tidak memonopoli sumber daya, memata-matai (terlalu banyak) pada saya dan melakukan sesuatu yang berguna selain menegakkan DRM.
Memperbaiki Masalah Startup Steam
Steam tidak diragukan lagi lebih andal dan lebih stabil daripada sebelumnya, tetapi masih ada yang salah. Salah satu masalah umum adalah ketika tidak ada yang terjadi ketika Anda menekan ikon Steam atau ketika Bootstrapper dimulai dan kemudian ditutup tanpa memuat program. Keduanya dapat mengganggu karena beberapa menit permainan berharga terbuang sia-sia untuk membuatnya berfungsi.
Jadi daripada berburu internet atau Redditt untuk mencari tahu apa yang harus dilakukan jika Steam tidak mau terbuka, baca saja ini. Saya telah mengumpulkan sebagian besar perbaikan yang saya ketahui untuk masalah ini di satu tempat. Saya menggunakan Windows jadi ini semua berbasis Windows 10 tetapi banyak yang bisa digunakan di OS lain dengan sedikit modifikasi. Cobalah secara berurutan dan kami akan membuat Anda siap dan bermain game dalam waktu singkat!
Nyalakan Ulang Komputer Anda
Perbaikan pertama yang harus dicoba jika Steam tidak mau terbuka adalah me-reboot komputer Anda. Ini harus menjadi salah satu hal pertama yang Anda coba di komputer mana pun untuk masalah program apa pun. Mulai ulang dan coba lagi.
Periksa Proses Uap
Jika itu tidak berhasil atau Anda belum ingin melakukan boot ulang, periksa proses yang sedang berjalan. Mungkin sudah ada proses Steam yang berjalan yang tidak akan membiarkan instance Steam baru berjalan dengan benar.
- Klik kanan ruang kosong di Bilah Tugas Windows Anda dan pilih Pengelola tugas, Anda juga bisa menggunakan Ctrl + Shift + Esc.
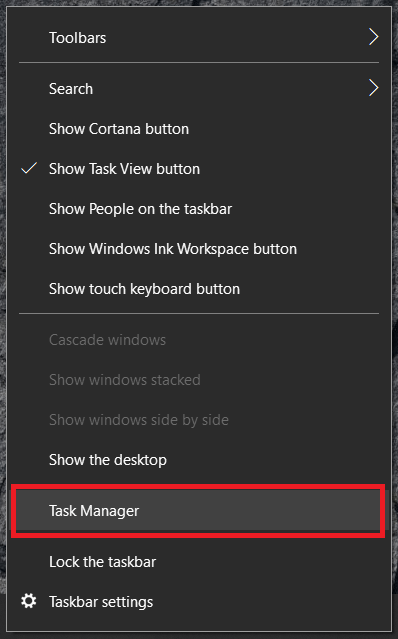
- Periksa Bootstrapper Klien Steam dan Layanan Klien Steam. Jika Anda melihatnya berjalan, klik kanan dan pilih Tugas akhir.
- Coba Uap lagi.

Periksa Perubahan Sistem
Jika tidak ada proses yang berjalan dan Steam tetap tidak bisa dijalankan, perubahan apa yang Anda lakukan sejak terakhir kali Anda menggunakan komputer? Sudahkah Anda menambahkan antivirus baru? Sebuah firewall baru? Perangkat lunak keamanan lainnya? Jika ada sesuatu yang berubah atau Anda telah menambahkan perangkat lunak baru yang dapat mengganggu Steam, putar kembali atau hapus instalannya dan uji ulang.
Hentikan Antivirus atau Firewall Anda untuk Tes Ulang
Bahkan jika Anda belum membuat perubahan, firewall atau program antivirus Anda mungkin telah memperbarui dirinya sendiri di belakang layar dan mengganggu Steam. Hentikan antivirus terlebih dahulu dan coba lagi. Kemudian hentikan firewall dan coba lagi. Jika Steam berfungsi, itu adalah perangkat lunak keamanan yang mengganggu. Jika tidak ada yang berubah, lanjutkan.

Periksa VPN Anda
Steam biasanya berfungsi dengan baik dengan VPN tetapi tidak selalu. Ketika saya pertama kali menginstal milik saya, Steam tidak akan berfungsi. Saya pikir itu ada hubungannya dengan fakta bahwa saya telah masuk selama bertahun-tahun di satu lokasi dan tiba-tiba masuk di tempat lain. Mungkin itu fitur keamanan, mungkin tidak. Either way, jika Anda menjalankan VPN, atau telah menginstal yang baru, matikan sebentar dan coba lagi.
Coba Steam Offline
Steam Offline adalah untuk saat-saat ketika Anda tidak memiliki internet atau tidak ingin terlihat online. Masuk dan menggunakannya secara lokal terkadang memungkinkan Anda memainkan game jika Steam memuat sejauh UI sebelum mogok. Ini tidak akan banyak membantu jika Anda merencanakan serangan klan atau sesuatu yang bersifat sosial tetapi akan mempersempit masalah jika berhasil.
Menganggap Steam memuat ke UI sebelum mogok, coba ini:
- Buka Steam dan pilih Uap dari menu atas.
- Pilih Buka Offline dan pilih Mulai ulang Steam dalam Mode Offline.
- Tes ulang.
Instal ulang Steam
Jika langkah-langkah yang disebutkan di atas tidak berhasil, Anda hanya memiliki dua hal yang tersisa untuk dicoba, menginstal ulang Steam atau menginstal ulang Windows. Karena Steam tidak berfungsi dan bukan Windows, mari kita coba Steam terlebih dahulu. Mudah-mudahan, jika kami mengunduh dan menginstal klien baru di atas klien yang sudah ada, kami akan tetap mempertahankan akses ke semua game Anda tanpa harus menginstal ulang juga.
- Kunjungi halaman Steam dan unduh klien baru.
- Instal di lokasi yang sama dengan instalasi yang ada.
- Biarkan prosesnya selesai lalu coba masuk.
Mudah-mudahan, apa pun masalahnya akan ditimpa oleh file instal baru dan Steam akan berfungsi dengan baik lagi.
Periksa Pembaruan Sistem
Dalam beberapa kasus, Anda mungkin mengalami masalah saat membuka Steam jika OS Anda kedaluwarsa.
- Di Windows 10, klik menu Start dan pilih Pengaturan.

- Kemudian, klik Pembaruan & Keamanan.
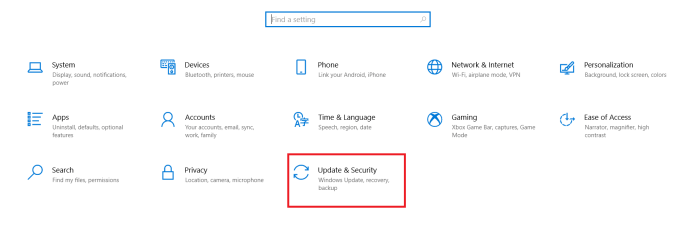
- Sekarang, di bagian atas layar, klik Periksa pembaruan.
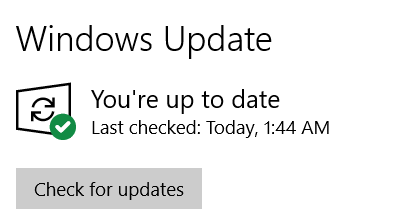
Ditenagai uap
Itu selalu merepotkan ketika Anda tidak dapat memainkan game favorit Anda di PC Anda, tetapi untungnya mudah untuk diselesaikan. Dalam beberapa menit, Anda dapat segera mencapai papan peringkat dalam waktu singkat.
Apakah Anda dapat memperbaiki masalah tersebut? Apakah Anda tahu cara lain untuk memperbaiki masalah klien Steam? Jangan ragu untuk berbagi pengalaman Anda dengan orang lain di komentar di bawah.