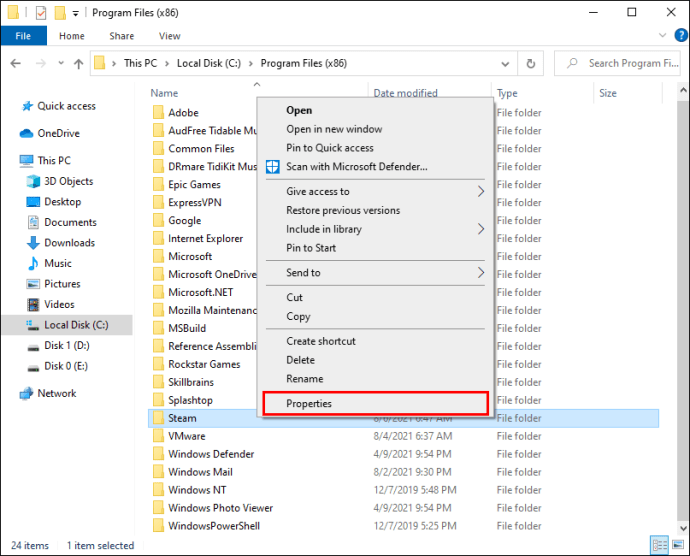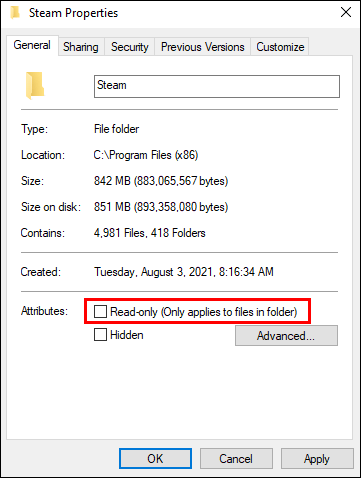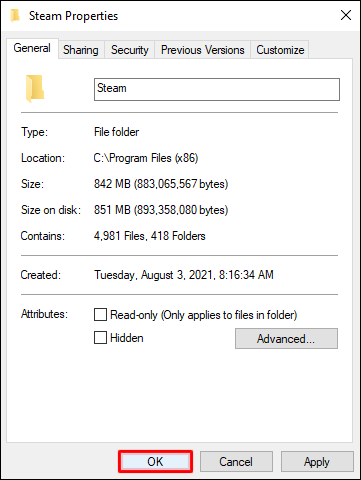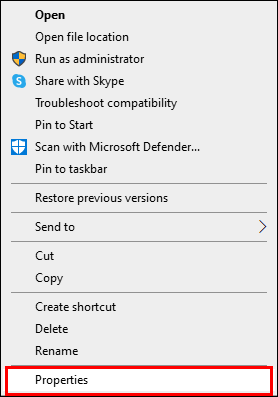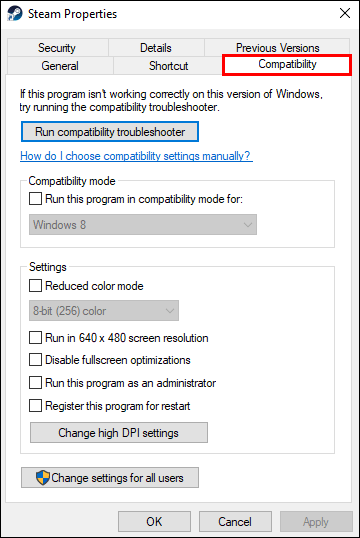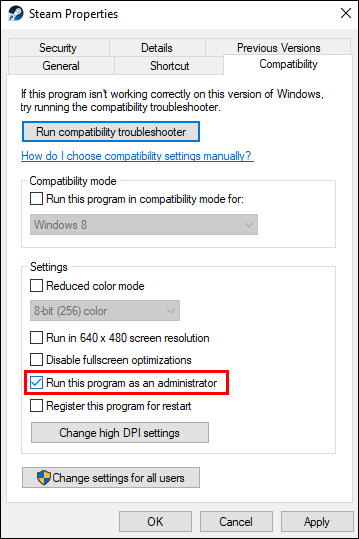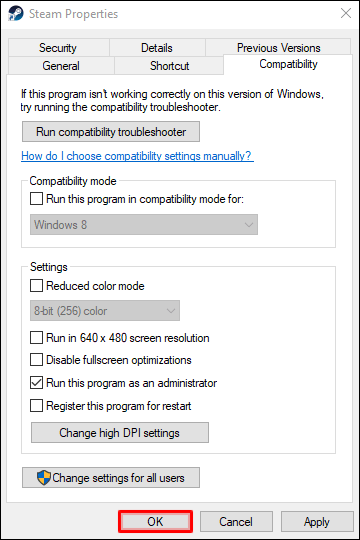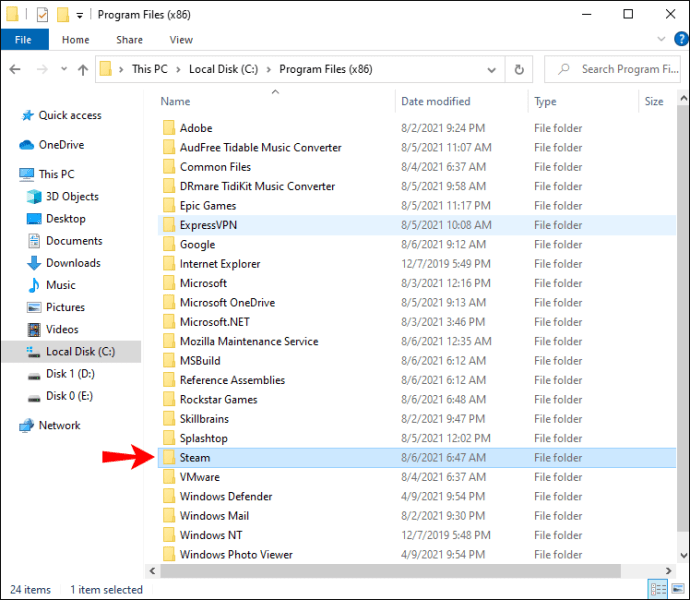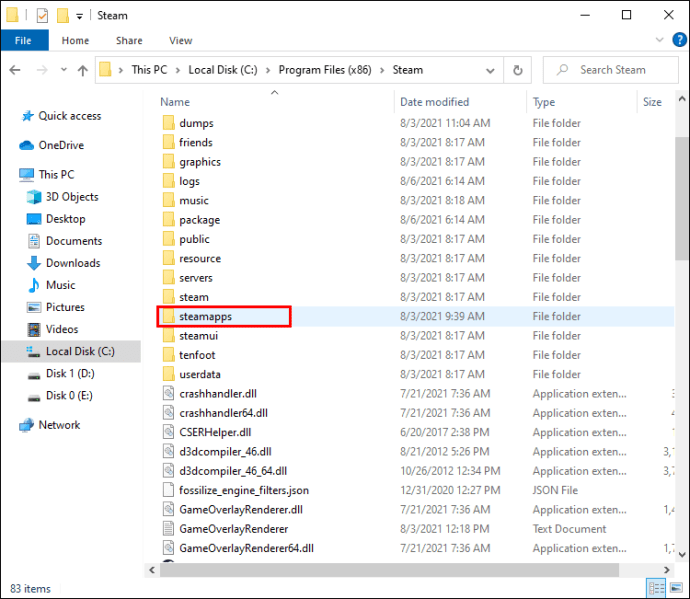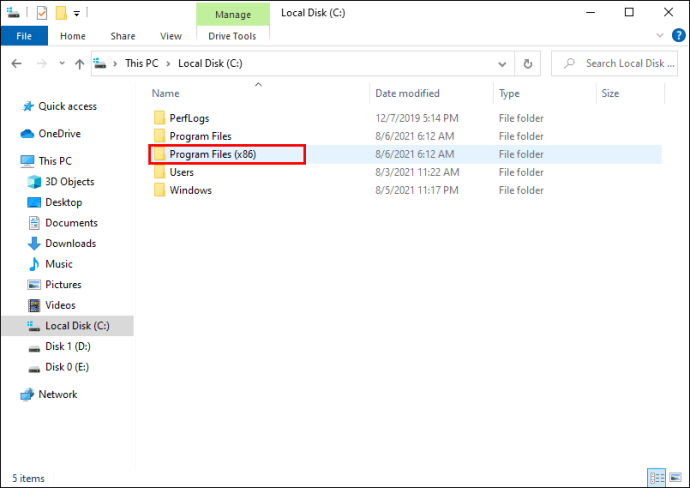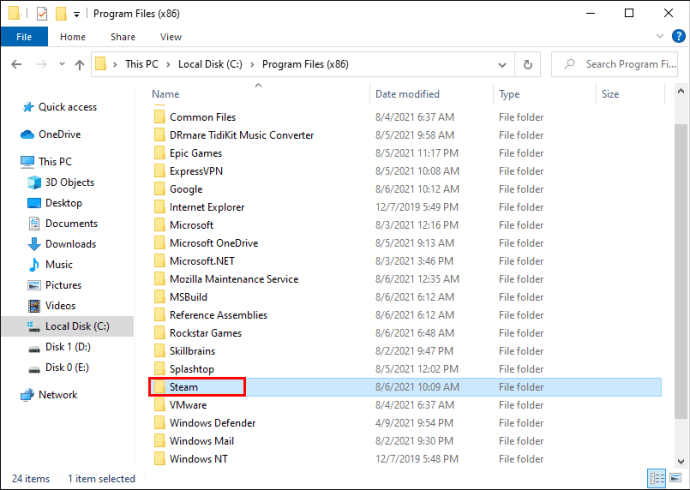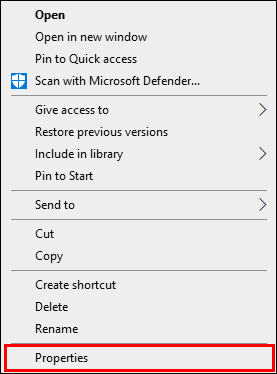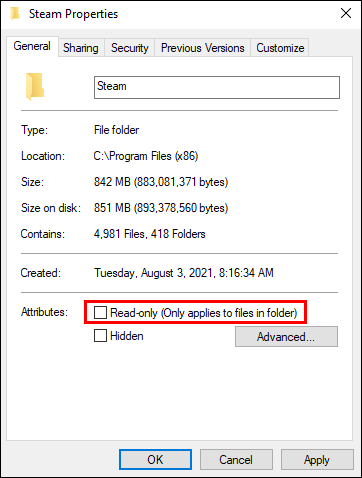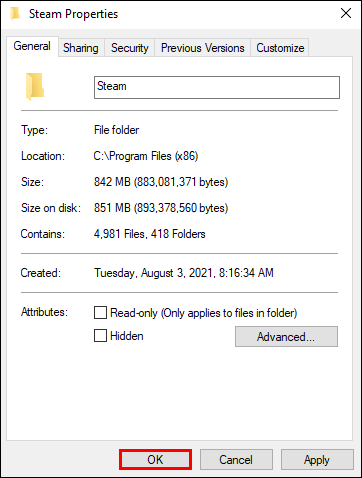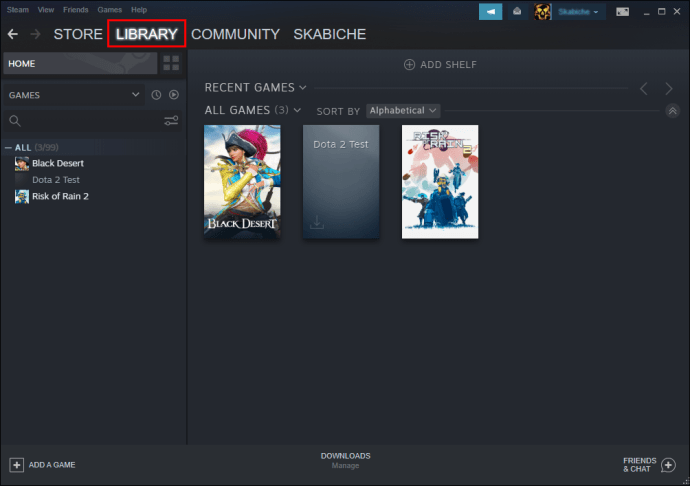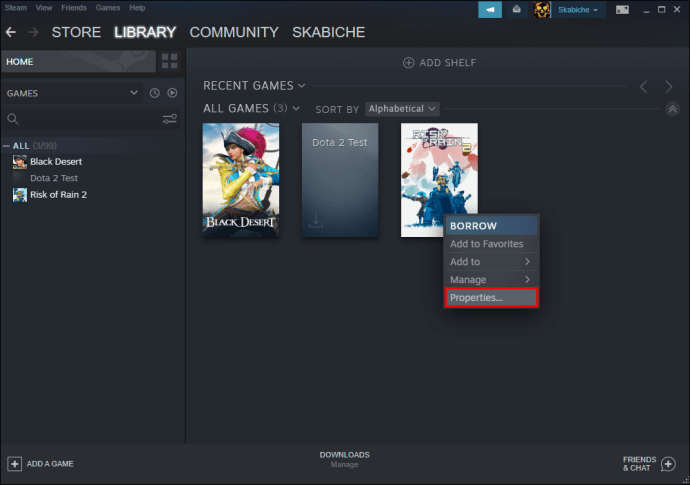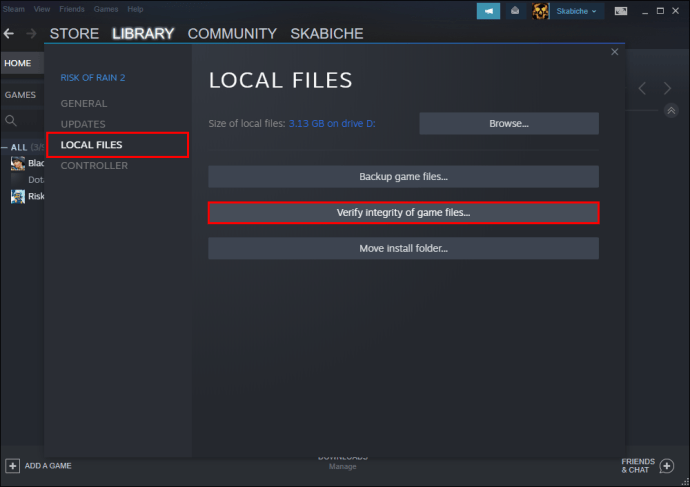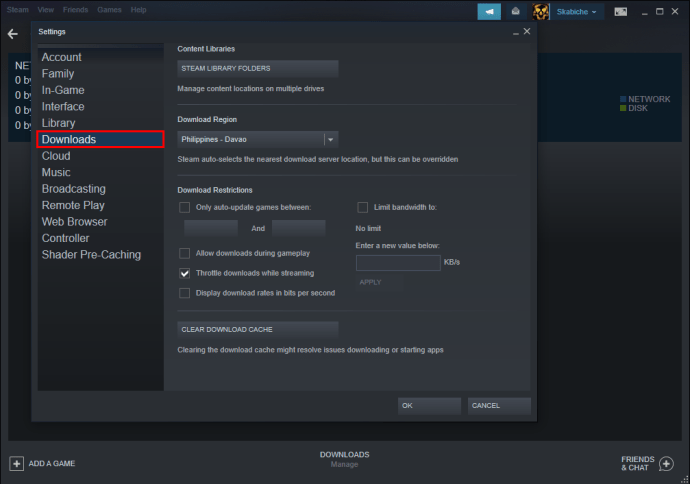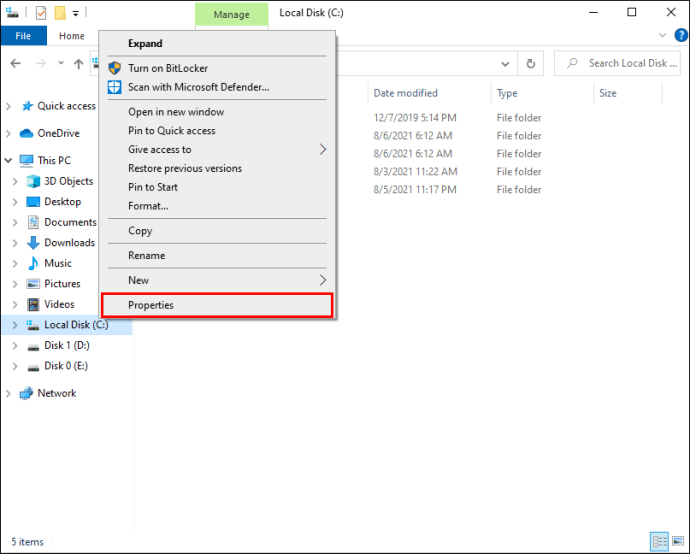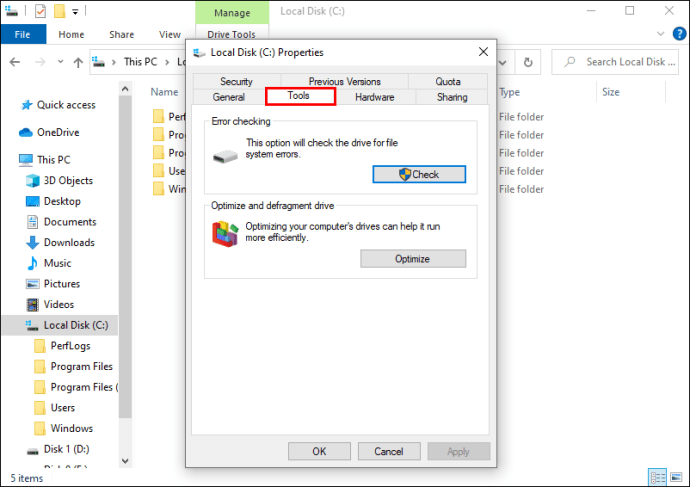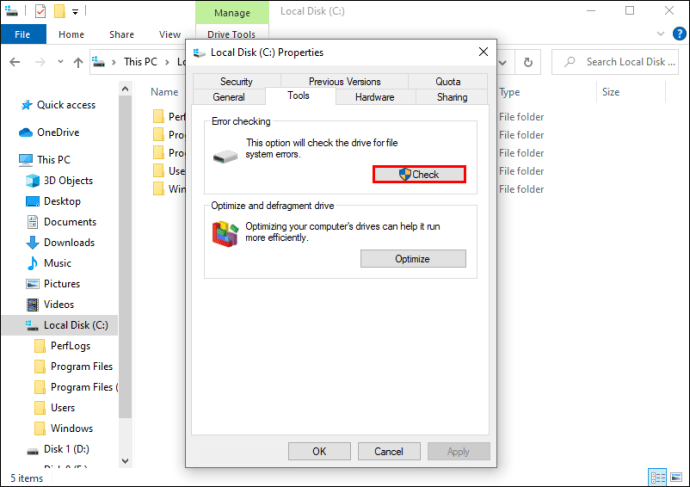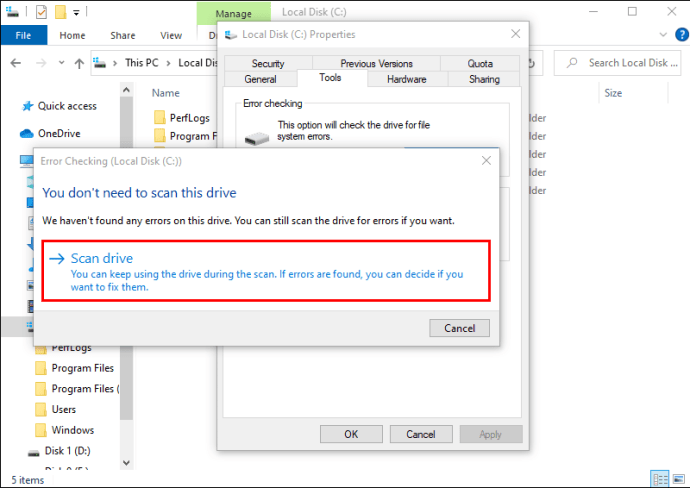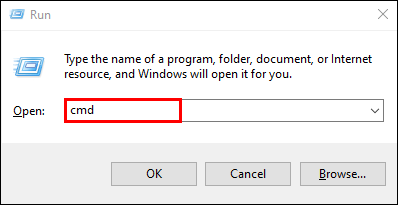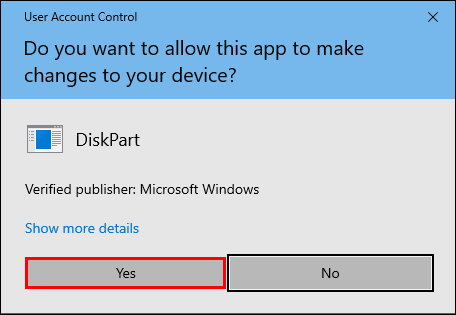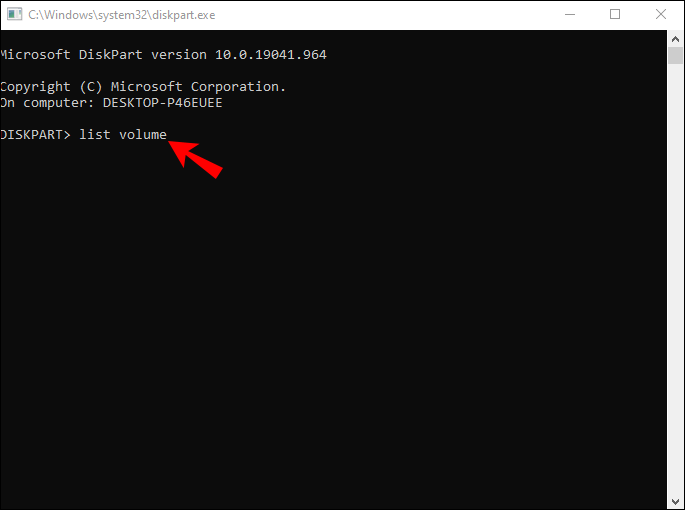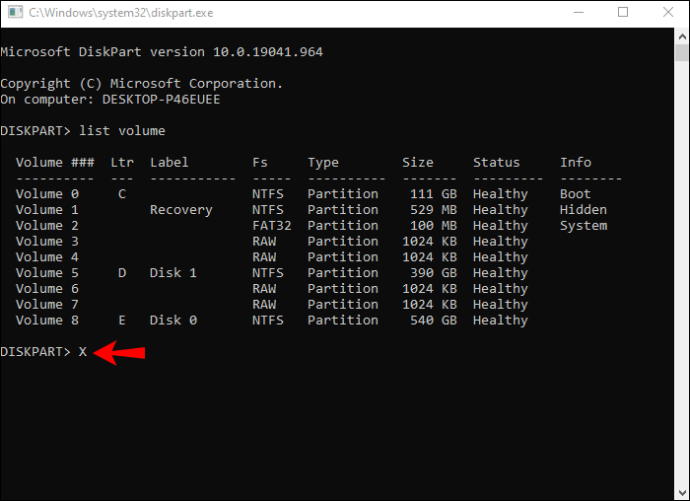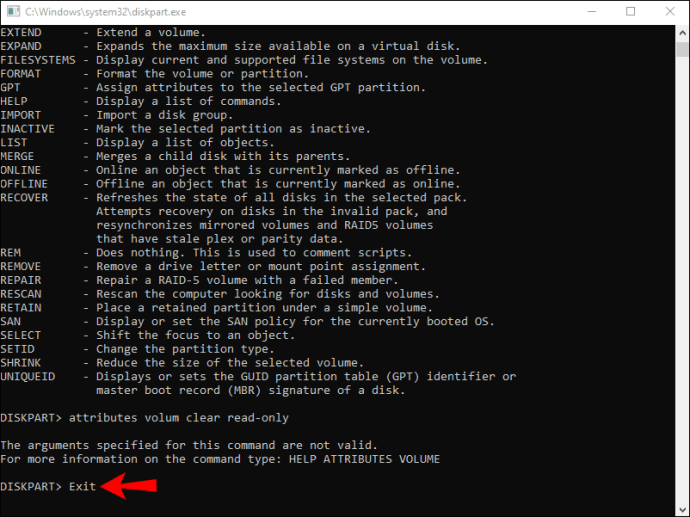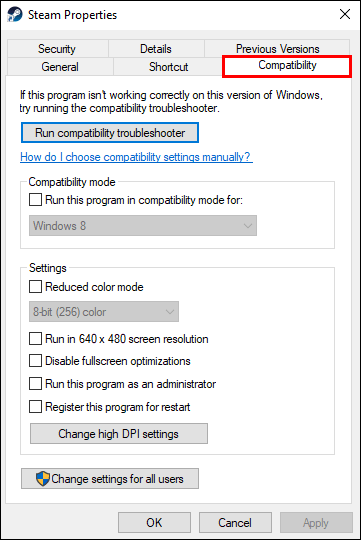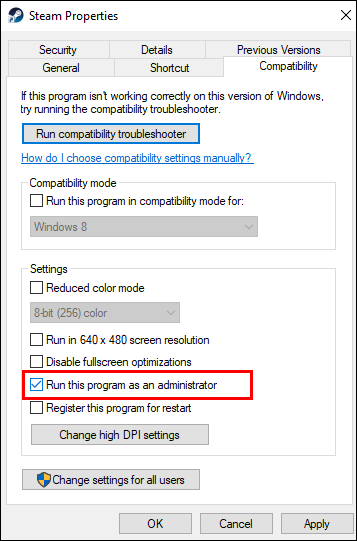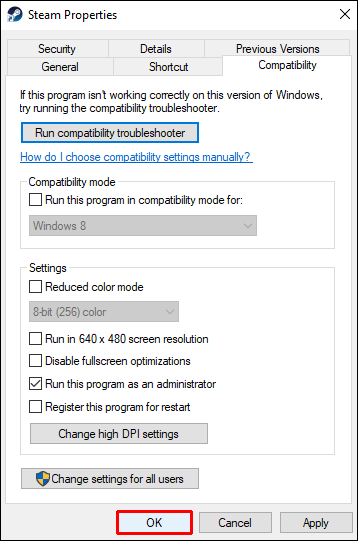Dengan lebih dari 90 juta pengguna Steam aktif, banyak di antaranya mencoba menggunakan layanan pada saat yang sama, gangguan dan kesalahan hampir merupakan kejadian biasa di platform game terbesar di dunia. Jika Anda mengalami masalah saat menginstal atau memperbarui game di Steam, Anda mungkin akan melihat pesan "kesalahan penulisan disk". Yakinlah, Anda tidak sendirian; banyak pengguna melaporkan masalah yang sama.

Untungnya, ada beberapa perbaikan mudah untuk masalah yang tidak menyenangkan ini. Kami telah memeriksa masalahnya dan sekarang memberi Anda solusi yang mungkin disarankan sehingga Anda dapat kembali ke tindakan sesegera mungkin.
Tanpa basa-basi lagi, mari kita langsung masuk.
Perbaikan yang Disarankan untuk Kesalahan Tulis Disk Steam pada Hanya Satu Game
Menerima pesan "kesalahan penulisan disk" di tengah mengunduh atau memperbarui game favorit Anda membuat frustrasi. Yang ingin Anda lakukan adalah memulai permainan secepatnya, tetapi masalah ini tidak mengizinkannya. Untungnya, ada serangkaian perbaikan yang disarankan untuk membantu Anda melanjutkan di mana Anda tinggalkan.
1. Mulai Ulang Uap
Obat pertama dan paling mudah untuk dicoba adalah me-restart klien Steam Anda. Cukup tutup dan buka kembali platform dan unduh game lagi.
2. Restart Komputer Anda
Solusi berikutnya yang mungkin adalah me-restart komputer Anda atau sistem tempat Anda menjalankan Steam. Nyalakan ulang PC Anda, dan pastikan untuk menutup program yang sedang berjalan yang dapat mengganggu Steam.
3. Hapus Perlindungan Penulisan Drive
Jika memulai ulang Steam atau PC Anda tidak membantu, drive Anda mungkin memiliki perlindungan penulisan yang mencegah PC Anda mengubah atau menambahkan file baru ke folder di drive itu. Pergilah ke drive tempat game Steam Anda disimpan dan hapus perlindungan penulisan darinya. Ikuti langkah ini.
- Klik kanan pada folder Steam di direktorinya (kemungkinan besar di "C:/Program Files (86x)")
- Klik pada "Properti."
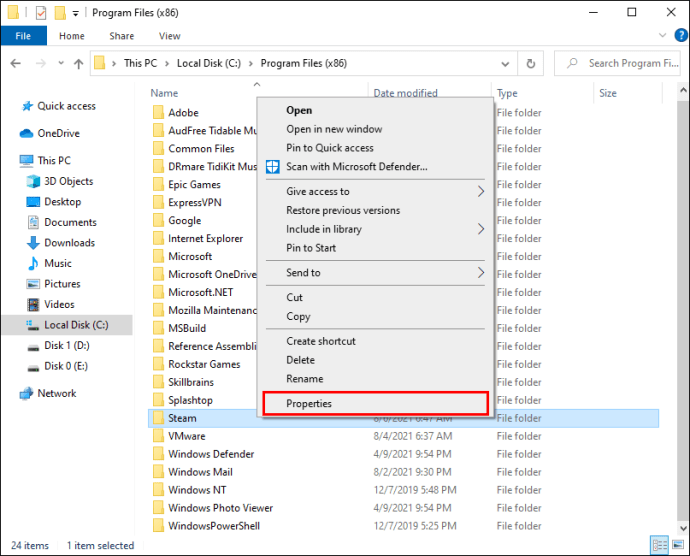
- Temukan bagian "Atribut" di bawah tab "Umum" dan pastikan "Hanya-baca" tidak ditandai.
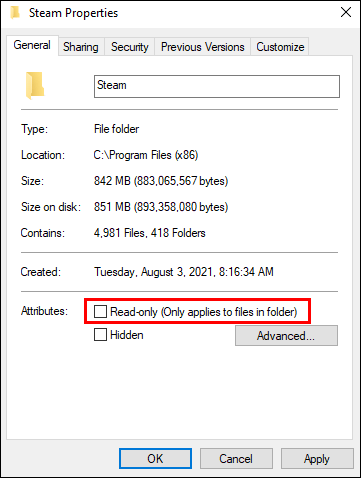
- Klik "OK" untuk menyimpan perubahan.
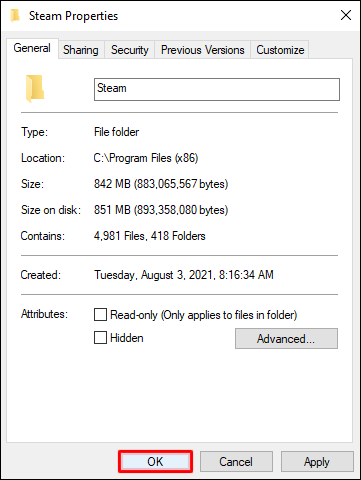
- Luncurkan kembali Steam di PC Anda dan coba unduh game lagi.
4. Jalankan Steam sebagai Admin
Mungkin perangkat lunak tidak memiliki izin untuk menulis file di hard disk Anda, menyebabkan kesalahan penulisan disk. Untungnya, mengakses program sebagai admin dapat membantu.
Sebagai admin, Anda akan memiliki izin tambahan saat menjalankan perangkat lunak. Mengubah ke pengaturan ini juga dapat memperbaiki beberapa masalah lain.
Berikut cara memulai Steam sebagai admin:
- Temukan Steam di desktop Anda dan klik kanan ikonnya.
- Pilih "Properti" dari menu.
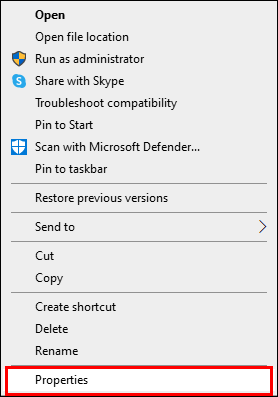
- Arahkan ke tab "Kompatibilitas".
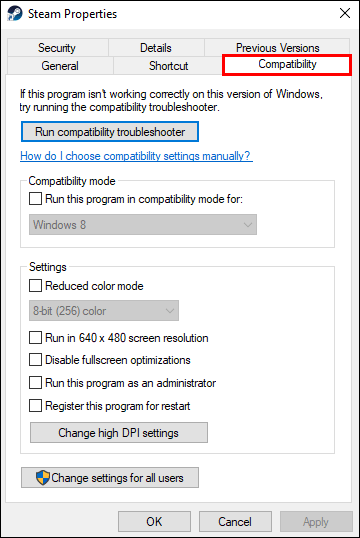
- Pastikan bagian "Jalankan Program ini sebagai Administrator" dicentang.
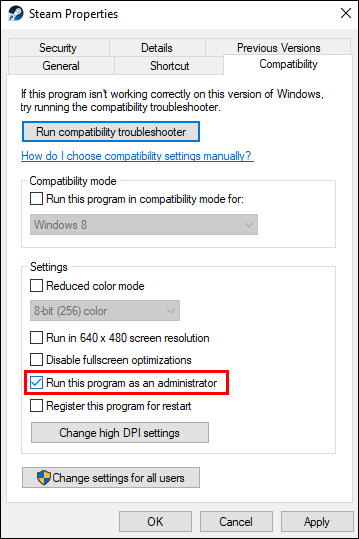
- Tekan "OK" untuk menyimpan perubahan.
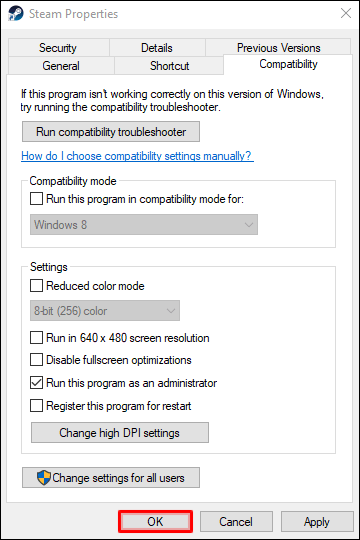
Sekarang Anda dapat meluncurkan kembali aplikasi dan mencoba mengunduh ulang game.
5. Hapus File yang Rusak
Jika ada yang salah saat mengunduh game, itu mungkin hasil dari file yang rusak yang menyebabkan Steam menampilkan kesalahan penulisan disk. Berikut cara memperbaiki masalah:
- Buka folder Steam utama.
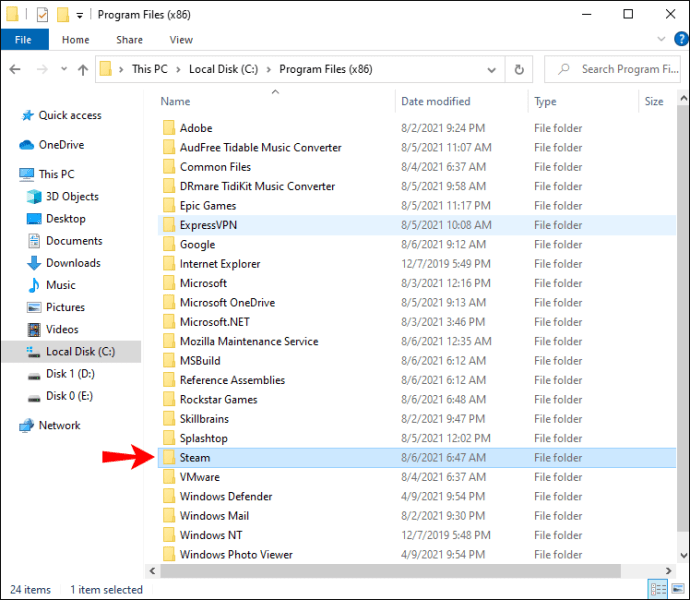
- Buka direktori "steamapps/common".
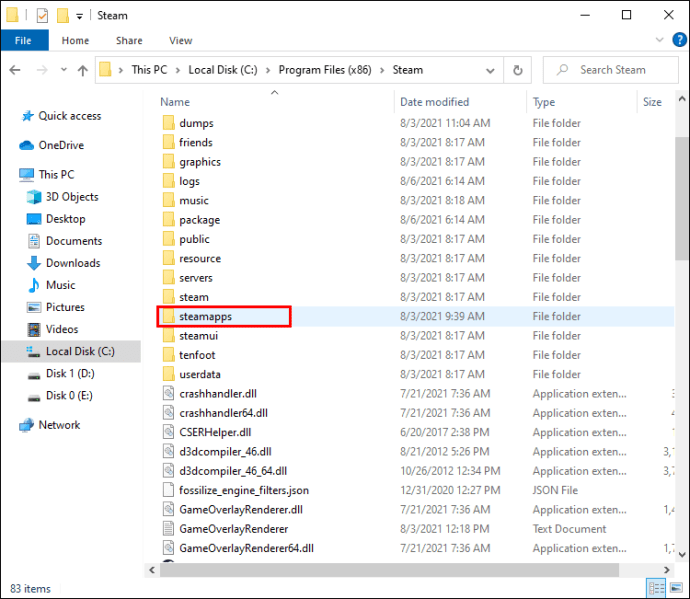
- Cari file berukuran 0 KB dengan nama yang sama dengan game yang Anda coba unduh.
- Jika file-file ini ada, hapus.
- Luncurkan kembali atau unduh game lagi.
Perbaikan yang Disarankan untuk Kesalahan Tulis Disk Steam untuk Semua Game
1. Reboot Steam
Solusi paling mudah untuk memperbaiki masalah Steam adalah meluncurkan kembali perangkat lunak. Kemungkinan ada masalah sementara dengan unduhan game (atau pembaruan) dan memulai ulang platform mungkin yang diperlukan untuk memperbaikinya.
2. Nyalakan kembali PC
Ini adalah solusi sederhana yang tampaknya paling sering memperbaiki masalah – PC me-reboot. Pastikan untuk menutup semua program yang dapat mengganggu Steam dan restart komputer Anda. Setelah reboot, coba unduh game lagi.
3. Periksa Perlindungan Tulis
Bisa jadi drive tempat Anda menginstal Steam memiliki perlindungan penulisan. Pengaturan ini mencegah aplikasi menambahkan atau mengubah file yang disimpan di bawah drive itu. Pastikan untuk memeriksa drive tempat game Steam Anda disimpan dan hapus perlindungan penulisan.
Berikut cara melakukannya:
- Tekan tombol Windows dan "S" pada keyboard Anda.
- Cari "File Explorer" dan klik "Buka."
- Pergi ke C:/Program Files (86x).
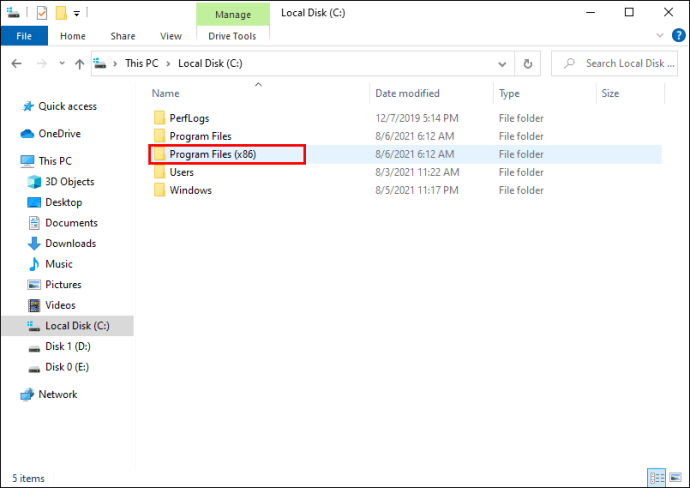
- Temukan folder Steam dan klik kanan padanya.
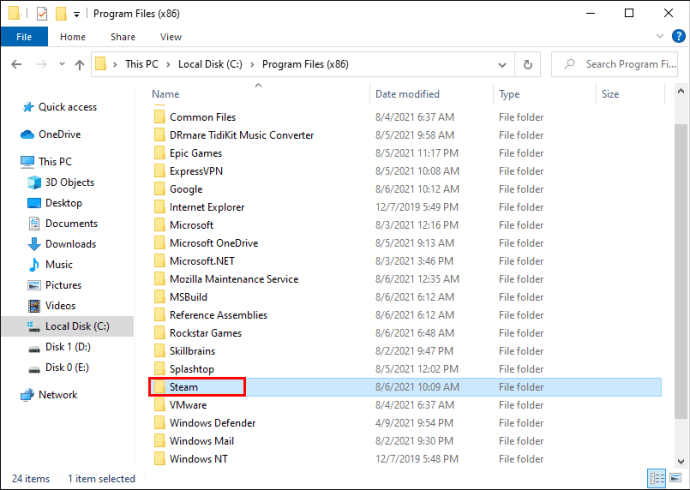
- Klik pada "Properti."
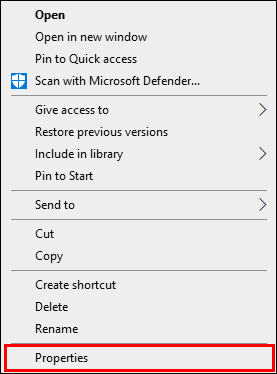
- Temukan bagian "Atribut" di bawah tab "Umum" dan pastikan "Hanya-baca" tidak ditandai.
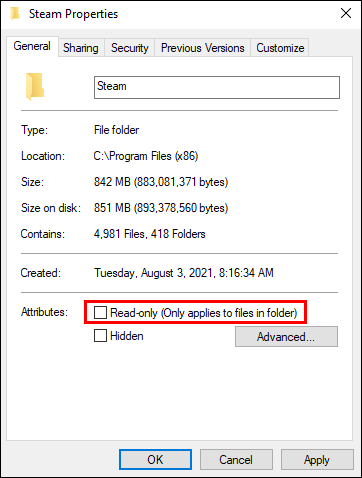
- Klik "OK" untuk menyimpan perubahan.
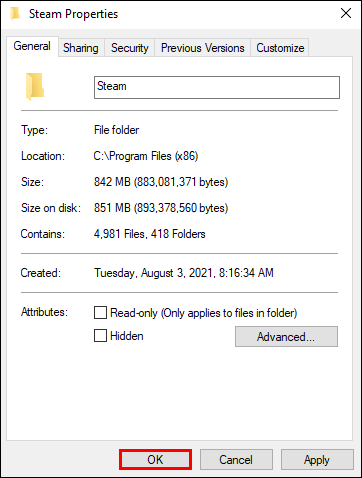
- Luncurkan kembali Steam di PC Anda dan coba unduh game lagi.
4. Nonaktifkan Pengaturan Hanya Baca
Direktori Steam Anda mungkin diatur ke read-only, yang berarti seluruh direktori dilindungi dari perubahan file apa pun. Cari pengaturan read-only di properti Steam dan pastikan tidak dicentang.
5. Verifikasi Integritas File Game
- Buka perpustakaan Steam Anda.
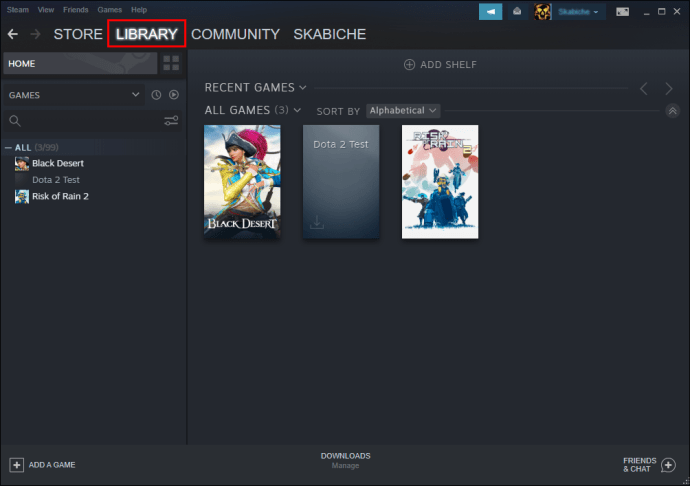
- Klik kanan pada game dan pergi ke "Properties."
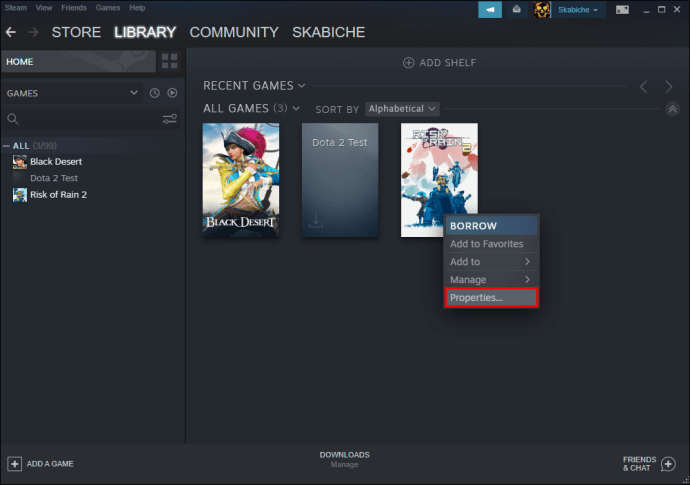
- Arahkan ke "File Lokal" dan klik "Verifikasi Integritas File Game."
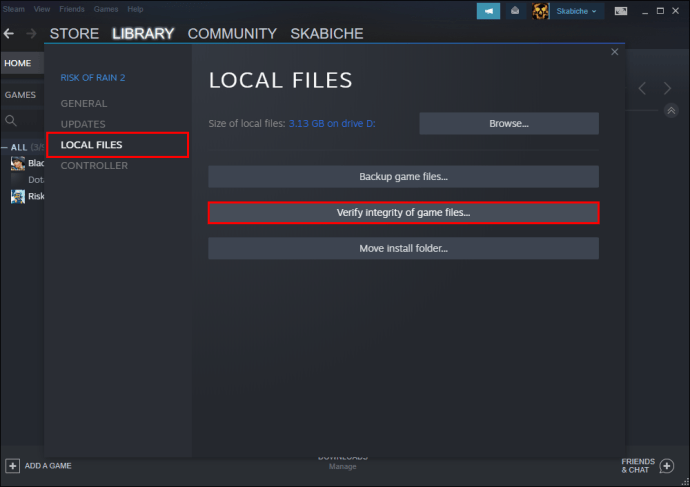
- Setiap contoh file yang rusak akan diganti.
Catatan: Jangan coba langkah ini jika game Anda menggunakan peluncur untuk mengunduh pembaruan tambahan. Tindakan ini akan menggantikan pembaruan game dengan peluncur dasar, dan Anda harus mengunduh ulang pembaruan lagi.
6. Bersihkan File Cache
Anda selalu dapat mencoba membersihkan file cache Steam. Bisa jadi salah satunya corrupt, dan menyebabkan disk write error. Inilah cara Anda dapat memperbaiki masalah:
- Luncurkan Steam dan buka "Pengaturan."

- Arahkan ke "Unduhan."
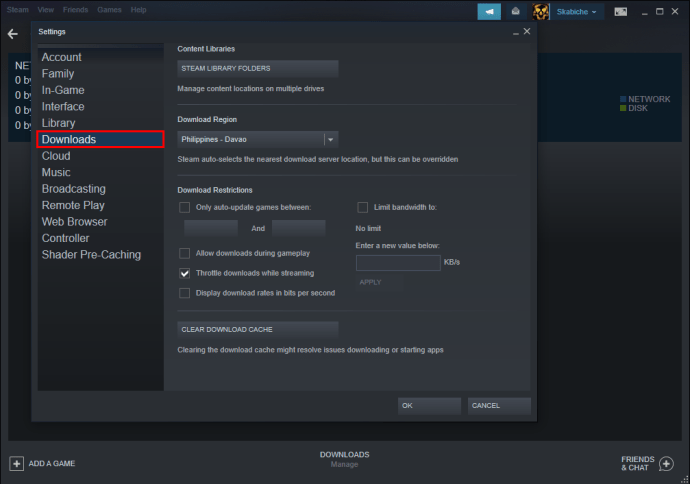
- Klik pada "Hapus Cache Unduhan."

7. Pindahkan Uap
Jika Steam saat ini disimpan di drive C di PC Anda, Anda dapat mencoba memindahkannya ke D atau sebaliknya. Mungkin ada masalah dengan drive yang menghentikan Steam untuk memanipulasi file di dalamnya.
Catatan: Jika langkah ini membantu memperbaiki masalah, lakukan pemeriksaan lebih lanjut pada drive untuk menemukan masalahnya.
8. Nonaktifkan Antivirus Anda
Mungkin ada situasi di mana perlindungan antivirus Anda menghentikan perangkat lunak dari menulis file di drive Anda. Anda selalu dapat menonaktifkan antivirus dan mencoba mengunduh game lagi. Jika kesalahan hilang, ubah pengaturan antivirus Anda, dan tambahkan pengecualian untuk Steam selama pemindaian.
9. Nonaktifkan Firewall
Coba nonaktifkan firewall Anda atau tambahkan pengecualian untuk Steam. Jika masalah telah diperbaiki, tambahkan pengecualian ke Windows Firewall Anda.
Perbaikan yang Disarankan untuk Steam Disk Write Error Appmanifest
Saat Anda menelusuri direktori Steam Anda, Anda akan melihat beberapa file "appmanifest" di Steam\SteamApps. Ini mungkin terlihat seperti angka acak tetapi sebenarnya adalah nomor aplikasi game. File-file ini memberi tahu aplikasi di mana game dipasang.
Tetapi jumlahnya bisa rusak, dan jalur ke permainan menjadi salah. Untuk memperbaikinya, Anda dapat menghapus file appmanifest atau membuka file di editor teks dan mengetikkan jalur absolut game.
Catatan: Jika Anda menghapus file, itu akan muncul seolah-olah game tidak diinstal saat Anda me-restart Steam. Anda harus mengunduh ulang game.
Perbaikan yang Disarankan untuk Kesalahan Tulis Disk Steam Dengan Hard Drive Eksternal
PC Anda mungkin melindungi hard drive, yang dapat menyebabkan kesalahan penulisan disk. Jika hard drive eksternal Anda dilindungi dari penulisan, itu hanya memungkinkan Anda mengakses file di dalamnya, tidak membuat perubahan pada yang sudah ada. Coba hapus perlindungan penulisan untuk memperbaiki masalah ini.
Sebelum Anda mulai, Anda mungkin ingin memeriksa setiap contoh kerusakan hard drive. Berikut cara melakukannya:
- Luncurkan "File Explorer" dan klik kanan pada hard drive.
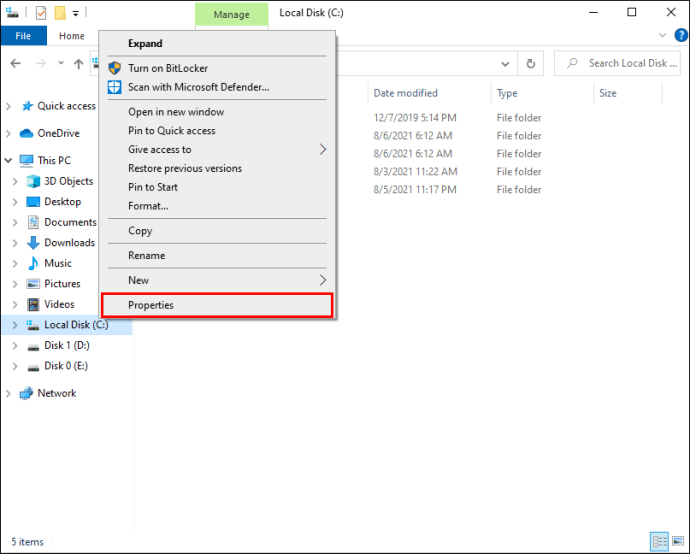
- Klik pada "Properti" dan pilih tab "Alat".
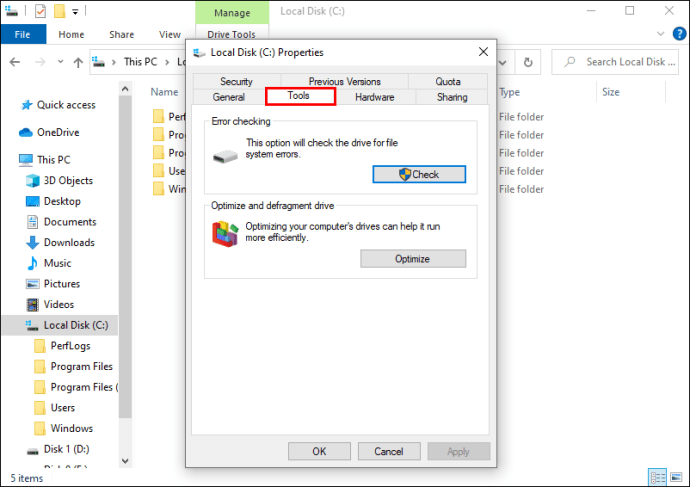
- Temukan bagian "Pemeriksaan Kesalahan" dan tekan "Periksa." Sebuah pop-up akan muncul.
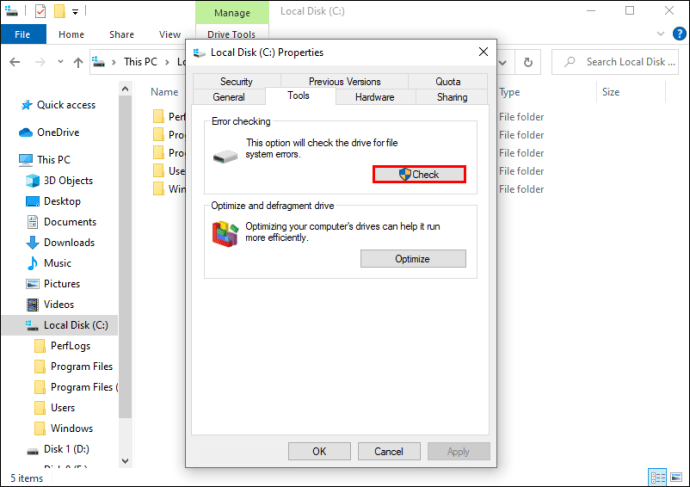
- Klik "Pindai" dan tunggu sistem melakukan pemindaian.
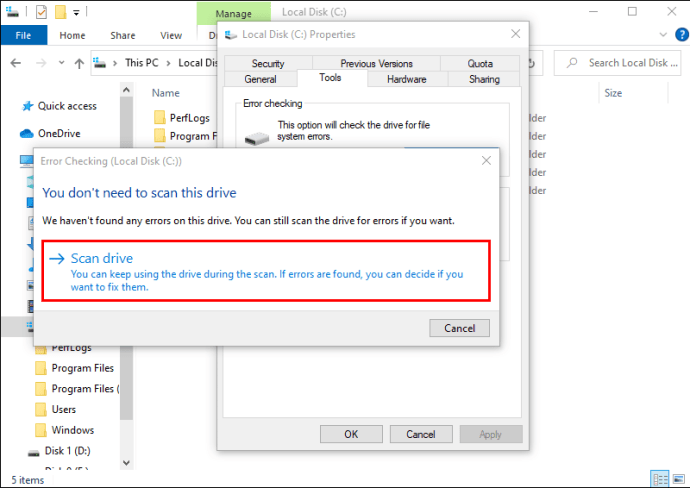
Jika ada kesalahan yang tidak dapat diperbaiki Windows, lanjutkan dengan menghapus proteksi penulisan dari drive.
Berikut cara menghapus perlindungan tulis dari hard drive eksternal Anda:
- Pastikan hard drive terhubung ke PC Anda, dan luncurkan CMD.
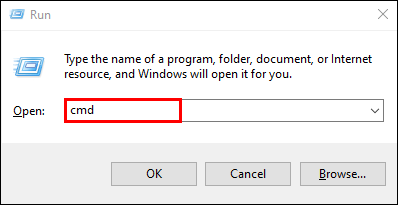
- Ketik "diskpart" dan pilih "Enter."

- Berikan akses administrator.
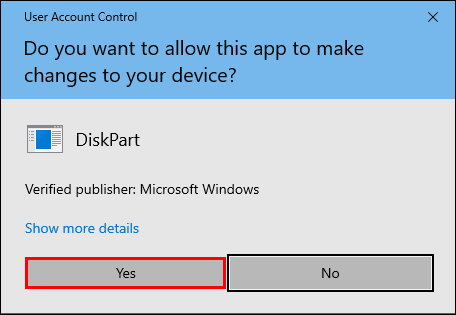
- Ketik "volume daftar" dan tekan "Enter."
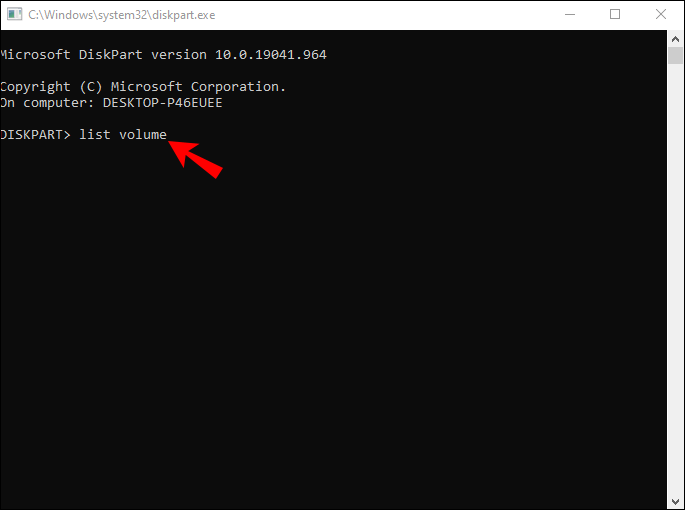
- Catat nomor disk yang dilindungi penulisan dan ketik "pilih volume X", dengan "X" mewakili nomor volume hard disk.
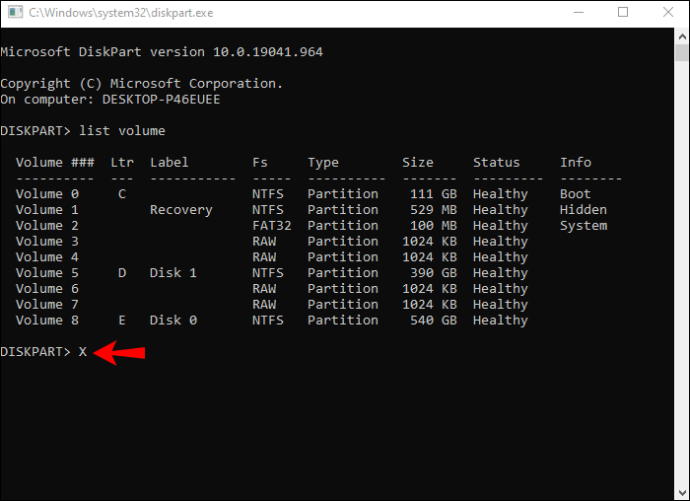
- Tekan "Masuk."
- Ketik "attributes volume clear read-only" dan tekan "Enter" untuk menonaktifkan fitur read-only.

- Ketik "Keluar" untuk menyelesaikan.
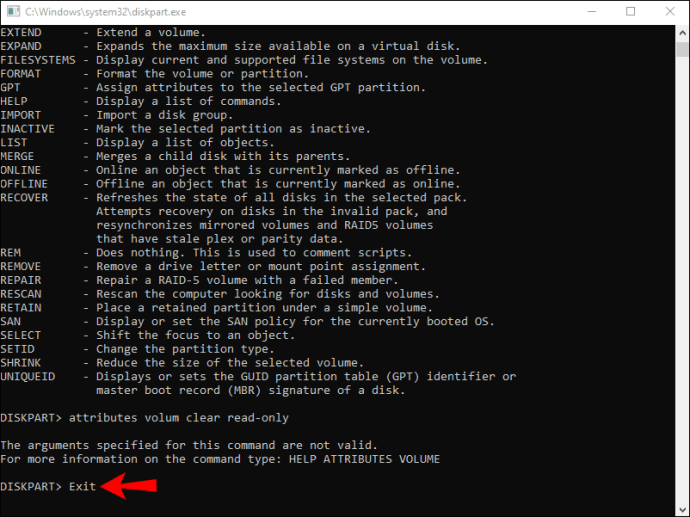
Sambungkan kembali hard drive eksternal dan coba unduh game lagi.
Selain itu, pastikan Anda menjalankan Steam sebagai administrator:
- Temukan ikon Steam di desktop Anda dan klik kanan di atasnya.
- Klik pada "Properti."
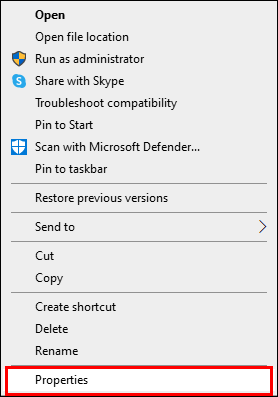
- Buka tab "Kompatibilitas".
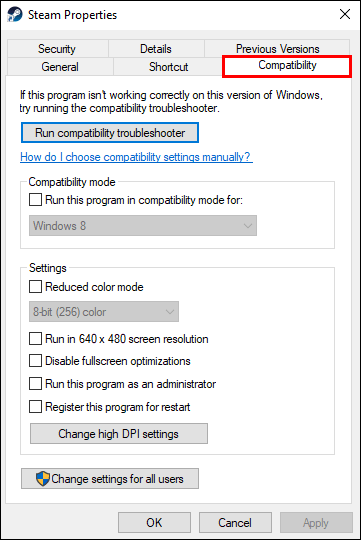
- Centang kotak "Jalankan Program ini sebagai Administrator".
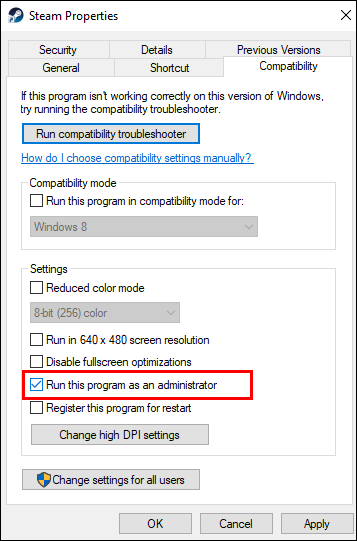
- Tekan "OK" untuk menyimpan.
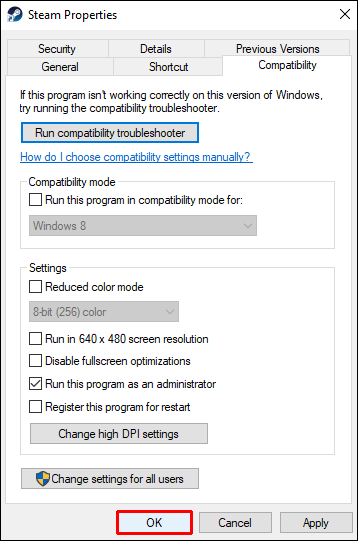
Apa Penyebab Disk Write Error di Steam?
Berikut adalah beberapa alasan umum munculnya kesalahan penulisan disk:
- Drive yang dilindungi tulis atau folder Steam
- Cacat hard drive
- Antivirus memblokir Steam agar tidak memanipulasi data
- File rusak atau kedaluwarsa di direktori Steam Anda
Mengatasi Kesalahan Tulis Disk Steam
Mengunduh atau memperbarui game di Steam biasanya merupakan pengalaman yang bebas dari rasa khawatir. Tetapi ketika "kesalahan penulisan disk" muncul, semuanya tampak sia-sia. Meskipun menjengkelkan dan terkadang menantang untuk diatasi, masalah ini hampir selalu dapat diperbaiki. Semoga artikel ini memberi Anda semua saran yang diperlukan untuk menyelesaikan masalah kesalahan penulisan disk.
Langkah mana yang membantu Anda menghilangkan kesalahan yang mengganggu? Bagikan pengalaman Anda di bagian komentar di bawah.