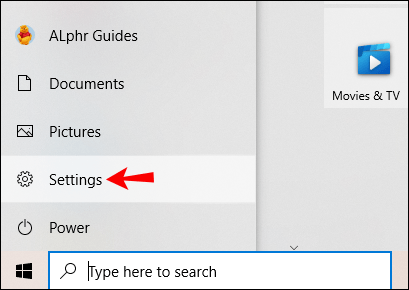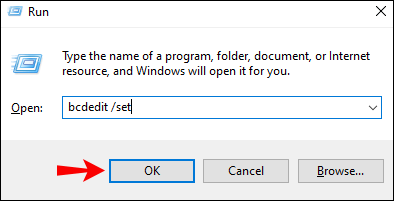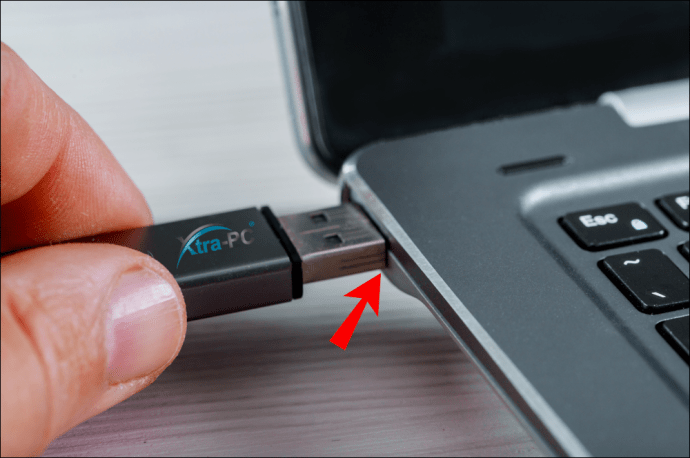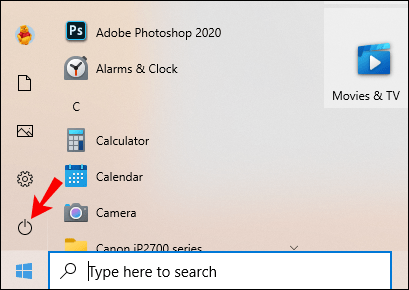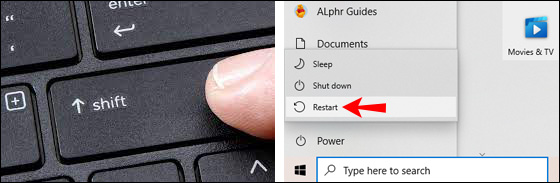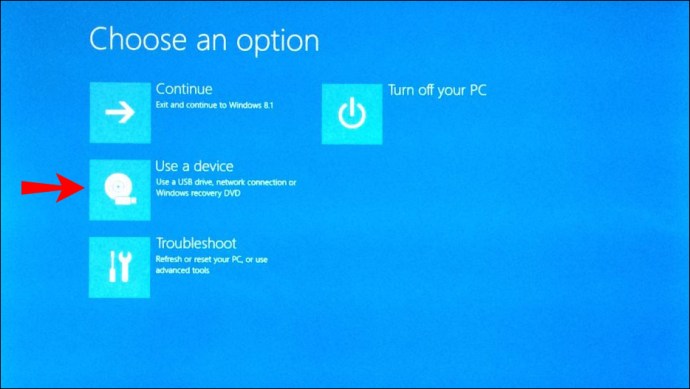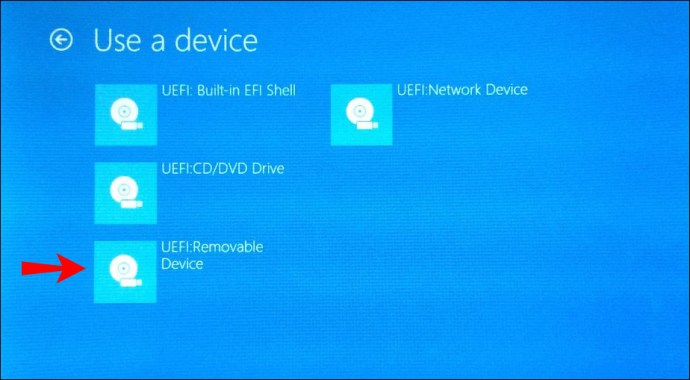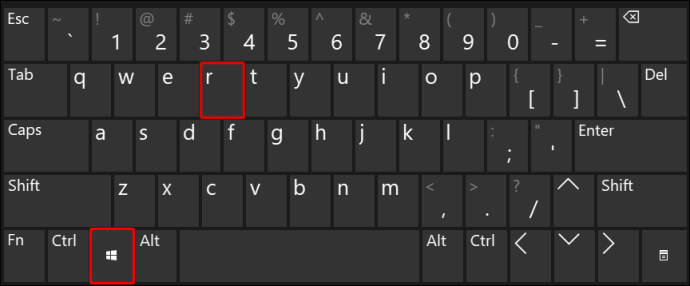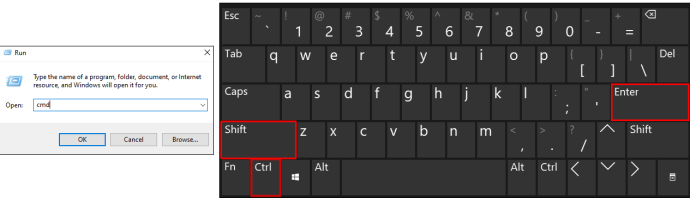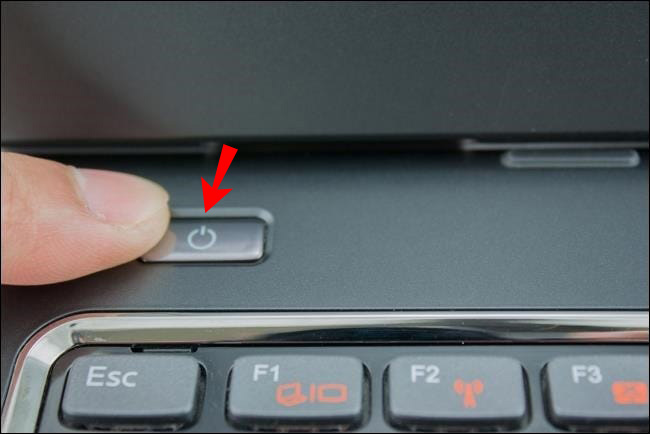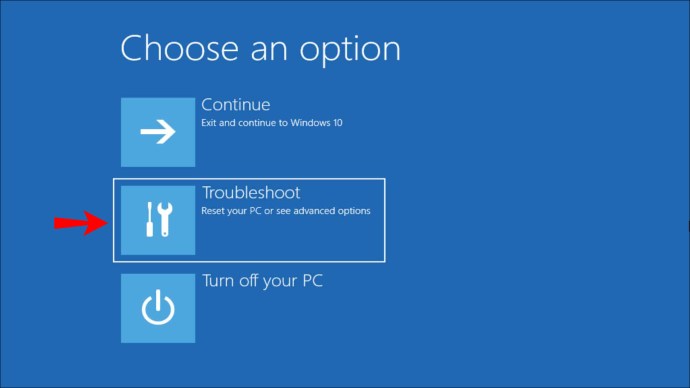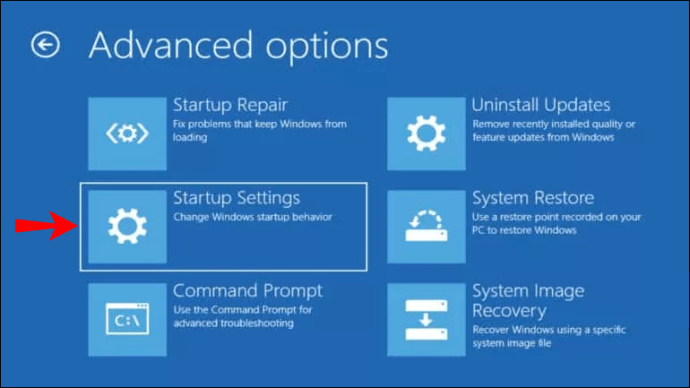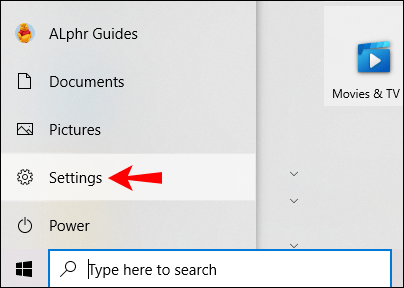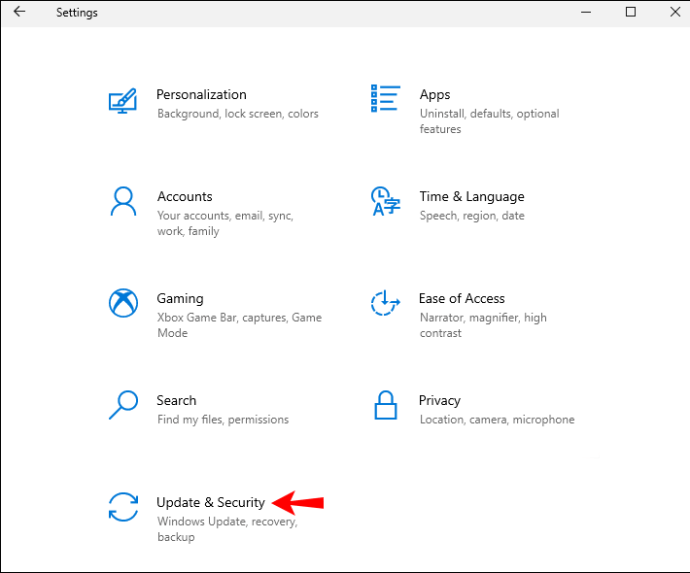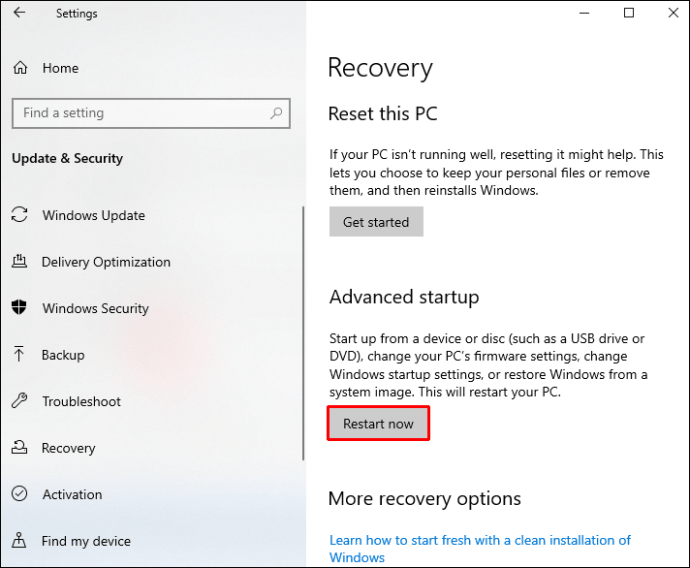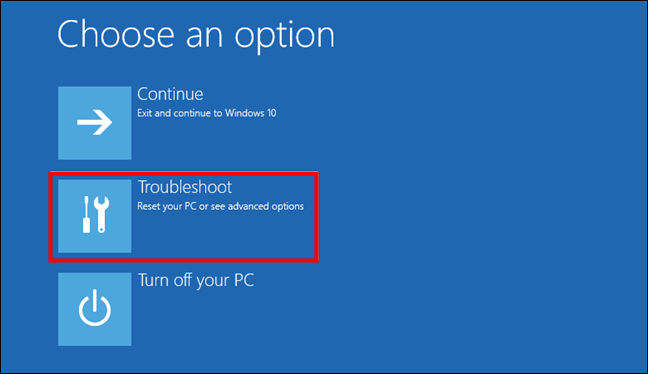Mode aman di Windows 10 memungkinkan Anda untuk memecahkan masalah dan menyelesaikan masalah ketika Windows tidak berfungsi seperti yang diharapkan. Pada artikel ini, kami akan melalui langkah-langkah untuk memulai perangkat Windows 10 Anda dalam mode Aman dari berbagai keadaan.

Kami juga akan membahas prompt perintah untuk mode Aman dan mendiskusikan skenario saat booting dalam mode Aman berguna.
Cara Memulai Perangkat Windows 10 dalam Safe Mode
Bergantung pada status perangkat Anda, memulai perangkat Windows 10 Anda dalam mode Aman dapat dilakukan dengan beberapa cara:
- Jika perangkat Anda gagal melakukan booting dengan benar, untuk masuk ke mode Aman, Anda dapat menghubungkan USB yang dapat di-boot atau memasukkan DVD pemulihan.
- Jika perangkat Anda menampilkan layar kosong saat boot, Anda bisa masuk ke mode Aman dengan memasukkan perintah Lingkungan Pemulihan Windows "
menangRE”.
Jika perangkat Anda telah berhasil boot:
- Anda bisa masuk ke mode Aman dari layar masuk atau "Pengaturan."
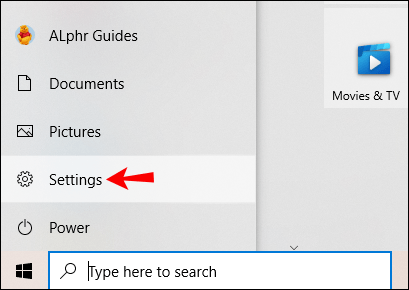
- Kamu dapat masuk "
bcdedit /set” perintah melalui command prompt.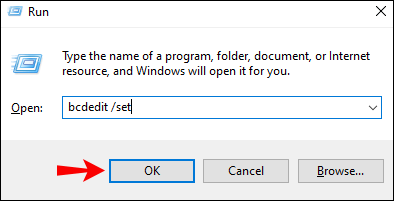
Cara Memulai Mode Aman Windows 10 Menggunakan USB atau Disk yang Dapat Di-boot
Jika PC Windows 10 Anda tidak dapat boot, Anda dapat memulainya dalam mode Aman dengan menggunakan USB yang dapat di-boot atau DVD pemulihan. Untuk melakukannya:
- Pastikan komputer Anda hidup dan menjalankan desktop Windows 10.
- Hubungkan USB Anda atau masukkan DVD Anda ke komputer Anda.
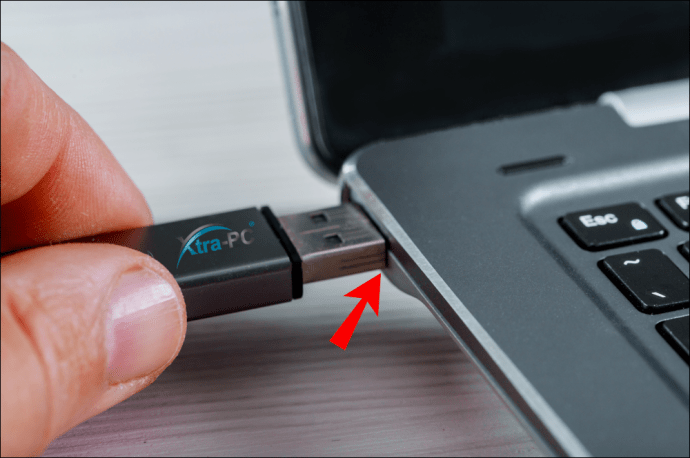
- Pilih tombol "Mulai" dan klik ikon Daya untuk melihat opsi Shutdown.
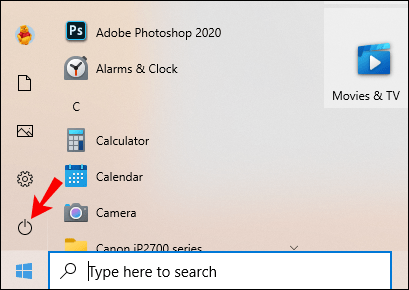
- Tekan lama tombol "Shift" dan pilih "Restart."
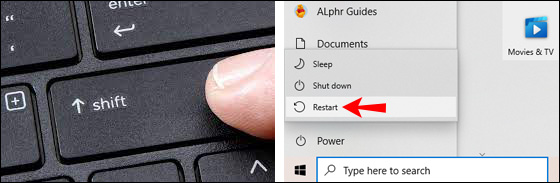
- Setelah komputer Anda restart, layar “Advanced Startup Options” akan ditampilkan.
- Pilih "Gunakan perangkat."
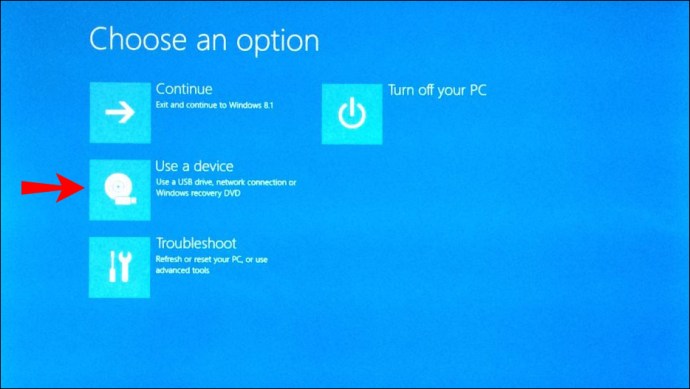
- Klik pada USB atau DVD pemulihan yang ingin Anda gunakan untuk boot, kemudian PC Anda akan restart menggunakan pilihan Anda.
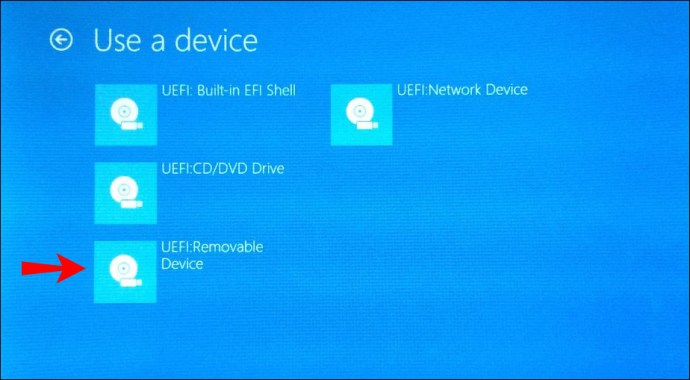
Cara Boot Safe Mode Windows 10 Menggunakan Command Prompt Command
Selanjutnya, kami akan menampilkan perintah untuk masuk di command prompt untuk masuk ke Safe mode, masuk ke Safe mode with network, dan masuk ke Safe mode with command prompt.
- Pada keyboard Anda, tekan tombol "Win" + "R" bersamaan untuk meluncurkan jendela "Run command".
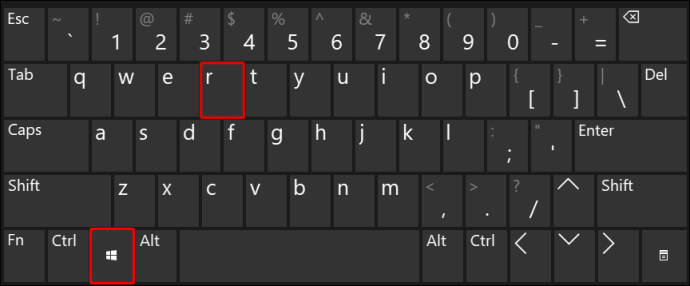
- Di jendela perintah ketik "
cmd” dan tekan tombol “Ctrl,” “Shift,” dan “Enter” bersamaan untuk meluncurkan command prompt dalam mode yang ditinggikan.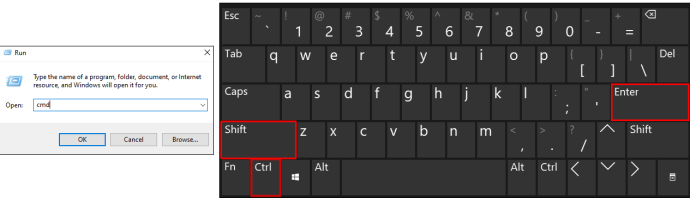
- Di jendela prompt perintah, untuk mem-boot komputer Anda dalam mode Aman, ketik perintah berikut: "
bcdedit /set {default] safeboot minimal” lalu “Masuk.” - Untuk mem-boot komputer Anda dalam mode aman dengan jaringan, ketik perintah berikut: “
bcdedit /set {default} jaringan safeboot” lalu “Masuk.” - Untuk mem-boot komputer Anda dalam mode Aman dengan command prompt, ketik perintah berikut: “
bcdedit /set {default} safeboot minimal bcdedit /set {default} safebootalternateshell ya,” lalu “Masuk.” - Untuk me-restart PC Anda, masukkan perintah "shutdown / r."4
Catatan: Untuk keluar dari Safe mode, sebelum restart komputer, jalankan perintah berikut: “bcdedit / deletevalue {default} safeboot.”
Cara Memulai Mode Aman Windows 10 Dari Startup yang Gagal
Jika perangkat Windows 10 Anda gagal memulai, Anda dapat memulai dari perangkat USB atau DVD pemulihan. Untuk melakukan ini:
- Pastikan komputer Anda aktif dan menjalankan Windows.
- Hubungkan USB Anda atau masukkan DVD Anda ke komputer Anda.
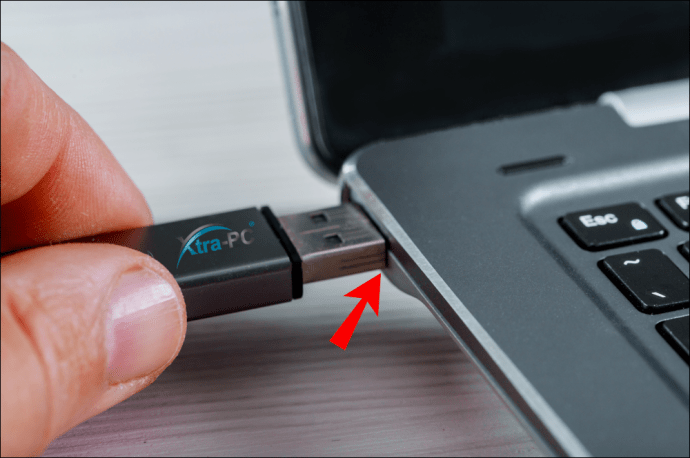
- Pilih tombol "Mulai" dan klik ikon Daya untuk melihat opsi Shutdown.
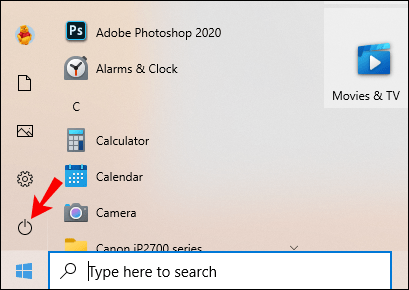
- Tekan dan tahan tombol "Shift" dan pilih "Restart."
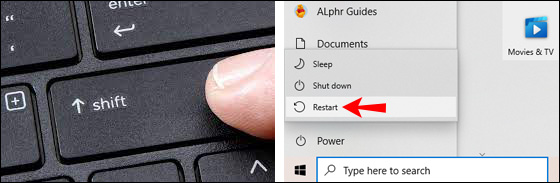
- Setelah komputer Anda restart, layar “Advanced Startup Options” akan ditampilkan.
- Pilih "Gunakan perangkat."
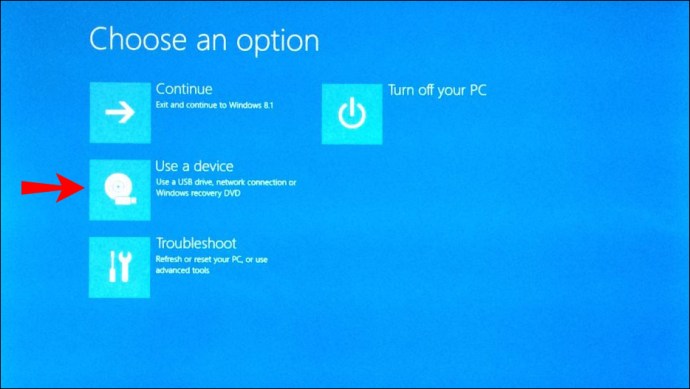
- Klik pada USB atau DVD pemulihan yang ingin Anda gunakan untuk boot. Komputer Anda harus memulai ulang menggunakan pilihan Anda.
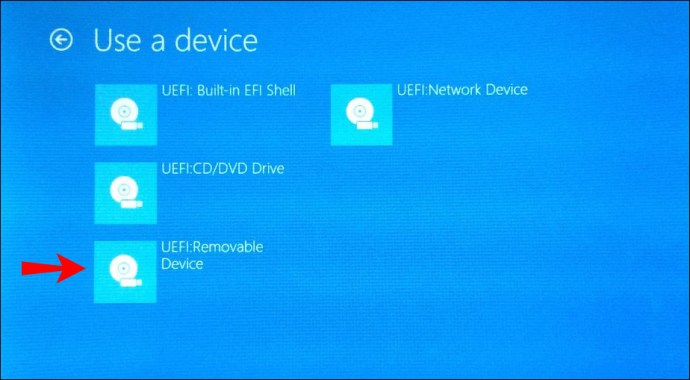
Cara Boot Ke Safe Mode Windows 10 Dari Layar Kosong
Untuk saat-saat ketika komputer Anda benar-benar tidak bermain bola dan menampilkan layar kosong atau hitam yang tidak responsif, Anda dapat memulainya dalam mode Aman dengan melakukan hal berikut:
- Matikan komputer Anda dengan menekan lama tombol daya selama 10 detik, lalu hidupkan kembali.
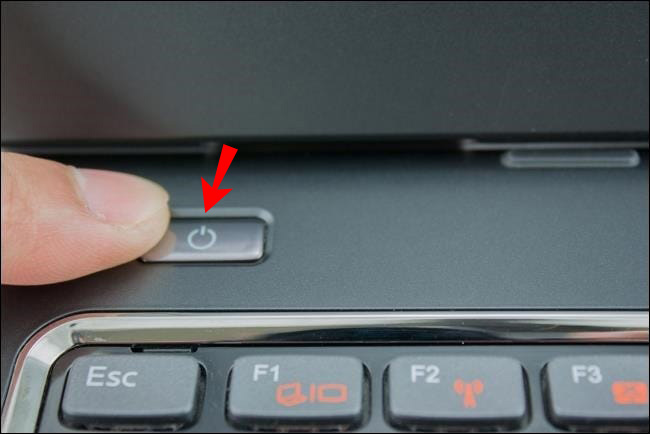
- Segera setelah Windows menunjukkan itu telah dimulai, tekan lama tombol daya lagi selama 10 detik untuk mematikan komputer Anda.
- Tekan tombol daya lagi untuk menyalakannya dan ulangi langkah 2.
- Nyalakan kembali komputer Anda, tetapi kali ini biarkan restart sepenuhnya. Memasuki "
menangRE.”
Dari "winRE" selesaikan langkah-langkah berikut untuk masuk ke mode Aman:
- Dari layar "Choose an option", klik "Troubleshoot."
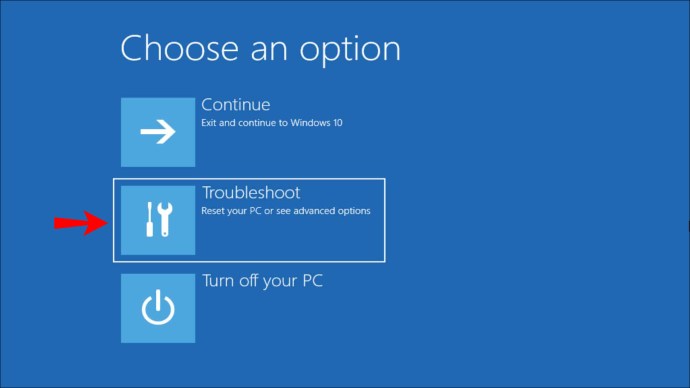
- Pilih "Opsi Lanjutan," "Pengaturan Startup" lalu "Mulai Ulang."
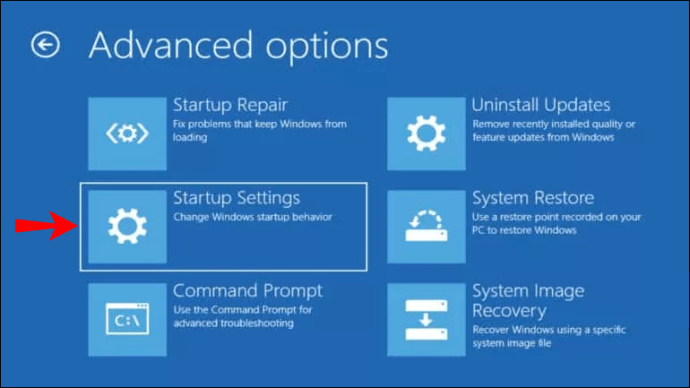
- Setelah komputer Anda restart, daftar opsi akan ditampilkan.
- Klik opsi 5 atau tombol "F5" untuk mode Aman dengan Jaringan.
Cara Memulai Mode Aman Windows 10 Dari Layar Masuk
Jika Anda tidak dapat mengakses "Pengaturan" untuk mengakses mode Aman, Anda dapat membukanya dari layar masuk. Lakukan hal berikut:
- Di layar masuk, tekan lama tombol "Shift" sambil memilih "Daya" lalu "Mulai."
- Setelah komputer Anda restart, layar “Choose an option” akan ditampilkan.
- Klik "Troubleshoot", "Advanced Options", "Startup", "Settings", lalu "Restart". Anda mungkin perlu memasukkan kunci pemulihan BitLocker – kode terenkripsi yang memungkinkan Anda mengakses komputer – jadi pastikan untuk menggunakannya sebelum memulai proses.
- Setelah komputer Anda restart, daftar opsi akan ditampilkan. Pilih opsi 4 atau tombol "F4" untuk memulai dalam mode Aman.
- Atau, pilih 5 atau tombol "F5" untuk mode Aman dengan Jaringan jika Anda perlu menggunakan Internet.
Cara Boot Windows 10 dalam Safe Mode Dari Pengaturan
Lakukan hal berikut untuk mem-boot komputer Windows 10 Anda dalam mode Aman melalui Pengaturan:
- Di keyboard Anda, tekan tombol Windows dan "I" bersama-sama untuk meluncurkan "Pengaturan." Atau jika gagal, pilih tombol "Mulai", lalu "Pengaturan."
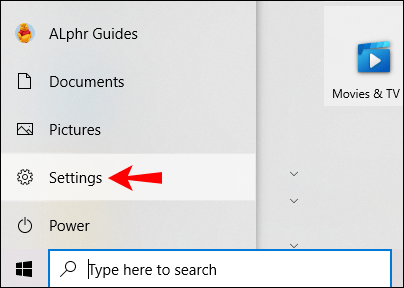
- Pilih "Perbarui & Keamanan" lalu "Pemulihan."
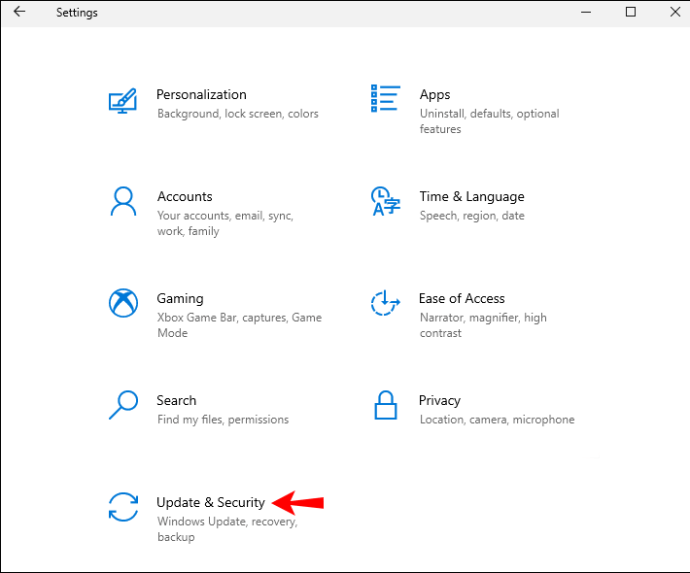
- Di bawah "Startup lanjutan", pilih "Mulai ulang sekarang". Setelah komputer Anda mulai, layar "Pilih opsi" akan ditampilkan.
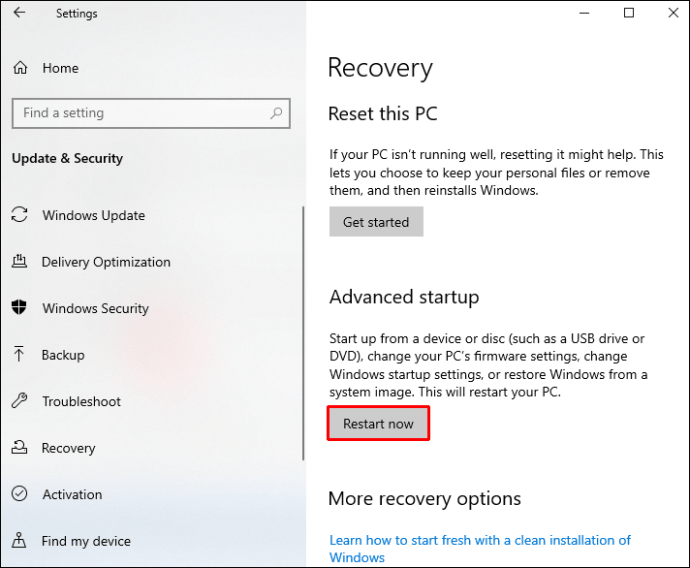
- Klik "Troubleshoot", "Advanced Options", "Startup", "Settings", lalu "Restart". Anda mungkin perlu memasukkan kunci pemulihan BitLocker.
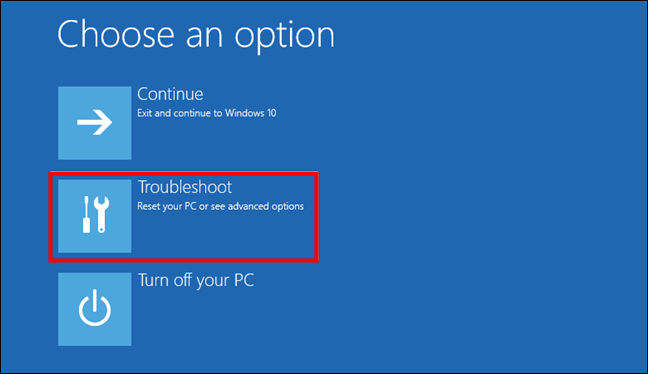
- Setelah komputer Anda restart, daftar opsi akan ditampilkan. Pilih opsi 4 atau tombol "F4" untuk memulai dalam mode Aman.
- Atau, pilih 5 atau tombol "F5" untuk Safe mode with Networking jika Anda ingin terhubung ke internet.
FAQ tambahan
Kapan Saya Harus Mem-boot Windows 10 dalam Safe Mode?
Mode aman adalah mode pemecahan masalah dari sistem operasi komputer. Pertimbangkan untuk mem-boot perangkat Anda dalam mode Aman dalam skenario berikut:
Dicurigai Infeksi Malware
Perlindungan malware tidak sempurna dan sayangnya, malware baru dapat menyelinap melalui internet. Anda harus mempertimbangkan untuk mem-boot komputer Windows 10 Anda dalam mode Aman jika pengalaman Anda cocok dengan yang berikut ini:
· Responsnya menjadi sangat lambat.
· Anda dibombardir dengan iklan yang mungkin berisi tautan ke situs web jahat untuk menginfeksi PC Anda lebih lanjut.
· Browser Anda mungkin mengarahkan Anda ke situs yang tidak dikenal.
Driver Perangkat Keras dan/atau Perangkat Lunak Tidak Stabil
Driver dan perangkat lunak buggy terkadang dapat menyebabkan layar biru. Ketika Windows 10 boot dalam mode Aman, itu memulai PC Anda hanya dengan program yang diperlukan. Tidak ada driver atau perangkat lunak pihak ketiga yang dimuat. Ini dapat membantu menentukan apa yang menyebabkan masalah dan mencegahnya menghalangi.
Mode aman juga memudahkan untuk mengembalikan driver yang bermasalah ke versi sebelumnya jika perlu.
Gagal Booting
Setiap kali Windows tidak memulai dengan benar, mem-boot-nya dalam mode Aman adalah tempat yang baik untuk mulai memecahkan masalah penyebabnya.
Apa itu Mode Aman?
Mode aman adalah lingkungan diagnostik yang dimaksudkan untuk membantu pemecahan masalah dan memperbaiki masalah dalam sistem operasi. Mode aman mem-boot perangkat dengan serangkaian layanan dan driver minimal. Tidak ada perangkat lunak pihak ketiga yang dimuat, hanya yang diperlukan. Oleh karena itu, perangkat lunak yang menyebabkan masalah dapat dengan mudah dihapus atau digulung kembali tanpa gangguan.
Bagaimana Saya Meninggalkan Mode Aman Windows 10?
Anda dapat keluar dari mode Aman di Windows 10 dengan dua cara:
1. Pada keyboard Anda, klik tombol “Windows” dan “R” secara bersamaan.
2. Pada kotak “Open” ketik “msconfig” lalu pilih “OK.”
3. Klik pada tab “Boot”.
4. Di bawah "Opsi boot" hapus centang pada kotak centang "Boot aman".
Atau secara bergantian, cukup restart perangkat Anda.
Membuat Perangkat Anda Aman Dengan Safe Mode
Mode aman adalah tempat yang aman untuk memecahkan masalah dengan PC Anda. Ini memuat komputer Anda tanpa campur tangan perangkat lunak dan driver pihak ketiga.
Dalam mode Aman, jika PC Anda terinfeksi malware, Anda dapat meminimalkan gangguannya. Dalam lingkungan ini, Anda dapat melakukan apa pun yang diperlukan untuk memperbaiki komputer Anda ketika berhenti beroperasi seperti yang diharapkan.
Apakah Anda berhasil mem-boot komputer Anda dalam mode Aman? Apakah Anda mengalami masalah dan apakah mode Aman membantu Anda menyelesaikannya? Beri tahu kami tentang masalah yang Anda alami dan bagaimana Anda menyelesaikannya di bagian komentar di bawah.